Nvidia GeForce Experience je neuvěřitelně silný (a pohodlné) kus softwaru, který může udělat hodně pro vás. Software se vyvinul tolik v posledních několika letech, a to nejen v jeho obecné uživatelské rozhraní, ale také v rámci co to může dělat, že je to jeden z nejlepších nástrojů můžete použít ke svému prospěchu, pokud máš Nvidia grafickou kartu do PC.
protože je obvykle nainstalován při prvním stažení ovladačů pro Nvidia GPU, pravděpodobně již máte GeForce Experience v počítači. Takže je na čase, abyste to využili. Ať už si jen chcete frame rate čítač v levém horním rohu obrazovky, místo, kde stáhnout nové ovladače, když přijdou, nebo jen záznam vaší hry, můžete se spolehnout na GeForce Experience.
šli Jsme dopředu a dát dohromady malý návod pro vás, takže přesně víte, jak můžete využít GeForce Experience nejlepší a pro váš prospěch. Dokonce vám pomůžeme zjistit, kde jej stáhnout, pokud s ním řidiči nepřišli. Než začneme, je třeba si uvědomit jednu věc: tento software funguje pouze s GPU Nvidia, takže pokud máte grafiku Radeon, máte smůlu.
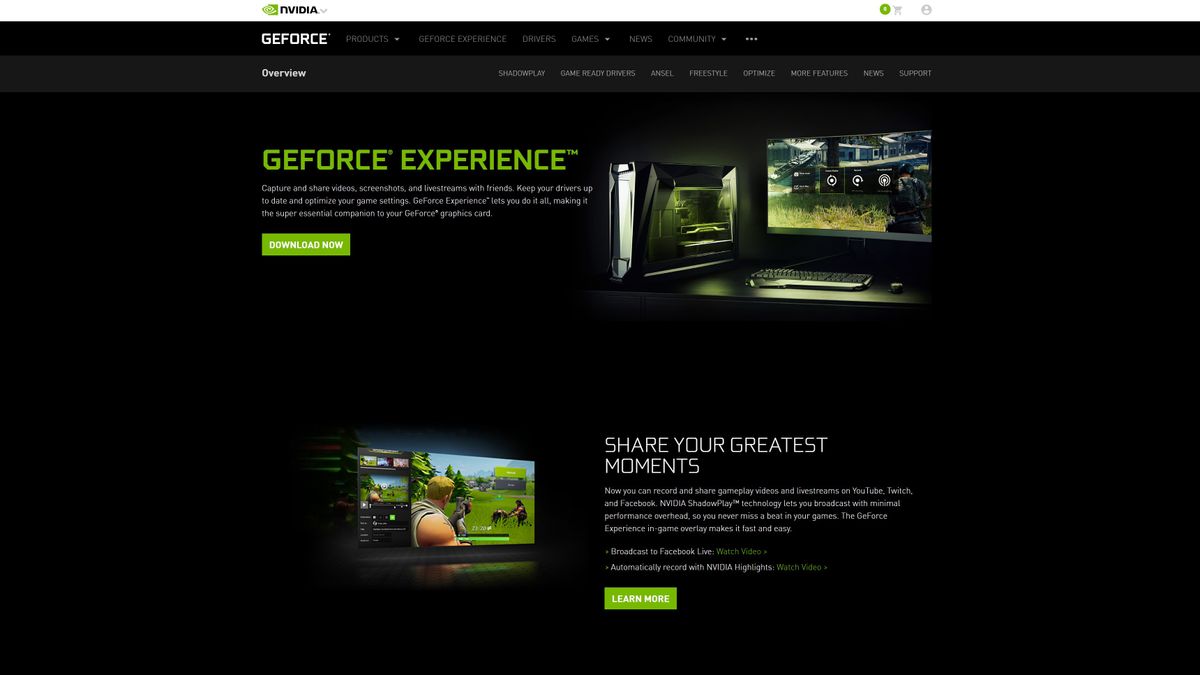
Jak stáhnout GeForce Experience
Pokud je váš grafický ovladač nepřišel s Nvidia GeForce Experience, nebojte se: můžete si jej stáhnout ručně. Jediné,co musíte udělat, je přejít na stránku Nvidia GeForce Experience a kliknout na „Stáhnout nyní“.
po dokončení stahování pokračujte a spusťte GeForce Experience .exe soubor pro spuštění jeho instalace. Po instalaci programu budete muset buď vytvořit účet Nvidia, nebo se přihlásit pomocí stávajícího. Naštěstí se můžete přihlásit pomocí Facebook nebo Google a rychle nastavit tento účet, pokud jej nemáte.
po dokončení se otevře dialogové okno s výzvou k prohlídce. Pokud je to poprvé s GeForce Experience, důrazně doporučujeme projít, abyste se mohli seznámit s mnoha funkcemi softwaru. Není to však zcela nutné. Pokud nemáte čas, můžete tuto část přeskočit.
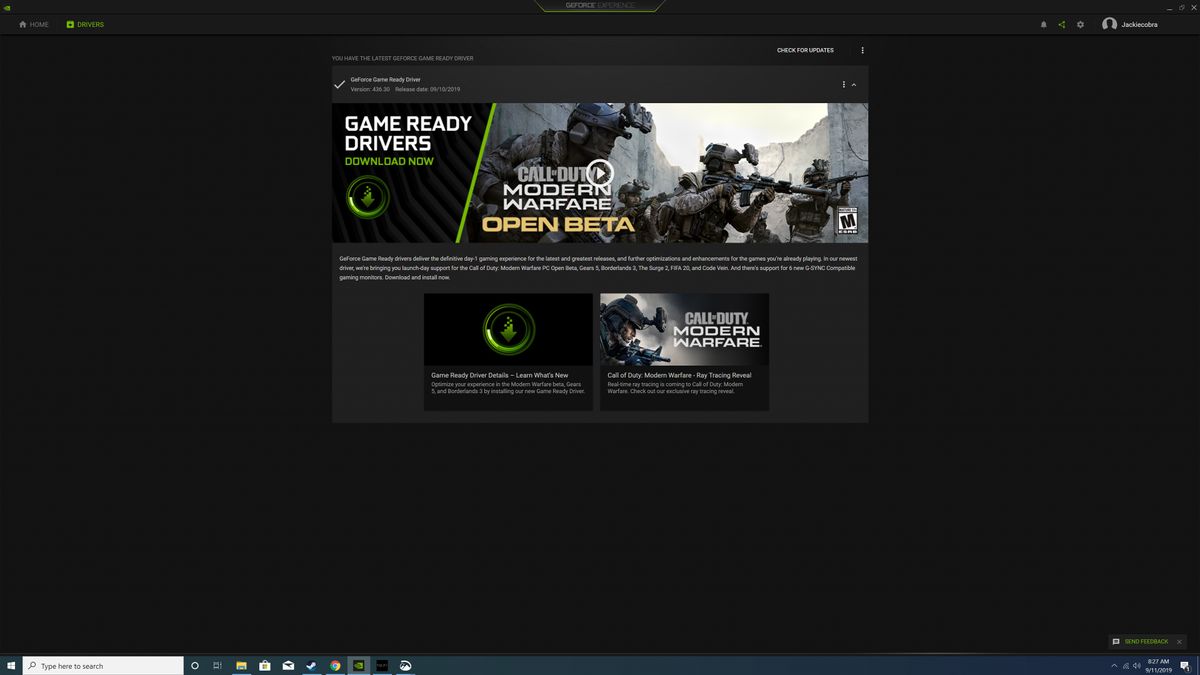
Jak nainstalovat ovladače grafické karty s GeForce Experience
Jedna z nejlepších věcí, o GeForce Experience je, že nové grafické ovladače jsou vždy jen pár kliknutí. Nvidia bude dát nové ovladače grafické každých pár týdnů pro velké vydání hry, takže je to určitě dobrý nápad kontrolovat pravidelně, aby se ujistěte se, že vaše ovladače jsou aktuální.
s GeForce Experience je to velmi snadné. Stačí otevřít program, kliknout na kartu Ovladače a kliknout na tlačítko Zkontrolovat aktualizace. GeForce Experience obvykle automaticky zkontroluje nové aktualizace,ale nikdy neuškodí udělat tento další krok, abyste se zkontrolovali.
Pokud je váš grafický ovladač aktuální, zobrazí se v horní části obrazovky zpráva, která to říká. Pokud ne, zobrazí se zpráva, která zmiňuje nejnovější ovladač s velkým zeleným tlačítkem „Stáhnout“ vedle něj. Vše, co musíte udělat, je kliknout na to a počkat, až se ovladač stáhne. Po dokončení stahování ovladače se zobrazí další dvě tlačítka: „Expresní instalace“ a „vlastní instalace“. Pro většinu uživatelů doporučujeme jít s „Expresní instalací“.
Instalace ovladače bude trvat několik minut v závislosti na hardwaru a možná budete muset po dokončení restartovat počítač. Poté Gratulujeme, aktualizovali jste ovladač grafické karty.
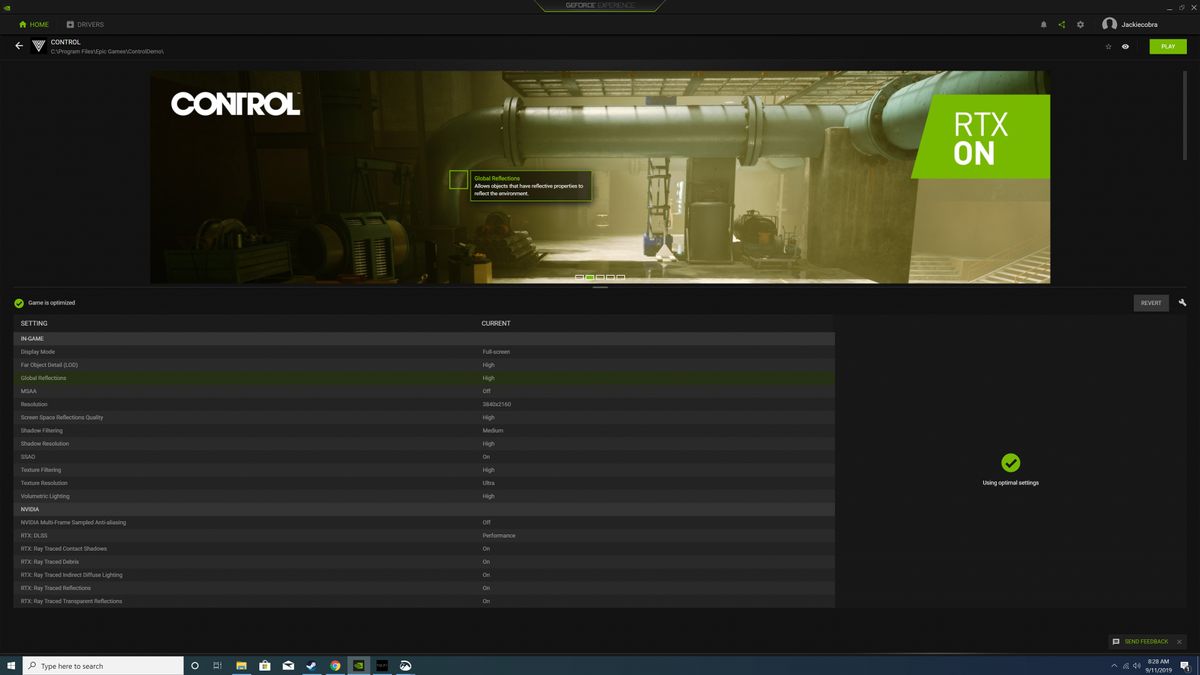
Jak optimalizovat své hry s GeForce Experience
schopnost stáhnout ovladače na GeForce Experience je určitě dost pro nás, aby se vždy mít program nainstalován. Pokud však potřebujete jiný důvod, určitě oceníte další funkci markýzy: optimalizaci hry. S GeForce Experience můžete optimalizovat své hry pouhým kliknutím na tlačítko. To znamená, že můžete získat nejlepší rovnováhu mezi výkonem a vizuální kvality bez výdajů na hodinu dřeli přes grafické možnosti.
nejlepší na tom je, že když otevřete GeForce Experience, automaticky prohledá váš počítač na nainstalované počítačové hry a do vaší knihovny budou přidány nové hry. A pokud nechcete čekat na další otevření GeForce Experience, budete mít také možnost ruční skenování kliknutím na tři vertikální tečky v pravém horním rohu a volbou „Scan pro hry“.
Když je hra, kterou chcete optimalizovat, ve vaší herní knihovně GeForce Experience, jednoduše na ni najeďte myší a vyberte „podrobnosti“. Zde uvidíte všechna nastavení ve hře a jejich aktuální hodnotu spolu s doporučenou hodnotou pro každé z nich. Pokud chcete hru rychle a snadno optimalizovat, stačí kliknout na tlačítko“ Optimalizovat“. Poté automaticky změní všechna nastavení na hodnoty doporučené softwarem.
můžete dále upřesnit, jak tato nastavení jsou optimalizována kliknutím na malou ikonu klíče a výběru rozlišení, režim zobrazení, a v pozici na posuvníku mezi kvalitou a výkonem.
Pokud na nic z toho nemáte čas, můžete jednoduše kliknout na tři svislé tečky v pravém horním rohu obrazovky knihovny a vybrat „optimalizovat všechny hry“, aby se vše udělalo automaticky. Docela šikovný, že?
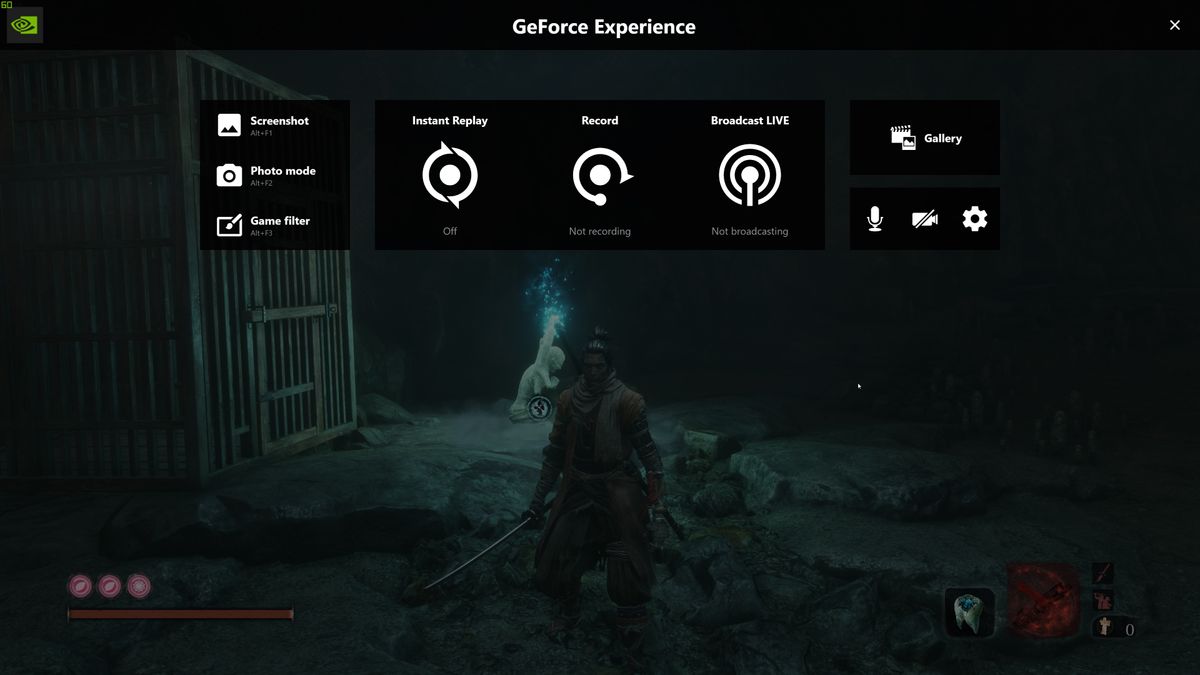
Jak používat GeForce Experience nahrávat svou hru
Pokud chcete nahrát celý gameplay walkthrough, nebo dokonce jen zachytit, že killstreak jste právě dosáhli, GeForce Experience bude si to udělat.
jakmile jste ve hře, stačí stisknout klávesovou zkratku GeForce Experience-Alt + Z ve výchozím nastavení – a na obrazovce se objeví překrytí GeForce Experience. Po otevření se zobrazí několik možností.
s okamžitým přehráním Nvidia ShadowPlay zaznamená posledních několik minut hry, když stisknete určitou klávesovou zkratku. Nastavení můžete otevřít a přizpůsobit Okamžité přehrávání, změnit množství zachyceného času, kvalitu videa, rozlišení, obnovovací frekvenci a datový tok. Doporučujeme ponechat většinu nastavení tak, jak jsou, a měnit pouze zaznamenané množství času. Pokud chcete uložit klip vaší hry, Jednoduše stiskněte Alt + F10 ve výchozím nastavení a uloží jej do galerie.
Pokud chcete ručně nahrávat hru, můžete tak učinit také pomocí GeForce Experience. Stačí kliknout na možnost záznamu v překrytí GeForce Experience a budete moci zahájit nahrávání. Pokud chcete pouze použít klávesovou zkratku, aniž byste se dostali do překrytí, můžete to udělat také tím, že ve výchozím nastavení stisknete Alt+F9.
nakonec můžete streamovat pomocí GeForce Experience. Budete moci vysílat svou hru na Facebook, Twitch nebo YouTube. Nastavení vysílání můžete také přizpůsobit kliknutím na tlačítko „vysílat živě“ a poté stisknutím tlačítka Nastavení. Nastavení nejsou tak komplexní jako něco jako OBS nebo XSplit, ale GeForce Experience má tu výhodu, že se velmi snadno používá. Jakmile nakonfigurujete nastavení streamu, můžete začít vysílat kliknutím na „Start“ nebo stisknutím klávesové zkratky Alt+F8.
a samozřejmě můžete pořizovat snímky obrazovky s GeForce Experience. Můžete zachytit jednoduché uchopení obrazovky pomocí Alt + F1, ale pokud opravdu chcete posunout věci na jinou úroveň,budete chtít použít režim fotografií.
můžete vstoupit do režimu fotografií stisknutím Alt + F1 nebo výběrem možnosti „režim fotografií“ v překrytí GeForce Experience. V tomto režimu můžete přidat filtry a dokonce vylepšit Snímek obrazovky ve vyšším rozlišení pomocí AI. To není vše, v některých hrách můžete pomocí technologie Nvidia Ansel přesunout fotoaparát a zachytit co nejlepší obraz.
- Jak aktualizovat ovladače v systému Windows 10
Poslední zprávy