- Chris Hoffman
@chrisbhoffman
- Aktualizováno 27. srpna 2018, 1:18am EDT


desktop je pohodlné místo pro ukládání souborů, a program klávesové zkratky, ale to může dostat chaotický rychle. Zde je návod, jak uklidit plochu, abyste mohli rychle najít vše—co hledáte-a ujistěte se, že zůstane pěkné a organizované.
Skrýt Všechny Ikony na Ploše
Pokud nechcete používat desktop moc, ale programy stále klesá a klesá zkratky na to, tady je rychlé řešení: Skrýt vše dokonale čisté plochy.
Chcete-li zapnout nebo vypnout ikony na ploše, klepněte pravým tlačítkem myši na plochu a vyberte Zobrazit > Zobrazit ikony na ploše. Pracovní plocha se zobrazí prázdná.
Chcete-li znovu zobrazit ikony na ploše, klikněte znovu na možnost“ zobrazit ikony na ploše“. Nebo můžete otevřít Průzkumník souborů nebo okno Průzkumníka Windows a kliknutím na složku „Desktop“ zobrazit obsah plochy ve standardním okně prohlížeče souborů.
to je samozřejmě jaderná varianta. Pokud chcete ukládat soubory a zástupce programů na plochu, nebudete je chtít skrýt všechny.
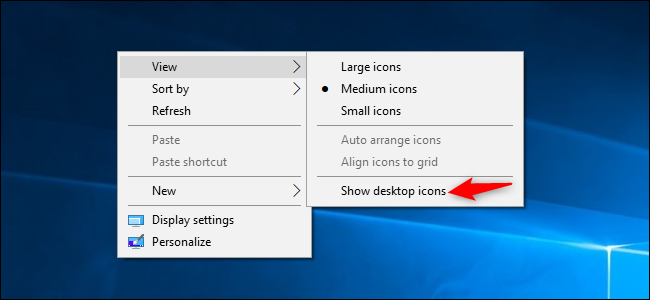
Rychle Seřadit Ikony na Ploše
Pro rychlé organizaci, můžete klepněte pravým tlačítkem myši na pracovní plochu a vyberte možnost „Seřadit Podle“ menu. Vyberte například “ název „pro řazení souborů abecedně nebo“ datum změněno “ pro jejich řazení chronologicky. To usnadňuje najít to, co hledáte, pokud je vaše pracovní plocha velmi špinavá.

můžete také použít možnosti v menu „View“ vyberte velikost ikony na ploše, a rozhodnout, zda jsou zarovnány do mřížky. Pokud zrušíte zaškrtnutí políčka „Automatické uspořádání ikon“, můžete ikony přetáhnout kamkoli chcete. Pokud je tato možnost povolena, ikony budou vždy seskupeny jeden po druhém.

tyto možnosti mohou být užitečné, ale nenahrazují skutečné zkrocení nepořádku.
Uspořádejte soubory a zkratky do složek
zvažte použití složek, aby byla vaše pracovní plocha organizovaná. Chcete-li vytvořit složku, klepněte pravým tlačítkem myši na plochu, vyberte novou složku > a pojmenujte složku. Přetáhněte položky z plochy do složky. Můžete dvakrát kliknout na složku na ploše a otevřít ji, takže otevření souborů trvá ještě několik kliknutí—ale stále je snadné je najít.
můžete například mít samostatné složky pro vaše fotografie a dokumenty nebo uchovávat soubory související s jedním projektem ve vlastní složce. A ano, můžete také přetáhnout zástupce programů do složek.
Pokud chcete rychle vyčistit plochu, můžete vybrat vše na ploše a poté je přetáhnout do složky. Poté můžete položky přesunout zpět na plochu, jak je potřebujete.

Využití Plochy jako Dočasný Pracovní Prostor
desktop funguje stejně jako pracovní prostor, dává vám pohodlné místo pro ukládání souborů, s nimiž pracujete v současné době. Můžete například ukládat tabulky, na kterých pracujete, naskenované dokumenty, fotografie, které jste právě pořídili, nebo věci, které jste právě stáhli na plochu.
udržet desktop užitečné pro tento úkol a zabránit tomu, aby se příliš přeplněná, zkuste pouze ukládání souborů na ploše pro tak dlouho, jak budete potřebovat. Po dokončení projektu nebo úkolu přesuňte přidružené soubory do jiné složky, jako je hlavní složka Dokumenty nebo fotografie-nebo je dokonce uložte do složky na ploše.
jinými slovy, zacházet ploše, jako byste měli léčit fyzické plochu nebo pult—místo věcí na to, zatímco vy používáte to, a jasně jim pryč poté, spíše než nechat je hromadí.

Dejte Zástupce v Nabídce Start a hlavní Panel
Programy často přidat zástupce na plochu při instalaci je, která dělá váš desktop se stále více a více přeplněný v průběhu času.
zkuste umístit zástupce programů jinde, například na hlavním panelu nebo v nabídce Start. Chcete-li připnout zástupce programu na hlavní panel, klepněte pravým tlačítkem myši na něj a vyberte „připnout na hlavní panel.“Na hlavním panelu se vždy zobrazí jako ikona a ikonu můžete přetáhnout doleva nebo doprava a umístit ji.
Chcete-li získat více místa pro ikony na hlavním panelu, můžete některé věci odstranit, abyste uvolnili místo. Chcete-li například skrýt vyhledávací pole Cortana v systému Windows 10, klepněte pravým tlačítkem myši na hlavní panel a vyberte Cortana > skryté. Můžete také kliknout Cortana > Zobrazit ikonu Cortany, díky níž bude Cortana standardní ikonou hlavního panelu místo velkého vyhledávacího pole.

zástupce můžete také umístit do nabídky Start. Chcete-li tak učinit, klepněte pravým tlačítkem myši na zástupce a vyberte „Pin to Start.“V systému Windows 10 se zobrazí jako dlaždice na pravé straně nabídky Start. V systému Windows 7 se zobrazí jako zástupce na levé straně nabídky start.
můžete také pin aplikací přímo z nabídky Start—buď klepněte pravým tlačítkem myši na zástupce v seznamu všechny aplikace v Start menu a vyberte „Připnout na Start“, nebo přetáhněte ikonu připnul aplikace plocha.
v systému Windows 10 můžete přetáhnout připnuté zkratky aplikací v nabídce Start a uspořádat je do skupin a kliknutím na záhlaví v horní části skupiny pojmenovat. Můžete například vytvořit skupinu “ práce „se zkratkami k aplikacím, které používáte pro práci, nebo skupinu“ hry“, která obsahuje zkratky pro vaše hry.
Také, pokud používáte Windows 10, můžete uvolnit všechny ty, připnul aplikace Microsoft tam dal, aby se Start menu vlastní. Nebojte se zrušit všechny zkratky, které nepoužíváte.

příbuzný: 10 Způsobů, jak Přizpůsobit Windows 10 Nabídka Start
Poté, co jste se přestěhovali všechny zkratky, které chcete do vašeho hlavního panelu a nabídky Start, můžete je odstranit z vašeho počítače, jako byste odstranit soubor nebo přesunout do složky.
Pokud omylem odstraníte zástupce a chcete jej zpět na ploše, otevřete nabídku Start a najděte zástupce v seznamu všech nainstalovaných aplikací. Přetáhněte zástupce na plochu.
nainstalujte ploty
Pokud chcete ukládat soubory a zkratky aplikací na plochu, dejte Stardock ‚ s Fences šanci. Tento nástroj vytváří obdélníky („ploty“) na ploše. Můžete vytvořit tolik plotů, kolik chcete, pojmenovat je a přiřadit jim různé barvy. Přesuňte soubory, složky a zkratky dovnitř a ven z těchto plotů pomocí drag and drop. Můžete změnit jejich velikost, taky. Pokud uděláte plot příliš malý pro všechno, co jste do něj vložili, získá tento plot posuvník, který můžete použít k procházení jeho obsahem. Můžete dokonce „srolovat“ plot, abyste dočasně Skryli veškerý jeho obsah.
ploty přidává tolik potřebné organizační funkce na plochu Windows. Dokonce si můžete nastavit pravidla v plotů automaticky umístit soubory do příslušných plotů, když si je na ploše. Můžete například vytvořit pravidlo, které automaticky vloží obrazové soubory do plotu fotografií. Funguje to podobně jako funkce stohy, kterou Apple přidává do macOS Mojave.
ploty stojí 10$, ale můžete si zahrát 30denní bezplatnou zkušební verzi. Pokud zjistíte, že ploty jsou užitečné po těchto 30 dnech, stojí za to koupit.

ploty také přidává dvě další úhledné malé funkce. Nejprve můžete poklepat na libovolný otevřený prostor na ploše a skrýt všechny ploty a ikony, které obsahují. Rychlé dvojité kliknutí je všechny vrátí zpět, takže je to skvělá rovnováha mezi čistou pracovní plochou a jednou se všemi ikonami, které tam máte rádi.
Další skvělá věc je, že ploty si vždy pamatují svou pozici na ploše. Pokud jste někdy hráli hru (nebo jste se vzdáleně přihlásili k počítači) a nechali jste změnit rozlišení monitoru, víte, že se můžete zmást ikonami na ploše. S vašimi ikonami v plotě se o to nemusíte starat. Zůstanou tam, kam je dáte.
SOUVISEJÍCÍ: Jak se dostat MacOS Mojave stylu Desktop komíny na Windows
někteří lidé neschvalují ukládání souborů na ploše vůbec, ale není škoda používat plochu, pokud to je to, co funguje pro vás. Od toho to koneckonců je. Jen se ujistěte, aby vaše pracovní plocha trochu organizované, nebo budete mít potíže najít vše, co potřebujete.
Chris Hoffman je šéfredaktorem How-To Geek. O technologii píše více než deset let a dva roky byl publicistou PCWorld. Chris napsal pro New York Times, byl rozhovor jako technologický expert na TV stanic, jako je Miami NBC 6, a jeho práce se vztahuje zpravodajské kanály, jako je BBC. Od roku 2011 Chris napsal více než 2 000 článků, které byly přečteny téměř miliardkrát- – – a to je právě tady na How-To Geek.Číst celé Bio “