Jak víte, kalendář aplikace jsou nezbytné pro organizaci, řízení svého času, a pomůže vám být tak produktivní, jak je to možné. Jsou také užitečné při zapamatování schůzky a události. Zde je návod, jak do svého iPhone přidat více kalendářů Google.
- naštěstí pro uživatele iPhone máte dvě možnosti; vestavěná aplikace kalendáře Apple a Kalendář Google.
- pokud vás to přesvědčilo, abyste začali používat Kalendář Google, musíte se ujistit, že jako uživatel iPhone získáte z aplikace maximum.
- vytvoření nového kalendáře Google.
- nyní můžete pokračovat a dát novému kalendáři název a popis.
- Synchronizujte více kalendářů Google s vaším iPhone.
- dobrou zprávou je, že synchronizace kalendářů Google s iPhone trvá jen několik kroků.
- Správa více kalendářů.
- Dejte svým kalendářům jedinečná jména.
- Color-kód kalendáře.
- Přizpůsobte oznámení a zobrazení.
- nastavte mimo kancelář a konkrétní pracovní dobu.
- Sdílejte své kalendáře se správnými lidmi.
naštěstí pro uživatele iPhone máte dvě možnosti; vestavěná aplikace kalendáře Apple a Kalendář Google.
Zatímco oba kalendáře jsou snadno přístupné a víc, než je schopná dát práci, Kalendář Google je často považován za ten lepší ze dvou. Je to proto, že Kalendář Google má tendenci být snadněji použitelný. Je také přizpůsobitelnější, flexibilnější a integruje se s aplikacemi jako Gmail a Hangouts.
Kalendář Google je také přátelštější, pokud jde o sdílení. Pokud chcete někoho pozvat na akci, stačí připojit jeho e-mailovou adresu do kalendáře. Pozvánku si pak mohou prohlédnout — i když nemají účet G Suite.
pokud vás to přesvědčilo, abyste začali používat Kalendář Google, musíte se ujistit, že jako uživatel iPhone získáte z aplikace maximum.
první místa, kde začít, je vědět, jak přidat kalendáře Google do vašeho iPhone. Tímto způsobem můžete mít konkrétní kalendáře pro práci, váš osobní život, nebo sdílené týmové kalendáře, aby vás a vaše zaměstnance na stejné stránce.
vytvoření nového kalendáře Google.
nový kalendář Google můžete vytvořit pouze z prohlížeče. Jakmile je však vytvořen, lze k němu přistupovat na vašem mobilním zařízení. Je to trochu nepříjemnost. Ale není to složitý proces.
skočte do počítače a otevřete Kalendář Google. Pokud jste v Googlu nováčkem, provede se to přihlášením do Gmailu a vyhledáním kalendáře v aplikacích Google.
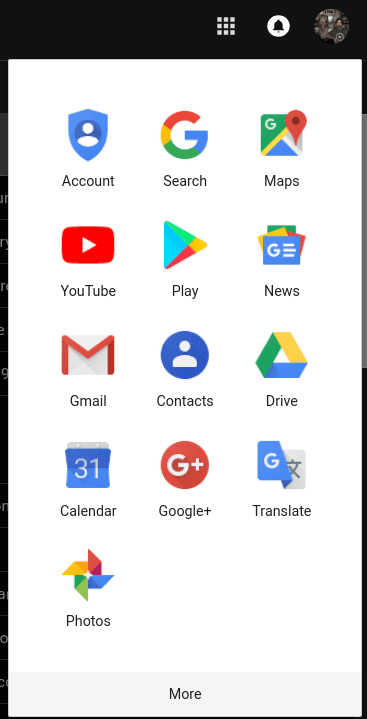
po otevření kalendáře můžete přidat nový kalendář kliknutím na Přidat další kalendáře > nový kalendář. Toto je na levé straně obrazovky a nad „Moje kalendáře.“

nyní můžete pokračovat a dát novému kalendáři název a popis.

až budete hotovi, klikněte na vytvořit kalendář.
Gratulujeme! Váš čerstvě vyrobený kalendář byl vytvořen a je připraven k použití.
Synchronizujte více kalendářů Google s vaším iPhone.
i když máte více kalendářů Google, nyní k nim máte přístup přímo z vašeho iPhone. Nejprve však musíte synchronizovat kalendář Google s iPhone.
dobrou zprávou je, že synchronizace kalendářů Google s iPhone trvá jen několik kroků.
- na vašem iPhone přejděte na Nastavení > přejděte dolů na kalendář. Klepněte na hesla a účty > Přidat účet.
- klepněte na Google a zadejte informace o svém účtu Google.
- klepněte na další v pravém horním rohu obrazovky. Měli byste vidět posuvníky pro poštu, Kalendář, Kontakty a poznámky. Pokud chcete pouze synchronizovat Kalendář, posuňte ostatní aplikace do polohy off.
- počkejte na synchronizaci kalendářů – může to trvat několik minut v závislosti na rychlosti internetu a velikosti kalendářů.
- Otevřete aplikaci Kalendář.
- v dolní části se zobrazí ikona kalendáře. Klepnutím na něj zobrazíte všechny synchronizované Kalendáře Google.
Co je skvělé, je, že nyní, pokud přidáte nějaké informace do kalendáře Apple, automaticky se vrátí zpět do Kalendáře Google. Pokud máte více účtů Google, můžete do svého iPhone přidat tolik, kolik chcete. To je užitečné, pokud používáte jeden účet pro práci a druhý pro svůj osobní život.
Správa více kalendářů.
Při vytváření více kalendářů je hračka, jejich řízení není vždy tak jednoduché — zvláště, když stačí, aby rychle pohled na konkrétní kalendáře, zatímco na cestách.
Dejte svým kalendářům jedinečná jména.
může to znít zjevně. Ale při vytváření nového kalendáře mu dejte jedinečný název. Tímto způsobem okamžitě víte, který kalendář chcete zobrazit. Můžete například mít pracovní kalendář, který zaznamenává, jaké jsou vaše plány a plány vašich týmů. Pak můžete vytvořit další kalendář, který obsahuje termíny pro aktuální projekt.
Color-kód kalendáře.
s Kalendářem Google máte možnost vybrat si jakoukoli barvu, kterou chcete reprezentovat. Váš pracovní kalendář by mohl být modrý, zatímco sociální závazky jsou červené.
Chcete-li změnit barvu kalendáře, klepněte na tři tečky vedle kalendáře, který chcete změnit. Poté můžete vybrat preferovanou barvu pro daný kalendář. Můžete také vytvořit vlastní barvu, pokud chcete.
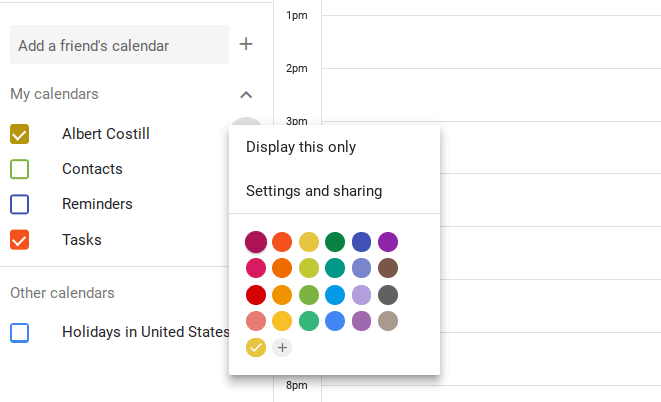
Přizpůsobte oznámení a zobrazení.
ve výchozím nastavení obdržíte připomenutí e-mailu 30 minut před událostí. Možná však budete chtít 10minutové připomenutí před telefonním hovorem nebo denní oznámení před schůzkou, abyste se mohli připravit.
klepněte na tři tečky a vyberte Nastavení a sdílení. Přejděte dolů, dokud se nezobrazí oznámení, a podle toho je změňte.
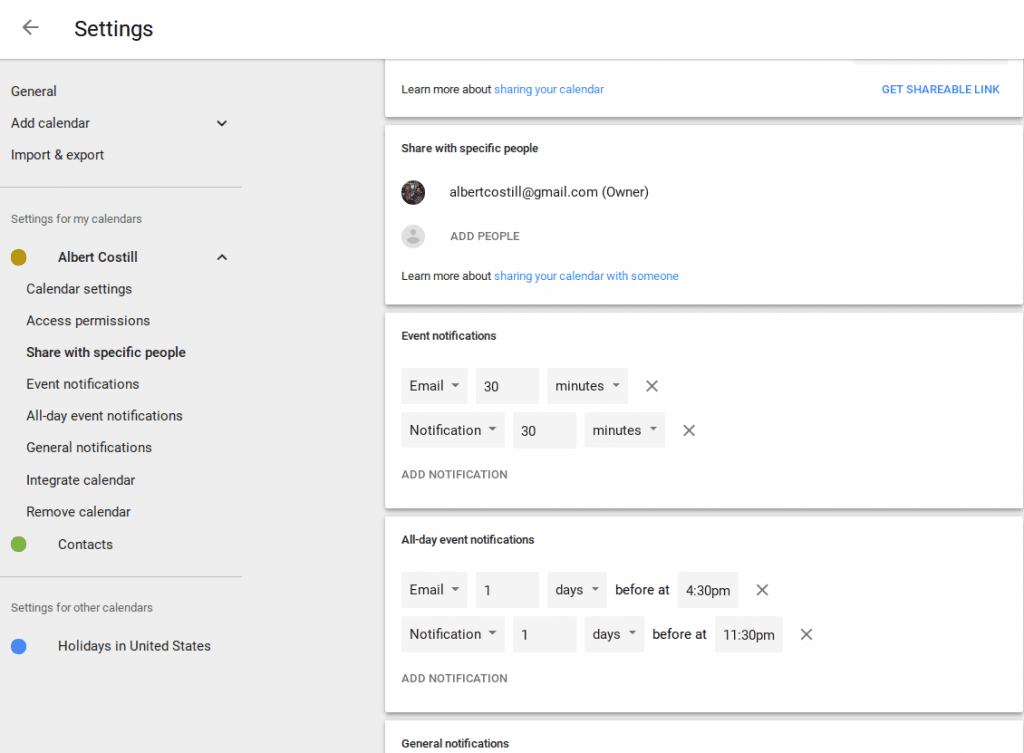
můžete také změnit zobrazení kalendáře z den, týden, měsíc, rok, program, nebo čtyři dny kliknutím na tlačítko menu v pravém horním rohu kalendáře.
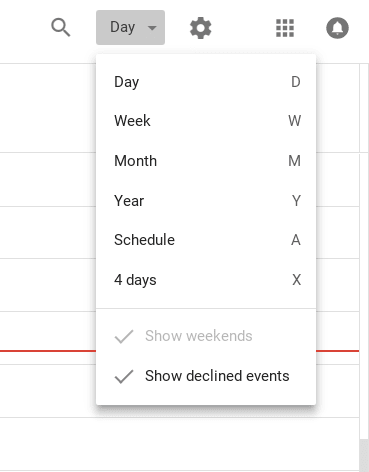
je To perfektní, když potřebujete rychle vidět, jak váš den nebo týden vypadá první věc, kterou ráno. To je také užitečné pro dlouhodobé plánování.
nastavte mimo kancelář a konkrétní pracovní dobu.
novější funkcí v Kalendáři Google je možnost nastavit konkrétní pracovní dobu a položku mimo kancelář. K tomu však lze přistupovat pouze v případě, že máte službu G Suite.
když to nastavíte, odešle automatický pokles, pokud vás někdo pozve na událost během těchto mimo pracovní dobu. Tímto způsobem nemusíte neustále kontrolovat dostupnost-nebo neustále reagovat na zprávy, když jste doma.
Sdílejte své kalendáře se správnými lidmi.
nakonec nezapomeňte sdílet své kalendáře s ostatními lidmi.
Pokud jste na Googlu vytvořili rodinu, automaticky se vytvoří rodinný kalendář, aby si všichni ve vaší domácnosti byli vědomi svých plánů. V práci můžete sdílet svůj pracovní plán se spolupracovníky, aby věděli, kdy jste a nejsou k dispozici.
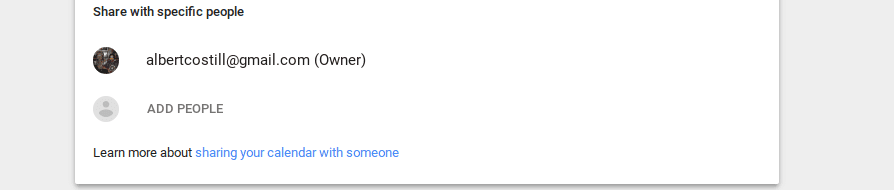
můžete sdílet konkrétní kalendáře s konkrétními lidmi tím, že půjdete do nastavení a klepnutím Přidat lidi. Vaše kontakty se automaticky zobrazí. Pokud je však nevidíte, stačí zadat jejich e-mailovou adresu.
nezapomeňte sdílet správný kalendář se správnými lidmi. Velmi pochybuji, že vaši kolegové mají zájem znát fotbalový plán vašeho dítěte.