Přidání textu k obrázkům může mít pro vaše obrázky úžasný rozdíl. Může pomoci dodat, že další pizazz, který předtím možná chyběl. Je také skvělé pro získání pozornosti čtenářů.
proč? Často se nejprve dívají na obrázek, je to jen přirozené právo. A pokud obsahuje i název blogu….mohli dokonce proklikat přímo skrz.
možná jste si také všimli, že weby sociálních médií zobrazují také naše obrázky blogu! A s weby, jako je Pinterest, rostou jako šílené-vizuály jsou královnou! (obsah je král samozřejmě).
vědět, jak k tomu přistupovat, je klíčem. Jisti, že můžete jen bung na nějaký text pomocí jednoduchého a ohromující (*kašel*) Arial písmo, s bláznivou béžovou barvou písma! Ohromit. Odfoukni mě!! Omlouvám se za sarkasmus. Ale my tady soutěžíme o pozornost lidí. Píše se rok 2013. Existují miliony blogů, a příspěvky na sociálních médiích.
tak proč by lidé měli kliknout na vaše? Níže jsou uvedeny některé relativně jednoduché techniky, které jsem se naučil tím, že dělá několik kurzů, a pozorování toho, co funguje na stránkách, jako je Pinterest. Nejprve vysvětlím techniky a poté vám ukážu, jak to dělám pomocí několika nástrojů pro úpravu obrázků. Držte si klíče od auta……..tohle bude zábavná jízda.
- Křída a sýr písma
- buďte stateční s barvou
- vezměte kladivo na text
- Dát to všechno dohromady
- Ok, ale jak si přidat text?
- Online a rychle s Pixlr
- Přidání textu do obrázku
- Offline a sexy s Powerpoint
- Použití konkrétního písma
- Přidání textu
- kuplířství textových bloků
- Přidat barvu pozadí textu
- Přidat stín k textu
- Uložení obrázku
- shrnutí
Křída a sýr písma
Jeden způsob, jak vyniknout, je vybrat minimálně dva různé písma pro text v obrázku. To přiláká pozornost čtenáře jako magnet na klíčová slova v obraze. Můžete například použít písmo ve stylu rukopisu a všechny čepice nebo (bez patky).
to je pro stylový vzhled, stejně jako se zaměřením na důležitá slova. Další běžnou věcí je zvýraznit pouze jedno slovo pomocí samostatného písma úplně. To se často provádí při zaměření na konkrétní téma nebo známý termín. Nicméně, jak víte-neexistují žádná pravidla. Jen to udělejte přitažlivým, a samozřejmě čitelné. Zbytek je na vás.
buďte stateční s barvou
Další možností nebo doplněním pravidla dvou písem je změna barev. Hlavní věcí je vybrat barvy, které vystupují na pozadí. To bude záviset na dominantní barvě nebo odstínu (světlo vs. tma) v obrázku a na tom, kam text umístíte.
nemohu vám dát nic konkrétnějšího než to. Ale tam jsou některé příklady dolu dále v tomto příspěvku pro vaše potěšení ze sledování(budou také dát nějaké nápady). Pokud máte například tmavé pozadí, Můžete pro svůj text použít bílé nebo světlé barvy. Naopak můžete použít černé nebo tmavší barvy na světlém pozadí.
ujistěte se, že můžete číst slova na pozadí, jinak je to zbytečné cvičení. Také zde předpokládám, že jste dobří při výběru odpovídajících barev, něco, s čím se většina z nás nenarodí. Mám dokonce přítele, který je barevným konzultantem-Ano, Je to tak těžké, že pro to existuje práce. Takže se nestyďte, pokud v tom nejste dobří. Přichází s praxí!
abychom vám pomohli, zde je nástroj, který můžete použít k vytvoření barevných palet. Můžete také použít nástroj jako Paletton k nalezení barev, které odpovídají vaší značce. Oba nástroje jsou zdarma.
vezměte kladivo na text
i když můžete mít úžasný název pro svůj příspěvek, můžete ho ještě vylepšit zaměřením na klíčová slova. To se provádí rozbitím textu. První věc, kterou musíte zvážit – je-mám dostatek místa na mém obrazu. Pokud tak neučiníte, potřebujete o něco kratší verzi svého titulu. Další možností je přidat text nad a pod obrázek. Dále se musíte rozhodnout, jaká jsou klíčová slova v názvu, která chcete na obrázku zdůraznit a zvýraznit. Například nedávno jsem použil tento titul pro příspěvek:
je Pinterest jen pro kuřata?
větu jsem rozdělil na dvě části „je Pinterest“ a „jen pro kuřata“, protože jsem chtěl zdůraznit“jen pro kuřata“. Také jsem přidal text nad a pod bílými políčky pomocí aplikace Powerpoint, protože na obrázku nebylo dostatek místa. Další nedávný příklad, který jsem měl, bylo,
6 Způsobů, jak snížit bounce rate
Tady jsem se rozhodl zvýraznit „snížit“ a „míra okamžitého opuštění“, protože to byly hlavní slova, která jsem chtěl čtenář zaměřit. To, že existovalo 6 způsobů a že je to vaše míra okamžitého opuštění, není tak důležité jako „snížit míru okamžitého opuštění“. Jak rozbijete svůj text, je opravdu na vás, ale chtěl jsem vám dát představu o druzích myšlenkových procesů, kterými procházím.
Dát to všechno dohromady
Když mám titul připraven, postupujte takto před přidáním textu:
- rozdělit text do zaměřit se na klíčová slova
- Samostatné řádky, pokud je to možné pro každou část
- Zvažte, kde každá část bude fit na obrázek
- Zvolit dva fonty (nebo více) chcete
- Použití nejjasnější nebo nejlepší písmo pro zaměření slova
- Vyberte si jednu barvu na písmo
, Aby vám chuť toho, co je možné, zde jsou šest mých posledních míst, kde jsem použil tyto techniky.

Ok, ale jak si přidat text?
existuje celá řada možností, pokud jde o obrazové nástroje, takže do nich nepůjdu. Co však udělám, je ukázat vám dva nástroje, které používám, a jak přidat text k obrázkům.
Online a rychle s Pixlr
Pokud hledáte svou práci rychle, pak online je vaše nejlepší sázka. Pomocí Pixlr Express nebo Picmonkey můžete rychle a snadno přidat text k nahraným obrázkům. Mám přednost pro Pixlr, ačkoli Picmonkey je téměř stejně dobrý. Hlavní rozdíl v mých očích je, že s Pixlr získáte více možností (písma, efekty atd.).
následující kroky předpokládají, že máte konečný obrázek. Co tím myslím? Jakékoli oříznutí, změny barev nebo kontrastu atd. Pokud s tím potřebujete pomoc, podívejte se na můj předchozí podrobný příspěvek k tomuto tématu. Změna velikosti může být ponechána až do posledního, protože je lepší pracovat s větším a vysoce kvalitním obrazem až do samého konce.
Přidání textu do obrázku
pomocí Pixlr Express jsou textová písma rozdělena do skupin. To usnadňuje výběr kontrastních typů písma. Následující obrázek ukazuje skupiny písem dostupné v Pixlr:

vyberte si písmo jednoduše klikněte na Text (vpravo dole) > Písmo Skupina (Tečkovaný, Grunge, Ručně psaná atd.). Poté se zobrazí možnosti úpravy textu a z zobrazené nabídky si můžete vybrat konkrétní písmo, jako v příkladu níže.

Pak pokračovat přidat svůj text a aplikovat všechna nastavení, které potřebujete:
- Zadejte text, kde je napsáno „zadejte text“ a textové pole se objeví na obrazovce
- Přesunout na místo, kde chcete (klepněte a přetáhněte)
- Velikost s tečkami (neexistuje žádný konkrétní velikost volba v menu)
- Definovat barvu přes barvu menu a funky barvy
- chcete-Li otočit, použijte top centrum dot – pak se váš text bude na jakéhokoli úhlu nechte to na
- Pokud jste umístění vašeho textu na konkrétní straně nebo horní/dolní budete chtít sladit to s tlačítek zarovnání (níže písmo)
můžete přidat samostatné řádky textu stisknutím klávesy enter do textového pole při psaní. Tímto způsobem bude celý váš text zarovnán s vybranou možností zarovnání. To je užitečné pro text na jedné straně obrázku nebo nahoře / dole. ** Poznámka: uvědomte si, že po přidání každého textového bloku je nelze znovu upravit. Můžete použít zpět) vpravo nahoře) k jejich odstranění jeden po druhém. Po dokončení textu:
- změnit Velikost obrazu, aby vaše konečné velikosti
- Stiskněte uložit (vlevo nahoře)
- Zvolit komprese, které chcete, a uložit
** Nezapomeňte, čím více budete komprimovat na nižší kvalitu – jsem jít až na 60% max. Poté si všimnete poklesu výhod. Voila, máte dokončený obrázek s textem!
Offline a sexy s Powerpoint
ačkoli online nástroje obvykle dostanou práci, některé obrázky vyžadují při přidávání textu trochu více práce. Takže pokud potřebuji trochu více pomoci a možností, používám Powerpoint. ** Keynote na Mac a Open Office Impress by měl mít také stejné schopnosti. Proč musíme přejít do režimu offline, když Pixlr (a další online nástroje) poskytují přesně to, co potřebujeme?
- Někdy musíme přidat pozadí nebo stín na náš text
- někdy můžete chtít konkrétní písmo
Použití konkrétního písma
já se jen přikrýt rychle, protože to není zaměření tohoto příspěvku. Přidání skvělých písem do aplikace Powerpoint může skutečně přidat do vašeho obrázku. Je docela úkol najít tato písma a vybrat písma, která se navzájem shodují. Nicméně, pokud je to něco, co chcete dělat-čtěte dál. Zdarma najdete písma na webech, jako je Font Squirrel.
jakmile máte písmo, musíte jej přidat do aplikace Powerpoint. Chvíli mi to trvalo, ale nakonec jsem zjistil, že se to ve skutečnosti provádí přidáním do systémových písem-automaticky se objeví v seznamu písem aplikace Powerpoint. Pokud nejste informováni o tom, jak přidat písma do systému windows, je zde návod, jak od společnosti Microsoft.
Přidání textu
v této fázi chcete konečnou verzi obrázku-jak jsem již zmínil s nástroji onilne, všechny změny oříznutí a barev/kontrastu musí být dokončeny. Také byste se již měli rozhodnout, jak se chcete rozdělit a obarvit text (jak je popsáno v části „dát to dohromady“ výše). S Powerpoint otevřít, musíte nejprve
- Přidat obrázek přes Insert menu > Obrázek
- Pohyb obrazu na levé horní části snímku
- Přetáhněte dolním rohu, dokud celý snímek je pokryt
Nyní budete vidět, jak to vypadá v prezentaci náhled panel (vlevo). Část obrázku se nemusí na snímku zobrazit, pokud proporce obrázku neodpovídají preferované velikosti snímku aplikace powerpoint. Pokud to chcete opravit, můžete obrázek přesunout tak, že jej popadnete na okraj a přetáhnete. Další možností je ignorovat to a uložit jej pomocí grabberu obrazovky, jak se znovu zmíním později. Přidat text, postupujte takto:
- Klikněte na přidat textové pole (jak je znázorněno na obrázku níže)
- Vyberte písmo, které chcete,
- Vyberte si velikost písma
- Typ v textu
- Rozhodněte se, zda chcete pravé/levé/střed zarovnání
- Přesunout / upravit pole

Tyto kroky by měly být opakovány pro každý blok textu, který používáte. Na rozdíl od Pixlr online můžete textové bloky kdykoli znovu upravovat a přesouvat. ** Je možné umístit celý text do jednoho bloku, který je pak snazší se pohybovat a zarovnat. Nedělám to tímto způsobem, protože často jsou různá písma rozmístěna příliš daleko od sebe, nebo ne přesně tam, kde je chci.
kuplířství textových bloků
s aplikací Powerpoint máte a někdy potřebujete několik dalších možností. Proto jsme tady správně! Dvě hlavní možnosti, které používám, jsou přidání barvy pozadí do textového pole a přidání stínů do samotného textu.
Přidat barvu pozadí textu
Pokud máte pozadí, které je těžké vidět text proti, můžete přidat barvu pozadí a průhlednost do textového pole. (Bez neprůhlednosti už obrázek neuvidíte!) Nejprve musíte kliknout na textové pole, pak v hlavní Nabídce > Tvar vyplnit > Další Barvy Výplně (viz obrázek níže):

barva popup se objeví, a můžete buď přidat černé (na příliš světlém pozadí) nebo bílá (příliš tmavé pozadí) a pak vyladit neprůhlednost/průhlednost přes popup (transparentnost zvýrazněna na obrázku) . Normálně používám něco v rozmezí 60-70%, ale je to velmi závislé na obrazu.
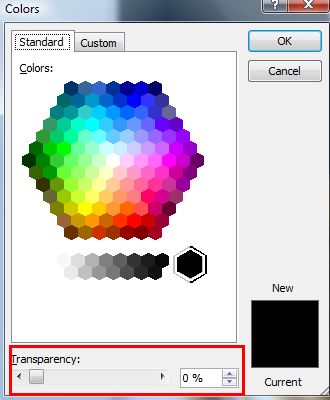
Přidat stín k textu
Další možností, jak dodat, že další „Pow“ do textu, je dát textu stín. Dělám to, když to vypadá trochu „ploché“, nebo pokud chci zvýraznit nějaký text ještě více. To je docela jednoduché udělat v aplikaci Powerpoint. Z domácí nabídky > Shape Effects > Shadow (viz obrázek níže). Pak si vyberu první typ stínu, který jej umístí dole a vpravo.
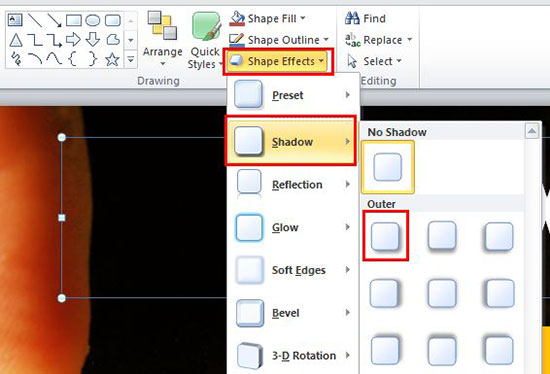
Uložení obrázku
aplikace Powerpoint, je to velmi jednoduché. V dialogovém okně Uložit jako máte možnost Uložit jako obrázek (jpeg nebo png). Druhou možností, kterou používám, je nástroj pro grabber obrazovky, jako je SnagIt. Poté můžete obrázek uložit bez omezení velikostí snímků aplikace Powerpoint pouhým zachycením celého obrázku na obrazovce. Možná budete chtít komprimovat v Pixlr později ukládání s těmito metodami, protože velikosti souborů mohou být poměrně velké a velikost obrazu pravděpodobně není to, co potřebujete.
shrnutí
nyní pravděpodobně potřebujete kávu, vím, že ano! Chci jen rychle shrnout, co jsme pokryli.
Přidání textu k obrázkům pro jakékoliv účely (přidat název vašeho blogu, aby váš obraz více Pinterest-hodné, nebo jen pro slideshare snímky), může skutečně udělat rozdíl.
vše, co potřebujete, je několik kontrastních písem a barev, abyste se zaměřili na klíčová slova v názvu.
pak pomocí online nástrojů, jako je Pixlr (jednoduché a rychlé) nebo offline nástrojů, jako je Powerpoint (více možností a sexy), můžete rychle přidat text. A pro složitější obrázky, jako jsou infografiky, mohou platformy jako Venngage urychlit proces pomocí hotových šablon.
související čtení-Průvodce bloggerem pro optimalizaci obrázků pro Web.
