soubor bude uložen ve složce Stahování nebo v umístění složky, které bylo nakonfigurováno na stránce nastavení“ sdílené zkušenosti“.
sdílení v okolí není k dispozici pro soubory OneDrive, protože služba cloudového úložiště již obsahuje vlastní možnosti sdílení souborů.
- sdílení webového odkazu
- Jak odstraňovat Blízkosti, sdílení na Windows 10
- Kontrola Bluetooth
- kontrola Bluetooth ve Správci zařízení
- Kontrola kompatibility Bluetooth
- Kontrola připojení k síti
- Kontrola připojení k síti
- kontrola síťového profilu
- Balení věci
- Více Windows 10 zdroje
- Zde je konečný průvodce, aby mods v Minecraft: Java Edition na PC
- Smrt Dveře rozhovor: Tento Zelda-like je velký indie vítězství pro Xbox
- přidejte se k nám LIVE pro Windows Central Video Podcast dnes na 3PM ET
- Tyto nástroje vám pomůže, aby se vaše PC ovladače aktualizovat
sdílení webového odkazu
Chcete-li sdílet webový odkaz, použijte následující kroky:
- otevřete Microsoft Edge.
- navštivte stránku, kterou chcete sdílet.
- klikněte na tlačítko Sdílet v pravém horním rohu.
-
vyberte zařízení ze seznamu.
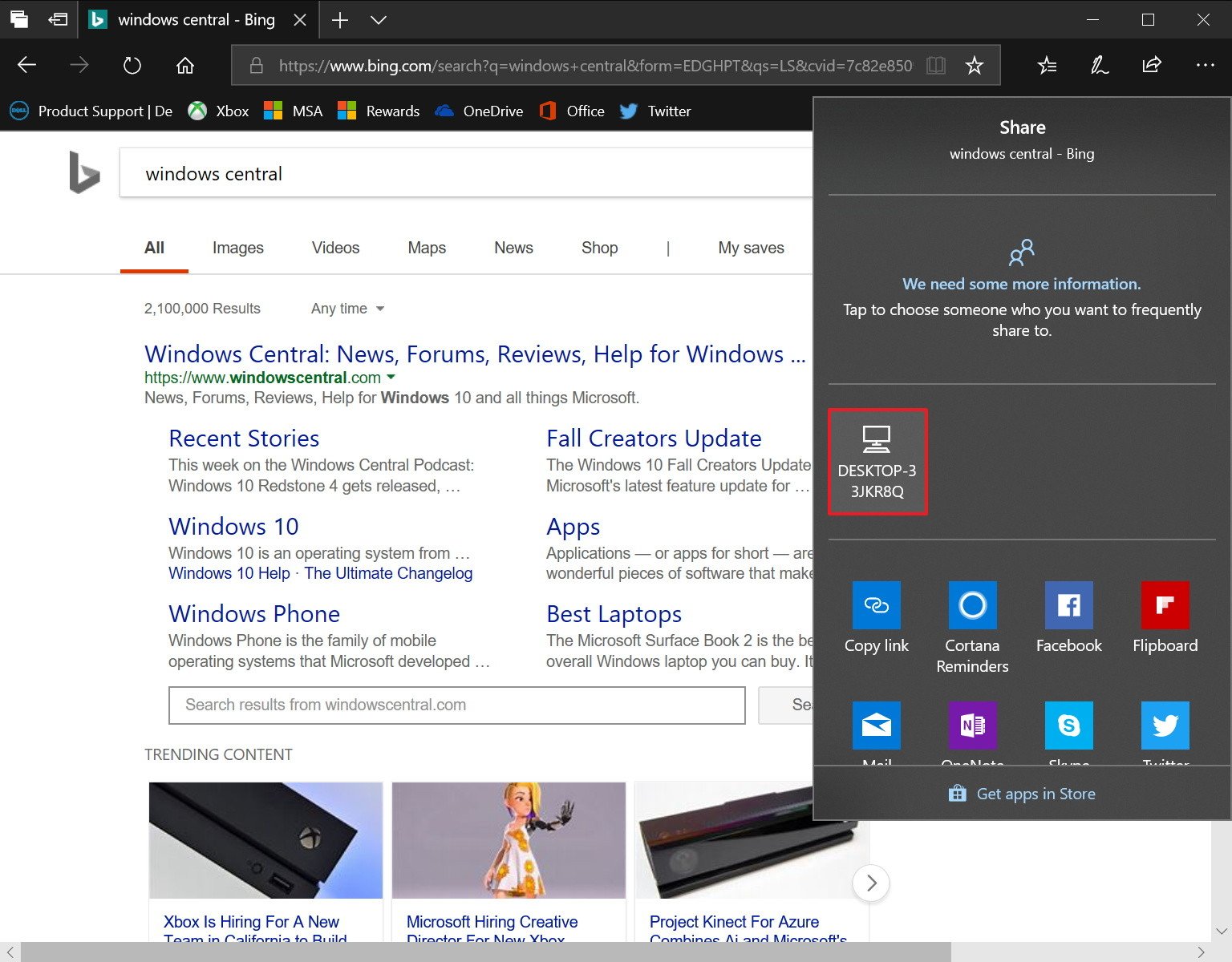
Po dokončení kroků, jiné zařízení obdrží oznámení, které má příjemce přijmout, otevřít odkaz na Microsoft Edge.
Jak odstraňovat Blízkosti, sdílení na Windows 10
v Okolí sdílení je snadný-k-použití funkce, a to by mělo prostě fungovat out-of-the-box, ale pokud jste schopni sdílet obsah, níže najdete pár kroků pro řešení potíží získat pracovní zkušenosti.
Kontrola Bluetooth
V systému Windows 10 nová sdílet funkce vyžaduje Bluetooth pro detekci počítačů, které jsou v dosahu a přenos souborů nebo odkazy, jako taková, chcete se ujistit, že toto zařízení je aktivní a pracuje správně.
- Otevřete Nastavení.
- klikněte na zařízení.
- klikněte na Bluetooth & ostatní zařízení.
-
zapněte přepínač Bluetooth.
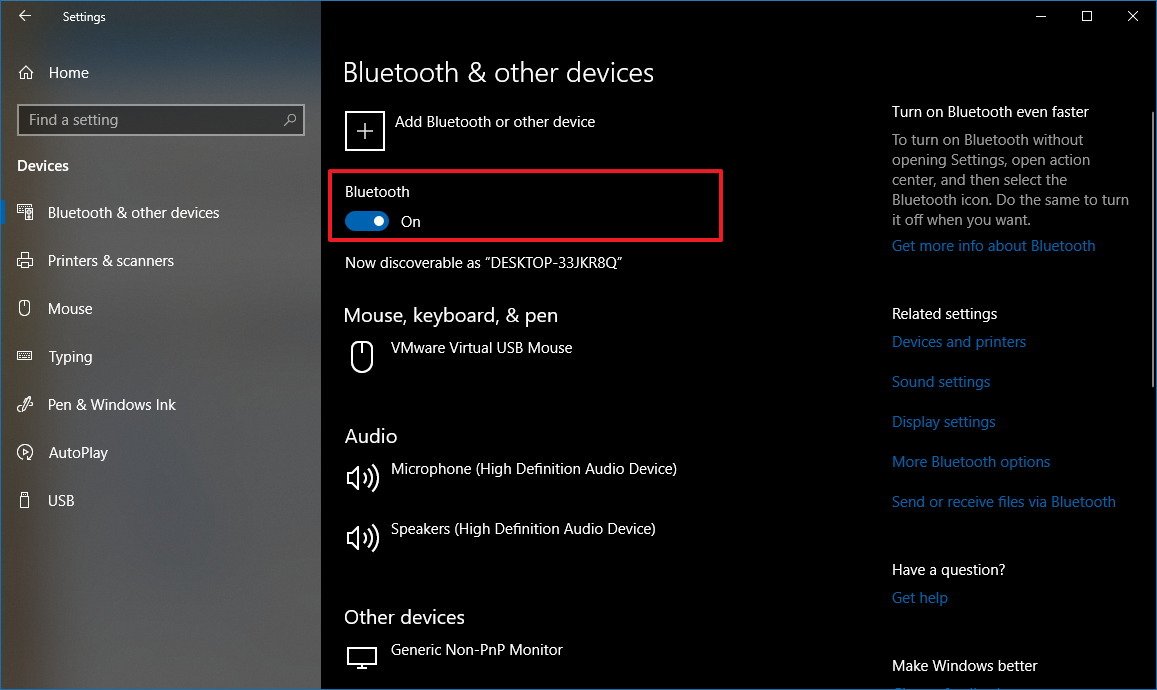
Pokud nevidíte možnost nebo sdílení v okolí stále nefunguje, možná budete muset do zařízení nainstalovat nejnovější ovladač Bluetooth. (Chcete-li správně aktualizovat ovladač zařízení, můžete se obrátit na našeho průvodce.
kontrola Bluetooth ve Správci zařízení
pomocí Správce zařízení můžete zkontrolovat, zda je problém:
- otevřete Start.
- vyhledejte Správce zařízení, kliknutím na horní výsledek otevřete zážitek.
-
rozbalte Bluetooth.

Pokud je tam odznak oznámení na ikonu Bluetooth, jako je žlutá ikona s vykřičníkem, pak je něco špatně s přístrojem. Pokud nevidíte ikonu Bluetooth, zařízení Toto zařízení nepodporuje nebo ovladač není nainstalován.
v případě, že je váš adaptér Bluetooth poškozený nebo váš počítač jej nemá, můžete jej vždy získat na Amazonu.
Kontrola kompatibility Bluetooth
kromě toho se musíte ujistit, že vaše Bluetooth je verze 4.0 (nebo novější) s podporou Low Energy (LE) pomocí těchto kroků:
- Open Start.
- vyhledejte Správce zařízení, kliknutím na horní výsledek otevřete zážitek.
- rozbalte Bluetooth.
-
klepněte pravým tlačítkem myši na název adaptéru a vyberte Vlastnosti.

- klikněte na záložku podrobnosti.
-
použijte rozbalovací nabídku „vlastnost“ a vyberte možnost Bluetooth radio supports Low Energy Central Role.

Pokud je hodnota nastavena na hodnotu True, můžete použít sdílení v okolí.
v případě, že se zařízení nemohou navzájem objevit, přibližte je, protože nemusí být v dosahu Bluetooth.
Kontrola připojení k síti
sdílení v okolí funguje přes Bluetooth a prostřednictvím bezdrátového připojení. Pokud chcete přenášet soubory rychleji, kromě funkčního připojení Bluetooth se musíte také ujistit, že obě zařízení jsou připojena ve stejné síti a mohou spolu mluvit.
Kontrola připojení k síti
připojení mezi zařízeními můžete zkontrolovat pomocí následujících kroků:
- otevřete Start v cílovém počítači.
- vyhledejte příkazový řádek a klikněte na horní výsledek.
-
Zadejte následující příkaz najít vaše místní IP adresa a stiskněte klávesu Enter:
ipconfig -
poznamenejte si na „IPv4 Adresa“, což je zařízení síťová adresa.
- otevřete příkazový řádek ve zdrojovém počítači.
-
Zadejte následující příkaz k ujistěte se, že obě zařízení jsou dosažitelné a stiskněte klávesu Enter:
ping 192.168.1.5
Důležité: příkaz ping, ujistěte se, že používat vaše cílová IP adresa.
po dokončení těchto kroků opakujte postup ve druhém stroji a pokud v obou zařízeních dostanete odpověď, mohou se navzájem připojit.
Rychlý Tip: Použití brány firewall by neměl být problém s Blízkosti, sdílení, ale pokud používáte třetí strany bezpečnostní řešení, možná budete chtít dočasně vypnout firewall, jestli že to brání v odesílání souborů přes Wi-Fi.
kontrola síťového profilu
také se chcete ujistit, že obě zařízení jsou nastavena na hodnotu Private. V opačném případě bude sdílení v okolí používat Bluetooth přes Wi-Fi a přenosy budou odesílány velmi pomalu.
Chcete-li se ujistit, že obě zařízení používají soukromý síťový profil, postupujte takto:
- otevřít Nastavení.
- klikněte na síť & Internet.
- klikněte na Wi-Fi.
-
klikněte na bezdrátové připojení.

-
vyberte možnost Private.

po dokončení kroků dojde k přenosu souboru mnohem rychleji pomocí bezdrátového připojení.
Balení věci
V systému Windows 10, v Blízkosti sdílení je šikovný funkce, která umožňuje sdílení souborů a odkazů velmi jednoduchý proces, ale je to snadné, pouze pokud je správně nakonfigurován na obou zařízeních.
ačkoli tato funkce funguje s Bluetooth a Wi-Fi, mějte na paměti, že existuje několik úlovků. Například můžete sdílet soubory s jinými zařízeními pomocí Bluetooth, ale měli byste zvážit pouze tuto metodu pro odesílání odkazů nebo menších souborů. V opačném případě bude přenos bolestně pomalý.
sdílení v okolí přes Wi-Fi nabídne nejlepší zážitek, ale funguje pouze v případě, že je mezi oběma zařízeními správně nakonfigurováno síťové připojení a je povoleno Bluetooth.
Pokud některý ze zařízení nemá adaptér Bluetooth, který pracuje správně, nebo nemá adaptér vůbec, možnost sdílení v okolí a nastavení nebudou v systému Windows 10 K dispozici.
a ano, sdílení v okolí funguje také přes připojení Ethernet.
už jste vyzkoušeli sdílení v okolí v aktualizaci Windows 10. dubna 2018? Řekněte nám to v komentářích.
Více Windows 10 zdroje
Pro více užitečné články, reportáže a odpovědi na nejčastější otázky týkající se systému Windows 10, navštivte následující zdroje:
- Windows 10 na Windows Central – Vše, co potřebujete vědět,
- Windows 10, pomoc, tipy, a triky
- Windows 10 fór na Windows Central
Můžeme získávat provize za nákupy s použitím našich odkazů. Další informace.

Zde je konečný průvodce, aby mods v Minecraft: Java Edition na PC
Minecraft: Java Edition může růst nekonečně větší s přidáním mods. Zde je vše, co potřebujete vědět o instalaci a hraní s mody v Minecraft: Java Edition na PC.

Smrt Dveře rozhovor: Tento Zelda-like je velký indie vítězství pro Xbox
Death ‚ s Door je neuvěřitelně vypadající Zelda-like přichází na Xbox a PC v tomto roce. Zde je vše, co potřebujete vědět o datu vydání, hratelnost, a více přímo od vývojářů.

přidejte se k nám LIVE pro Windows Central Video Podcast dnes na 3PM ET
Budeme ŽÍT s Windows Central Video Podcast dnes na 3pm ET, ujistěte se, že jste tam!

Tyto nástroje vám pomůže, aby se vaše PC ovladače aktualizovat
Windows 10 dělá dobrou práci, aktualizace ovladačů vašeho POČÍTAČE, ale nástroje třetích stran, může pomoci vyčistit a optimalizovat váš systém. Zde jsou nejlepší nástroje, které udržují ovladače počítače se systémem Windows 10 aktuální.