chcete na fotografiích iPhone vytvořit krásné, rozmazané pozadí? Rozmazání pozadí na obrázcích se může zdát obtížné. V tomto tutoriálu však objevíte tři jednoduché techniky pro vytváření profesionálně vypadajících fotografií s rozostřením pozadí. Čtěte dále a dozvíte se, jak při fotografování rozmazat pozadí na fotoaparátu iPhone. A zjistěte, jak upravovat své fotografie pomocí realistických efektů rozostření.

- obsah: Jak rozmazat pozadí na iPhone
- Použití Režimu Portrét Vytvořit Krásně Rozostřené Pozadí
- 1.1. Co Je Režim Na Výšku?
- 1.2 jak rozmazat fotografie na iPhone pomocí režimu na výšku
- 1.3 Upravit Nebo Odstranit Rozostření Pozadí Při Portrétní Fotografie
- Dostat Blízko K Předmětu, Aby se Rozmazání Pozadí
- 2.1 Přesuňte se Blíže K objektu
- 2.2 Nastavit Bod Zaostření Ručně
- 2.3 Přibližování Vs. režim na výšku
- Použití AfterFocus Aplikace Pro Rozostření Pozadí V Editaci
- 3.1 Vyberte režim výběru
- 3.2 použijte režim inteligentního výběru pro zadání pozadí & popředí
- 3.3 k přesnému výběru použijte ruční režim
- 3.4 Přizpůsobte efekt rozostření
obsah: Jak rozmazat pozadí na iPhone
klikněte na libovolný odkaz na název níže a přejděte přímo do této části tutoriálu:
1. Použijte režim na výšku k vytvoření krásně rozmazaného pozadí
1.1 Co je režim na výšku?
1.2 jak rozmazat pozadí na iPhone pomocí režimu na výšku
1.3 upravte nebo odstraňte rozostření pozadí na portrétních fotografiích
2. Přibližte se k objektu a rozostřete pozadí
2.1 Přibližte se k objektu
2.2 nastavte zaostřovací bod ručně
2.3 Přibližte se vs. režim na výšku
3. Použijte aplikaci AfterFocus k rozostření pozadí při úpravách
3.1 Vyberte režim výběru
3.2 Pomocí Smart Výběru Režimu Upřesnit Pozadí & Popředí
3.3 Použít Manuální Režim, Aby se Přesné Výběry
3.4 Upravit Efekt Rozostření
Použití Režimu Portrét Vytvořit Krásně Rozostřené Pozadí
chcete fotit profesionálně vypadající portrét fotografie, kde se objeví na pozadí, rozostřený?
režim na výšku ve vestavěné aplikaci pro fotoaparát iPhone nabízí snadný způsob, jak rozostřit pozadí vašich fotografií.

1.1. Co Je Režim Na Výšku?
režim na výšku je režim fotografování ve vestavěné aplikaci fotoaparátu iPhone. Používá software s hloubkovým efektem k vytvoření měkkého, rozmazaného pozadí, zatímco váš předmět zůstává v ostrém zaostření.


Jak už název napovídá, Portrét režim je ideální pro fotografování portrétů lidí a zvířat. Můžete jej však také použít k rozostření pozadí za jinými předměty.


režim Portrét je zvláště užitečné, když pozadí je ošklivá nebo rušivě. Rozmazání pozadí vytváří příjemnější obraz a pomáhá vašemu předmětu vyniknout.

režim Portrét je k dispozici na novém iPhone 11, 11 Pro iPhone a iPhone 11 Pro Max. Najdete ji také na iPhone XS, iPhone XS Max, iPhone XR, iPhone X, iPhone 8 Plus a iPhone 7 Plus.
bohužel Režim Portrét není k dispozici na iPhone 8, iPhone 7 nebo starších. Ale další techniky uvedené v tomto článku vám ukážou, jak vytvořit rozmazané pozadí s jakýmkoli iPhone.
Chcete-li se dozvědět, jak rozmazat pozadí bez režimu na výšku, přejděte na část 2 níže.
1.2 jak rozmazat fotografie na iPhone pomocí režimu na výšku
s režimem na výšku je snadné vytvářet obrázky se zasněným, rozmazaným pozadím.

Otevřete aplikaci Fotoaparátu na vašem iPhone, a vyberte režim Portrét v dolní části obrazovky.


Váš předmět musí být mezi dvěma a osmi metry od kamery. A musí být dostatek světla (portrétní režim nefunguje vždy za zhoršených světelných podmínek).
Vytvořte svou fotografii a počkejte, až se slova přirozené světlo (nebo hloubkový efekt na iPhone 7 Plus) zobrazí žlutě.
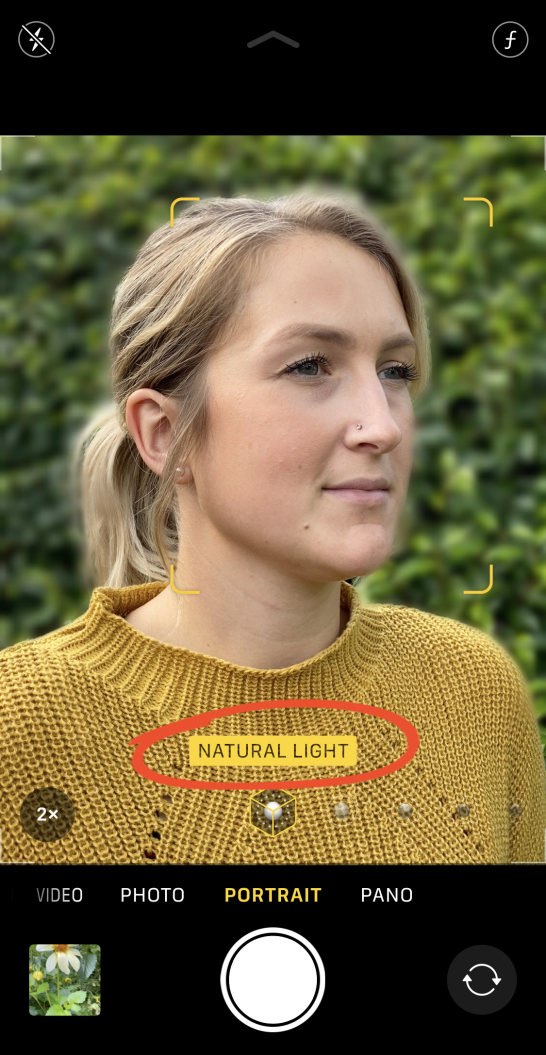
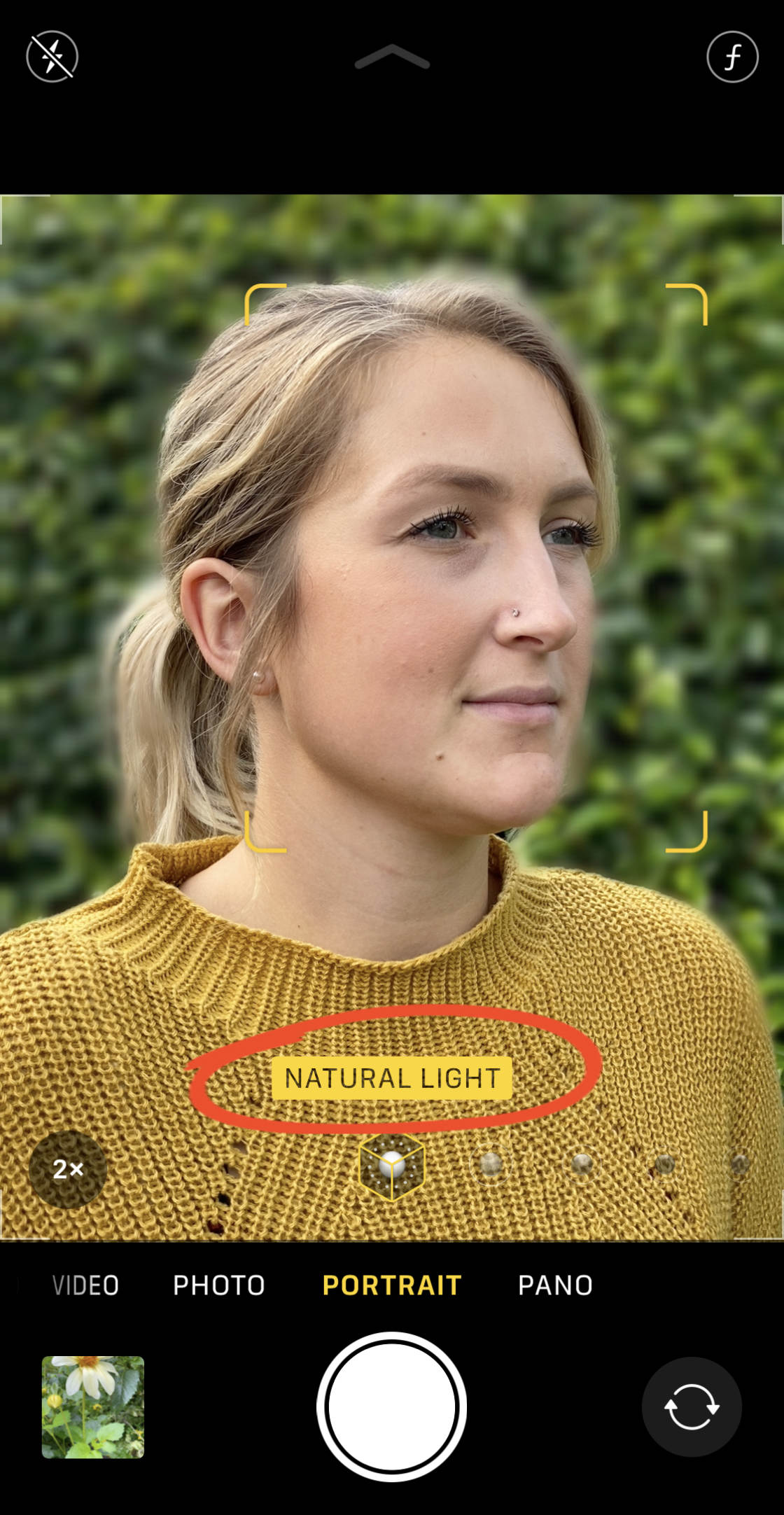
To znamená, že hloubka-efekt funguje, a jste připraveni vzít váš výstřel.
zkontrolujte hledáček, abyste se ujistili, že funkce hloubkového efektu přináší dobré výsledky. Váš předmět by měl vypadat ostře a pozadí by mělo být rozmazané.
nyní stačí stisknout tlačítko spouště a pořídit krásnou portrétní fotografii.

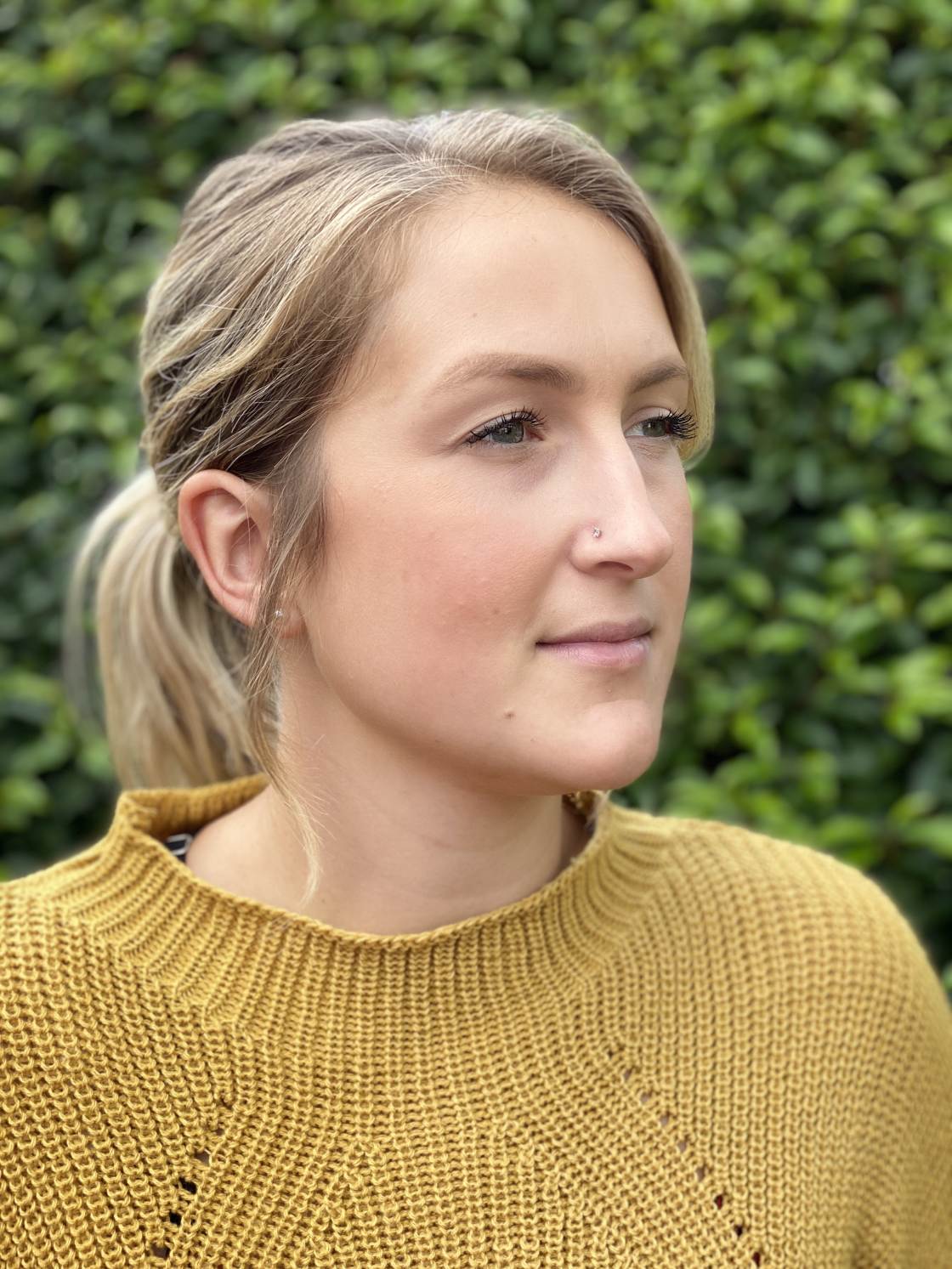
1.3 Upravit Nebo Odstranit Rozostření Pozadí Při Portrétní Fotografie
Někdy režimu na Výšku fotografie nedopadne přesně tak, jak byste chtěli.
možná si přejete, aby pozadí bylo více zaostřené. Nebo možná byste chtěli pozadí o něco méně rozmazané.

Někdy fotoaparát nemusí správně určit, které oblasti jsou v pozadí a které jsou v popředí. Může například rozmazat část popředí nebo nechat zaostřené pozadí.
ale skvělá věc na portrétním režimu je, že po pořízení fotografie můžete provést změny rozostření pozadí.
na zařízeních iPhone 11, 11 Pro, 11 Pro Max, XS, XS Max a XR můžete nastavit sílu rozostření pozadí.
začněte otevřením portrétní fotografie v aplikaci Fotografie a potom klepněte na Upravit.


Klepnutím na f/číslo na ikonu v levém horním rohu.


Nyní přetáhněte Hloubky jezdce (pod fotografií) doleva nebo doprava zvýšit nebo snížit sílu rozostření.
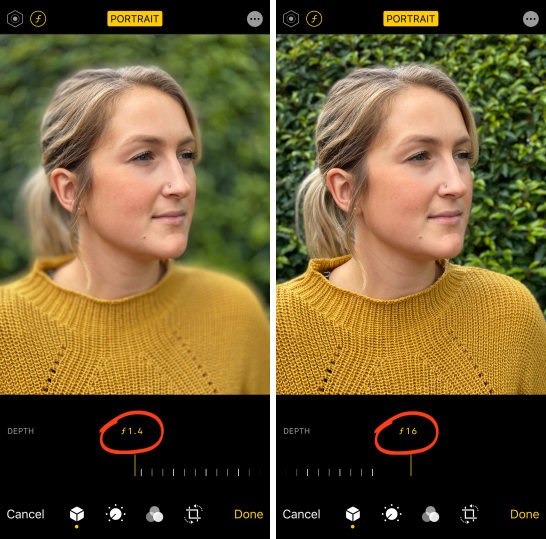
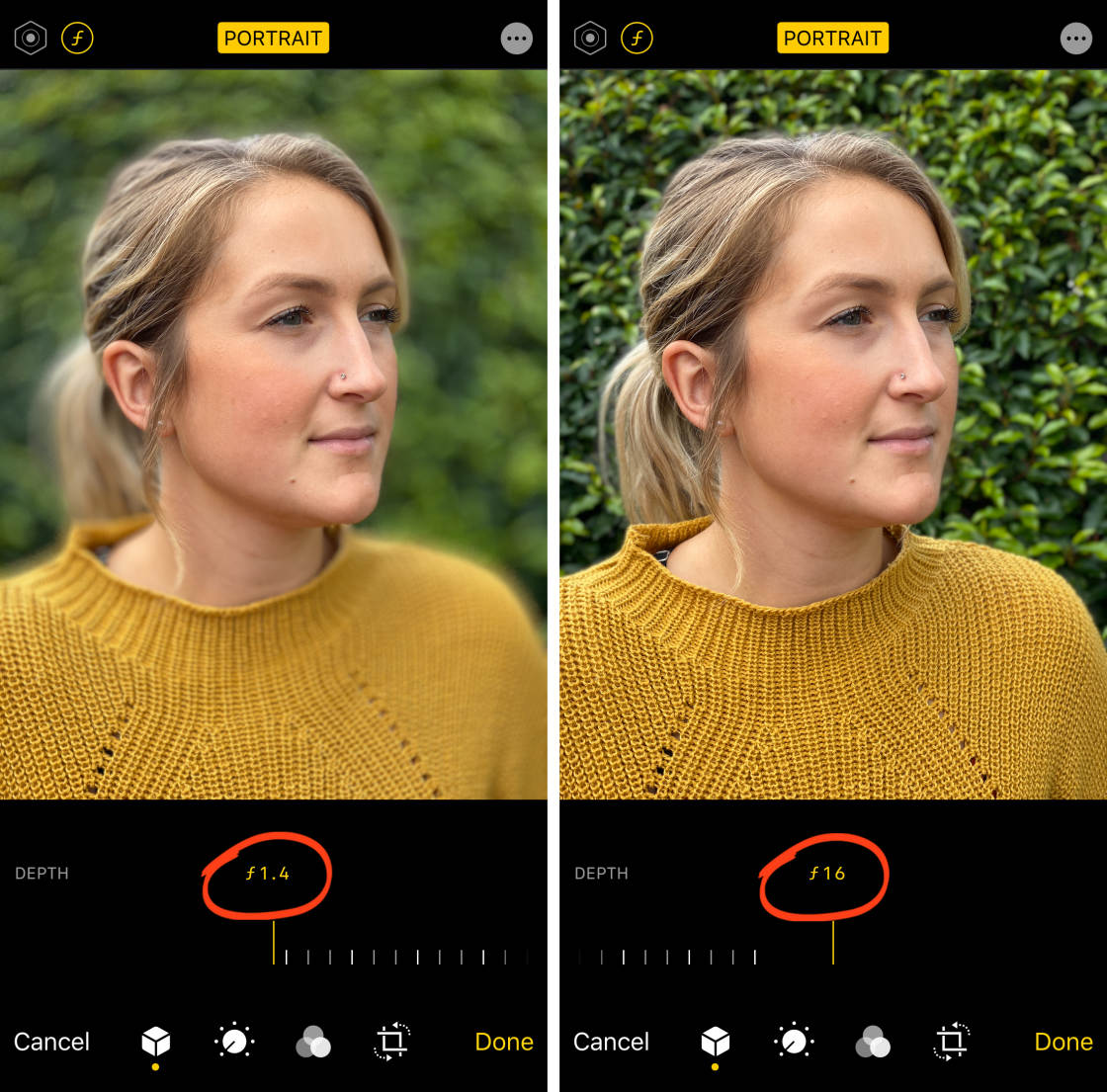
Na starších iphone, nemáte možnost nastavit sílu rozostření. Efekt hloubky však můžete úplně vypnout a vrátit obrázek zpět do původního stavu bez rozostření pozadí.
Chcete-li rozostření odstranit, Klepněte na možnost žlutý portrét v horní části obrazovky úprav. Můžete jej kdykoli znovu zapnout klepnutím na Portrét.
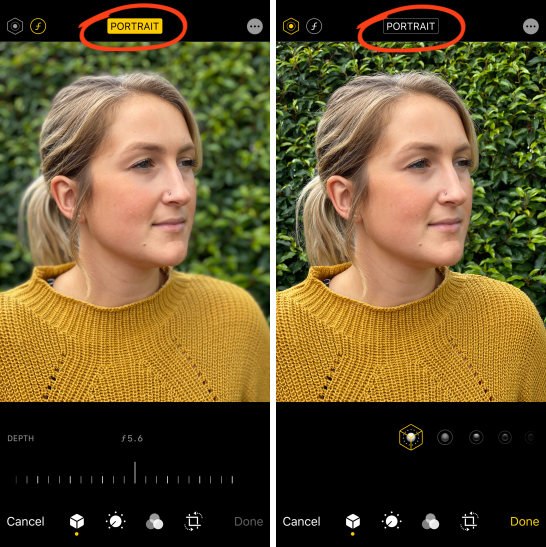
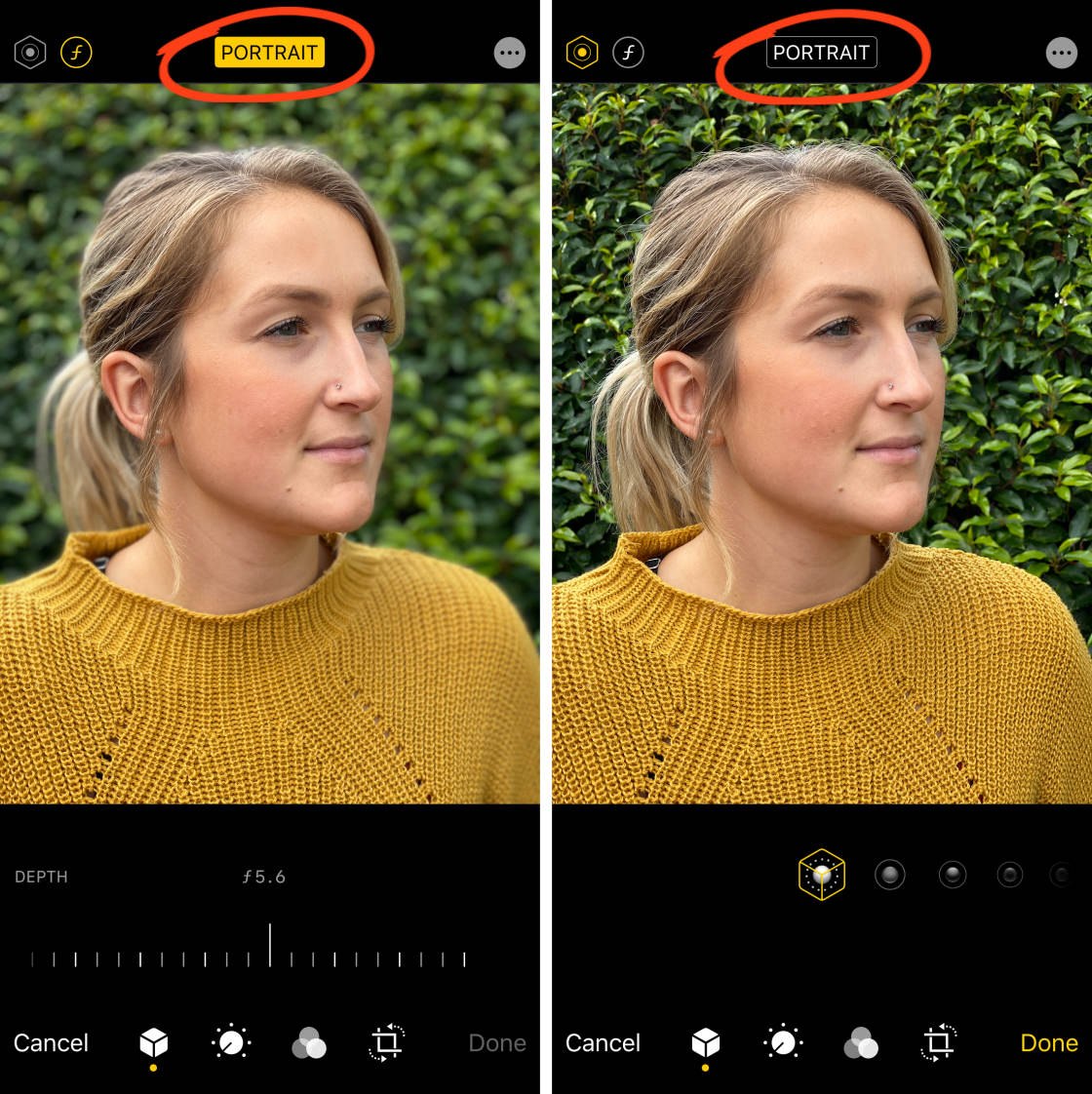
Další zajímavé funkce, v režim Portrét je Portrét Osvětlení (není k dispozici na iPhone 7 Plus). Portrétní osvětlení umožňuje aplikovat studiové světelné efekty na vaše fotografie.
Chcete-li experimentovat s možnostmi osvětlení na výšku, klepněte na ikonu osvětlení na výšku v levém horním rohu obrazovky pro úpravy. Poté přejeďte přes ikony osvětlení na výšku pod obrázkem.

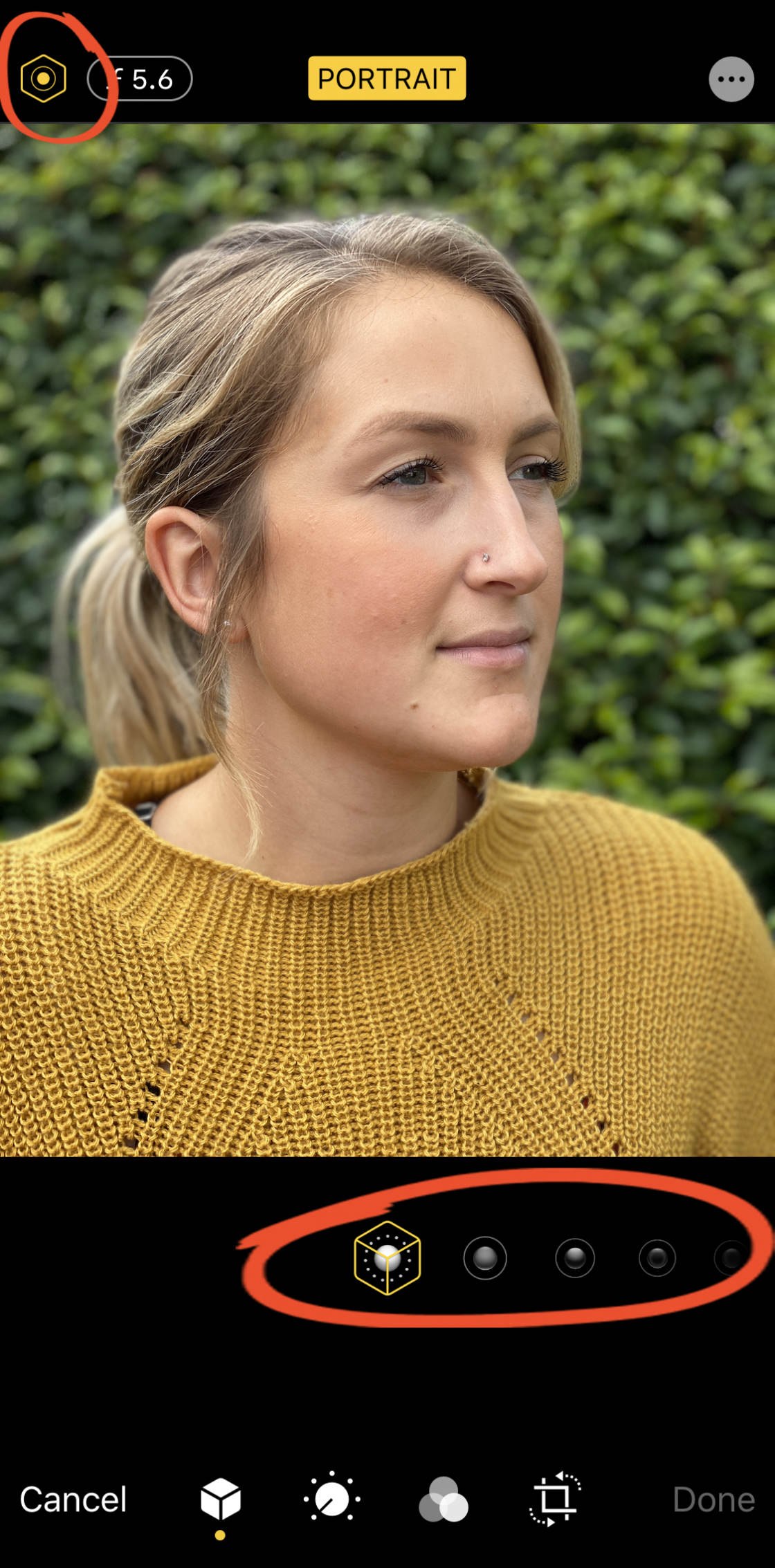
Přírodní Světlo je výchozí Výšku nastavení Osvětlení. Tato možnost se nevztahuje žádné světelné efekty na fotografii.
Studio Light rozjasní tvář vašeho objektu. Obrysové světlo vytváří stíny pro definovanější rysy obličeje.
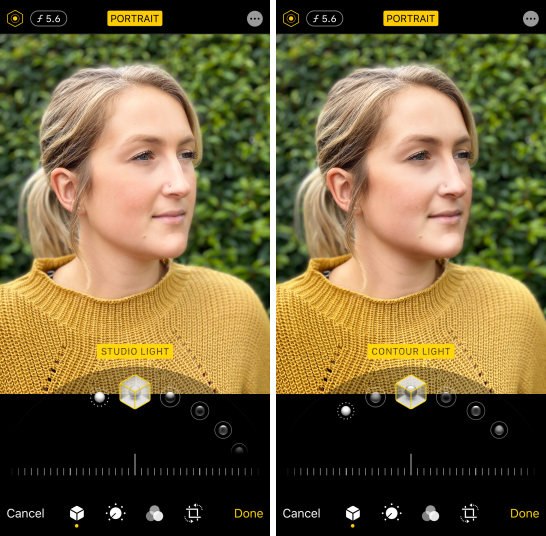
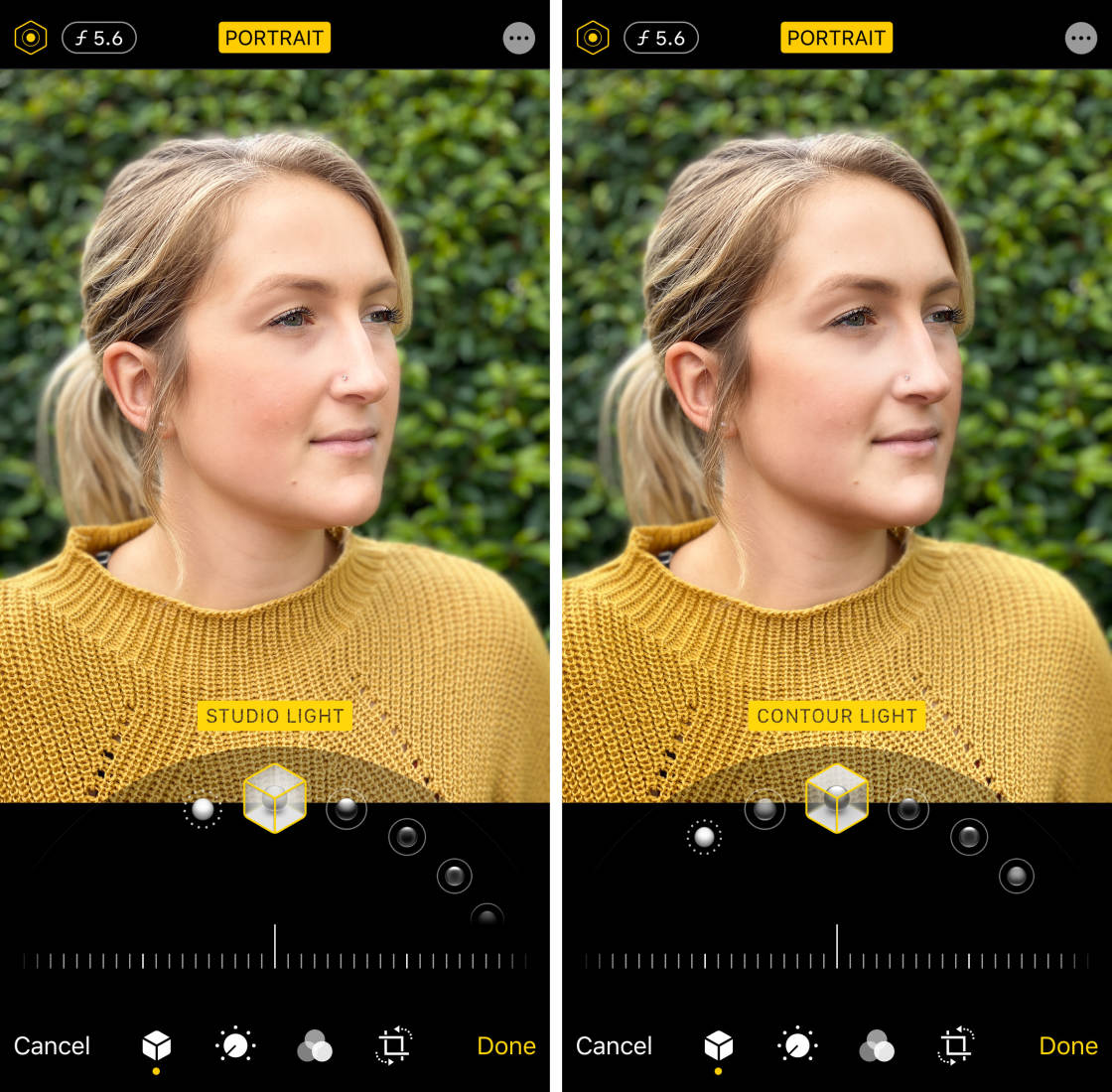
Stage Světlo je pozadí úplně černé. Stage Light Mono je jako Stage Light, ale změní vaši fotografii na černou a bílou. A High-Key Light Mono vytváří černobílou fotografii s bílým pozadím.
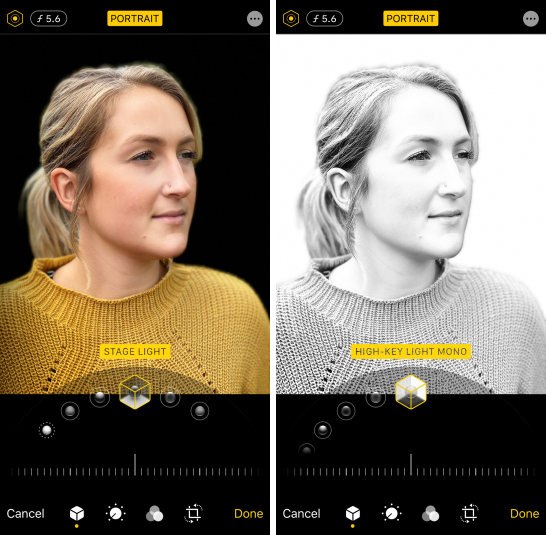
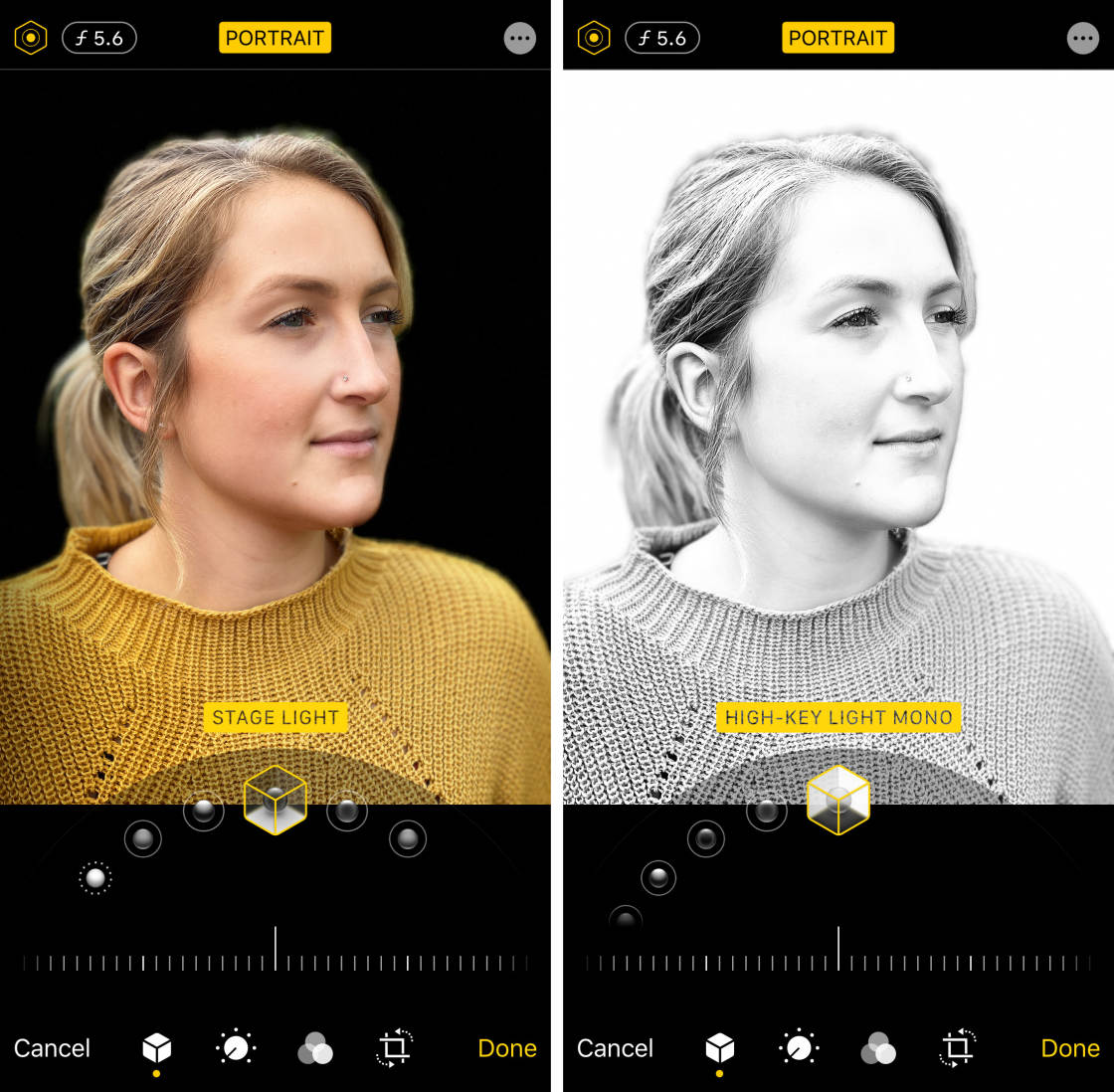
Jakmile jste vybrali Portrét světelný efekt, který chcete použít, přetáhněte posuvník pro nastavení síly efektu.


Dostat Blízko K Předmětu, Aby se Rozmazání Pozadí
chcete vědět, jak fotit s rozmazané pozadí na iPhone bez použití režimu na Výšku?
je to vlastně opravdu jednoduché! A můžete to udělat na jakémkoli iPhone-dokonce i starších modelech, které nemají režim na výšku.
stačí se přiblížit k vašemu předmětu.

2.1 Přesuňte se Blíže K objektu
Tato málo známá technika je zaručený způsob, jak vytvořit úžasné rozmazané pozadí na fotografiích.
čím blíže se dostanete k objektu, tím rozmazanější je pozadí.


vyzkoušet tuto techniku s vlastní iPhone, najít předmět, který chcete fotografovat.
ujistěte se, že objekt není příliš blízko pozadí, jinak se pozadí nezobrazí rozmazané. Čím dále je pozadí od objektu, tím více se rozmazává.


Začněte tím, že drží váš iPhone pár metrů od objektu. Nyní pomalu přesuňte telefon blíže k objektu. Všimněte si, jak se pozadí postupně objevuje více rozmazané, čím blíže se dostanete.

Pokud se k objektu dostanete příliš blízko, fotoaparát nebude schopen zaostřit vůbec. Když k tomu dojde, objekt se objeví rozmazaný. Musíte být dostatečně daleko, abyste zajistili, že objekt vypadá ostře a ostře, ale dostatečně blízko, aby rozostřil pozadí.


Budete také muset zajistit, pozadí má nějaký detail, který může být rozmazané. Pokud fotografujete proti obyčejné bílé zdi, fotoaparát nebude rozmazávat žádné detaily.


2.2 Nastavit Bod Zaostření Ručně
Při fotografování close-up fotografie, hloubka ostrosti je povrchní. To znamená, že pouze malá část obrazu zepředu dozadu je v ostrém zaostření a zbytek scény se jeví rozmazaný.


Takže je důležité si říct na kameru, která část scény se zaměřit na. Pokud tak neučiníte, fotoaparát se může zaměřit na špatnou část scény a váš objekt bude rozmazaný.
Chcete-li nastavit zaostřovací bod na objekt, jednoduše klepněte na tuto oblast obrazovky. Žluté pole označuje ohnisko.


Případně můžete uzamknout zaostření. To vám umožní pořídit více snímků objektu, aniž byste museli pokaždé resetovat zaostřovací bod. Chcete-li zaostřit, klepněte a podržte několik sekund, dokud neuvidíte zámek AE/AF.


v Případě, že pozadí nevypadá rozmazané po nastavení se zaměřit na vaše téma, zkuste se přesunout blíže. Ujistěte se, že klepnutím resetujete zaostření při každé změně vzdálenosti mezi fotoaparátem a objektem.
2.3 Přibližování Vs. režim na výšku
přibližování se k vašemu objektu funguje s jakýmkoli fotoaparátem, včetně všech modelů iPhone.
proč? Protože malá hloubka ostrosti je vytvořena opticky objektivem, spíše než digitálně v softwaru.

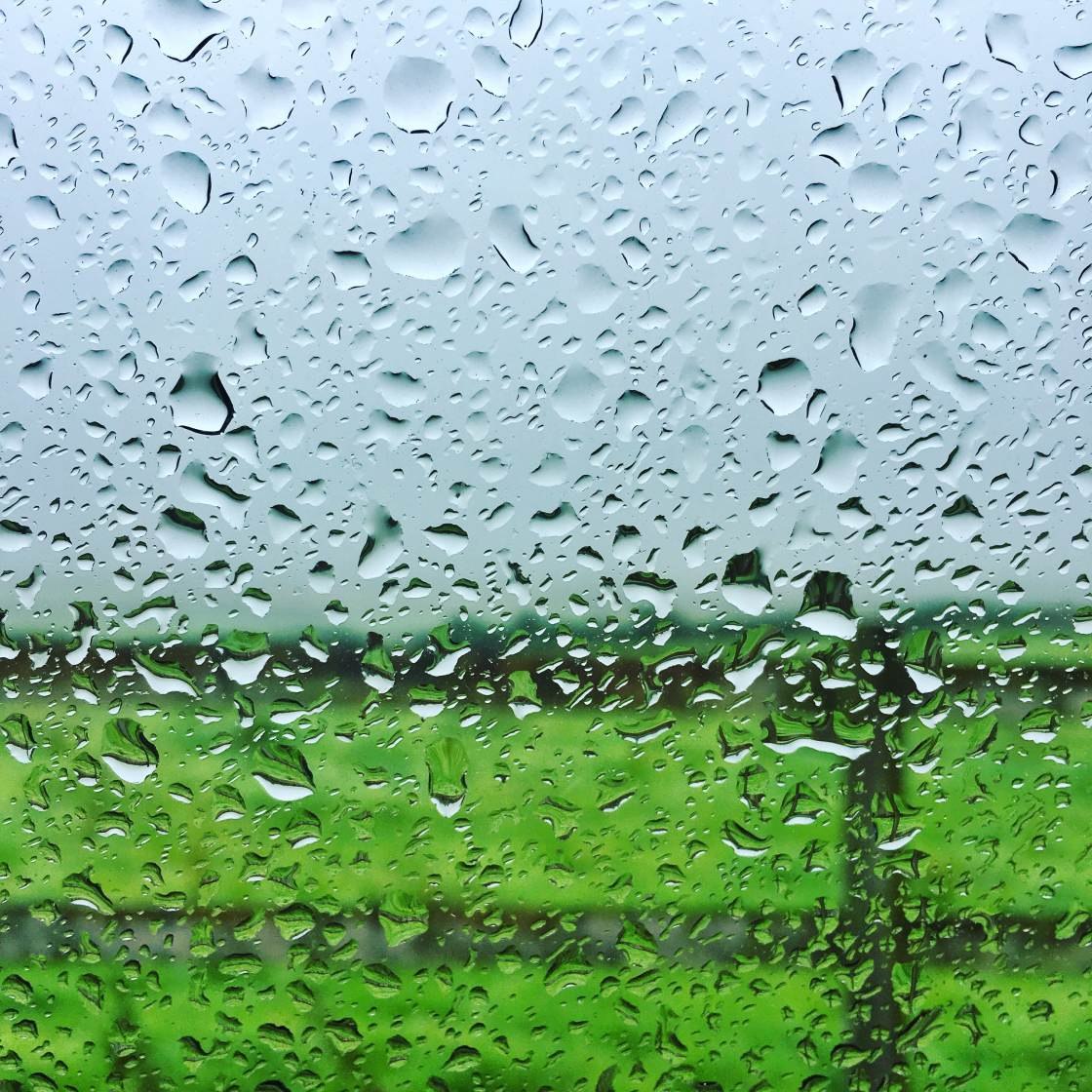
Pokud je váš iPhone má režim Portrét, to by mohlo být lákavé používat to pokaždé, když chcete, rozmazané pozadí. Ale v určitých situacích by bylo lepší použít techniku „přibližování se“.
hlavní výhodou přiblížení se k vašemu předmětu je to, že se nespoléháte na software, který rozhoduje o tom, co by mělo být zaměřeno a co by mělo být rozmazané. Získáte dobré výsledky pokaždé, pokud jste dostatečně blízko k předmětu a správně nastavíte zaostření.

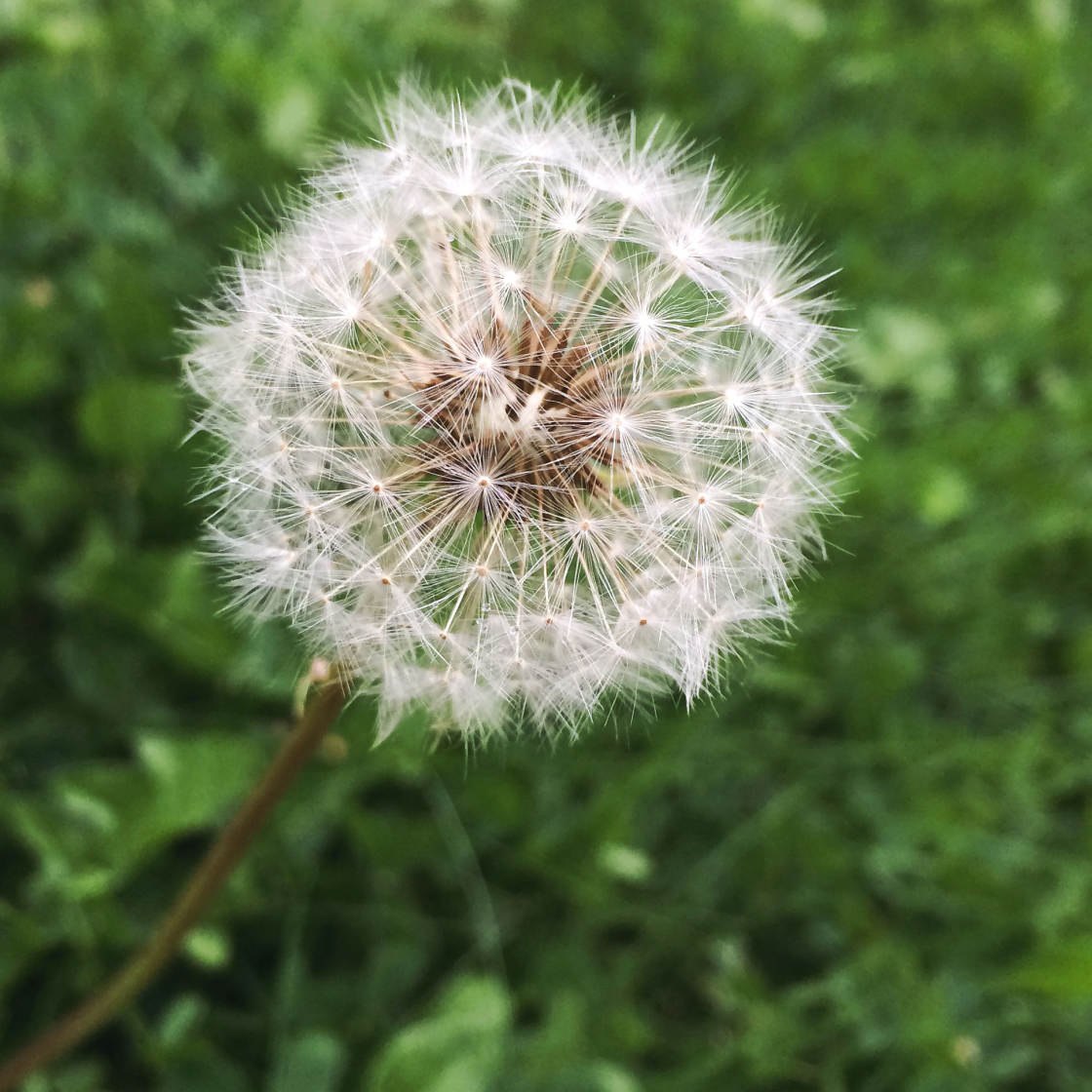
Další výhodou dostat se blíže k objektu je, že můžete snadno změnit, která část scény je v centru pozornosti.
Pokud tedy chcete zaostřit pozadí a rozmazat popředí, stačí klepnout na oblast pozadí.
nebo zkuste klepnout někde uprostřed země a nastavit zaostření v tomto bodě. Na fotografii níže se popředí a pozadí jeví rozmazané, zatímco oblázky ve středním terénu jsou ostře zaostřeny.

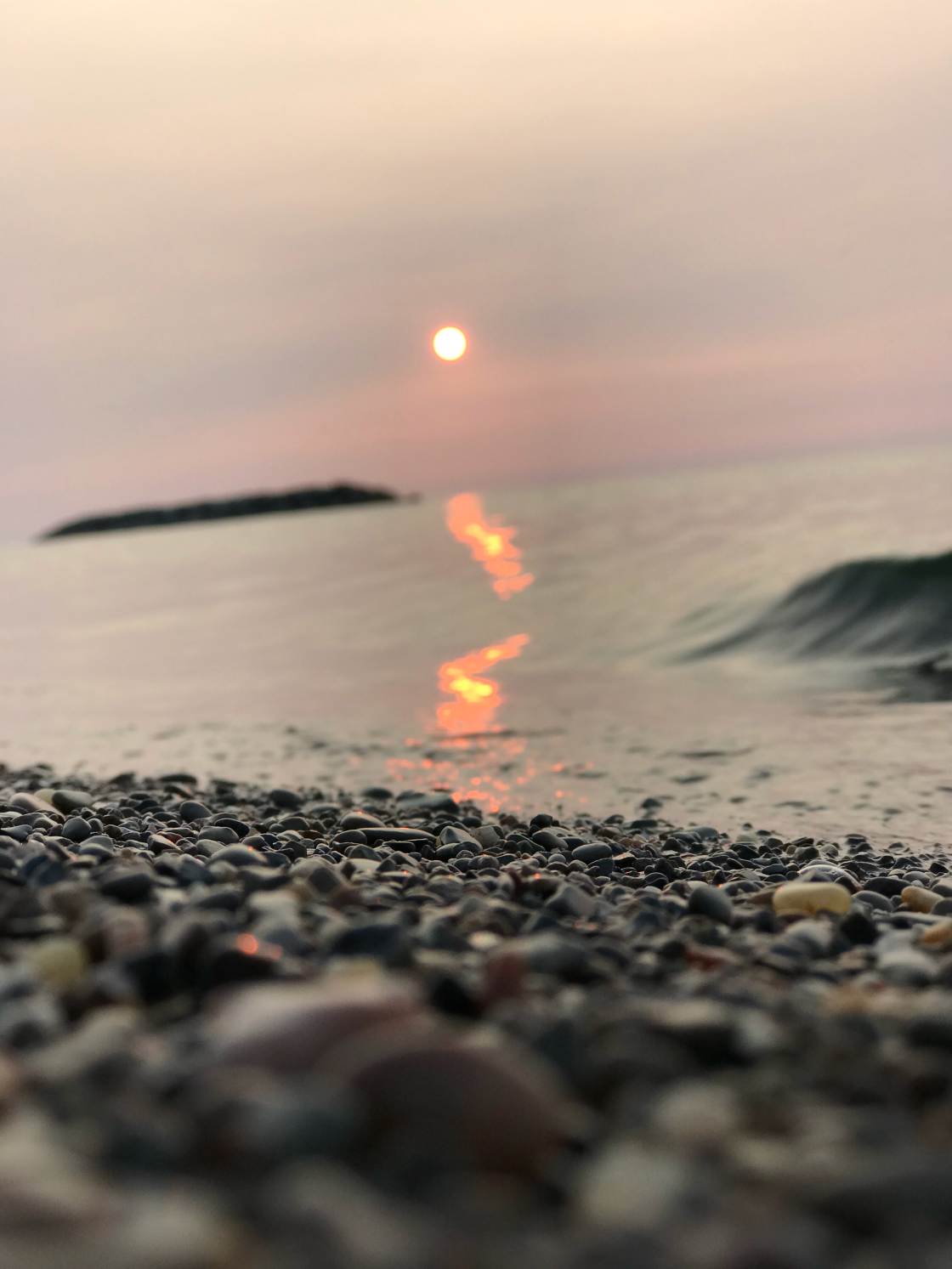
Použití AfterFocus Aplikace Pro Rozostření Pozadí V Editaci
Už jste někdy vzít fotografii a přála si, aby to měl rozmazané pozadí? Možná je pozadí špinavé nebo ošklivé. Nebo možná předmět nevyčnívá dobře.
v takových případech můžete použít editační aplikaci k rozostření pozadí na iPhone po pořízení snímku.
níže se dozvíte, jak rozmazat obrázek na iPhone pomocí aplikace AfterFocus.
Otevřete aplikaci AfterFocus a klepněte na Vybrat fotografii. Otevřete album obsahující obrázek, který chcete použít. Vyhledejte fotografii a klepnutím ji otevřete.
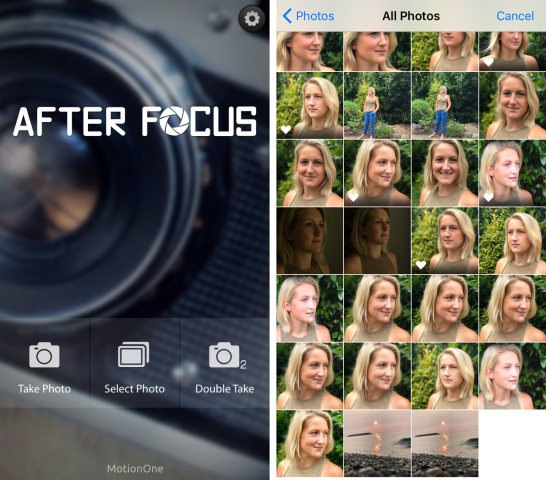
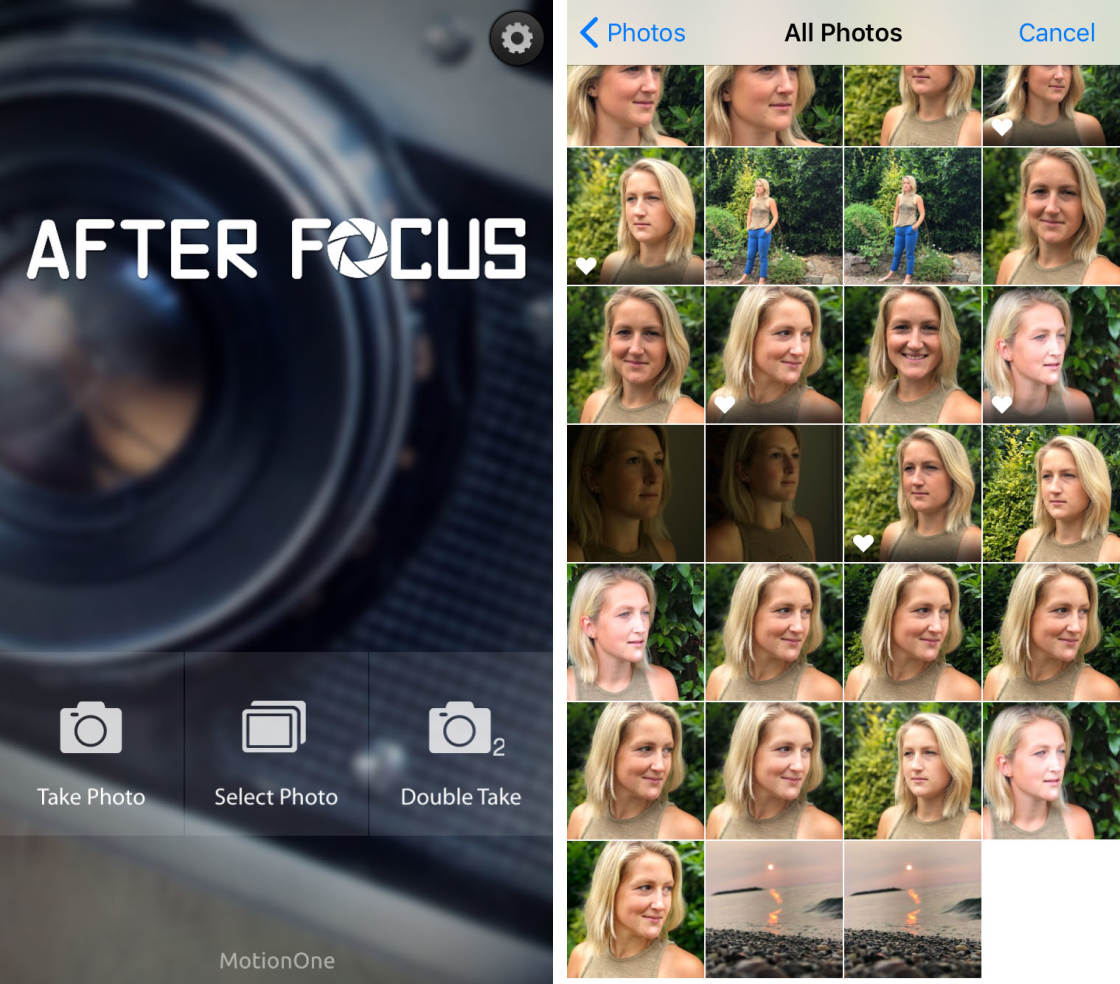
Při prvním otevření fotografie v AfterFocus, některé užitečné tipy se objeví. Přejeďte přes číst každý tip, potom klepněte na X v levém horním rohu ukončit.
3.1 Vyberte režim výběru
existují dva režimy pro výběr oblastí, které chcete rozmazat: režim inteligentního výběru a režim ručního výběru.
režim inteligentního výběru umožňuje rychle vybrat oblasti, které chcete zaostřit a rozmazat. Nakreslíte čáry a určíte, která oblast je pozadí a která je v popředí. Nemusíte být příliš přesný. Aplikace bude pracovat své kouzlo rozmazání pozadí při zachování popředí ostrý.
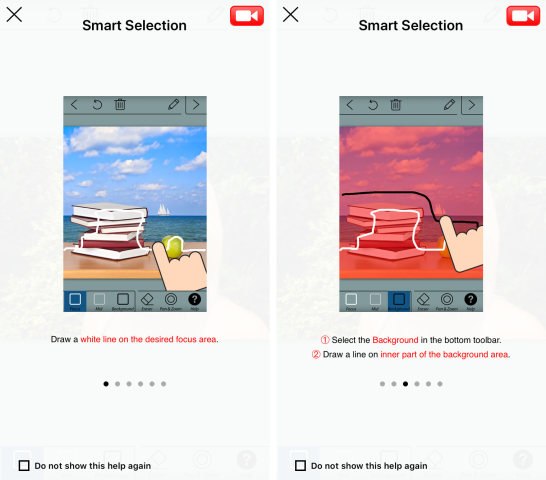
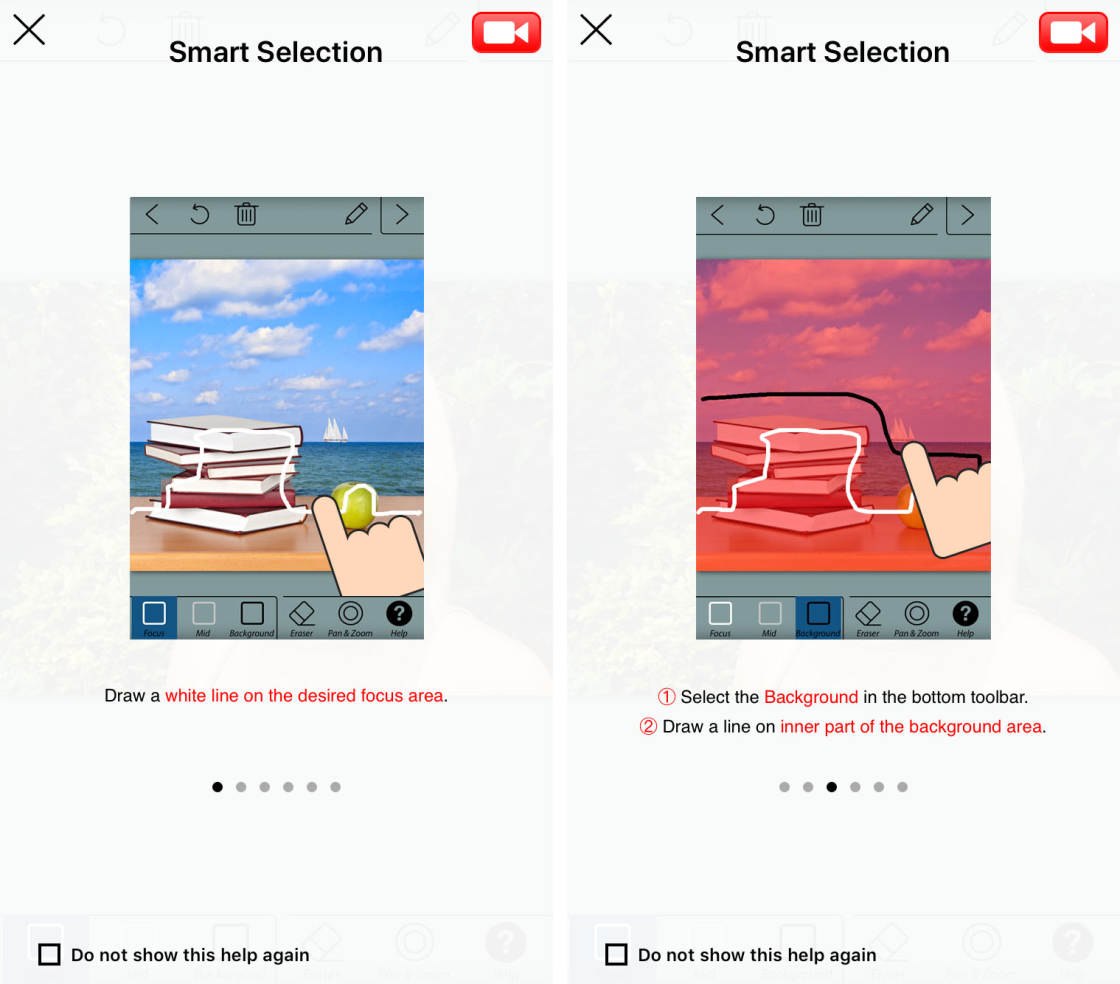
S Manuální Výběr režimu, budete muset být přesné. Musíte „malovat“ na všechny oblasti, které chcete zaostřit. Pokud uděláte chybu a vyberete některé pozadí, musíte tuto část výběru vymazat.
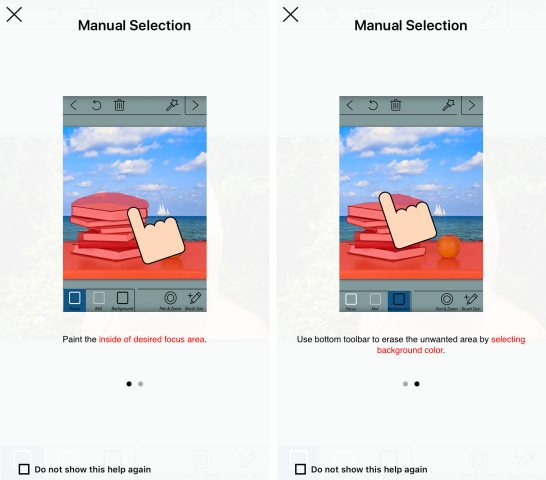
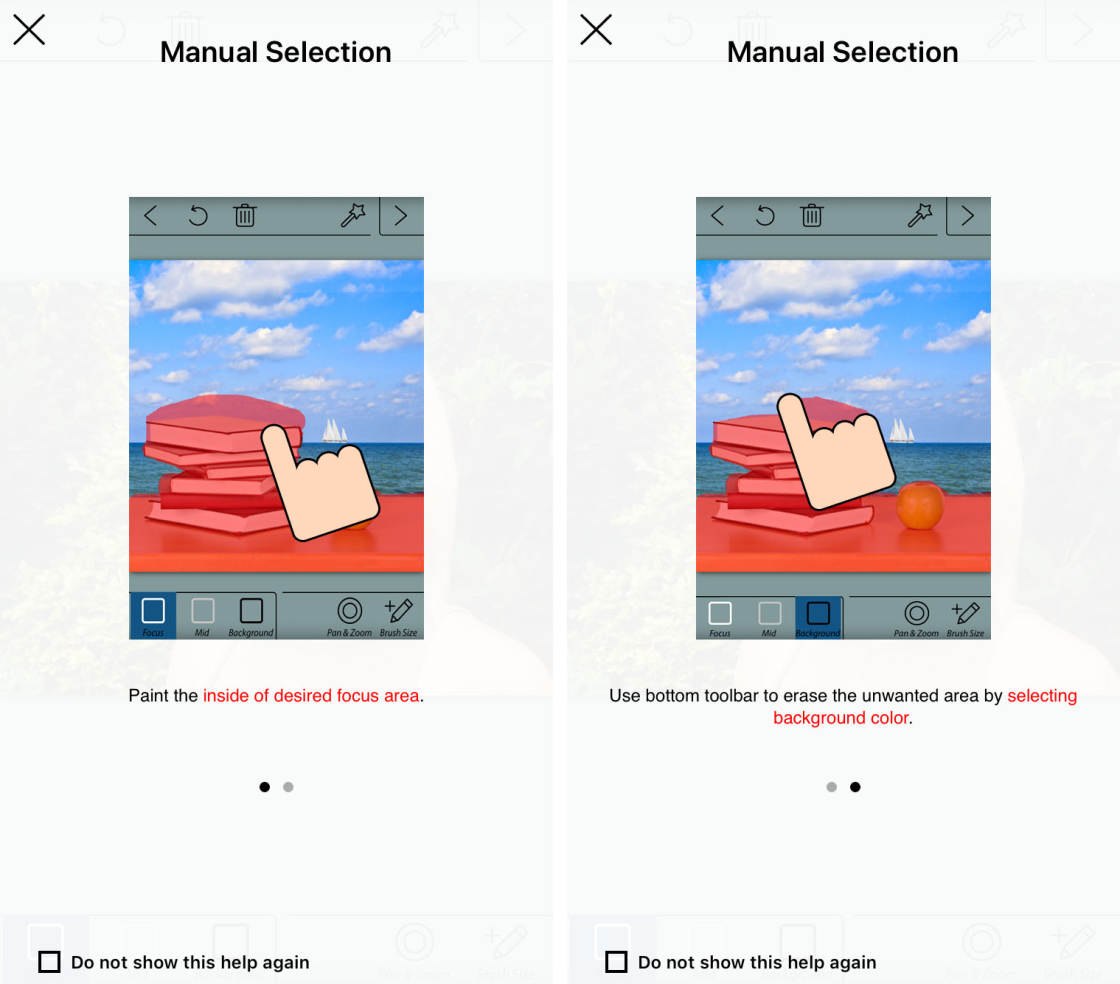
Často budete muset použít kombinaci obou metod výběru. Nejlepší je začít s inteligentním výběrem, abyste zhruba vybrali oblasti pozadí a popředí. Poté pomocí ručního výběru upravte všechny hrany, kde výběr není dokonalý.
jak přepínáte mezi inteligentním a manuálním režimem výběru? Klepnutím na ikonu Tužky v pravém horním rohu přepnete do režimu ručního výběru. Klepnutím na ikonu hůlky přepnete do režimu inteligentního výběru.
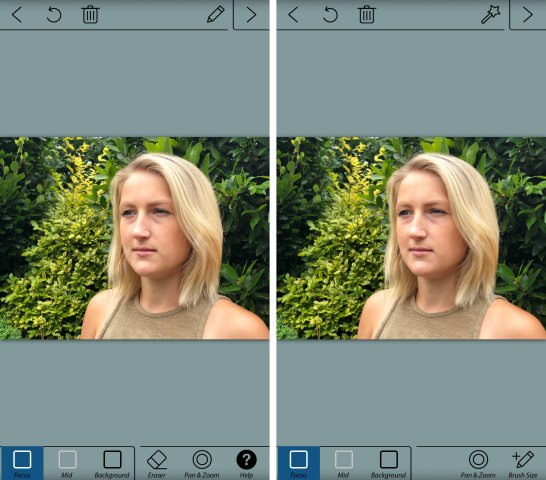
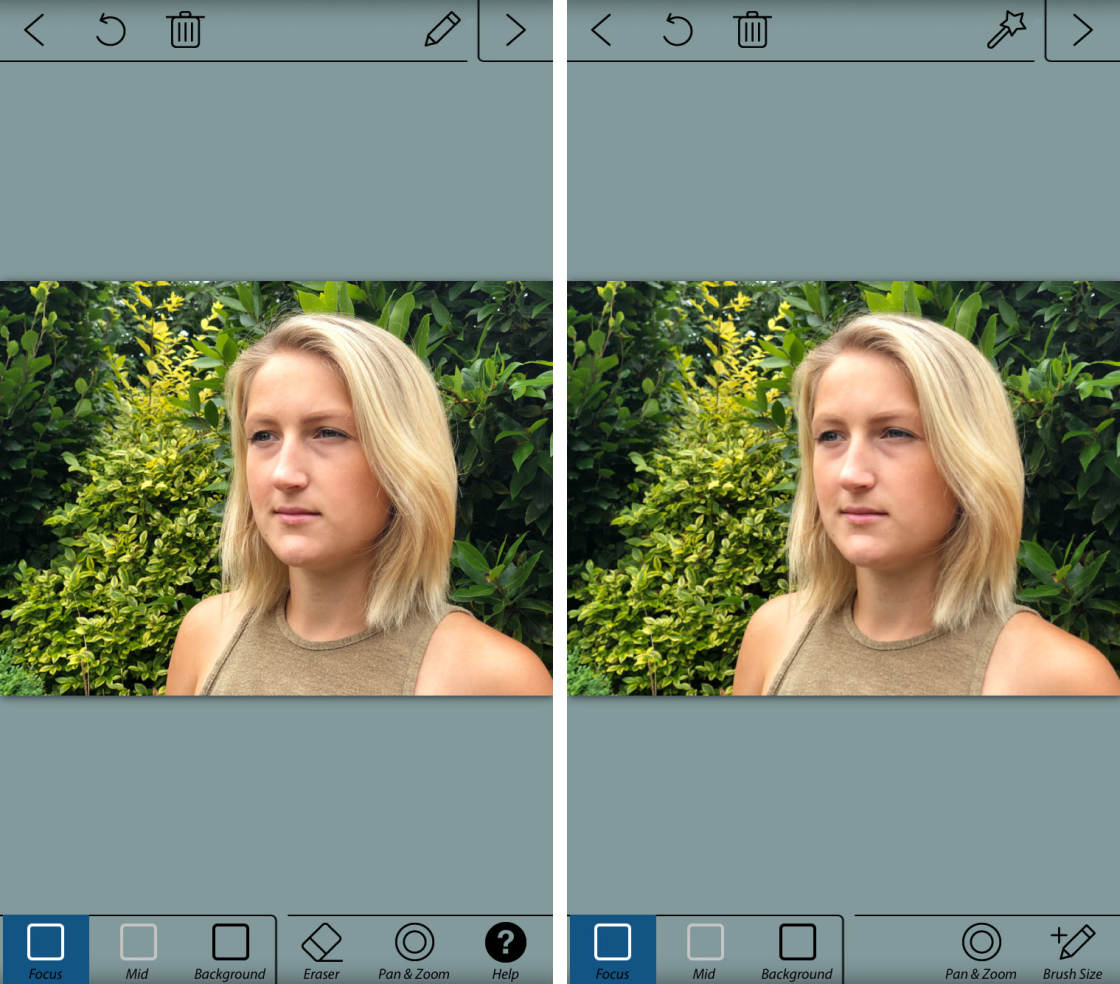
Všimněte si, že pokud budete používat Manuální režim provedete výběr, ztratíte váš výběr, pokud přepnete zpět do režimu Smart.
3.2 použijte režim inteligentního výběru pro zadání pozadí & popředí
ujistěte se, že jste v režimu inteligentního výběru. Když jste v inteligentním režimu, uvidíte ikonu Tužky v horní části obrazovky.
klepněte na ikonu zaostření v dolní části obrazovky. Prstem nakreslete čáru uvnitř oblasti, kterou chcete udržet v ostrém zaostření. To by za normálních okolností byl váš předmět v popředí.
Nyní klepněte na ikonu pozadí v dolní části obrazovky. Nakreslete čáru kolem vnitřní části pozadí.
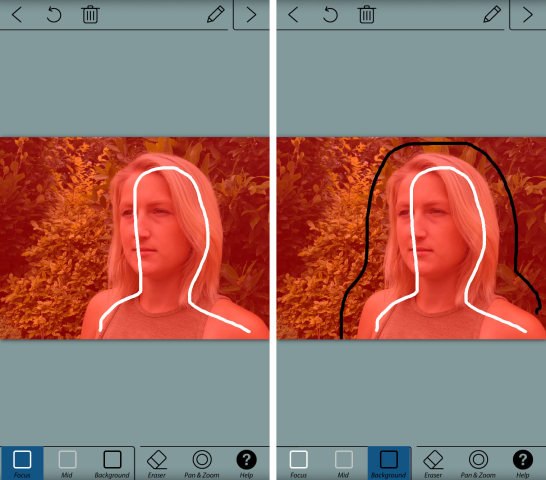
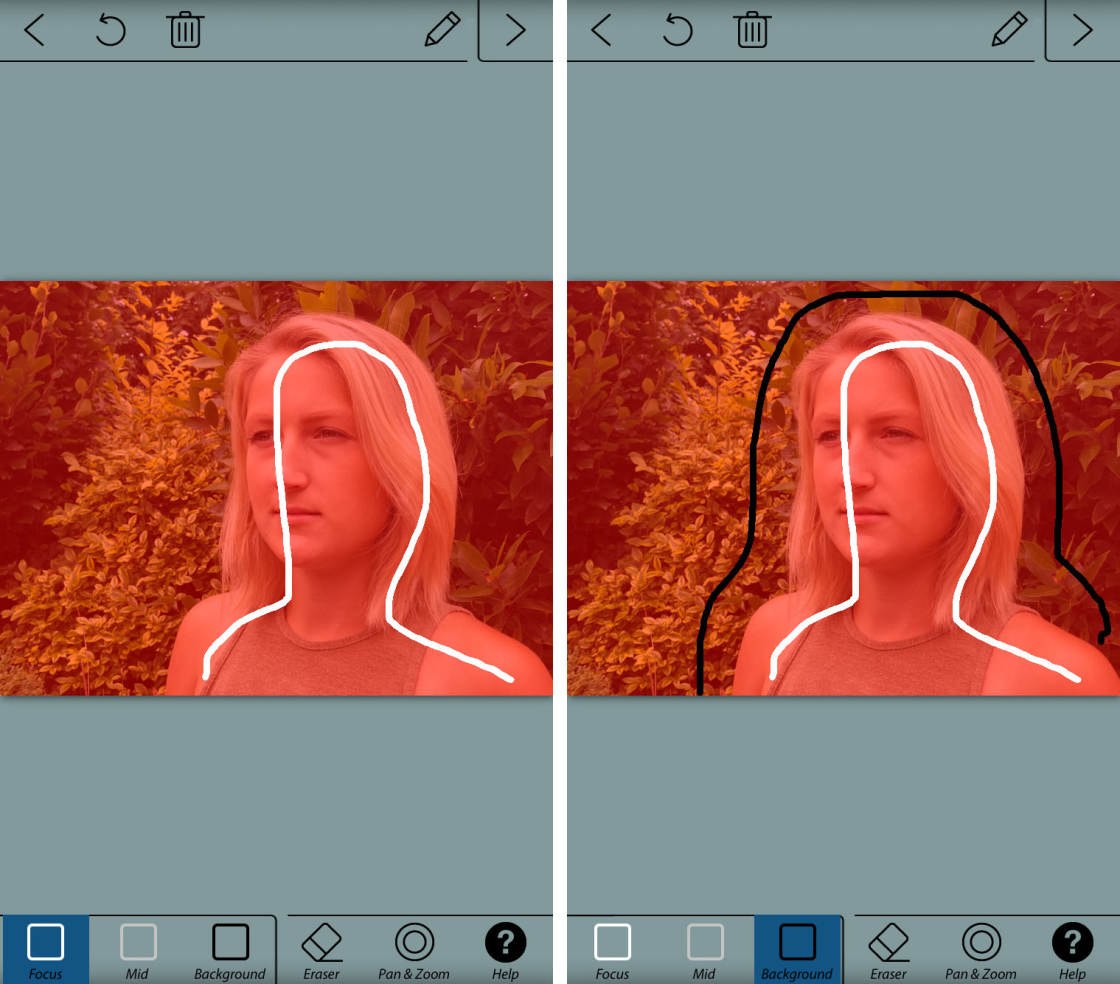
Když uvolníte prst, popředí oblasti se zobrazí s červenou maskou. To označuje oblast, která nebude rozmazaná. Bílá čára označuje oblast, kterou chcete zaostřit. Černá čára označuje oblast, kterou chcete rozmazat.
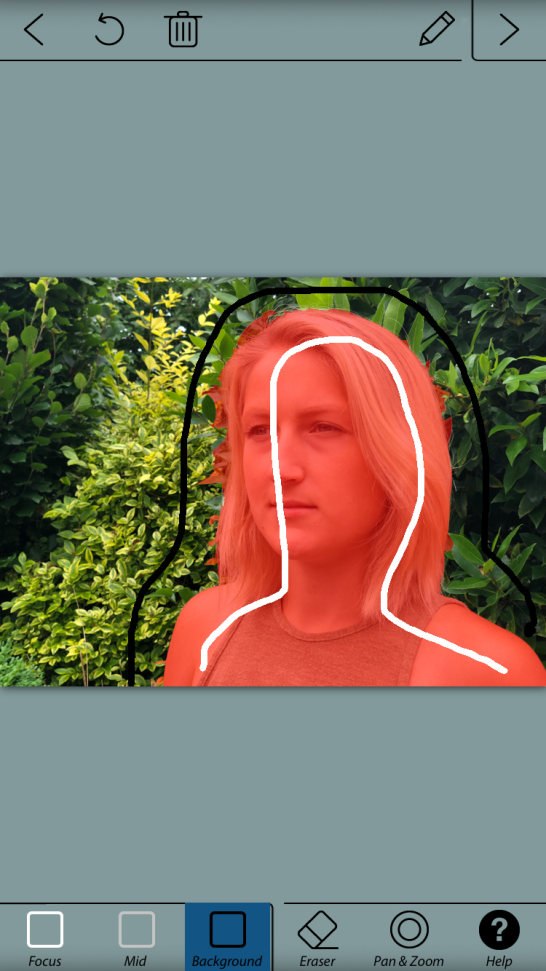
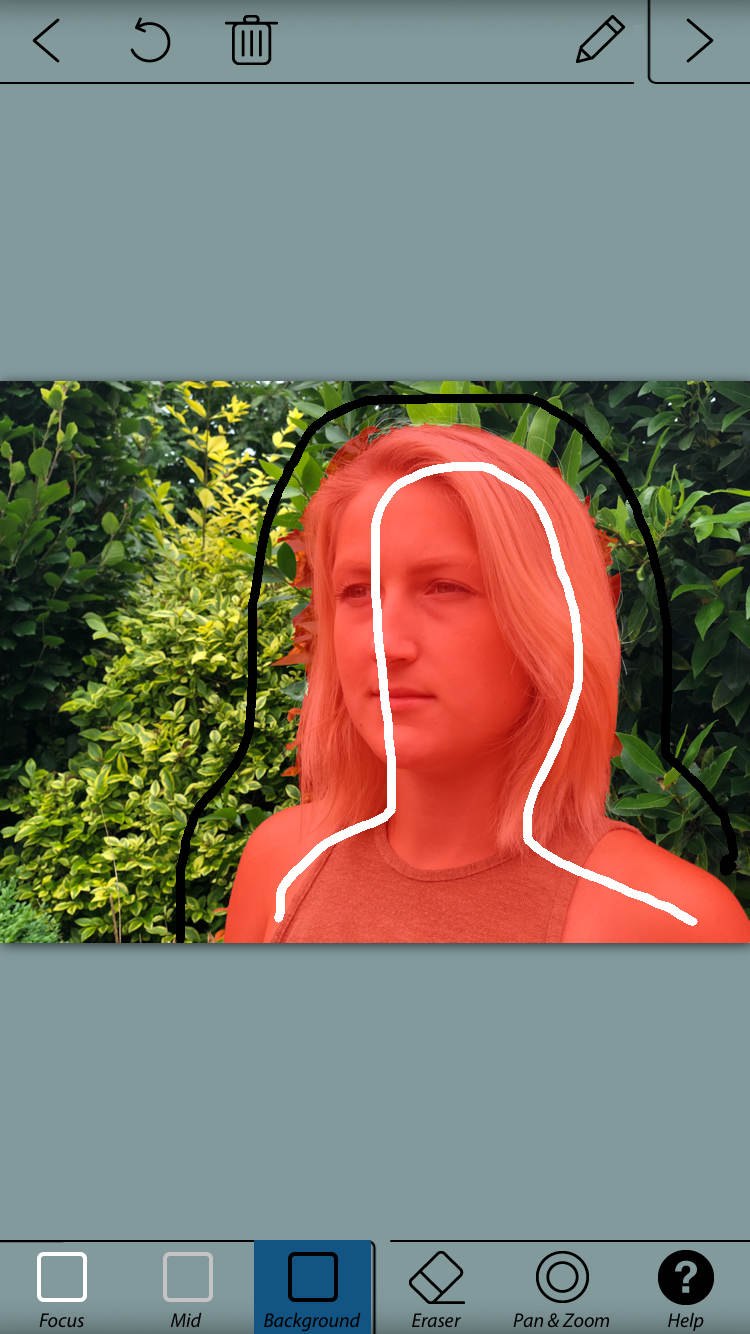
Nakreslit více čar definovat popředí a pozadí oblasti, pokud je to nutné.
V dolní části obrazovky je také ikona uprostřed. Můžete to použít na fotografiích, které mají jasnou definici mezi popředí, střední terén, a pozadí.
oblast, kterou vyberete jako střední terén, bude rozmazaná, ale síla rozostření nebude tak silná jako rozostření pozadí. To vytváří postupnější rozostření z popředí na pozadí.
Pokud při kreslení čar uděláte chybu, máte dvě možnosti: klepnutím na tlačítko Zpět (ikona zakřivené šipky) v horní části obrazovky se čáry úplně zbavíte. Nebo použijte ikonu gumy v dolní části obrazovky k vymazání části řádku.
Nástroj pro inteligentní výběr je skvělý pro rychlé definování oblastí popředí a pozadí. Ale ne vždy je to dokonalé, zejména kolem okrajů předmětu.
Chcete-li vidět okraje vašeho výběru podrobněji, budete muset obrázek přiblížit. Nejprve klepněte na ikonu Pan &. Poté přitlačte směrem ven, abyste se přiblížili. Přetažením prstu přejdete do jiné části obrázku.


na obrázku výše, některé listy v pozadí byly vybrány jako popředí. Pamatujte, že červená maska označuje oblast, která nebude rozmazaná.
Chcete-li tento problém vyřešit, můžete zkusit nakreslit více řádků pozadí přes listy. Ale pokud se dostanete příliš blízko k vlasům subjektu, vlasy mohou být také vybrány jako pozadí. To se stalo na obrázku níže.


V případech jako je tento, budete muset použít Manuální režim Výběru, aby se přesné výběry kolem okraje vašeho předmětu.
3.3 k přesnému výběru použijte ruční režim
klepnutím na ikonu Tužky přepněte do režimu ručního výběru.
dále klepněte na Pan & Zoom. Poté sevřete a přiblížíte oblast, na které chcete pracovat.
klepněte na ikonu velikosti štětce. Vyberte velikost štětce vhodnou pro oblast, kterou chcete vybrat. Pokud vybíráte malou oblast, vyberte nejmenší velikost štětce.


vyberte oblast na pozadí, klepněte na Pozadí ikonu. Prstem přesně namalujte oblast pozadí, kterou chcete rozmazat. Červená maska zmizí, když ji namalujete.
Chcete-li vybrat část předmětu nebo popředí, klepněte na ikonu zaostření. Malovat přes oblast, kterou chcete udržet v centru pozornosti. Červená maska se objeví při malování. Nezapomeňte, že červená maska označuje, které části konečného obrazu budou zaostřeny.
vaším cílem je mít červenou masku pouze na popředí objektu, který chcete zaostřit.


Pokud uděláte chybu, klepněte na ikonu Zpět (zakřivenou šipku). Nebo přepněte mezi ikonami zaostření a pozadí a namalujte oblasti, kde jste udělali chybu.
stojí za to strávit trochu času tím, že váš výběr bude co nejpřesnější. Pokud neprovedete čistý výběr, konečný výsledek nebude vypadat realisticky, když se pozadí rozmazá.
jakmile budete s výběrem spokojeni, klepněte na šipku v pravém horním rohu obrazovky. Oblast, kterou jste vybrali jako pozadí, se nyní zobrazí rozmazaná.


Pokud si všimnete nějaké chyby s výběrem, klepněte na jeden vlevo šipku v horní části obrazovky. Nyní můžete doladit svůj výběr pomocí nástrojů zaostření a pozadí. Klepnutím na šipku vpravo se vrátíte na obrazovku efektů rozostření.
3.4 Přizpůsobte efekt rozostření
ikony ve spodní části obrazovky vám umožní přizpůsobit efekt rozostření.
klepněte na ikonu rozostření. Zde si můžete vybrat mezi rozostřením objektivu a rozmazáním pohybu.
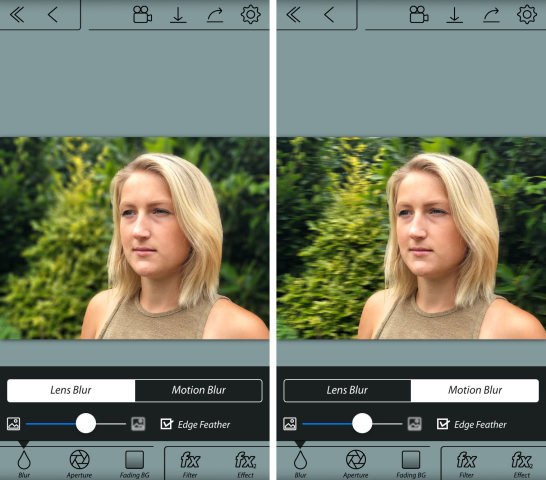
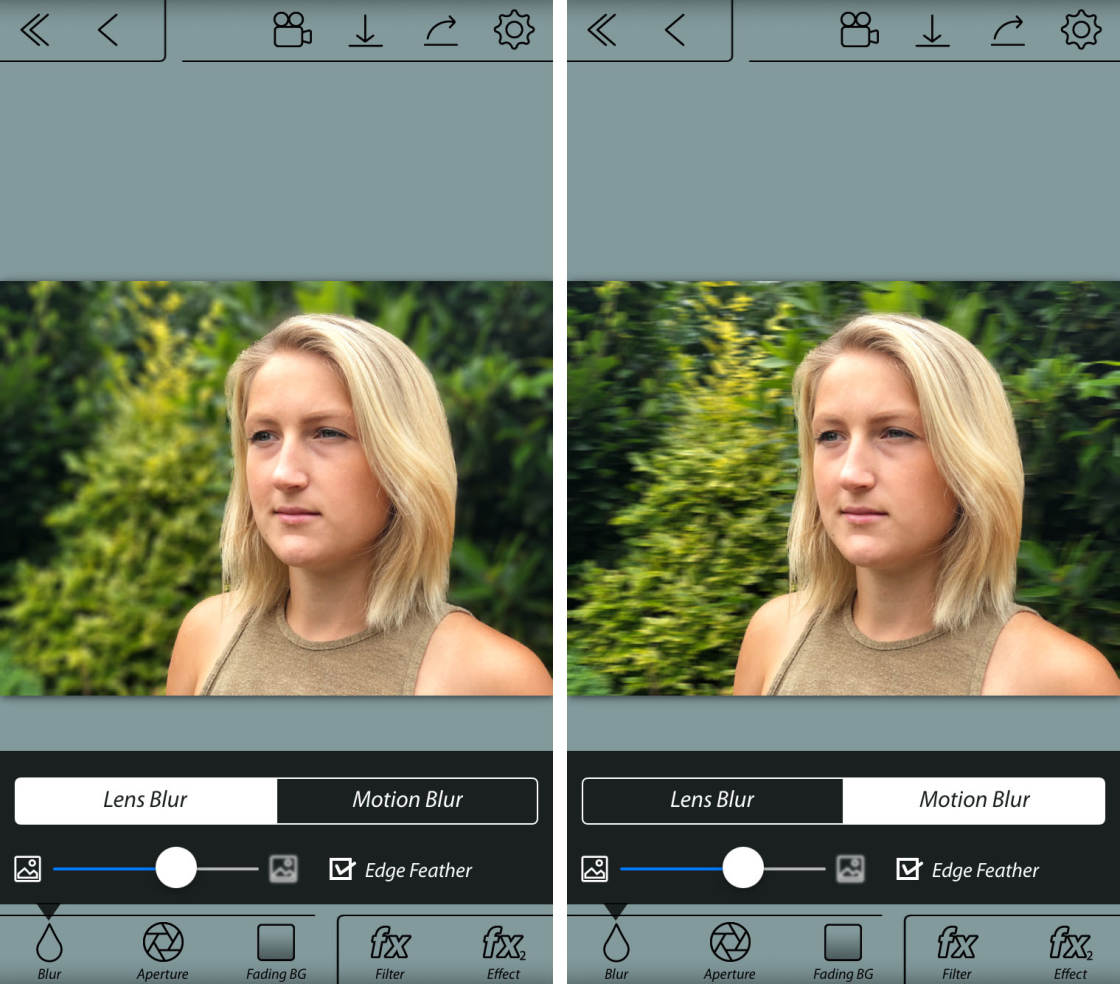
Rozostření Objektivu je typ rozostření dostanete, když budete střílet s mělké hloubky ostrosti. Motion blur je druh rozostření dostanete, když je pohyb ve scéně, nebo když se fotoaparát pohybuje, jak si vzít snímek. Ve většině případů budete chtít vybrat Rozostření objektivu.
použijte posuvník k ovládání síly rozostření. Posunutím doleva pro menší rozmazání nebo doprava pro větší rozostření.
ponechte zaškrtávací políčko Edge Feature zapnuté. To zajišťuje hladký přechod mezi zaostřenými a rozmazanými oblastmi.
ikona clony umožňuje vybrat různé tvarované clony, které jemně mění efekt rozostření. Zapněte Bokeh, pokud chcete, aby se na pozadí obrázku objevily malé šestiúhelníky světla.
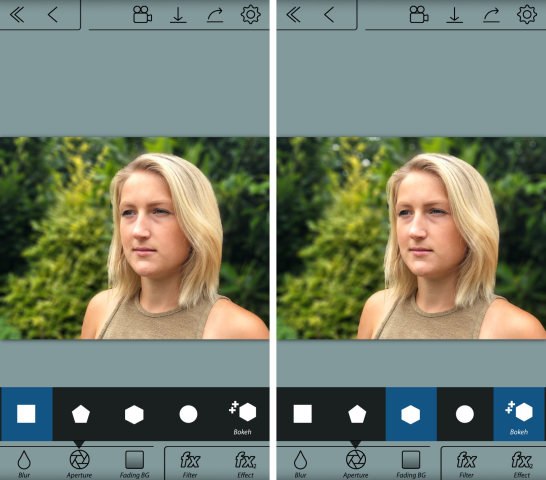
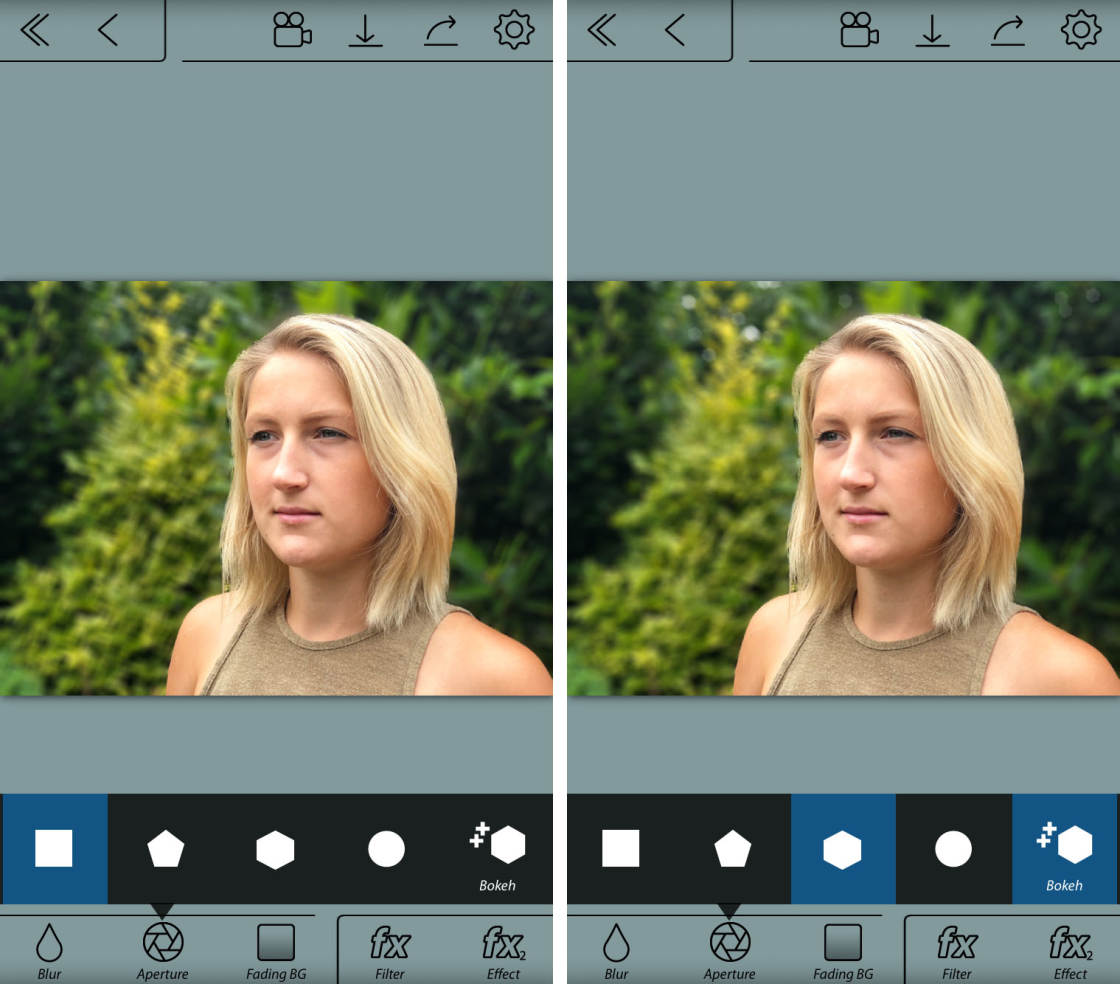
Blednutí BG ikona umožňuje vytvořit postupný přechod z blur od shora dolů.
toto nastavení byste nepoužili pro portrétní fotografii. Nevypadalo by správně, kdyby se horní a spodní část pozadí objevila rozmazaná, zatímco střed je zaostřený.
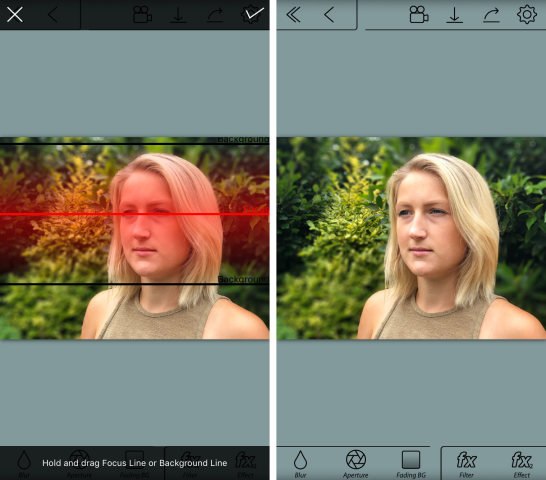
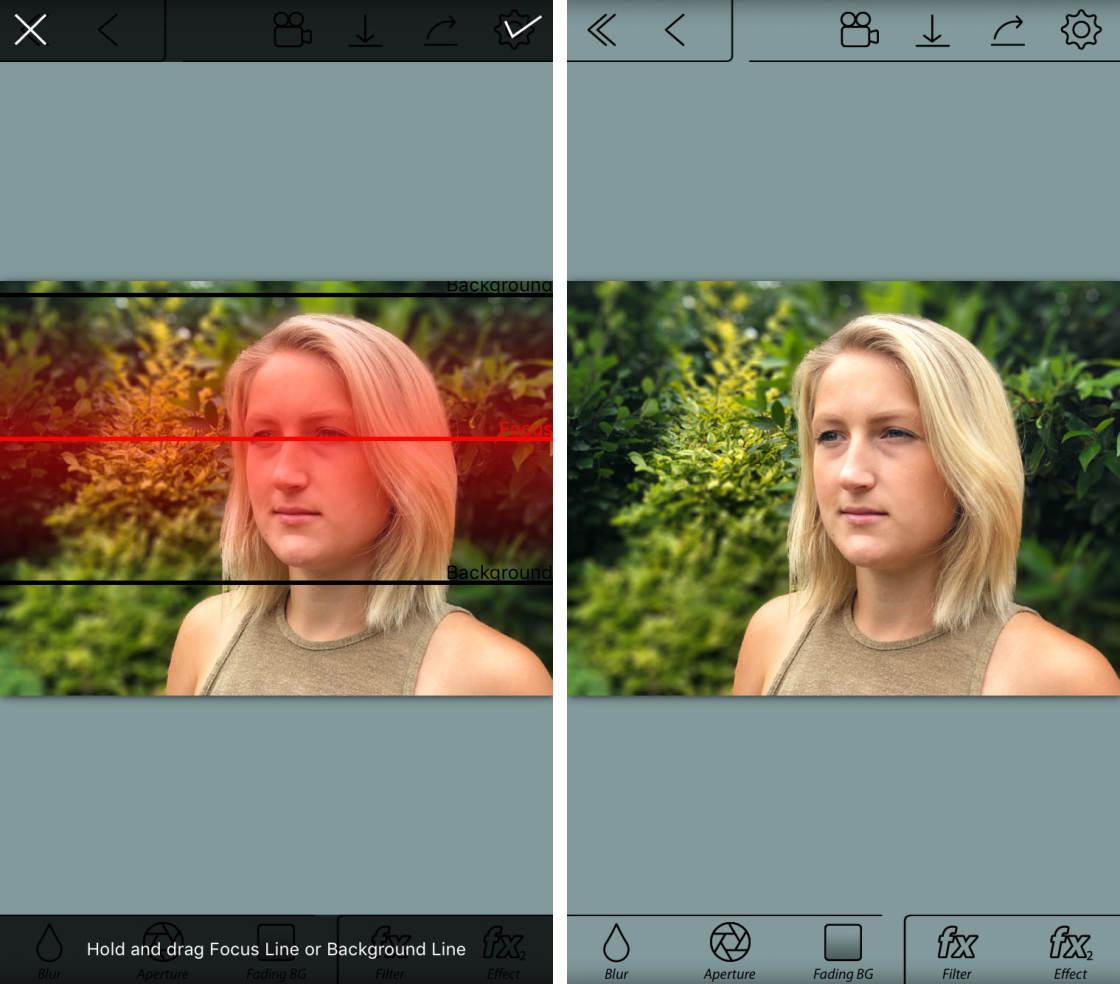
Ale tento nástroj může být užitečné pro vytváření falešné miniaturní tilt-shift efekt, jak je uvedeno v příkladu níže.
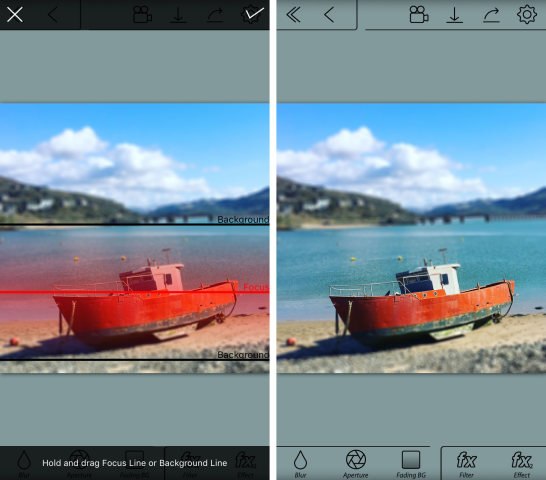
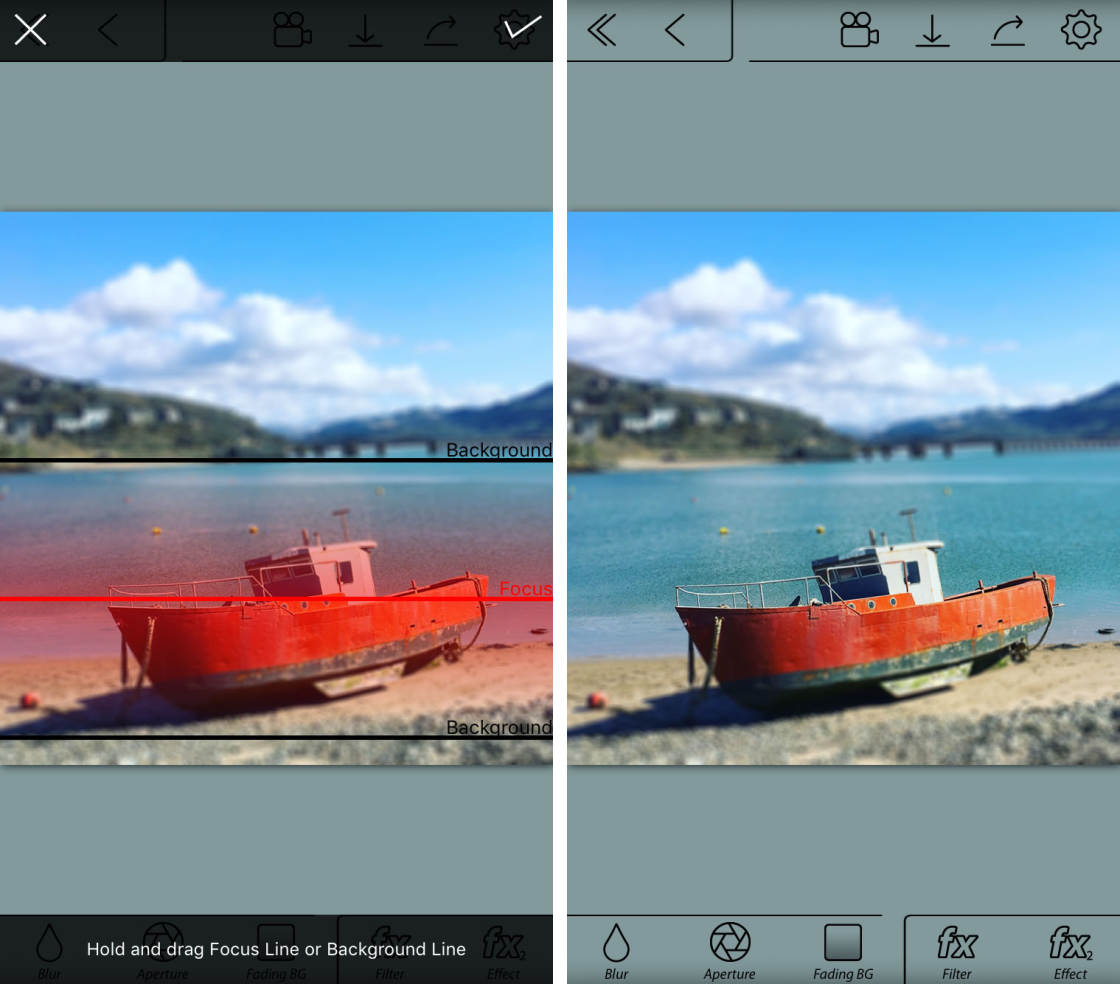
Pokud chcete, můžete použít FX ikony, použít filtry nebo provést úpravy barev a jasu.
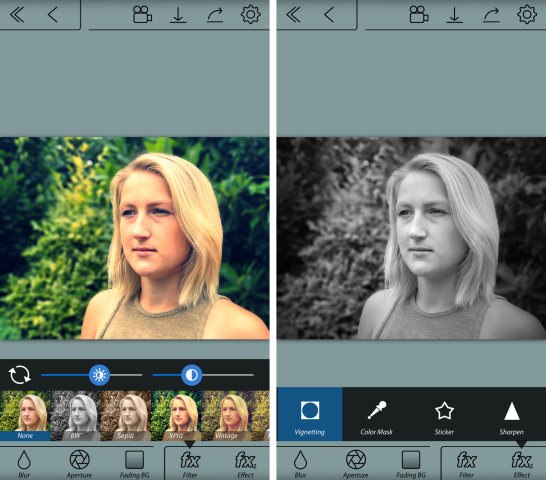
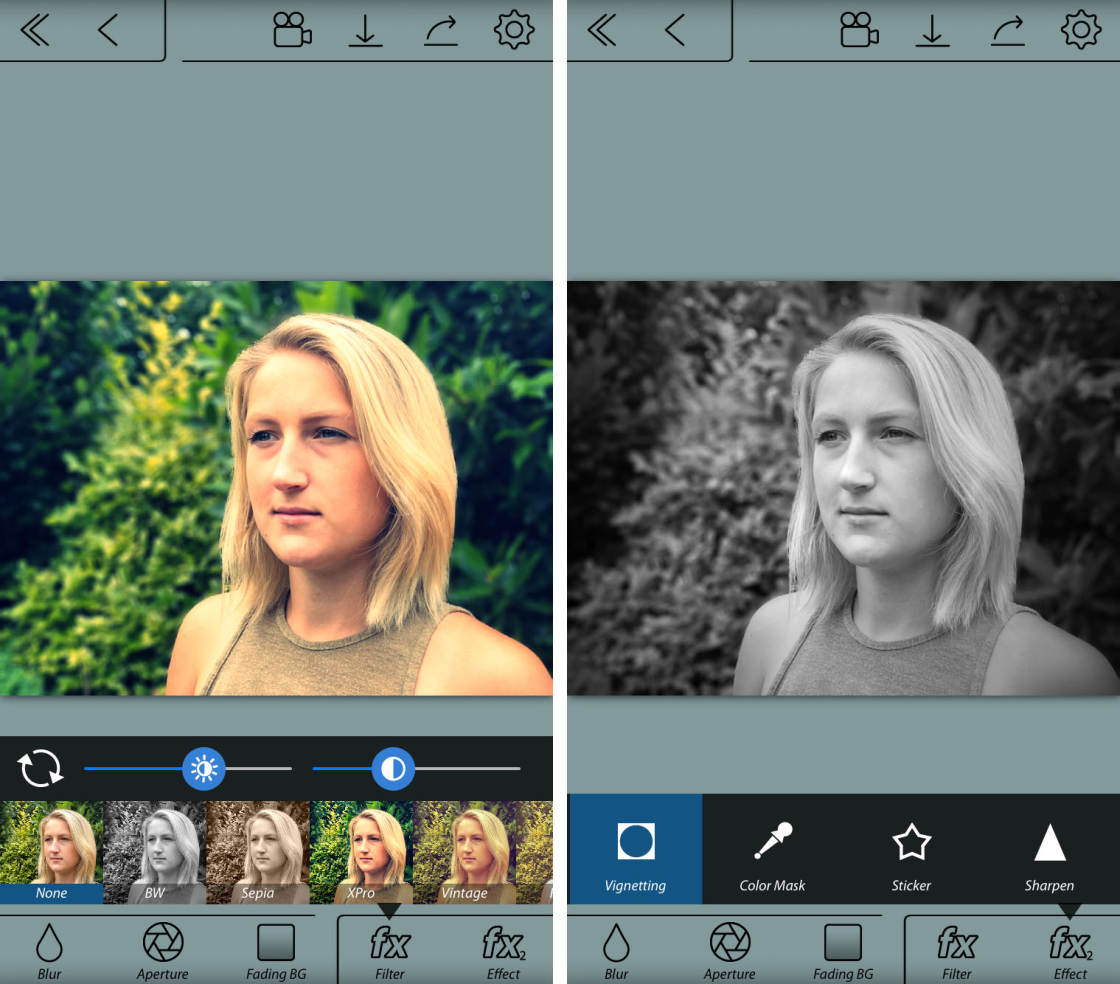
Když jste spokojeni s editaci, můžete uložit obrázek do knihovny fotografií. Klepněte na šipku dolů v horní části obrazovky. Klikněte na Ano na zprávu s dotazem, zda chcete uložit.
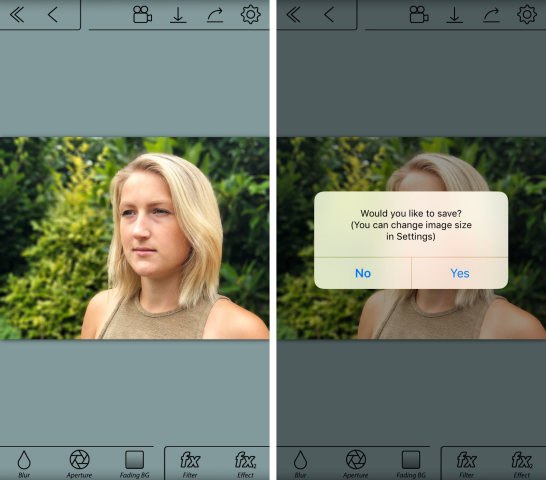
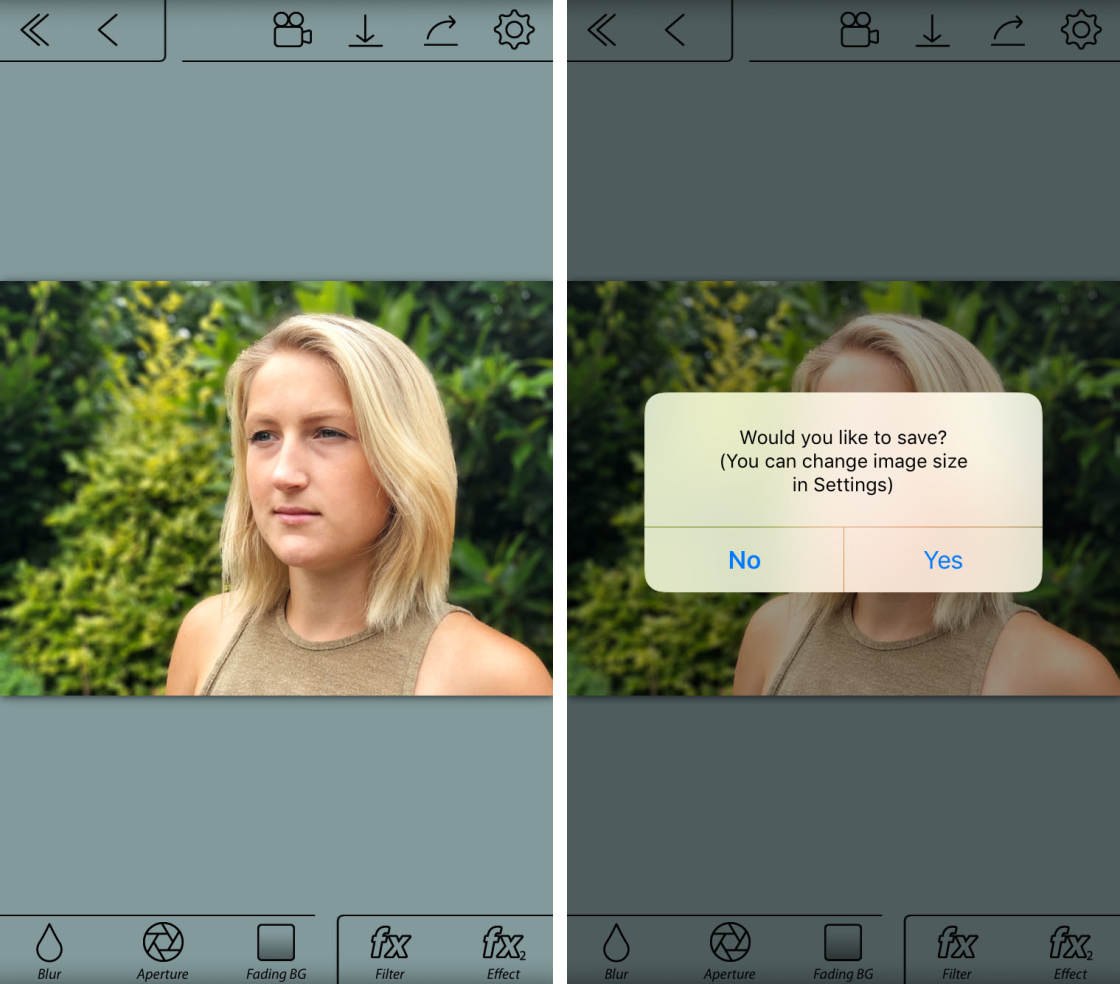
upravenou fotografii s rozmazané pozadí bude uložit do aplikace Fotografie na vašem iPhone.
níže je konečný upravený obrázek vytvořený pomocí aplikace AfterFocus. Pozadí má krásné, měkké rozostření, zatímco objekt zůstává ostrý. Původní fotografie je zobrazena níže pro srovnání.
 Background blur created using AfterFocus App
Background blur created using AfterFocus App
 Original Image
Original Image