♦
Několik z vás se mě zeptal, pro návod, jak nastavit aplikaci Microsoft Word „styly“ pro psaní scénářů. Styl je jednoduše uložený balíček pokynů pro formátování. Pokud jste obeznámeni se softwarem pro psaní scénářů, jako je Final Draft, víte, že to, co v podstatě dělají, je usnadnit psaní skriptů automatickým formátováním prvků skriptu, písem,odstavců atd. Pokud budete postupovat podle níže uvedených pokynů, změníte Microsoft Word na jednoduchý, ale efektivní program pro psaní scénářů. Jak jsem poznamenal v dřívějším příspěvku, Použil jsem Word se styly k psaní stovek skriptů a ve skutečnosti je to jednodušší než nejlepší scenáristický software.
používám Word 2007. Myslím, že Word 2010 funguje stejně. Nemohu si vzpomenout, jestli Word 2003 dělá, ale v některé z těchto verzí byste měli být schopni přizpůsobit to, co vám zde ukazuji.
nejprve předpokládám, že znáte základy slova. Pokud ne, seznamte se s ním a znovu si přečtěte tento příspěvek. To znamená, že moje pokyny jsou velmi přesné, takže byste neměli mít žádné potíže s jejich dodržováním(slavná poslední slova).
začněme…
Otevřete nový prázdný dokument v aplikaci Word. Uložte jej jako šablonu skriptu. Toto je dokument, který použijete, když chcete napsat nový skript. Formátování, které vytvoříte v tomto dokumentu, se nezobrazí v jiných dokumentech aplikace Word.
počínaje tímto prázdným dokumentem je třeba nejprve zapnout zobrazení“ Rozložení tisku“. Stačí kliknout na ikonu nejvíce vlevo v pravém dolním rohu obrazovky aplikace Word. Nebo klikněte na“ Zobrazit „na panelu nabídek a poté klikněte na ikonu“ Rozložení tisku “ vlevo. Nyní byste měli vidět, co vypadá jako prázdná bílá stránka na šedém pozadí.
budeme také potřebovat pravítko, takže pokud nevidíte pravítko nad vaší stránkou, klikněte na „Zobrazit“ a zaškrtněte políčko označené „pravítko“.
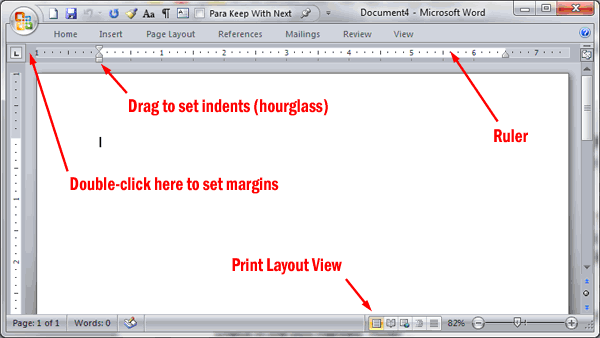
nyní musíte nastavit okraje. Nejjednodušší způsob, jak to udělat, je poklepat na prázdné šedé místo vlevo od pravítka. Zobrazí se dialogové okno „Nastavení stránky“ a mělo by být na kartě „okraje“. Nastavte okraje na začátek: 1″, dole: 1″, vlevo: 1.5 „a vpravo: 1“. (Pokud dáváte přednost různým maržím, pokračujte a zadejte je zde.)
Nyní v listu dokumentu, zadejte následující, stejně jako vidíte zde:
Slug
Akce
Znak
Závorkách
Dialogové okno
Přechod
toto jsou základní elementy skriptu. (Všimněte si, že důvod, proč jsem použít slovo „akce“ místo „popis“ je, protože budeme nastavit klávesové zkratky pomocí prvních písmen těchto slov, a „popis“ a „dialog“, obojí začíná stejným písmenem.)
nyní zvýrazněte celý dokument (Ctrl+A) a naformátujte jej Courier New 12 pt. To by měl nyní vypadat takto:
Slug
Akce
Znak
Závorkách
Dialogové okno
Přechod
dále budete nastavit odrážky tak, že odpovídají normální scénář formátování.
nechte Slug a Action samotné, protože jsou normálně zarovnány doleva. Klikněte kdekoli na znak slova tak, aby byl vložený pruh v aplikaci word. Na levé straně pravítka uvidíte, co vypadá jako malé přesýpací hodiny (viz obrázek nahoře). Kurzorem klikněte a podržte čtverec pod přesýpacími hodinami a přetáhněte jej doprava na značku 2½“. Slovo znak by nyní mělo být dva a půl palce zleva.
Dodržujte stejný postup, počínaje kliknutím na slovo, na kulatých Závorek, až budete přetáhněte přesýpací hodiny s 2″ tentokrát. Nyní proveďte totéž znovu pro Dialog, ale přetáhněte přesýpací hodiny na 1½“. Nyní byste měli vidět Parentetical a Dialog ve správných pozicích skriptu.
nakonec klikněte na slovo přechod. Nyní na horním panelu nabídek klikněte na „domů“ a poté znovu klikněte na ikonu“ Zarovnat Text vpravo“.
Vaše stránka by měla nyní vypadat takto:
Slug
Akce
Znak
Závorkách
Dialogové okno
Přechod
Užívání 1½“ levý okraj v úvahu, při tisku skript mimo to by měla být 2½“ z levé straně stránky do dialogového okna, 3″ do kulatých závorek, a 3½“ na jméno postavy.
Dále budete formátovat mezery odstavců každého z nich, plus písma Slug, Character a Transition.
pravým tlačítkem myši na slovo Slug otevřete místní nabídku. Nyní klikněte na “ písmo…“, pak zaškrtněte políčko“ všechny čepice“. Klepnutím na tlačítko OK změnu přijmete.
Nyní klikněte pravým tlačítkem myši na Slug znovu, ale tentokrát klikněte na “ odstavec…“Na kartě“ Odsazení a mezery „v části“ mezery „změňte pole“ Po: „na 12 bodů a změňte“ řádkování:“ z jednoho na přesně 12pt. Než kliknete na OK, klikněte na kartu „konce řádků a stránek“ a vyberte „zachovat další“. Poté klikněte na OK. (Poznámka: asi polovina skriptů, které si přečtete, má dvě mezery před liniemi slimáků a polovina má pouze jednu. Pokud chcete, nechte to tak, jak je. Pokud chcete dva, pak na kartě „Odsazení a mezery“ v části „mezery“ nastavte „Před“ na 12 bodů.)
Nyní klikněte pravým tlačítkem myši na akci a poté klikněte na “ odstavec…“Na kartě“ Odsazení a mezery “ v části „mezery“ změňte pole „Po:“ na 12 bodů a změňte „řádkování:“ z jednoho na přesně 12pt. Poté klikněte na OK.
dále klikněte pravým tlačítkem myši na znak slova a klikněte na “ písmo…“Zaškrtněte políčko“ všechny čepice “ a klikněte na OK.
nyní znovu klikněte pravým tlačítkem myši na znak a klikněte na “ odstavec…“Na kartě“ Odsazení a mezery “ v části „mezery“ změňte “ řádkování:“ z jednoho na přesně 12pt. Na kartě „konce řádků a stránek“ vyberte možnost „zachovat další“. Poté klikněte na OK.
Nyní klikněte pravým tlačítkem myši na Parentetical a poté klikněte na “ odstavec…“Na kartě“ Odsazení a mezery “ v části „odsazení“ nastavte pravou odrážku na 2,25 „a změňte“ řádkování:“od jednoho do přesně 12pt. Na kartě „konce řádků a stránek „vyberte“ zachovat s dalším “ a „udržet řádky pohromadě“. Poté klikněte na OK.
Nyní klikněte pravým tlačítkem myši na Dialog a klikněte na “ odstavec…“Na kartě“ Odsazení a mezery “ v části „odsazení“ nastavte pravou odrážku na 1, 25″ a v části „mezery“ změňte pole „Po:“ na 12 bodů a změňte „řádkování:“ z jednoho na přesně 12pt. Poté vyberte kartu „konce řádků a stránek“ a vyberte „udržet řádky pohromadě“. Poté klikněte na OK.
dále klikněte pravým tlačítkem myši na přechod slova a klikněte na “ písmo…“Zaškrtněte políčko“ všechny čepice “ a klikněte na OK.
nyní znovu klikněte pravým tlačítkem myši na přechod a klikněte na “ odstavec…“Na kartě“ Odsazení a mezery “ v části „mezery“ změňte pole „Po:“ na 12 bodů a změňte „řádkování:“ z jednoho na přesně 12pt. Poté klikněte na OK.
Vaše stránka by měla nyní vypadat takto:
SLUG
Action
CHARAKTER
Závorkách
Dialog
PŘECHOD
Vaše marže a formátování jsou nyní nastaveny.
nyní změníte formátované prvky skriptu na styly, takže už nikdy nebudete muset zadávat žádné formátování.
zde je návod, jak to udělat…
klepněte pravým tlačítkem myši na Slug a v dolní části místní nabídky klikněte na “ Uložit výběr jako nový rychlý styl…“Do pole“ Název “ zadejte SLUG. Poté klikněte na “ Upravit… Otevře se dialogové okno „Vytvořit nový styl Z formátování“. V levém dolním rohu klikněte na „Formátovat“. Poté klikněte na „Klávesová zkratka“. Váš bod vložení myši by již měl blikat v poli“ stiskněte novou klávesovou zkratku“; pokud ne, klikněte do tohoto pole. Nyní podržte klávesu “ Alt „A stiskněte klávesu“ S“. Nyní byste měli vidět „Alt + S“v poli. Dále klikněte na tlačítko“ Přiřadit „v levém dolním rohu (pokud nekliknete na „Přiřadit“ a stačí kliknout na „Zavřít“, neuložíte klávesovou zkratku, takže na ni klikněte!!!). Po kliknutí na tlačítko „Přiřadit“ klikněte na tlačítko“ Zavřít“. Poté klikněte na tlačítko OK.
jste hotovi nastavení klávesové zkratky pro styl slimáka. Opakujte výše uvedené pokyny pro zbývající prvky pomocí následující názvy a zkratky:
AKCE: Alt+
CHARAKTER: Alt+C
ZÁVORKÁCH: Alt + P
DIALOG: Alt + D
přechod: Alt + T
můžete skutečně použít libovolné názvy a kombinace klávesových zkratek, které chcete. Pokud se zdá, že nějaký dopis je snadněji zapamatovatelný, pokračujte a použijte jej. Pokud jste již přiřadili jakékoli klávesové zkratky k jiným funkcím, můžete mít konflikt a být nuceni zvolit jinou kombinaci kláves.
Nyní, když máte všechny styly a klávesové zkratky nastavit budete muset vrátit do každého ze stylů nastavit poslední, ale rozhodně v neposlední řadě cennou funkci. Styly také umožňují aplikaci Word automaticky formátovat…
…odstavec za stylem slimáka do stylu akce,
…odstavec za znakovým stylem do dialogového stylu,
…odstavec za Parentetickým stylem do dialogového stylu,
…odstavec za dialogovým stylem do jiného znakového stylu a
…odstavec po stylu přechodu na styl slimáka.
zde je návod, jak to udělat:
Pokud se nabídka „domů“ již nezobrazuje v horní části obrazovky, poklepejte na slovo „domů“ v levém horním rohu obrazovky(tím se otevře“ pin“). Klikněte na slovo Slug. Měli byste vidět oranžové Zvýrazňovací pole kolem stylu slimáka v sekci styly v domovské nabídce v horní části obrazovky. Klepněte pravým tlačítkem myši kdekoli uvnitř oranžového pole a poté klikněte na “ Upravit…“Otevře se dialogové okno „Upravit styl“.
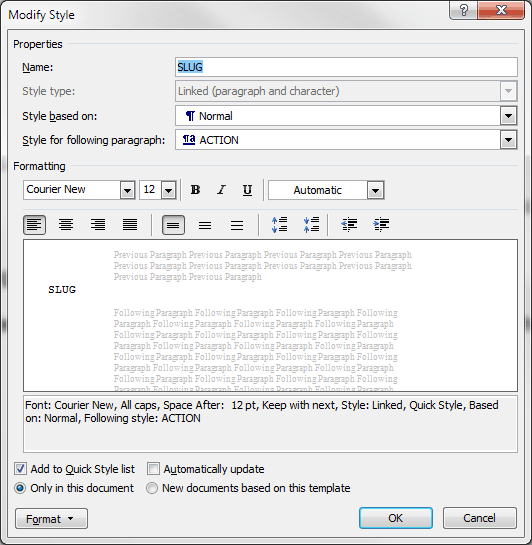
v části “ Vlastnosti „uvidíte úzké pole s názvem“styl pro následující odstavec“. Klikněte na malou šipku dolů na pravé straně pole a poté klikněte na akci. Nyní byste měli vidět slovo akce v úzkém poli. Klikněte na OK v pravém dolním rohu. Od této chvíle, kdykoli stisknete klávesu ENTER po řádku slimáka, budete automaticky naformátováni pro akci (tj.
postupujte podle stejných pokynů pro zbývající prvky takto:
Pro Charakter prvku nastavit „Styl pro následující odstavec“ Dialogové okno.
Pro Parentetický prvek Nastavte“ styl pro následující odstavec “ na Dialog.
Pro dialogový prvek Nastavte“ styl pro následující odstavec “ na znak.
Pro přechodový prvek Nastavte „styl pro následující odstavec“ na Slug.
nemusíte nic dělat s Akčním prvkem, protože je již nastaven na formát další odstavec jako více Akce (a pokud z nějakého zvláštního důvodu, pokud to není, můžete vždy opravit později).
poslední věc, kterou musíte přidat k dokončení formátování skriptu, jsou čísla stránek. Pokud už nevíte, jak je přidat, stačí kliknout na „Vložit“ v horním menu a poté klikněte na „Číslo Stránky“ v „Záhlaví & Zápatí“ sekce. Klikněte na „horní část stránky“ a v odletu klikněte na „prosté číslo 3“. Tím se vloží automatická čísla stránek v pravém horním rohu každé stránky. Zvýrazněte číslo (mělo by být modré místo šedé). Poté na něj klikněte pravým tlačítkem a v místní nabídce vyberte Courier New 12 pt. Nakonec umístěte kurzor napravo od čísla a přidejte tečku. Nyní poklepejte na kartu „Záhlaví“ vlevo od tečkované modré čáry a máte hotovo.
poslední věc, kterou musíte udělat, je uložit tento dokument. Poté odstraňte text v dokumentu a znovu jej uložte. To vám dá prázdnou šablonu skriptu doc. Důvod, proč jste jej dvakrát uložili, je takový, že pokud se stane něco zvláštního a ztratíte formátování po odstranění textu, stále máte záložní soubor aplikace Word, takže neztratíte všechno. Pokud váš Word není nastaven tak, aby automaticky vytvářel záložní soubory (.wbk) pokaždé, když uložíte, udělejte to hned! A když už jste v tom se Carbonite, takže nemusíte trhat vlasy ven, když váš počítač havaruje a ztratíte práci. Stalo se mi to a bolí to!!
Nyní jste nastaveni pro psaní skriptů!
několik poznámek k použití:
Chcete-li začít psát skript stačí stisknout alt + S a zadejte svůj slug řádek. Poté stiskněte klávesu ENTER a budete automaticky v odstavci akce. Zadejte svůj popis. Po opětovném stisknutí klávesy ENTER budete automaticky v jiném odstavci akce. Až budete připraveni napsat název znaku, znovu stiskněte klávesu ENTER. Pořád budeš v akci. Takže stačí stisknout Alt + C a zadejte název. Poté, když stisknete klávesu ENTER, budete automaticky ve stylu dialogu. Chcete-li přidat parentetical stačí stisknout Alt+P a zadejte parentetical. To bude slovo zabalit automaticky. Při dalším stisknutí klávesy ENTER se dostanete do stylu dialogu, který také automaticky zabalí slovo se správnou šířkou dialogu. Znovu stiskněte klávesu ENTER a budete nastaveni tak, abyste přidali další název znaku. Když jste připraveni na další akci, jen klávesy ENTER a pak Alt+A. Když potřebujete přechodu jen stiskněte klávesu ENTER a Alt+T. Když jste připraveni na nový slug jen stiskněte klávesu ENTER a Alt+S.
to je všechno tam je k němu.
ať jste Kdekoliv ve skriptu, pokud chcete změnit formátování, vše, co musíte udělat, je umístit kurzor do oblasti, kterou chcete změnit, a hit klávesovou zkratku kombinace stylu, který chcete změnit.
můžete Si všimnout, že když stisknete ENTER ve snaze přidat druhou vsuvkou v projevu to tě sem přivádí dvě mezery místo jedné. Nejjednodušší způsob, jak do řeči přidat další parentetika, je následující: místo stisknutí klávesy ENTER na konci dialogu použijte SHIFT + ENTER. Tím se dostanete na nový řádek ve stejném formátování. Poté stiskněte Ctrl + Tab. Nyní napište svůj druhý rodič. Poté znovu stiskněte SHIFT + ENTER a pokračujte v dialogu. Opakujte podle potřeby pro více parentetik. Pokud vaše další parentetika vyžadují více než jeden řádek, použijte stejnou metodu.
nyní si možná říkáte: „a co další a další? Existují dva druhy: ty pro pokračující scény a ty pro pokračující dialog. Nepoužívám ani jednu z nich. Skripty číst čistší bez nich. Každý, kdo s polovinou mozku (která, jak jsem poznamenal, je půl mozku víc, než mám já) nemusí být řečeno, že to co čte je pokračováním toho, co právě četl jednu sekundu předtím, než otočil stránku. Totéž s dialogem. Fred je Fred, i když mezi jeho projevy byla řada popisu. Jedinou hodnotou pro více a pokračování je, když jsou projevy rozděleny na dvě stránky. Je určitě hezké mít software automaticky přerušit dialog a přidat jméno postavy. Ale žil jsem bez toho stovky skriptů a hádal bych, že můžete, také. Nejhorší, co budete mít, je nějaké prázdné místo ve spodní části stránky. Ale pokud to vypadá opravdu ošklivě, vše, co musíte udělat, je přidat své vlastní více a pokračovat. To bude vypadat jako peklo, pokud si upravit svůj scénář a padá uprostřed stránky, takže se ujistěte, že to udělat, dokud váš scénář je konečné, nebo se mu blíží. Ale pokud to opravdu chcete udělat automaticky a nevadí vám za to zaplatit prémii, koupit Final Draft. Je to skvělý program, který používám pro většinu psaní scénáře.
jedna další položka pro profesionály: Pokud píšete produkční skripty a chcete lépe porozumět komentářům výrobce, můžete do dialogu přidat číslování. Jednoduše vložte kurzor do libovolného názvu znaku a poté na kartě“ Domů “ v části Odstavec klikněte na číslování. Tím se před název vaší postavy umístí automatické číslo. Poté klikněte pravým tlačítkem myši na název a ve stylu fly-out klikněte na „Aktualizovat znak tak, aby odpovídal výběru“. To bude číslovat každou řeč za sebou, takže nemusíte říkat producentovi, “ znáte ten řádek na stránce 6, asi v polovině dolů, než Fred řekne…“
To by mělo udělat. Tento příspěvek je již příliš dlouhý. Testoval jsem své pokyny a pracují pro mě. Ale možná jsem něco přehlédl nebo udělal chybu. Pokud ano, dejte mi prosím vědět a já příspěvek aktualizuji.
šťastné psaní!