Spodní řádek: Naučte se, jak pomocí úchytu v aplikaci Excel zkopírovat data a vyplnit řadu čísel.
úroveň dovedností: začátečník
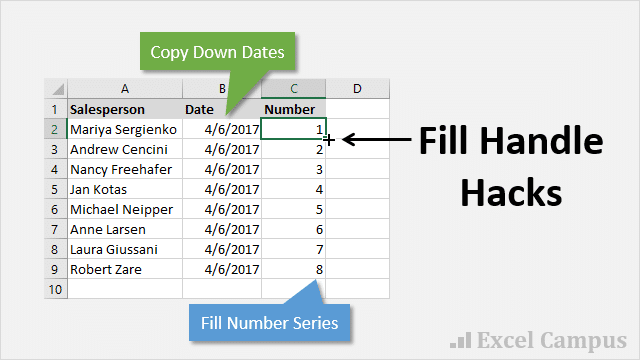
co je rukojeť výplně?
popisovač výplně je skvělý nástroj, který nám umožňuje rychle kopírovat hodnoty nebo vzorce dolů po celém sloupci. Můžeme umístěte ukazatel myši nad pravý dolní roh vybrané buňky/rozsahu, dokud se kurzor změní na symbol+.
v tomto bodě máme dvě možnosti:
- přetažením nahoru / dolů nebo doprava / doleva Zkopírujte obsah buňky do nových buněk. Klepnutím levým tlačítkem myši a přidržením přetáhněte rukojeť výplně.
- poklepáním levým tlačítkem myši vyplníte vzorec nebo hodnotu po celém sloupci. Toto vyplnění funguje, pouze pokud jsou ve sloupci přímo nalevo od rukojeti výplně buňky.
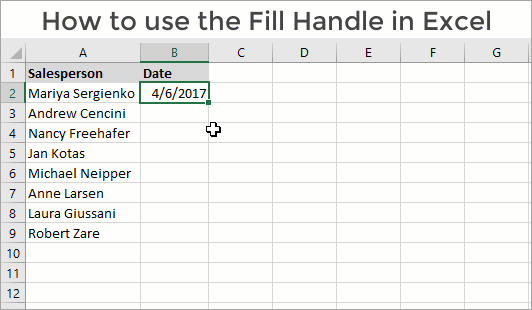
Poznámka: Dvojitým kliknutím na úchyt pouze prodloužit až do poslední neprázdné buňky v aktuálním regionu. Takže pokud váš sloupec vlevo obsahuje mnoho mezer, popisovač výplně nemusí být nejlepší volbou pro kopírování dolů.
popisovač výplně má odlišné chování v závislosti na obsahu buňky.
- pokud buňka obsahuje hodnotu nebo vzorec, pak popisovač výplně tuto hodnotu zkopíruje.
- pokud buňka obsahuje datum, pak popisovač výplně vyplní řadu a zvýší Datum o jednu pro každou buňku.
Jak Kopírovat Data Místo Zaplnit Seriál
V minulý týden v blogu na Ctrl+Enter, Lisa odešla skvělý tip, o pomocí Ctrl+Enter opsat data, protože nechtěla, úchyt na přírůstek.
řekněme, že jsme zadali dnešní datum do buňky B2 (klávesová zkratka Ctrl+;) a chceme zkopírovat Datum dolů do všech buněk ve sloupci B aktuální oblasti(použitý rozsah).
Pokud poklepeme na popisovač výplně, použije se volba série výplní a každé datum zvýší o jeden den.
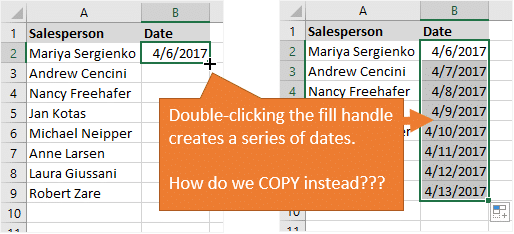
Ale my jsme chtěli KOPÍROVAT datum dolů, ne přírůstek! Zde je několik způsobů, jak to udělat pomocí rukojeti výplně pro kopírování dolů.
Ctrl + D pro zkopírování dat
po poklepání na popisovač výplně stiskněte Ctrl + D pro zkopírování data dolů.
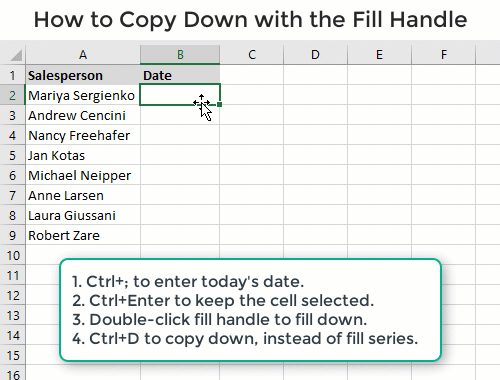
Ctrl+D klávesové zkratky pro kopírování dolů hodnota/vzorec ve vybrané oblasti. Hodnota v aktivní buňce (obvykle první buňka ve vybraném rozsahu)se zkopíruje pomocí kláves Ctrl + D.
bonusový tip: Ctrl + R je zkratka pro kopírování napříč. Pamatuji si to D pro dolů, R pro řádek.
Bonus tip #2: Ctrl + D lze také použít k duplikování tvarů, grafů a kráječů. Sdílel jsem tento tip na mém videu o tom, jak vytvořit graf koblihy pokroku.
nabídka možností automatického vyplňování pro kopírování buněk
Další možností je použití myši. Po poklepání na popisovač výplně se pod poslední vybranou buňkou zobrazí tlačítko Možnosti automatického vyplňování.
kliknutím na tlačítko se otevře nabídka možností automatického vyplňování. V příkladu s hodnotou data bude vybráno přepínač série výplní. Místo toho klikněte na přepínač kopírovat buňky. Hodnota data bude poté zkopírována dolů.
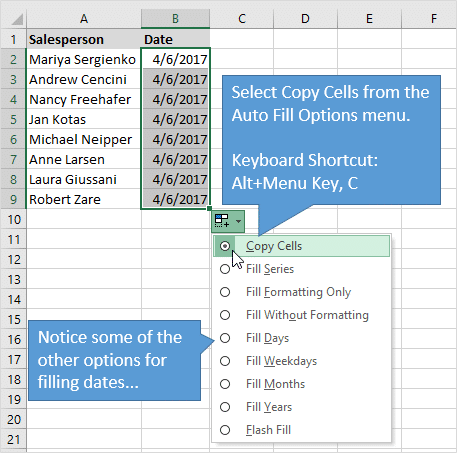
 Bonus tip: Možnosti Automatického Vyplnění Menu lze otevřít pomocí klávesové zkratky: Alt+tlačítko Menu. Poté stiskněte podtržené písmeno možnosti v nabídce Možnosti automatického vyplňování. Klávesová zkratka pro změnu možnosti automatického vyplňování pro kopírování buněk je tedy klávesa Alt+Menu, c.
Bonus tip: Možnosti Automatického Vyplnění Menu lze otevřít pomocí klávesové zkratky: Alt+tlačítko Menu. Poté stiskněte podtržené písmeno možnosti v nabídce Možnosti automatického vyplňování. Klávesová zkratka pro změnu možnosti automatického vyplňování pro kopírování buněk je tedy klávesa Alt+Menu, c.
Ctrl+D je rychlejší než toto, ale je dobré vědět, že klávesová zkratka existuje. Pokud se vaše klávesa nabídky cítí zanedbaná, podívejte se na můj článek o klávesových zkratkách pro klávesu nabídky. Podívejte se také na můj článek o nejlepších klávesnicích pro klávesové zkratky aplikace Excel.
Jak Vytvořit Sekvenční Seznam Čísel
Další běžné použití úchytu je vytvořit sekvenční seznam čísel. 1,2,3,4,…
Pokud zadáme 1 v buňce a pak dvakrát klikněte na úchyt, Zkopírujte Buňky možností je použít v Možnosti Automatického Vyplnění, místo toho, Vyplnit, Řady. Opět je to opak toho, co chceme v tomto případě.
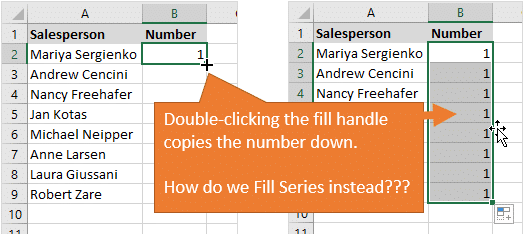
můžeme použít Možnosti Automatického Vyplnění menu změnit výplň z Kopírování Buňky k Vyplnění Série. Klávesová zkratka je: klávesa Alt+Menu, s.
můžeme také použít Nabídku řady výplní, která je na kartě Domů na pásu karet. Klávesová zkratka je Alt, h, f, i, s. Zkratka Old school Excel 2003 je o něco kratší: Alt, e, i, s. To stále funguje v moderních verzích aplikace Excel.
Ctrl + Auto-Fill
můžeme také použít klávesu Ctrl, aby nám pomohli s vyplněním řady (posloupnosti) čísel.
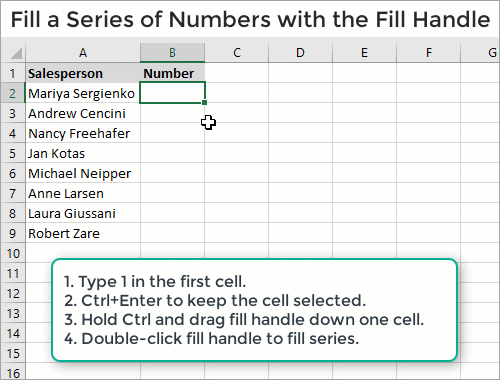
Zde jsou kroky k vyplnění řady čísel:
- Zadejte 1 do první buňky a stisknutím kombinace kláves Ctrl+Enter držet do vybraných buněk.
- stiskněte & podržte klávesu Ctrl.
- pomocí popisovače výplně přetáhněte číslo dolů o jednu buňku. A 2 bude umístěn v další buňce.
- Poklepejte na popisovač výplně a proveďte řadu výplní ve sloupci.
když zadáme 1 do první buňky a 2 do druhé buňky, pak poklepejte na popisovač výplně, Excel to rozpozná jako řadu čísel a vyplní výplň jako řadu.
Podržením klávesy Ctrl při přetahování úchytu bude dělat opak toho, co úchytu. Podržením klávesy Ctrl zkopírujete data a vyplníte řadu čísel. Jeden z mnoha vtípků Excelu … 🙂