diskusní stránka může obsahovat návrhy.
- Předmluva
- Co dělat
- začínáme
- Tvorba Resource Pack
- nástroje
- archivátor souborů
- IDE
- Audio Editor
- editor obrázků / 3D modelovací nástroj
- vytvoření balíčku prostředků
- Vytvoření Složky
- vytvoření .Soubor MCMETA
- formátovací balíček.mcmeta
- "pack_format"
- Testování Balení
- Odstraňování problémů
- ikona balení
- Přidání obsahu
- Strukturování aktiv složky
- přidání složky namespace
- Přístup k vanilkový zdrojů
- úprava textury Entity
- nalezení vanilkové textury
- Modelování Bloků/Položek
- nahrazení bloku
- modelování žebříku-Blockbench
- texturování žebříku-Barva.net
- dokončení
- Změna stávající zvuky nebo hudbu
- Přidávání nových zvuků nebo hudby
- Přidávání Jazyků
- Animace Vlastnosti
- Struktura Vlastnosti
- fonty
- Testování Resource Pack
- Balení Resource Pack s Světů
- balíčky zdrojů serveru
Předmluva
Resource pack umožňují uživatelům zahrnout soubory, které lze upravit nebo přidat vlastní textury, modely, animace, hudba, zvuky, uživatelské rozhraní a jazyků, které mění způsob, jakým některé věci v Minecraft chovat nebo vypadat.
Co dělat
Tam jsou některé věci, které byste neměli dělat při vytváření resource pack, který zahrnuje, ale není omezen na:
- Cokoliv, co porušuje Minecraft EULA.
- Uvolněte soubory, které uživatelům umožňují hrát vydání Minecraftu, aniž by si jej zakoupili od Mojangu.
- Uvolněte dekompilovaný zdrojový kód Minecraft jakýmkoli způsobem.
v každém případě byste se měli vždy řídit podmínkami na webových stránkách Mojang Studios.
doporučuje se také nikdy extrahovat herní soubory na plochu, protože to může mít za následek technické problémy.
začínáme
Tvorba Resource Pack
Minecraft má unikátní mechanik, který umožňuje textové a multimediální soubory, které mají být přidány do hry soubory, které umožňují pro vše od vlastní blok textury a modely na zakázku kredity a ozvučení akcí. Tento tutoriál má pomoci s nastavením souborových systémů za účelem jejich implementace. Vzhledem k tomu, že soubory jsou v podstatě kód, existují technická pravidla pro formátování souborů a některé věci se mohou měnit z verze na verzi. To, co je napsáno v tomto tutoriálu, se proto nemusí vztahovat na každou situaci, ale v případě, že je rozdíl významný a specifický, poskytne rámec pro změny potřebné pro různé verze.
tento tutoriál je zaměřen na nejnovější verzi Minecraft, která je v současné době 1.16.5.
nástroje
vytváření vlastních souborů pro Minecraft, ať už ve formě balíčků zdrojů/dat nebo modů, je poněkud technické a může být obtížné. Existuje mnoho pravidel, která je třeba dodržovat, aby doplňky fungovaly správně, zejména jak jsou soubory formátovány. Existuje mnoho nástrojů, které mohou pomoci zmírnit tyto problémy, z nichž některé jsou zde uvedeny.
archivátor souborů
pro přístup k základním aktivům Minecraft pro úpravu textur, modelů nebo zvuků je zapotřebí archivátor souborů. 7-Zip nebo WinRAR jsou navrženy. MacOS má vestavěný archivátor souborů s názvem „Archive Utility“, který lze použít, ale pokud je požadována alternativa, Unarchive to udělá.
IDE
vytvoření balíčku prostředků zahrnuje vytváření textových souborů JSON, které mohou být obtížné správně používat a formátovat. Mnoho IDE (integrované vývojové prostředí) pomáhají s formátováním těchto souborů a ujistěte se, že je použita správná syntaxe, stejně jako pomoc při organizaci souborů v projektu. Zde jsou některé návrhy:
- Atom-navrženo pro ty nové IDE. Velmi snadné nastavení složky projektu a zůstat organizovaný.
- Visual Studio Code-složitější IDE vhodnější pro ty, kteří mají zkušenosti s prací v IDE.
Audio Editor
Chcete-li přidat zvukové soubory, musíte je dát do správného formátu (.ogg). I když to lze provést pomocí jednoho z mnoha webů online, doporučuje se program audio editor, který umožňuje přizpůsobení nebo oříznutí zvukových souborů. Audacity je jedním z nejpopulárnějších zvukových editorů.
editor obrázků / 3D modelovací nástroj
Chcete-li přidat textury nebo vlastní modely, doporučujeme použít modelovací program, který umožňuje vizuální editační systém. Stejně jako u webových stránek pro konverzi zvuku existuje mnoho online nástrojů, ačkoli běžným doporučeným programem je Blockbench. Většina obrazových editorů bude stačit upravit textury, ale to je doporučeno používat editor, který podporuje transparentnost, např. paint.net nebo https://pixlr.com/ takže můžete přidat transparentní pixely textury.
vytvoření balíčku prostředků
všechny zdroje a pokyny v balíčku jsou umístěny ve složce balení, která žije v adresáři“ resourcepacks“. Možná budete chtít použít IDE, abyste mohli sledovat soubory v balíčku zdrojů, pokud jich je více.
ve verzích 1.11 a vyšších by všechny názvy souborů v balíčku prostředků měly používat pouze malá písmena.
Vytvoření Složky
první věc, kterou musíme udělat, je vytvořit složku, která bude obsahovat všechny zdroje pack soubory. Vytvořte složku na ploše nebo na jiném snadno přístupném místě a pojmenujte ji Tutorial_Resource_Pack. Toto bude nakonec název zobrazený v nabídce resource pack.
vytvoření .Soubor MCMETA
ve složce resource pack musíme vytvořit soubor pack.mcmeta. To umožňuje Minecraft vědět, že složka je balíček prostředků a obsahuje užitečné informace, jako například:
- doporučená verze pro balíček prostředků.
- popis zobrazený pod názvem balení v nabídce výběru.
- předběžné informace o všech vlastních jazycích přidaných do balíčku zdrojů.
Chcete-li vytvořit tento soubor, musíme vytvořit textový soubor ve složce a název pack.mcmeta. Ujistěte se, že přípona souboru je .mcmeta.txt nebo balení nemusí být detekovány. Při přejmenování můžete získat upozornění, že mění příponu názvu souboru, může se soubor nepoužitelný, nebo může přepnout program, potřebné k otevření. Tento soubor můžete stále otevřít v textovém editoru kliknutím pravým tlačítkem myši na soubor a výběrem možnosti „Otevřít pomocí“. Poznámka: možná budete muset vybrat program pomocí prohlížeče souborů.
formátovací balíček.mcmeta
Otevřít pack.mcmeta v textovém editoru nebo IDE dle vašeho výběru a zadejte nebo kopírovat+vložit následující:
{ "pack": { "pack_format": 6, "description": "Tutorial Resource Pack" }}
"pack_format"
hodnota "pack_format" řekne Minecraft, co uvolněte resource pack je určen pro, a je odlišný pro určité verze. Následující seznam toho, co verze, každá hodnota je spojena s:
-
1pro verze 1.6.1 – 1.8.9 -
2pro verze 1.9 – 1.10.2 -
3pro verze 1.11 – 1.12.2 -
4pro verze 1.13 – 1.14.4 -
5pro verze 1.15 – 1.16.1 -
6pro verze 1.16.2 – 1.16.5 -
7pro verze 1.17+
Poznámka: Jako další aktualizace jsou uvolněny, hodnoty mohou být změněny nebo přidány.
"description"
text následující "description" se zobrazí pod pack titul v nabídce, a musí být uvnitř uvozovek, "". Chcete-li použít speciální znaky, můžete zadejte kód Unicode pro znak ve formátu \u####, kde #### je Unicode hex kód pro charakter. Řekněme, že chcete použít písmeno Þ (Thorn), které má kód U+00DE. Do popisu zadejte \u00DE. Ujistěte se, že používáte správné lomítko, nebo to nemusí fungovat. Seznam kódů Unicode naleznete zde. Poznámka: jsou podporovány pouze znaky 0000-FFFF (BMP).
Správně
Být velmi opatrní, aby nedošlo k zapomenout na uvozovky "", dvojtečky :, šle {}, nebo hranatých závorkách . Chybějící jeden z nich může vést k tomu, že Minecraft nezjistí váš zdrojový balíček. Ujistěte se, že váš pack.mcmeta soubor odpovídá výše uvedenému souboru.
Testování Balení
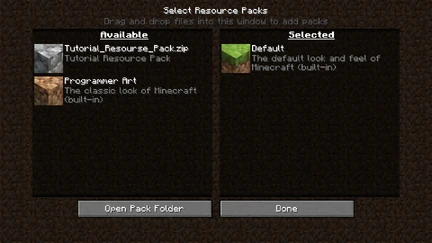
v tomto okamžiku můžete otestovat, zda je balíček správně naformátován vložením do hry! Chcete-li to provést, musíte umístit složku resource pack do složky Minecraft pack. Můžete k němu přistupovat výběrem „možnosti“, poté „balíčky zdrojů“, poté „Otevřít složku balíčku“ nebo k ní můžete přejít z prohlížeče souborů:
- pro Windows klikněte pravým tlačítkem na tlačítko start → Spustit → zadejte %appdata%→.minecraft → resourcepacks
- Pro MacOS, jít do Knihovny → Podpora Aplikací → minecraft → resourcepacks
- Pro Linux, přejděte do ~/.minecraft / resourcepacks (/home / < username>/.minecraft / resourcepacks)
jakmile máte složku otevřenou, můžete přetáhnout vlastní složku balení a vložit ji.
Pokud jste soubory naformátovali správně, měli byste v nabídce Zobrazit balíček zdrojů.
Odstraňování problémů
Pokud nevidíte svého pack v seznamu, ujistěte se, že vaše pack.mcmeta soubor je správné a uloženy ve složce. Hledat pro všechny chybějící závorky {}, čárky ,, dvojtečky : uvozovek "", nebo hranatých závorkách . Nezapomeňte, že pro každou otevřenou vzpěru, nabídku nebo hranatou závorku musíte mít uzavírací závorku, nabídku nebo čtvercovou závorku.
ikona balení
Pokud není ikona zadána, zobrazí se vedle balíčku ikona dlažebního kamene. Pokud chcete použít vlastní ikonu balíčku, můžete ji umístit do složky resource pack s názvem pack.png. Soubor musí být PNG a pracuje s libovolným čtvercovým rozlišením, ale obraz 128×128 pixelů vykresluje to nejlepší.
Přidání obsahu
Strukturování aktiv složky
Nyní, když máte své resource pack nastaven, můžete začít přidávat obsah. Většina souborů, které přidáte, bude v podsložce nazvané assets. Jednoduše vytvořte novou složku uvnitř složky resource pack s názvem assets. Toto, pack.mcmeta a pack.png by měly být jediné soubory umístěné přímo ve složce nadřazeného balíčku prostředků. Jakékoli jiné soubory zdrojů musí být umístěny někde v assets nebo je Minecraft nečte.
přidání složky namespace
dále jsou ve složce assets složky jmenného prostoru. Pomáhají oddělit soubory ve vašem balíčku zdrojů, takže nedochází k záměně mezi soubory, které se nacházejí. Pokud plánujete změnit nebo nahradit prostředky vanilky, tyto soubory by šly do složkyminecraft namespace. Vlastní dodatky by měly jít ve vaší vlastní složce jmenného prostoru, která bude pro tento tutoriál pojmenována custom. V budoucnu, byste měli použít, významné nebo unikátní obor názvů tak, že není možnost jiného zdroje balení matoucí, které soubory patří tam, kde se při více balení jsou načteny.
Přístup k vanilkový zdrojů
Pokud máte v plánu na editaci více zdrojů, nebo pomoci snadný přístup, můžete uložit kopii vanilkový zdrojů v dostupném místě, v případě, že některý věci se spoléhají na jiné soubory v adresáři. Chcete-li to provést, musíte přejít do souboru vanilla resources otevřením složky versions uvnitř adresáře .minecraft. Měli byste vidět seznam očíslovaných složek, které odpovídají verzím, které jste načetli nebo použili v minulosti. Otevřete složku, která odpovídá verzi, kterou chcete pro váš resource pack (v tomto tutoriálu bylo by 1.16.5) a extrahování souboru JAR, který se nachází uvnitř, což lze provést kliknutím pravým tlačítkem myši na soubor a výběrem souboru archiver z „Otevřené S“ možnost. Možná budete chtít uložit to v dostupném místě pro budoucí použití, protože některé úkoly, jako je úprava bloku modely vyžadují textury kromě modelu souborů. Pokud nemáte program, který lze otevřít .soubory jar jednoduše změní příponu z.jar na .zip.
úprava textury Entity
tato část prochází procesem úpravy textury, jako příklad použijeme texturu liána.
nalezení vanilkové textury
nejprve budete potřebovat vanilkový zdroj, abyste získali texturu, kterou chcete upravit. To bude umístěno ve složce extrahované verze, která byla vytvořena v předchozí části. V extrahované složce, přejděte do assetsminecrafttexturesentitycreeper, kde najdete creeper.png. Uložte duplikát tohoto souboru někam, kde je přístupný, nebo ponechte okno složky otevřené během několika příštích kroků.
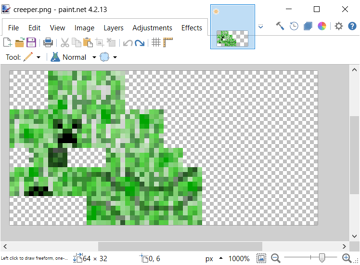
dále budete potřebovat kopírovat strukturu složky z vanilky pack ve vašem resource pack, který umožňuje Minecraft vědět, používat textury. Protože jsme změna výchozí textura, to bude v minecraft, podadresář assets složka. V minecraft složce resource pack, proveďte následující kroky:
- Uvnitř
minecraftvytvořit složku s názvemtextures. - uvnitř
texturesvytvořte složku s názvementity. - uvnitř
entityvytvořte složku s názvemcreeper. - zkopírujte texturu liána z vanilkového Resource pack do nově vytvořené složky
creeper.
Nyní, když máte normální texturu liána umístěnou v balíčku zdrojů, otevřete ji v editoru obrázků podle vašeho výběru. Mělo by to vypadat jako zobrazený obrázek.
protože soubory textur jsou velmi malé, možná budete muset přiblížit.
rychlá poznámka k texturám
Pokud jste nikdy předtím neviděli texturu, výše uvedený obrázek vás může překvapit. Většina textur vypadá takto a je „zabalena“ kolem modelu, jako balicí papír kolem dárku.
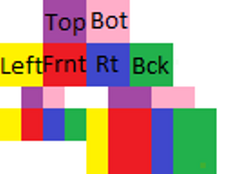
nyní je čas být kreativní! Upravte texturu, jak chcete. Pro jednoduchost tento příklad přidává čelenku. Všimněte si, kde jsou změny, a porovnejte je s barevně odlišenou texturou výše.
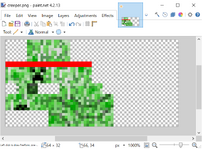
jakmile jste spokojeni s texturou, uložte soubor jako creeper.png. Je důležité, aby byl uložen se stejným názvem jako výchozí aktivum nebo jinak nebude detekovat a načíst texturu.
nyní můžete načíst Minecraft a plodit liána s vlastní texturou! Pokud se nezobrazí, ujistěte se, že jste vybrali balíček zdrojů. Pokud stále nefunguje, ujistěte se, že jste soubor správně pojmenovali a umístili do správné složky.

hierarchie balení
Pokud hrajete s více načtenými balíčky zdrojů, mohou být ve vašem balení některé textury, které se nezobrazují. Je to kvůli způsobu načítání balíčků zdrojů v Minecraftu. Všechny vybrané soubory resource pack jsou načteny zdola nahoru, jak jsou zobrazeny v nabídce výběru, takže pokud je nad vámi načten balíček zdrojů, může nahradit soubory, které jste změnili. To může způsobit různé problémy s použitím více tematických balíčků zdrojů, které mají různé textury.
Modelování Bloků/Položek
Někdy můžete chtít změnit jeden z Minecraft modely. K tomu budete potřebovat archivátor souborů, abyste získali výchozí model a texturu spolu s 3D modelovacím nástrojem pro úpravu modelu. Blockbench v tomto případě funguje dobře, protože může exportovat přímo do formátu .json potřebného pro modely.
nahrazení bloku
protože výchozí žebřík v Minecraftu není 3D, můžete jej nahradit vlastním modelem. Nejprve Získejte všechny soubory žebříku do tohoto balíčku zdrojů:
- otevřete soubor Minecraft JAR pomocí prohlížeče ZIP podle vašeho výběru.
- Navigate into the
assets/minecraft/blockstatesfolder, then extractladder.jsontoTutorial_Resource_Pack/assets/minecraft/blockstates - Navigate into the
assets/minecraft/models/blockfolder, then extractladder.jsontoTutorial_Resource_Pack/assets/minecraft/models/block - Navigate into the
assets/minecraft/textures/itemfolder, then extractladder.jsontoTutorial_Resource_Pack/assets/minecraft/textures/item - Lastly, navigate into the
assets/minecraft/textures/blockfolder, then extractladder.pngtoTutorial_Resource_Pack/assets/minecraft/textures/block.
Nyní můžete buď upravit ladder.png pomocí preferovaného editoru obrázků, nebo si můžete upravit ve vašem oblíbeném modelování editor.
Poznámka: Pokud děláte základní balíček“ Just Simple Nonanimated Textures“, the .soubory json jsou zbytečné. Pokud děláte speciální funkce pro změnu toho, jak vypadá textura, když jsou určité parametry pravdivé nebo nepravdivé. Například, že zdroj pack, který dělá trávy bloky hladké, takže nemáte nečistoty všude ve vašem světě, který používá kód.
modelování žebříku-Blockbench
při modelování žebříku použijeme Blockbench. Po otevření programu stiskněte Ctrl+O a otevřete nabídku výběru modelu. Po zobrazení otevřeného dialogu přejděte na místo, kam jste uložili ladder.json a vyberte .
pak byste měli čelit žebříku, který je na jižní straně krabice.
- na panelu nabídek přejděte na „Edit – > Add Cube “ a vytvořte nový blok.
- změňte velikost modelu na kostku plné velikosti. Pak, pod Textury na levém panelu klikněte pravým tlačítkem myši
ladder.png, pak klikněte na Použít Netvarovaný Tváře. - vlevo nahoře bude obrázek žebříku se zvýrazněnou oblastí 1×1. Přesuňte to změnit texturu na to, co chcete, aby to bylo. Opakujte, dokud nejsou všechny strany bloku podle potřeby.
- Přejděte na „Soubor -> Uložit Model“ a uložte v
resourcepacks/Tutorial_Resource_Pack/assets/minecraft/models/block/ladder.json(Replace „blok“ s „kameny“ pro 1.12 a pod).
nyní jsme vytvořili nový model pro žebříkový blok V Blockbench.
texturování žebříku-Barva.net
Jdi na getpaint.net a dostat paint.net nebo jít do ninite.com vyberte paintNET a spusťte jej po stažení k instalaci paint.net zdarma.
- otevřít paint.net.
- proveďte Ctrl + O a přejděte na .minecraft / textury / blok / žebřík.png a dvojitým kliknutím.
- upravte žebřík, jak chcete.
- Až budete hotovi, stiskněte tlačítko X v pravém horním rohu okna. Otevře se dialogové okno, pokud jste něco změnili, a zeptáte se, zda chcete svou práci uložit. Stiskněte tlačítko Uložit a pak dobře dvakrát. V nabídkách Nemusíte nic měnit.
dokončení
po dokončení 3D modelu žebříku a jeho uložení spusťte Minecraft a vyzkoušejte jej. Umístěte žebřík na zeď a měli byste vidět jeho nahrazený model.
Změna stávající zvuky nebo hudbu
stejně jako úprava výchozích textur nebo modelů můžete nahradit vlastní zvuky místo výchozích. V tomto příkladu se naučíte, jak změnit šéfovou hudbu v Ender dragon fight.
nalezení cesty zvuku
podobně jako u vlastní textury a modelů musíte nejprve znát cestu zvuku, který chcete změnit.
- uvnitř vašeho .minecraft složku, přejděte na
assets/indexes, který bude mít seznam číslovaných.jsonsoubory. -
.jsonsoubor odpovídající vaší Minecraft verze (např.1.16.json), a otevřete jej pomocí textového editoru nebo IDE. - v tomto souboru najdete všechny zvuky nalezené v Minecraftu. Stisknutím kláves CTRL + F vyhledejte zvuk.
- Pro seznam názvů souborů pro hudbu, můžete zkontrolovat Hudba#Seznam
- zvukové cesta bude vypadat nějak takto:
minecraft/sounds/music/game/end/boss.ogg
Úpravy zvuku
- Uvnitř resource pack folder, přejděte do
assets/minecraft. - vytvořte novou složku s názvem
sounds. - nyní ve složce
soundsmusíte vytvořit nové složky v závislosti na cestě zvuku. Pokud je například vaše cestaminecraft/sounds/music/game/end/boss.ogg, musíte vytvořit složkysounds/music/game/end. - v poslední složce (v tomto příkladu je to
end) můžete vložit nový zvukový soubor. Ujistěte se, že jste pojmenovali soubor do souboru, který nahrazujete, nebo v tomto příkladuboss.ogg.- Všimněte si, že tento soubor musí být
.oggsoubor. Převést zvukový soubor do.oggsoubor, můžete použít webové stránky zdarma Online-Convert.com
- Všimněte si, že tento soubor musí být
Testování
Pokud všechno šlo podle plánu, máte nyní nahrazuje zvuk v Minecraft. Chcete-li to otestovat:
- ujistěte se, že jste povolili balíček zdrojů.
- Pokud jste již měli Minecraft otevřený s povoleným balíčkem zdrojů, můžete stisknutím klávesy F3 + T znovu načíst všechny balíčky zdrojů.
- použijte příkaz
/playsoundpro přehrání zvuku. V našem příkladu, typ:/playsound minecraft:music.dragon master @s
Přidávání nových zvuků nebo hudby
diskusní stránka může obsahovat návrhy.
kromě úpravy výchozích zvuků můžete přidat vlastní! V tomto příkladu, nový hráč zraněn zvuk mohou být přidány bez nahrazení aktuálního hráče zranit zvuky.
nalezení zvukové cesty
Chcete-li přidat zvuk, musíte vědět, kam by měl skutečně jít, určením jeho cesty. Na rozdíl od nahrazování zvuků, půjdete přímo do složky resource pack a hledat tam.
- Najděte a otevřete
.jsonindexový soubor (např1.16.json) z.minecraft/assets/indexes. - stisknutím kláves CTRL + F vyhledejte zvukovou cestu.
- v tomto případě bude umístění pro zraněné zvuky hráče vypadat takto:
minecraft/sounds/damage/.
- v tomto případě bude umístění pro zraněné zvuky hráče vypadat takto:
Přidání složky a zvuk ve vašem resource pack
- zdroj pack složku, přejděte do
Tutorial_Resource_Pack/assets/minecraft. - uvnitř složky
minecraftvytvořte složku s názvemsounds.- Pokud již máte složku
soundsz nahrazení výchozího zvuku, otevřete tuto složku.
- Pokud již máte složku
- ve složce
soundsvytvořte složku, která odpovídá adresáři zvuku, který chcete přidat. V tomto případě vytvoříme soubor s názvemdamage. - Přidejte svůj zvuk zde.
- zvuk musí být
.oggsoubor. Stejně jako v předchozí části, můžete použít bezplatný web Online-Convert.com nebo použijte Audacity, jak je uvedeno v horní části stránky. - také si všimněte již existujících souborů viděných v souboru
.jsonshora. V tomto případě, pět dalších zranil zvuky existují vminecraft/sounds/damage/složka, dva na padající v různých výškách (fallbig.oggfallsmall.ogg) a další tři jsou, když se hráč zraní (hit1.ogghit2.ogg, ahit3.ogg), Protože chceme přidat čtvrtý zvuk do stávající tři ublížit zvuky, nemůžeme použít tyto názvy souborů. Pro jednoduchost pojmenujte svůj zvukhit4.ogg.
- zvuk musí být
Změna zvukové události
Protože jsme přidávání zvuku, musíme změnit souborům zvukové události v sounds.json.
- vraťte se do
assets/minecraftve složce resource pack. - vytvořte textový soubor s názvem
sounds.json. Ujistěte se, že přípona souboru je skutečně.json a nic jiného. - podle vašeho výběru vložte následující šablonu do
sounds.json:
{ "entity.player.hurt": { "sounds": , "subtitle": "Hurt" }}
-
- výše uvedený kód platí pouze pro tento příklad, který přidává nový zvuk poškození. Pokud měníte jinou zvukovou událost, nahraďte
entity.player.hurtzvukovou událostí uvedenou v souboru vanillasounds.json. - můžete zjistit id používané Minecraft pro každou zvukovou složku. Pomocí
/playsoundve hře můžete toto id určit. V tomto případě použití/playsound minecraft:entity.player.hurt master @spotvrdí, že zvuk zraněného hráče je skutečně klasifikován jakoentity.player.hurt. - ujistěte se, že pole názvu jsou pouze malými písmeny. Názvy souborů by měly být také malými písmeny. V opačném případě nemusí balíček zdrojů používat nové zvuky.
- výše uvedený kód platí pouze pro tento příklad, který přidává nový zvuk poškození. Pokud měníte jinou zvukovou událost, nahraďte
- Correct
.jsonformátování je nutné! Jakákoli chybějící závorka, čárka atd. bude mít za následek, že balíček zdrojů nebude fungovat správně.
Testování
Pokud je chyba kdekoliv v sounds.json soubor, žádný zvuky popsané v něm se objeví ve hře. Pokud k tomu dojde, měli byste zkontrolovat pravopis a cesty k souborům.
Pokud vše proběhlo podle plánu, nyní jste do Minecraftu přidali zvuk. Chcete-li to otestovat:
- ujistěte se, že jste povolili balíček zdrojů.
- Pokud jste již měli Minecraft otevřený s povoleným balíčkem zdrojů, můžete stisknutím klávesy F3 + T znovu načíst všechny balíčky zdrojů.
- pro přehrání zvuku znovu použijte příkaz
/playsound. V našem příkladu zadejte:/playsound minecraft:entity.player.hurt master @s. Pro tento příklad bude pravděpodobně vyžadovat více pokusů, protože zvuky zranění jsou vybírány náhodně.
Přidávání Jazyků
můžete přidat nové jazyky Minecraft pomocí resource pack. Předpokládejme, že váš kód jazyka je ‚LANG‘ a kód země/regionu je ‚COUNTRY‘, pack.mcmeta bude vypadat:
pack.mcmeta
{ "pack": { "pack_format": 7, "description": "Tutorial Resource Pack" }, "language": { "LANG_COUNTRY": { "name": "Tutorial Language", "region": "COUNTRY/REGION NAME", "bidirectional": false } }}
Pokud chcete, aby váš jazyk zprava doleva, nastavte "bidirectional"true.
poté vložte LANG_COUNTRY.json do assets/minecraft/lang do balíčku zdrojů. Po spuštění hry vyberte balíček zdrojů, otevřete obrazovku pro výběr jazyka a váš nový jazyk tam bude.
Poznámky
pack.mcmeta jde v kořenové složce resource pack, ne v assets/minecraft/lang složka. Všimněte si také, že výše pack.mcmeta je stejný soubor jako pack.mcmeta soubor, který jste vytvořili před chvílí. Od 1.7-pre si můžete vybrat více balíčků zdrojů najednou. Chcete-li použít svůj nový jazyk a zdroj pack pro Před 1.7, musíte je kombinovat ručně, protože před verzí nebylo možné vybrat více balíčků zdrojů.
Animace Vlastnosti
příklad animace souboru je toto:
kámen.GIF.mcmeta
{ "animation": { "interpolate": true, "width": 1, "height": 7, "frametime": 1, "frames": }}
Poznámka:
Vše, co opravdu potřebujete udělat textury animované, je následující kód. Ve výchozím nastavení způsobí, že každý snímek vydrží pouze jedno zaškrtnutí:
kámen.GIF.mcmeta
{ "animation": {}}
Uložit soubor jako stejný název jako textura chcete být animované s .mcmeta ve stejné složce jako textury.
Struktura Vlastnosti
příklad textury majetku, je toto:
stín.GIF.mcmeta
{ "texture": { "blur": false, "clamp": true }}
fonty
velikost znaků v písmech je určena posledním řádkem pixelů, který obsahuje pixely, které obsahují nenulovou alfa. To umožňuje přidat další polstrování kolem znaků přidáním barvy s úrovní alfa 1, kterou Minecraft bude považovat za součást postavy.
Testování Resource Pack
- Spuštění hry
- Klikněte na Možnosti
- Klikněte na Resource Pack
- Najít „Tutorial_Resource_Pack“ v seznamu na levé straně a klepněte na šipku vedle ní
- Klepněte na tlačítko Hotovo
Pokud se rozhodnete, že chcete udělat nějaké změny ve vašem resource pack, upravovat resource pack, přejděte na zdroj, balení v možnosti, vyjměte krabičku z aktivního seznamu a ukončit, vrátit a znovu ji použít. Alternativně uložení textury do balíčku prostředků a stisknutí klávesy F3 + T znovu načte balíček bez nutnosti znovu načíst výchozí textury.
Balení Resource Pack s Světů
Pro použití v singleplayeru světy, můžete balíček zdroj zabalit jako ZIP soubor, pojmenovaný resources.zip uvnitř adresáře. To se pak automaticky použije při přehrávání singleplayerového světa.
balíčky zdrojů serveru
Pokud jste vlastníkem serveru, můžete jej nastavit jako balíček zdrojů vašeho serveru.
- ujistěte se, že formát balení je .zip-složka.
- Nahrajte balíček na web hostující soubory, např.
- zkopírujte odkaz ke stažení vašeho balíčku. Důležité: pokud používáte svůj vlastní server nebo jiného hostitele, musíte se ujistit, že používáte přímý odkaz ke stažení. Musíte se také ujistit, že používáte certifikát SSL, který je kompatibilní s dodanou verzí Java 8 u51. (MC-143768)
- otevřete server.vlastnosti s textovým editorem.
- vyhledejte řádek “ resource-pack=“.
- vložte odkaz ke stažení za znaménko rovnosti.
- Volitelné: Nastavte hash součet“ resource-pack-sha1 “ souboru balíčku.
- uložte změny do vlastností serveru a restartujte server.
- užijte si to!
servery mohou mít ikonu, která se zobrazí v seznamu pro více hráčů.
- Vytvořte obrázek PNG o velikosti 64 x 64 pixelů, je podporována průhlednost.
- Uložte (nebo přejmenujte) na
server-icon.png. - přesuňte jej do adresáře serveru.
- restartujte server.
- ikony serveru se zobrazí vedle názvu serveru.