V tomto 4-série článku, budeme diskutovat o tom, Docker, který je open-source lehké virtualizační nástroj, který běží na vrcholu Operačního Systému na úrovni, která uživatelům umožňuje vytvářet, spouštět a nasazení aplikací, zapouzdřeny do malých nádob.
tento typ linuxových kontejnerů se osvědčil jako rychlý, přenosný a bezpečný. Procesy, které běží v kontejneru Docker, jsou vždy izolovány od hlavního hostitele, což zabraňuje vnější manipulaci.
Tento kurz poskytuje výchozí bod o tom, jak nainstalovat Docker, vytvořit a spustit Docker kontejnery na CentOS/RHEL 8/7, ale sotva poškrábání povrchu Docker.
Krok 1: Instalace a konfigurace Docker
1. Dřívější verze Docker se nazývaly docker nebo Docker-engine, pokud je máte nainstalované, musíte je odinstalovat před instalací novější verze docker-ce.
# yum remove docker \ docker-client \ docker-client-latest \ docker-common \ docker-latest \ docker-latest-logrotate \ docker-logrotate \ docker-engine
2. Chcete-li nainstalovat nejnovější verzi motoru Docker, musíte nastavit úložiště Docker a nainstalovat balíček yum-utils, abyste v systému umožnili stabilní úložiště Docker.
# yum install -y yum-utils# yum-config-manager \ --add-repo \ https://download.docker.com/linux/centos/docker-ce.repo
3. Nyní nainstalujte novější docker-ce verzi z Docker úložiště a containerd ručně, protože kvůli některým otázkám, Red Hat zablokoval instalaci containerd.io > 1.2.0-3.el7, což je závislost přístavní dělník-ce.
# yum install https://download.docker.com/linux/centos/7/x86_64/stable/Packages/containerd.io-1.2.6-3.3.el7.x86_64.rpm# yum install docker-ce docker-ce-cli
4. Poté, Docker balíček byl nainstalován, spustit démona, zkontrolovat jeho stav a povolit celého systému pomocí níže uvedených příkazů:
# systemctl start docker # systemctl status docker# systemctl enable docker
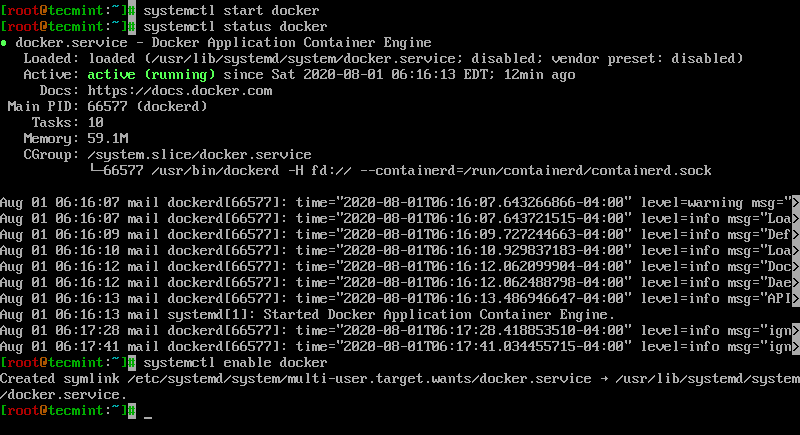
5. Konečně, spustit kontejner zkušebního obrazu ověřte, jestli Docker funguje správně, vydáním následující příkaz:
# docker run hello-world
Pokud můžete vidět níže zprávu, pak je vše na správném místě.
ukázkový výstup
Hello from Docker!This message shows that your installation appears to be working correctly.To generate this message, Docker took the following steps: 1. The Docker client contacted the Docker daemon. 2. The Docker daemon pulled the "hello-world" image from the Docker Hub. (amd64) 3. The Docker daemon created a new container from that image which runs the executable that produces the output you are currently reading. 4. The Docker daemon streamed that output to the Docker client, which sent it to your terminal.To try something more ambitious, you can run an Ubuntu container with: $ docker run -it ubuntu bashShare images, automate workflows, and more with a free Docker ID: https://hub.docker.com/For more examples and ideas, visit: https://docs.docker.com/get-started/
6. Nyní můžete spustit několik základních příkazů Docker získat nějaké informace o Docker:
For system-wide information on Docker
# docker info
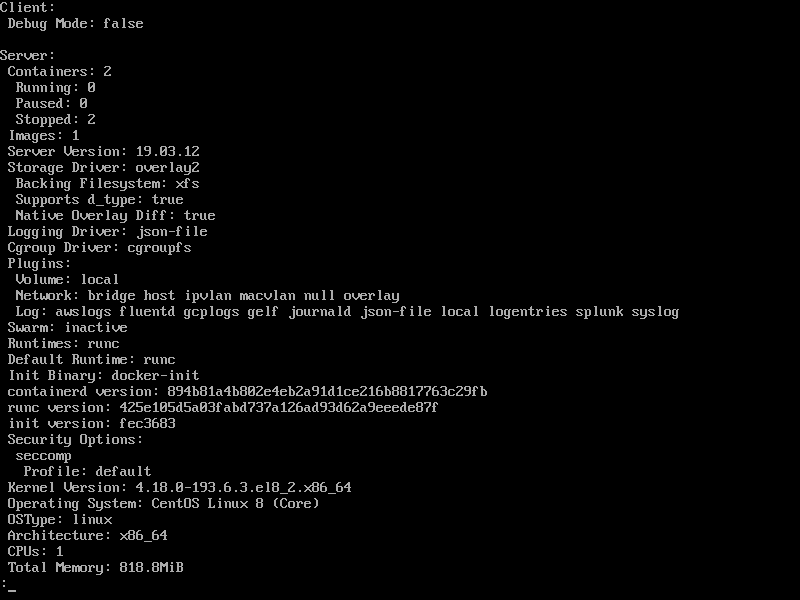
For Docker version
# docker version
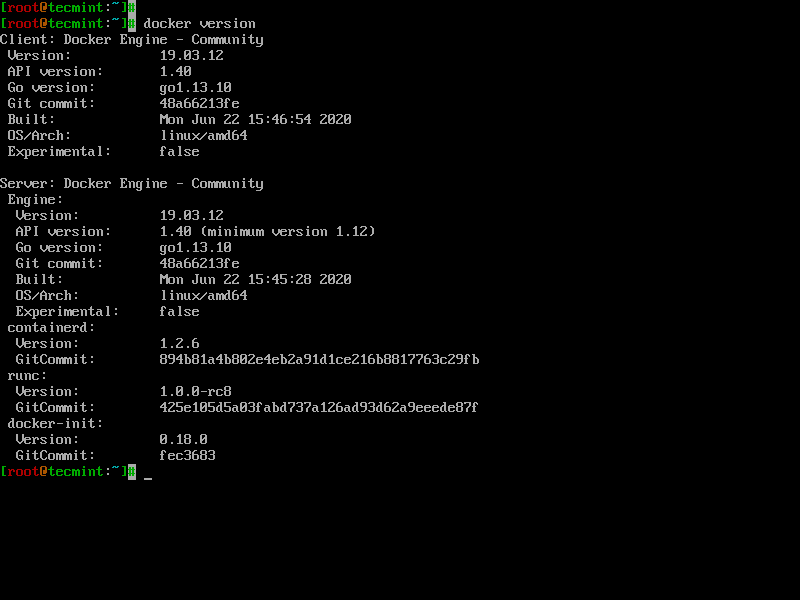
7. To get a list of all available Docker commands type docker on your console.
# docker
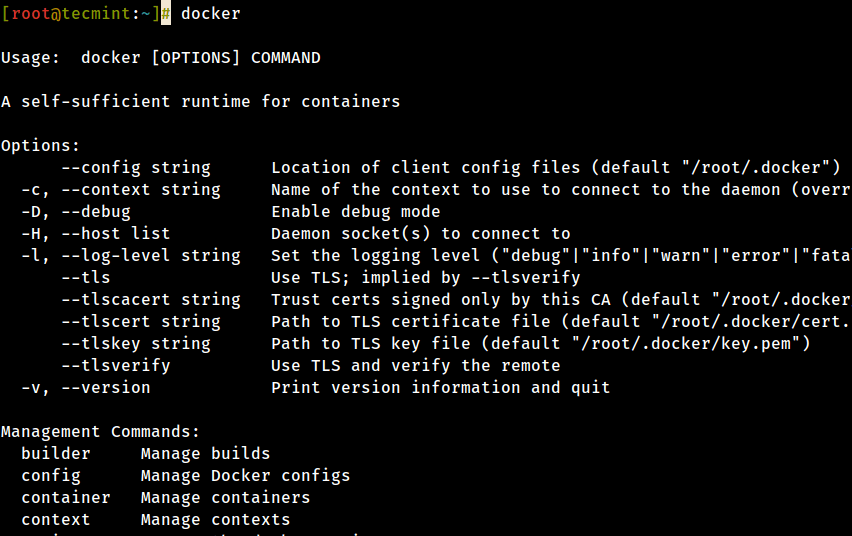
Krok 2: Stáhnout Docker Image
8. Chcete-li spustit a spustit kontejner Docker, musíte nejprve stáhnout obrázek z Docker Hub na vašem hostiteli. Docker Hub nabízí spoustu bezplatných obrázků ze svých úložišť.
Chcete-li vyhledat obrázek Dockeru, Ubuntu například vydá následující příkaz:
# docker search ubuntu
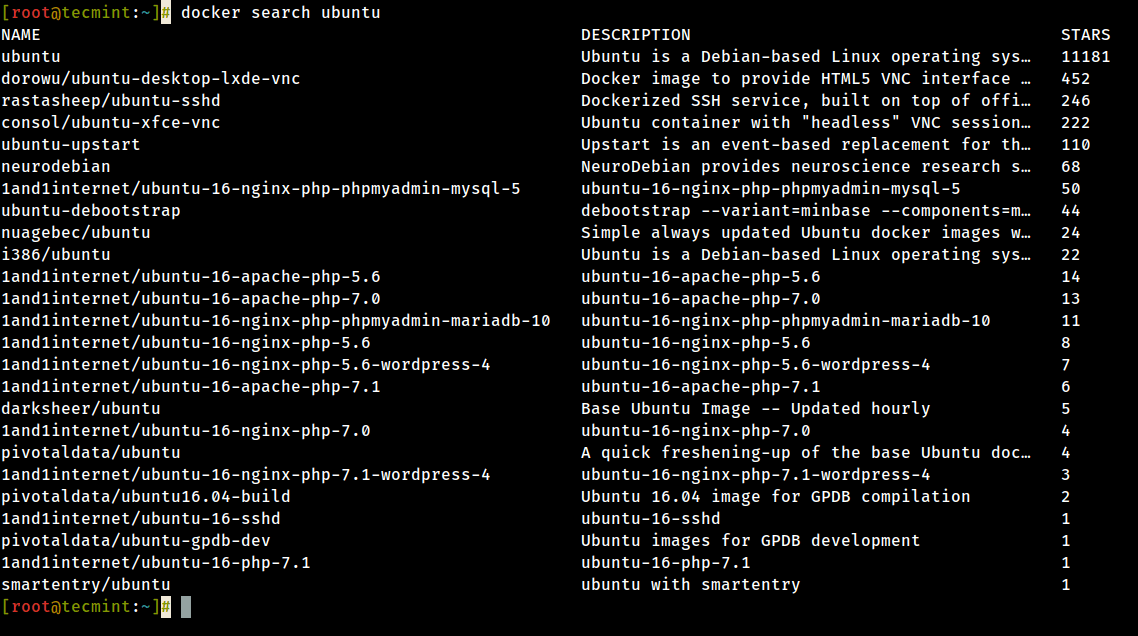
9. Poté, co jste se rozhodli na to, co obrázek, který chcete spustit na základě vašich potřeb, ke stažení lokálně spuštěním níže uvedeného příkazu (v tomto případě Ubuntu obraz je stáhnout a používat):
# docker pull ubuntu
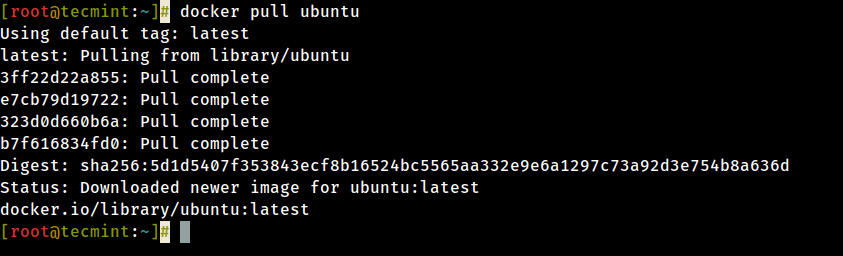
10. Seznam všech dostupných Docker obrazů na váš hostitel zadejte následující příkaz:
# docker images

11. Pokud nepotřebujete Docker image a chcete jej odstranit z hostitele zadejte následující příkaz:
# docker rmi ubuntu
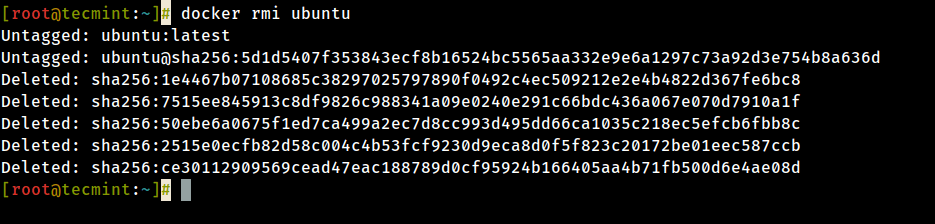
Krok 3: Spusťte kontejner Docker
při spuštění příkazu proti obrázku v podstatě získáte kontejner. Po ukončení příkazu, který se provádí do kontejneru, se kontejner zastaví (dostanete neběží nebo vystupuje kontejner). Pokud znovu spustíte jiný příkaz do stejného obrázku, vytvoří se nový kontejner a tak dále.
všechny vytvořené kontejnery zůstanou v hostitelském souborovém systému, dokud se nerozhodnete je odstranit pomocí příkazu docker rm.
12. Za účelem vytvoření a spuštění kontejneru, musíte spustit příkaz do stažené image, v tomto případě, Ubuntu, takže základní příkaz by být zobrazení distribuce verze souboru uvnitř kontejneru pomocí příkaz cat, jako v následujícím příkladu:
# docker run ubuntu cat /etc/issue

výše uvedený příkaz je rozdělen takto:
# docker run
13. Spustit jeden z kontejnerů, opět se příkaz, který byl proveden, aby se vytvořit to, za prvé, musíte získat ID kontejneru (nebo název automaticky generované Docker) vydáním následující příkaz, který zobrazí seznam spuštěných a zastavil se (non-běh) nádobách:
# docker ps -l

14. Jakmile je ID kontejneru byl získán, můžete začít nádoby, opět se příkaz, který byl použit k vytvoření, vydáním následující příkaz:
# docker start 923a720da57f
, řetězec 923a720da57f představuje ID kontejneru.

15. V případě, že je kontejner spuštěn, můžete získat jeho ID vydáním příkazu docker ps. Chcete-li zastavit problém s běžícím kontejnerem docker stop příkazem zadáním ID kontejneru nebo automaticky generovaného názvu.
# docker stop 923a720da57fOR# docker stop cool_lalande# docker ps
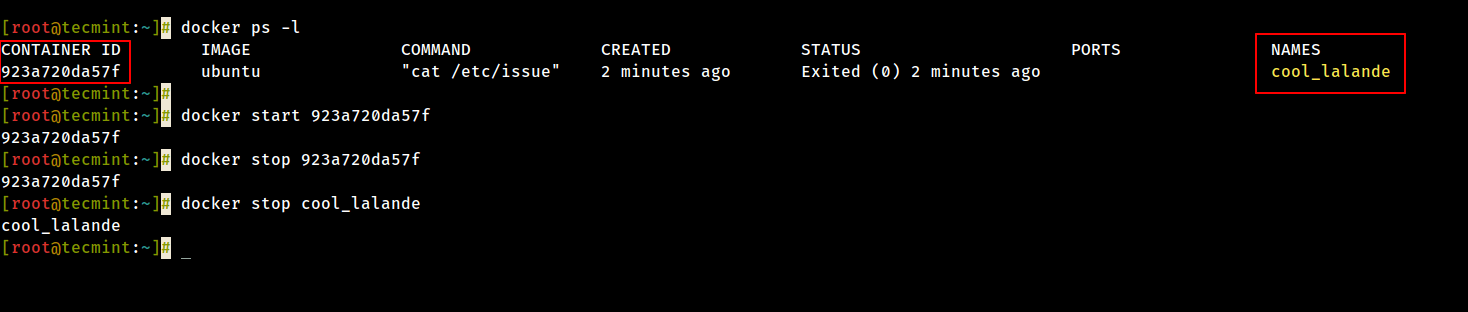
16. Elegantnější alternativou, takže si nemusíte pamatovat ID kontejneru by bylo přidělit jedinečný název pro každý kontejner vytvořit pomocí --name možnosti na příkazovém řádku, jako v následujícím příkladu:
# docker run --name ubuntu20.04 ubuntu cat /etc/issue

17. Potom, za použití jména, které jste přidělených na kontejner, můžete manipulovat nádoby (spustit, zastavit, odstranit, top, statistika), dále jen tím, že řeší své jméno, jako v níže uvedených příkladů:
# docker start ubuntu20.04# docker stats ubuntu20.04# docker top ubuntu20.04
uvědomte si, že některé z výše uvedených příkazů může zobrazovat žádný výstup, pokud procesu příkaz, který byl použit k vytvoření kontejneru povrchové úpravy. Po dokončení procesu, který probíhá uvnitř kontejneru, se nádoba zastaví.
Krok 4: Spusťte interaktivní relaci do kontejneru
18. Aby se interaktivně připojit do nádoby shell zasedání, a spustit příkazy, jako vy na jiné Linuxové sezení, vydat následující příkaz:
# docker run -it ubuntu bash
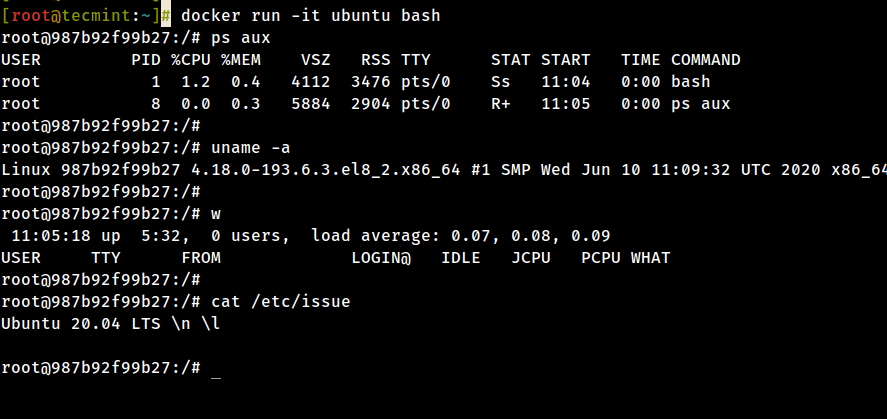
výše uvedený příkaz je rozdělen takto:
-
-ise používá k zahájení interaktivní relace. -
-tpřiděluje TTY a připojuje stdin a stdout. -
ubuntuje obrázek, který jsme použili k vytvoření kontejneru. -
bash(nebo /bin/bash) je příkaz, který běžíme uvnitř kontejneru Ubuntu.
19. Chcete-li ukončit a vrátit se na host ze spuštěné relace kontejneru, musíte zadat příkaz exit. Příkaz exit ukončí všechny procesy kontejneru a zastaví je.
# exit
20. Pokud jste interaktivně přihlášen kontejnerového terminálu řádku a je třeba, aby nádobu v chodu státu, ale odchod z interaktivní relaci, můžete ukončete konzoli a vrátit se do hostitelského terminálu stisknutím Ctrl+pCtrl+q klíče.
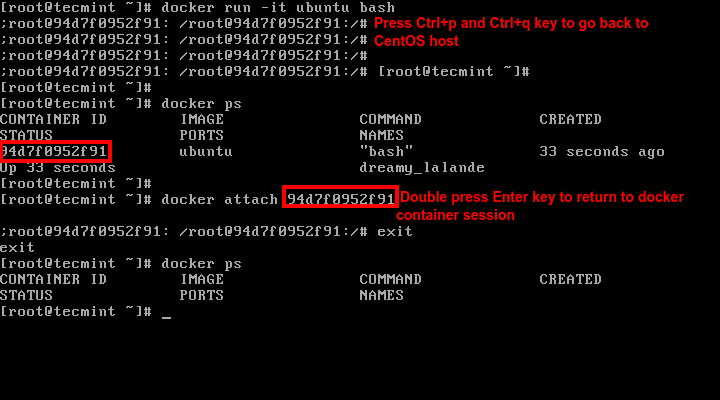
21. Chcete-li se znovu připojit k běžícímu kontejneru, potřebujete ID nebo název kontejneru. Problém docker ps příkaz, aby si ID nebo jméno a potom spusťte docker attach příkaz zadáním kontejner ID nebo název, jak je znázorněno na obrázku výše:
# docker attach <container id>
22. Chcete-li zastavit běžící kontejner z hostitelské relace, zadejte následující příkaz:
# docker kill <container id>
to je vše pro základní manipulaci s kontejnerem. V dalším tutoriálu budeme diskutovat o tom, jak uložit, odstranit a spustit webový server do kontejneru Docker.