Otevřít, vložit, drag-and drop,…šance jsou, jste přináší obrazy do Photoshopu stejně jako vy v jiných aplikacích. Přechodem za tyto návyky a přidáním některých nových triků do sady nástrojů můžete zlepšit svou efektivitu a produktivitu ve Photoshopu. Podívejte se tedy na těchto pět rychlejších způsobů, jak získat obrázky do Photoshopu.
otevření nebo import více obrázků najednou
velkým důvodem, proč obejít otevřené dialogové okno ve Photoshopu, je efektivní zpracování mnoha souborů najednou. Zatímco dialogové okno Otevřít umožňuje vybrat více souborů, navigace může být únavná a není to dobrý způsob, jak otevřít soubory z několika složek najednou. Místo toho vyberte obrázky v Adobe Bridge nebo Adobe Photoshop Lightroom, kde prohlížení obrázků může být jednodušší a rychlejší. Také v Bridge a Lightroom můžete vytvořit sbírku (virtuální seznam) obrázků z více složek a jednotek, aby tyto obrázky mohly být vybrány a otevřeny do Photoshopu společně.
možná už víte, že když jste vybrali více snímků v Bridge, Lightroom, nebo na ploše, můžete je přetáhnout do Photoshopu, které vám je všechny otevřít, nebo pokud jste drop, obrazy do Photoshopu okna dokumentu, budou dovážet do tohoto dokumentu.
vybrané obrázky můžete také odeslat přímo do Photoshopu pro okamžité hromadné zpracování. Nejprve vyberte obrázky, které chcete zpracovat. Poté v Bridge vyberte příkaz z nástrojů > podnabídka Photoshopu.
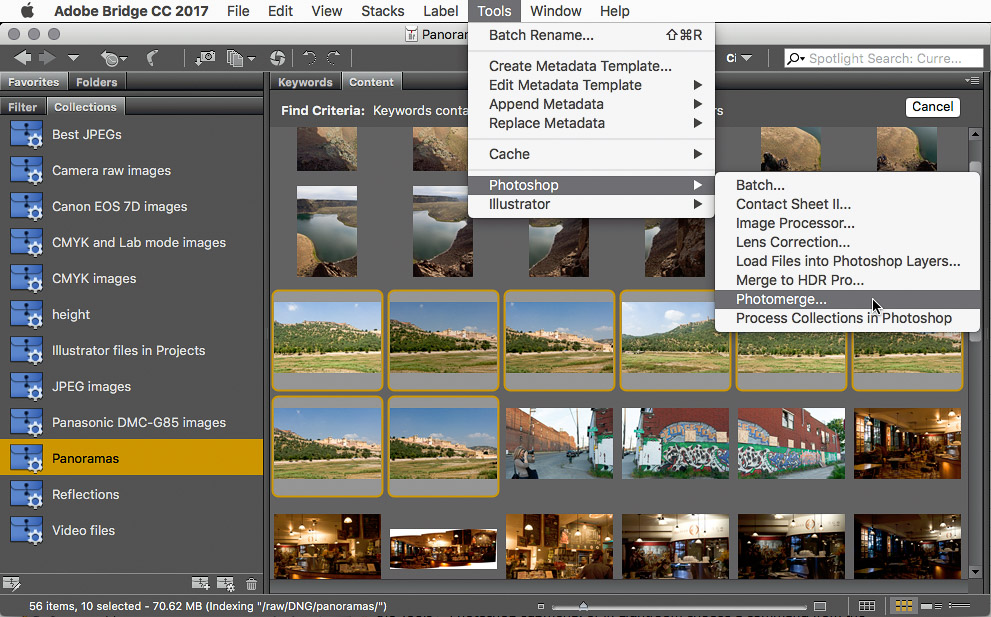

zdarma a Premium členové Zobrazit méně reklam! Zaregistrujte se a přihlaste se ještě dnes.
podobně v Lightroom můžete odeslat vybrané obrázky do Photoshopu výběrem příkazu z fotografie > upravit v podnabídce.

Pokud Photoshop ještě není otevřený, tyto příkazy vám otevřou Photoshop.
v Obou Most a Lightroom vám odeslat vybrané snímky přímo na Photomerge (panorama) a HDR Pro vlastnosti Photoshopu, stejně jako otevření vybrané obrázky jako vrstvy v jednom Photoshop dokumentu. Můžete vidět, že Most má více příkazů, včetně Dávkového (spustit Photoshop akce na vybrané snímky) a Obrazový Procesor (batch změna velikosti a formát souboru konverze).
Propojení Importovaných Souborů Namísto Vkládání
Pokud používáte Adobe InDesign nebo Adobe Illustrator, můžete očekávat, že importovaný grafický přijít jako zástupný symbol místo vložení celého souboru. Na zápas, který chování při importu obrázku do Photoshopu zvolte Soubor > Místo Spojené namísto Souboru > Místo Vložené. Pak můžete těžit z výhod propojení, jako jsou menší velikosti souborů a snadnější aktualizace umístěného obsahu.

Ale co když chcete importovat soubor do Photoshopu dokumentu přetažením? Ve výchozím nastavení Photoshop vkládá soubory importované tímto způsobem. Místo toho podržte klávesu Option (Mac) nebo Alt (Windows) při přetažení souboru do Photoshopu a Photoshop jej umístí jako propojený soubor. Uvidíte ikonu odkazu na ikonu miniatury souboru na panelu Vrstvy spolu s informacemi o odkazu na panelu vlastností. Opět jste se vyhnuli dialogovému oknu.
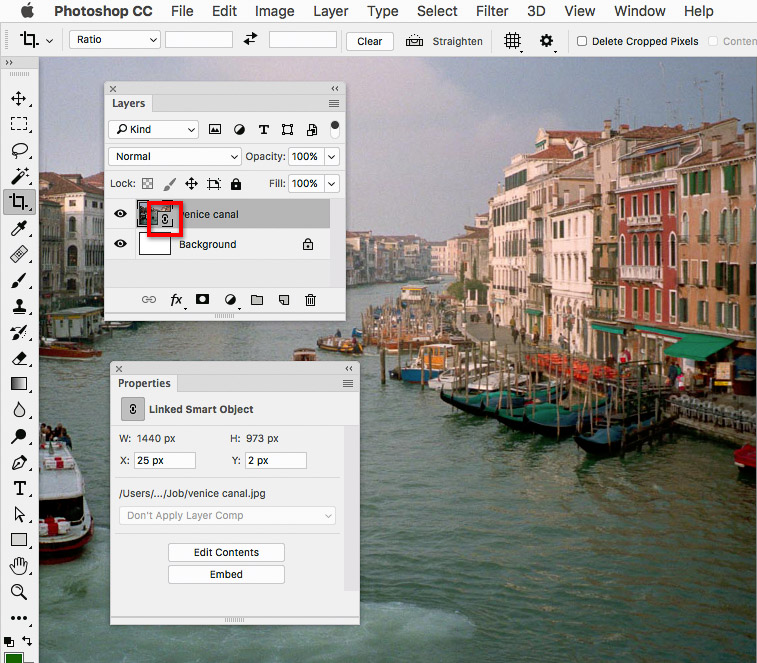
Po Option/Alt-přetažení obrázku do Photoshopu, Odkaz náhled ikonu v panelu Vrstvy a panelu Vlastností obou identifikaci importovaného obrázku jako propojené Inteligentní Objekt.
mimochodem, pamatujte, že tyto drag-and-drop import techniky práce nejen při přetažení z pracovní plochy, ale také při přetažení z jakékoli jiné aplikace, která představuje soubory na disku, jako je například Adobe photoshop nebo Adobe Lightroom.
Další možností pro soubor vybraný v Adobe Bridge je vybrat soubor > místo ve Photoshopu. Pomocí tohoto příkazu vloží soubor do aktivního dokumentu Photoshopu.
okamžitý Import a spolupráce s knihovnami
Pokud často potřebujete přidat stejnou grafiku do mnoha dokumentů Photoshopu, přetáhněte ji na panel Knihovny a uložte ji tam. Pokud potřebujete grafiku, přeskočte cestu přes otevřené dialogové okno tím, že ji získáte z panelu knihovny. Existují tři způsoby, jak to udělat: Poklepáním na obrázek jej otevřete, přetáhněte jej do otevřeného dokumentu Photoshopu a umístěte jej jako vrstvu spojenou s aktivem Creative Cloud Library, nebo možnost-drag / Alt-přetáhněte jej a přidejte jej jako vloženou vrstvu.
Pokud budete spolupracovat s pracovní skupině, a je třeba, aby se standardizované nebo často používaných aktiv k dispozici, dát je do Creative Cloud Knihovny a sdílet je se dát své kolegy okamžitý přístup k těchto aktiv ve Photoshopu a dalších aplikací Adobe. Chcete-li to provést, vyberte knihovnu a v nabídce panelu knihovny vyberte možnost spolupracovat.
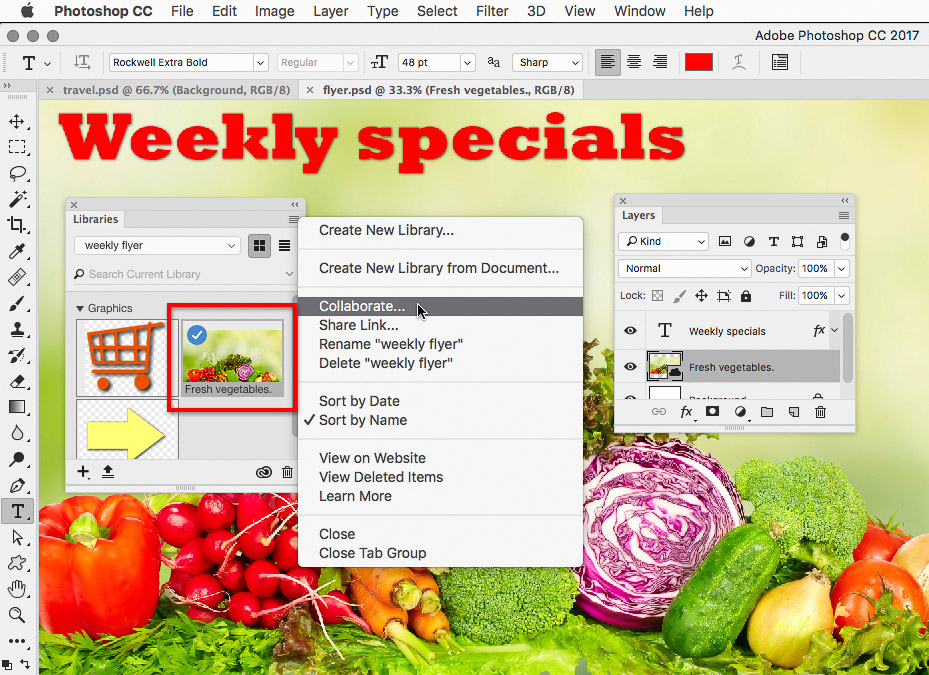
Čerstvé Zeleniny grafických byl přetáhnout z Knihovny do panelu Photoshop dokumentu. Výběr spolupráce z nabídky panelu knihovny umožňuje pozvat ostatní, aby používali stejnou knihovnu.
Pokud jste vy nebo vaše pracovní skupina používat Creative Cloud Soubory úložiště online, Photoshop dokumenty uložené v Creative Cloud Files (nebo její podsložky), se objeví v CC seznam Souborů v Začátku pracovního prostoru. Pracovní prostor Start se zobrazí, když ve Photoshopu nejsou otevřeny žádné dokumenty. (Úložiště souborů Creative Cloud není stejné jako úložiště knihoven Creative Cloud.)

seznam souborů CC v pracovním prostoru Start zobrazuje pouze soubory formátu Photoshop; neuvádí jiné formáty obrázků, jako je TIFF nebo JPEG.
Import z Apple Photos
zde je speciální tip pro uživatele Mac: Jak získáte obrázky z Apple Photos přímo do Photoshopu? Dříve bylo možné přetahovat obrázky ze staré aplikace iPhoto, ale aktuální aplikace Fotografie neumožňuje přenos drag and drop do většiny aplikací, včetně Photoshopu. Obvyklá rada je exportovat fotografii z fotografií a poté ji importovat do Photoshopu…ale existuje způsob, jak se těmto dalším krokům vyhnout.
nejnovější verze systému Mac poskytují přístup k hudbě, fotografiím a filmům uloženým aplikacemi Mac (jako jsou fotografie, iTunes a iMovie) prostřednictvím knihoven médií Mac. Ve Photoshopu se k těmto knihovnám médií dostanete v postranním panelu standardního dialogového okna, které získáte při použití příkazu, jako je soubor > otevřít. Najdete je pod nadpisem média v postranním panelu; pokud jej nevidíte, přejděte na postranní panel.
otevřít obrázek z Fotografie, když jste ve Photoshopu zvolte Soubor > Otevřít, klepněte na tlačítko Fotografie v postranním panelu, vyberte jednu nebo více fotografií, a potom klepněte na tlačítko Otevřít.
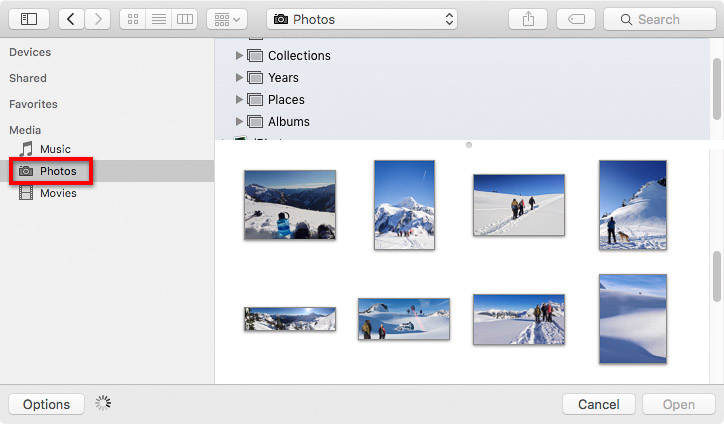
ve Photoshopu se můžete dostat do knihovny médií Apple Photos z postranního panelu otevřeného dialogového okna.
Tento další krok je důležité: Pokaždé, když použijete tuto metodu, jak otevřít obrázek z aplikace Fotografie do Photoshopu, okamžitě zvolte Soubor > Uložit Jako obrázek uložit jako novou verzi do složky mimo Knihovny Fotek. Důvodem je, že úprava obsahu libovolné složky uvnitř knihovny fotografií může způsobit vážné problémy v databázi aplikací Fotografie. Knihovnu fotografií by měly upravovat pouze aplikace Apple.
Přímo Z Telefonu do Photoshopu
Mnoho Adobe mobilní aplikace, jako je Adobe Photoshop Mix nebo Adobe Comp, mají příkaz, který se odešle otevřít dokument přímo z těchto mobilních aplikací Photoshop nebo jiný Adobe aplikací na vašem počítači. Pokud jste před počítačem a je zapnutý, uvidíte Photoshop magicky otevřený sám s dokumentem, který jste odeslali z mobilního zařízení. Můžete rozvíjet nápady na telefonu nebo tabletu, když jste venku, a poslat je do Photoshopu, kde se otevřou jako vrstvené dokumenty.
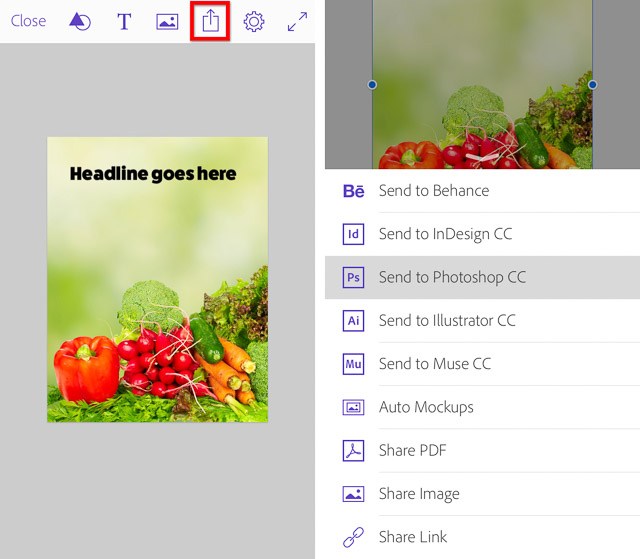
V Adobe mobilní aplikace jako Adobe Comp zde zobrazen, klepněte na ikonu Sdílet, aby se možnost odeslat soubor do Photoshopu.
chcete otevřít obrázek z iPhonu, iPadu, fotoaparátu nebo skeneru přímo do Photoshopu na počítači Mac? Jednoduše připojte zařízení kabelem a poté ve Photoshopu vyberte soubor > Import > obrázky ze zařízení. Tato metoda funguje, když má systém Mac vestavěnou podporu pro připojené zařízení.
Open Season
Učení o všech různých cestách, které vedou do Photoshopu může ušetřit čas, aby vaše workflow efektivnější, a otevřít nové tvůrčí možnosti.