Åbn, indsæt, træk og slip…chancerne er, at du bringer billeder til Photoshop på samme måde som i andre applikationer. Ved at bevæge dig ud over disse vaner og tilføje nogle nye tricks til din værktøjskasse kan du forbedre din effektivitet og produktivitet i Photoshop. Så tjek disse fem hurtigere måder at få billeder til Photoshop.
åbning eller import af flere billeder på en gang
en stor grund til at omgå den åbne dialogboks i Photoshop er at effektivt behandle mange filer på en gang. Mens dialogboksen Åbn giver dig mulighed for at vælge flere filer, kan det være kedeligt at navigere, og det er ikke en god måde at åbne filer fra flere mapper på en gang. Vælg i stedet billeder i Adobe Bridge eller Adobe Photoshop Lightroom, hvor det kan være lettere og hurtigere at gennemse billeder. I både Bridge og Lightroom kan du også oprette en samling (virtuel liste) af billeder fra flere mapper og drev, så disse billeder kan vælges og åbnes i Photoshop sammen.
du ved muligvis allerede, at når du har valgt flere billeder i Bridge, Lightroom eller på skrivebordet, kan du trække og slippe dem til Photoshop, som åbner dem alle; eller hvis du slipper billederne i et Photoshop-dokumentvindue, importeres de til det dokument.
Du kan også sende udvalgte billeder direkte til Photoshop til øjeblikkelig bulkbehandling. Vælg først de billeder, du vil behandle. Vælg derefter en kommando i Bridge fra værktøjerne > Photoshop undermenu.
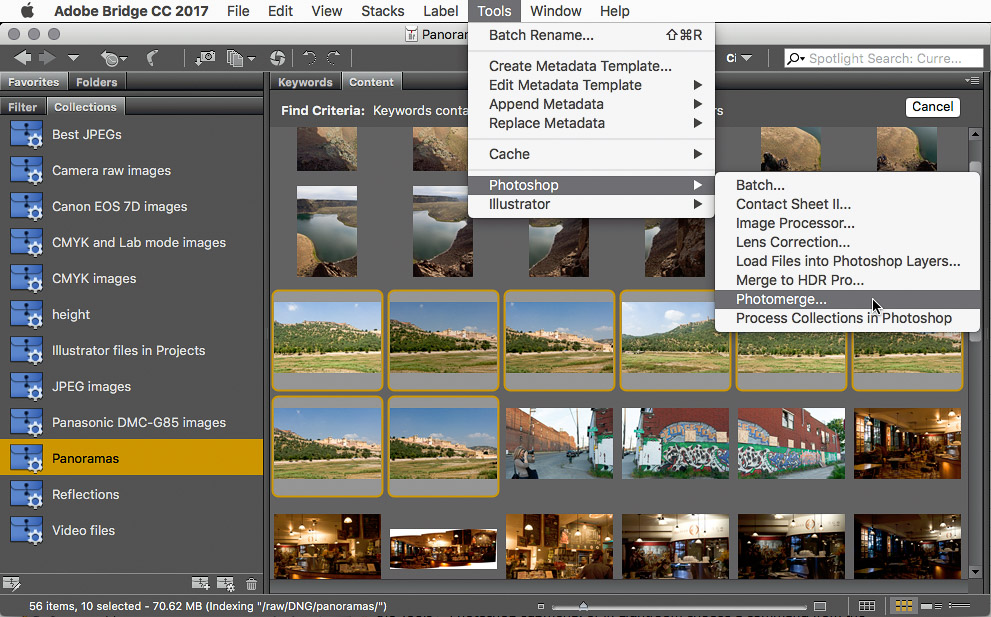

gratis og Premium medlemmer se færre annoncer! Tilmeld dig og log ind i dag.
På samme måde kan du i Lightroom sende valgte billeder til Photoshop ved at vælge en kommando fra fotoet> Rediger i undermenuen.

Hvis Photoshop ikke allerede er åben, åbner disse kommandoer Photoshop for dig.
både Bridge og Lightroom giver dig mulighed for at sende valgte billeder direkte til Photomerge (panorama) og HDR Pro-funktionerne i Photoshop samt åbne de valgte billeder som lag i et enkelt Photoshop-dokument. Du kan se, at Bridge har flere kommandoer, herunder Batch (kør en Photoshop-handling på valgte billeder) og billedprocessor (batchændring og filformatkonvertering).
sammenkædning af importerede filer i stedet for at indlejre
Hvis du bruger Adobe InDesign eller Adobe Illustrator, forventer du, at en importeret grafik kommer ind som en pladsholder i stedet for at indlejre hele filen. For at matche denne adfærd, når du importerer en grafik til Photoshop, skal du vælge File > Place Linked i stedet for File > Place Embedded. Du kan derefter drage fordel af fordelene ved at linke, såsom mindre filstørrelser og lettere opdatering af placeret indhold.

men hvad nu hvis du vil importere en fil til et Photoshop-dokument ved at trække og slippe? Som standard integrerer Photoshop filer importeret på den måde. Hold i stedet tasten Option (Mac) eller alt (vinduer) nede, når du slipper filen i Photoshop, og Photoshop placerer den som en sammenkædet fil. Du kan se linkikonet på filens miniatureikon i panelet Lag sammen med linkoplysninger i panelet Egenskaber. Endnu en gang har du undgået en dialogboks.
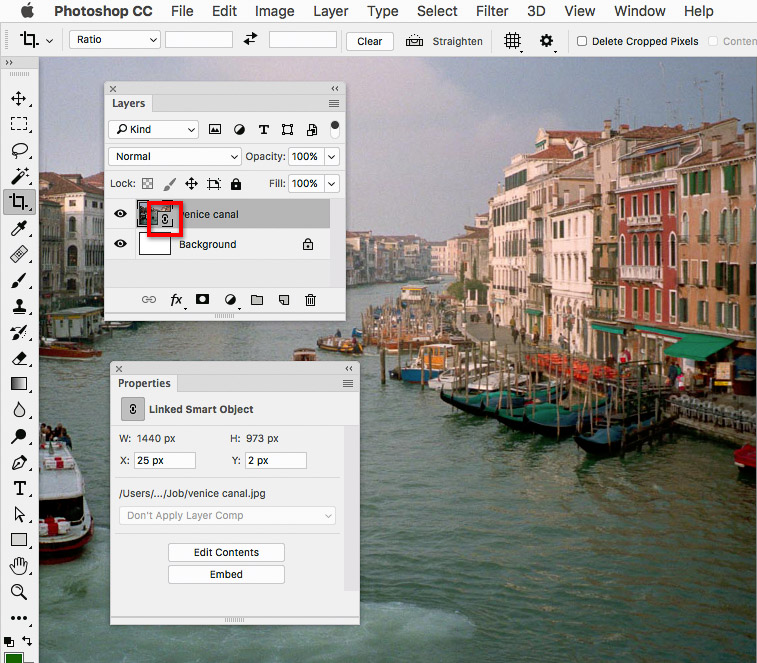
efter Option / Alt-trækning af et billede til Photoshop identificerer Link-miniatureikonet i lagpanelet og egenskabspanelet begge det importerede billede som et sammenkædet Smart Object.
husk forresten, at disse træk-og-slip-importteknikker ikke kun fungerer, når du trækker fra skrivebordet, men også når du trækker fra ethvert andet program, der repræsenterer filer på et drev, f.eks.
en anden mulighed for en fil valgt i Adobe Bridge er at vælge File > Placer i Photoshop. Brug af denne kommando integrerer filen i det aktive Photoshop-dokument.
øjeblikkelig Import og samarbejde med biblioteker
Hvis du ofte har brug for at tilføje den samme grafik til mange Photoshop-dokumenter, skal du trække den til panelet biblioteker for at gemme den der. Når du har brug for grafikken, skal du springe turen gennem dialogboksen Åbn ved at hente den fra panelet biblioteker. Der er tre måder at gøre dette på: Dobbeltklik på et billede for at åbne det, træk det til et åbent Photoshop-dokument for at placere det som et lag, der er knyttet til Creative Cloud Library-aktivet, eller mulighed-træk/Alt-træk det for at tilføje det som et integreret lag.
Hvis du samarbejder med en arbejdsgruppe og har brug for at gøre standardiserede eller ofte anvendte aktiver tilgængelige for dem, skal du placere dem i et Creative Cloud-bibliotek og dele det for at give dine kolleger øjeblikkelig adgang til disse aktiver i Photoshop og andre Adobe-applikationer. For at gøre dette skal du vælge et bibliotek og vælge Samarbejd i panelmenuen biblioteker.
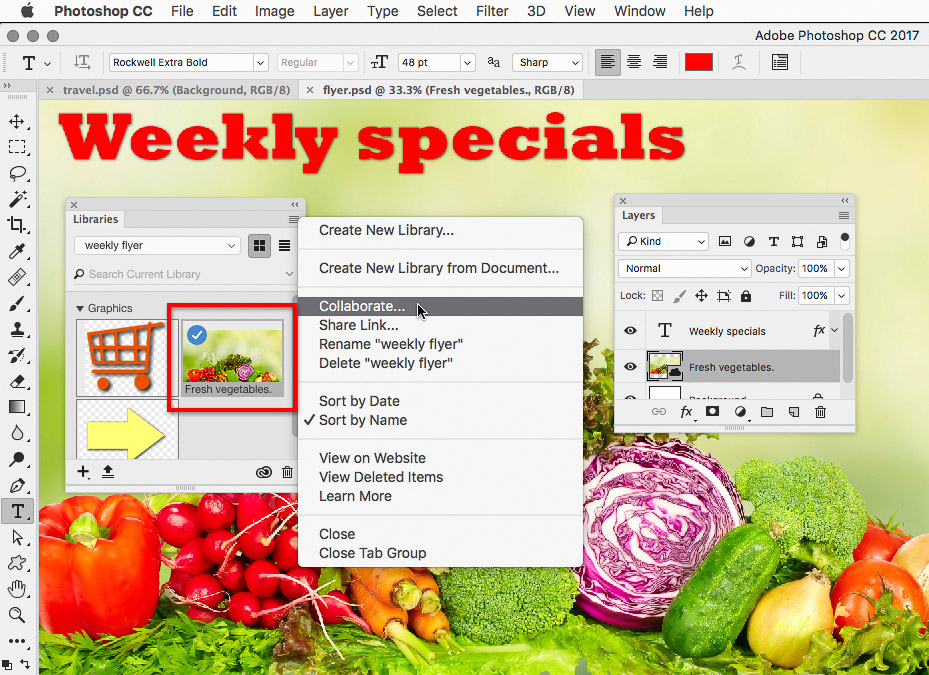
grafikken med friske grøntsager blev trukket fra bibliotekspanelet til Photoshop-dokumentet. Hvis du vælger Samarbejd i panelmenuen biblioteker, kan du invitere andre til at bruge det samme bibliotek.
Hvis du eller din arbejdsgruppe bruger Creative Cloud Files online storage, vises Photoshop-dokumenter, der er gemt i mappen Creative Cloud-filer (eller dens undermapper), på listen CC-filer i arbejdsområdet start. Du kan se arbejdsområdet start, når der ikke er åbne dokumenter i Photoshop. (Creative Cloud Files storage er ikke det samme som Creative Cloud Libraries storage.)

CC-fillisten i startarbejdsområdet viser kun Photoshop-formatfiler; det viser ikke andre billedformater som TIFF eller JPEG.
import fra Apple Photos
Her er et specielt tip til Mac-brugere: Hvordan får du billeder fra Apple Photos direkte til Photoshop? Det plejede at være muligt at trække og slippe billeder fra det gamle iPhoto-program, men det aktuelle Fotos-program tillader ikke træk og slip overførsel til de fleste applikationer, inklusive Photoshop. Det sædvanlige råd er at eksportere billedet fra fotos og derefter importere det til Photoshop…men der er en måde at undgå de ekstra trin på.
seneste versioner af Mac-systemet giver adgang til musik, fotos og film, der er gemt af Mac-applikationer (f.eks. fotos, iTunes og iMovie) via Mac-mediebiblioteker. I Photoshop kan du komme til disse mediebiblioteker i sidebjælken i den standarddialogboks, du får, når du bruger en kommando som File > Open. Du finder dem under Medieoverskriften i sidepanelet; rul sidepanelet, hvis du ikke kan se det.
Hvis du vil åbne et billede fra fotos, når du er i Photoshop, skal du vælge File > Åbn, klikke på fotos i sidepanelet, vælge et eller flere fotos og derefter klikke på Åbn.
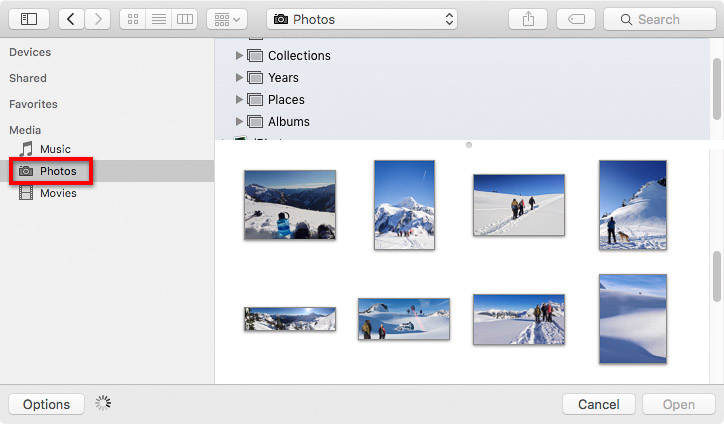
i Photoshop kan du komme til Apple Photos mediebibliotek fra sidepanelet i dialogboksen Åbn.
Dette næste trin er vigtigt: hver gang du bruger denne metode til at åbne et billede fra fotos til Photoshop, skal du straks vælge File> Gem som for at gemme billedet som en ny version i en mappe uden for fotobiblioteket. Årsagen er, at ændring af indholdet af en mappe inde i fotos-biblioteket kan skabe alvorlige problemer i fotos-applikationsdatabasen. Fotobiblioteket bør kun ændres af Apple-applikationer.
lige fra telefon til Photoshop
mange Adobe-mobilapps, f.eks. Hvis du er foran din computer, og den er tændt, vil du faktisk se Photoshop magisk åbent alene med det dokument, du sendte fra din mobile enhed. Du kan udvikle ideer på din telefon eller tablet, mens du er ude, og sende dem til Photoshop, hvor de åbnes som lagdelte dokumenter.
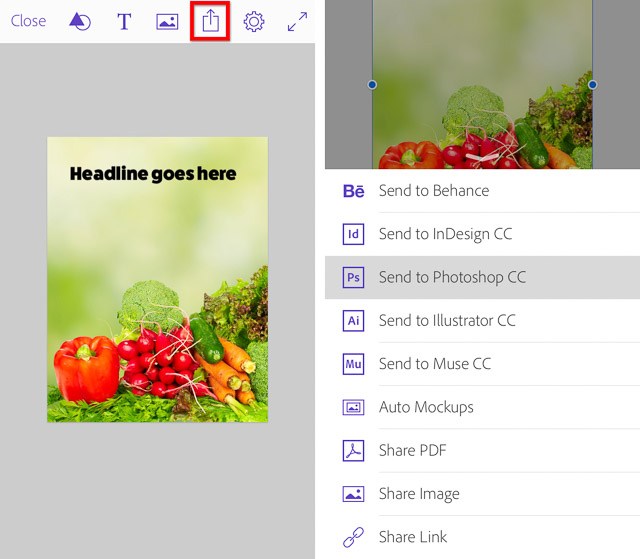
i en Adobe-mobilapp som Adobe Comp vist her skal du trykke på delingsikonet for at få mulighed for at sende filen til Photoshop.
vil du åbne et billede fra en iPhone, iPad, kamera eller scanner direkte til Photoshop på en Mac? Tilslut blot enheden med et kabel, og vælg derefter i Photoshop fil > Import > billeder fra enhed. Denne metode fungerer, når Mac-systemet har indbygget support til den enhed, du tilslutter.
Open Season
at lære om alle de forskellige veje, der fører til Photoshop, kan spare tid, Gøre din arbejdsgang mere effektiv og åbne nye kreative muligheder.