Nvidia GeForce-oplevelse er et utroligt kraftfuldt (og praktisk) stykke program, der kan gøre meget for dig. Programmet har udviklet sig så meget i løbet af de sidste par år, ikke kun i sin generelle brugergrænseflade, men også i omfanget af hvad det kan gøre, at det er et af de bedste værktøjer, du kan bruge til din fordel, hvis du har et Nvidia-grafikkort inde i din PC.
da det normalt installeres, når du først henter drivere til din Nvidia GPU, har du sandsynligvis allerede GeForce-oplevelsen på din computer. Så det er på tide, at du bruger det. Uanset om du bare vil have en billedfrekvenstæller i øverste venstre hjørne af skærmen, et sted at hente nye drivere, når de kommer ud eller bare optage dit gameplay, kan du stole på, at GeForce-oplevelsen gør det hele.
vi gik videre og sammensatte en lille guide til dig, så du ved nøjagtigt, hvordan du kan udnytte GeForce-oplevelsen bedst og til din fordel. Vi hjælper dig endda med at finde ud af, hvor du kan hente det, hvis dine chauffører ikke fulgte med det. En ting at bemærke, før vi begynder dog: dette program virker kun med Nvidia GPU ‘ er, så hvis du har Radeon grafik, du er ude af lykke.
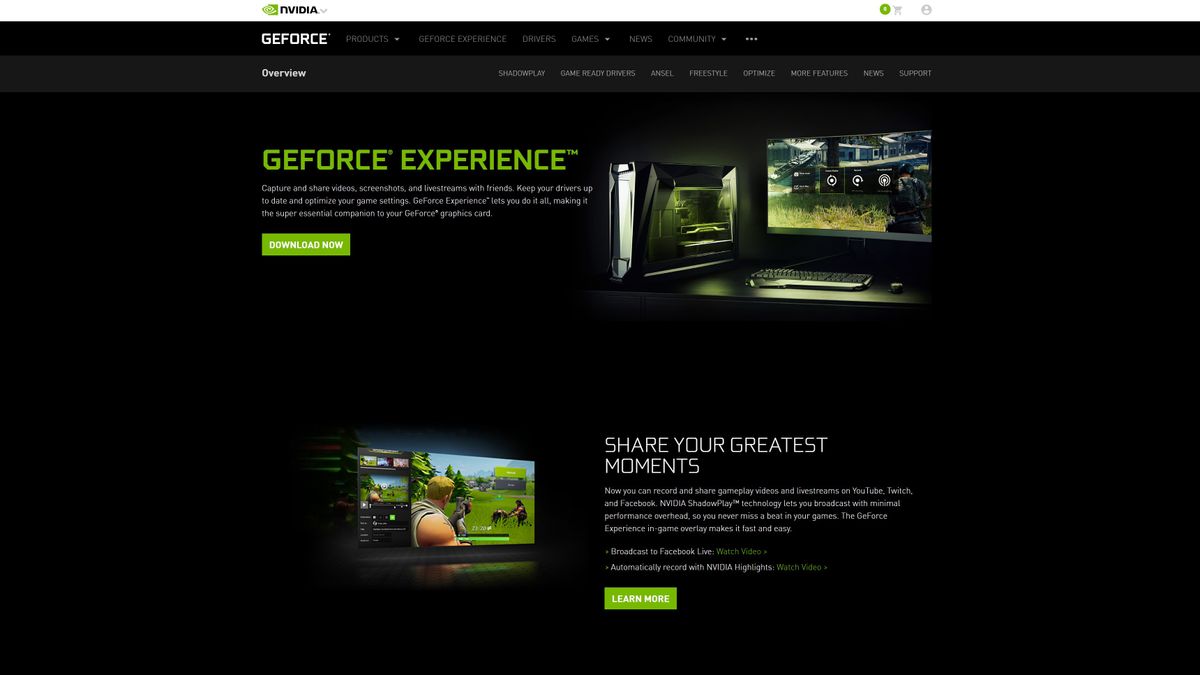
Sådan hentes GeForce-oplevelse
Hvis din grafikdriver kom ikke med Nvidias GeForce oplevelse, Bare rolig: du kan hente det manuelt. Alt hvad du skal gøre er at gå til Nvidia GeForce-Oplevelsessiden og klikke på ‘Hent nu’.
når det er gjort at hente, gå videre og køre GeForce oplevelse .for at starte installationen. Når programmet er installeret, skal du enten oprette en Nvidia-konto eller logge ind med din eksisterende. Heldigvis kan du logge ind med enten Facebook eller Google for hurtigt at konfigurere den konto, hvis du ikke har den.
når du er færdig, åbnes en dialogboks, der beder dig om at tage en tur. Hvis dette er din første gang med GeForce-oplevelse, anbefaler vi stærkt at gennemgå det, så du kan gøre dig bekendt med programmets mange funktioner. Det er dog ikke helt nødvendigt. Hvis du ikke har tid, kan du springe denne del over.
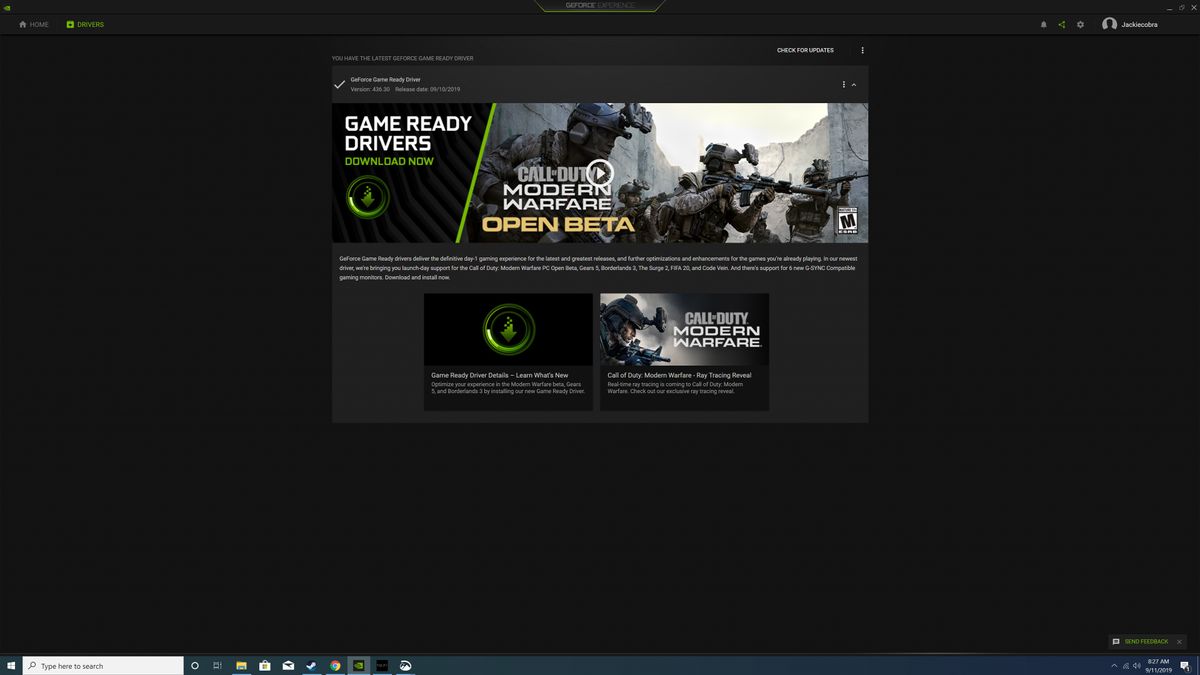
Sådan installeres grafikdrivere med GeForce-oplevelse
en af de bedste ting ved GeForce-oplevelsen er, at nye grafikdrivere altid kun er et par klik væk. Nvidia udsender nye grafikdrivere hvert par uger til større spiludgivelser, så det er bestemt en god ide at tjekke ind regelmæssigt for at sikre, at dine drivere er opdaterede.
med GeForce erfaring er det ekstremt nemt at gøre dette. Bare Åbn programmet, klik på fanen ‘Drivere’ og klik på knappen “Søg efter opdateringer”. Normalt vil GeForce-oplevelsen automatisk kontrollere for nye opdateringer, men det gør aldrig ondt at tage det ekstra skridt for at kontrollere dig selv.
Hvis din grafikdriver er opdateret, vil du se en meddelelse øverst på skærmen, der siger det. Hvis ikke, vil du se en meddelelse, der nævner den nyeste driver med en stor grøn ‘Hent’ – knap ved siden af den. Alt du skal gøre er at klikke på det og vente på driveren til at hente. Når driveroverførslen er afsluttet, vises yderligere to knapper: “Ekspresinstallation” og “brugerdefineret Installation”. For de fleste brugere anbefaler vi at gå med “Ekspresinstallation”. det tager et par minutter at installere driveren, afhængigt af dit udstyr, og det kan være nødvendigt at genstarte din PC, når den er færdig. Efter det, tillykke, har du opdateret din grafikkortdriver.
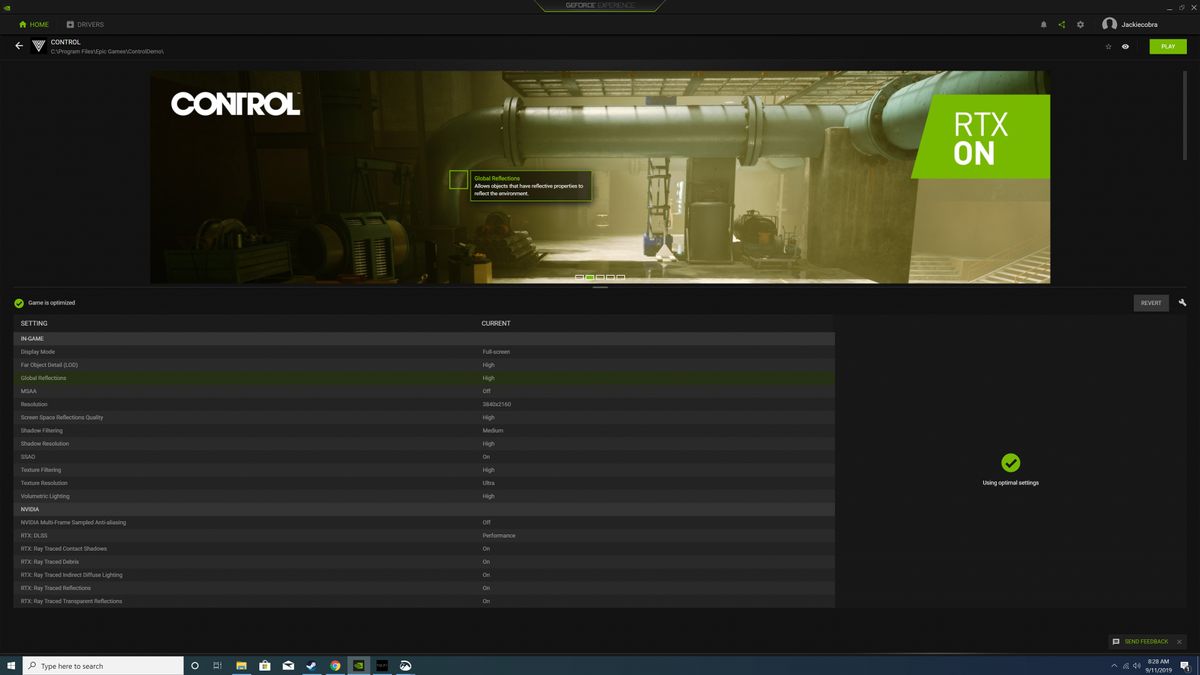
Sådan optimeres dine spil med GeForce-oplevelse
evnen til at hente drivere på GeForce-oplevelsen er bestemt nok til, at vi altid har programmet installeret. Men hvis du har brug for en anden grund, er der en anden teltfunktion, du helt sikkert vil sætte pris på: spiloptimering. Med GeForce erfaring, kan du optimere dine spil med et enkelt klik på knappen. Det betyder, at du kan få den bedste balance mellem ydeevne og visuel kvalitet uden at bruge en time på at arbejde over grafikindstillinger.
det bedste er, at når du åbner GeForce oplevelse, vil det scanne din PC for installerede PC-spil automatisk, og nye spil vil blive tilføjet til dit bibliotek. Og hvis du ikke vil vente til næste gang du åbner GeForce-oplevelse, har du også mulighed for at foretage en manuel scanning ved at klikke på de tre lodrette prikker i øverste højre hjørne og vælge “Scan efter spil”.
når det spil, du vil optimere, er i dit GeForce-Oplevelsesspilbibliotek, skal du blot holde markøren over det med musen og vælge “Detaljer”. Her kan du se alle indstillingerne i spillet og deres aktuelle værdi sammen med den anbefalede værdi for hver. Hvis du hurtigt og nemt vil optimere spillet, skal du bare klikke på knappen “Optimer”. Det vil derefter automatisk ændre alle indstillinger til de værdier, der anbefales af programmet.
Du kan yderligere forfine, hvordan disse indstillinger optimeres ved at klikke på det lille skruenøgleikon og vælge din opløsning, visningstilstand og placeringen på skyderen mellem kvalitet og ydeevne.
Hvis du bare ikke har tid til noget af dette, kan du blot klikke på de tre lodrette prikker i øverste højre hjørne af biblioteksskærmen og vælge “Optimer alle spil” for at få det hele gjort automatisk. Temmelig nifty, er det ikke?
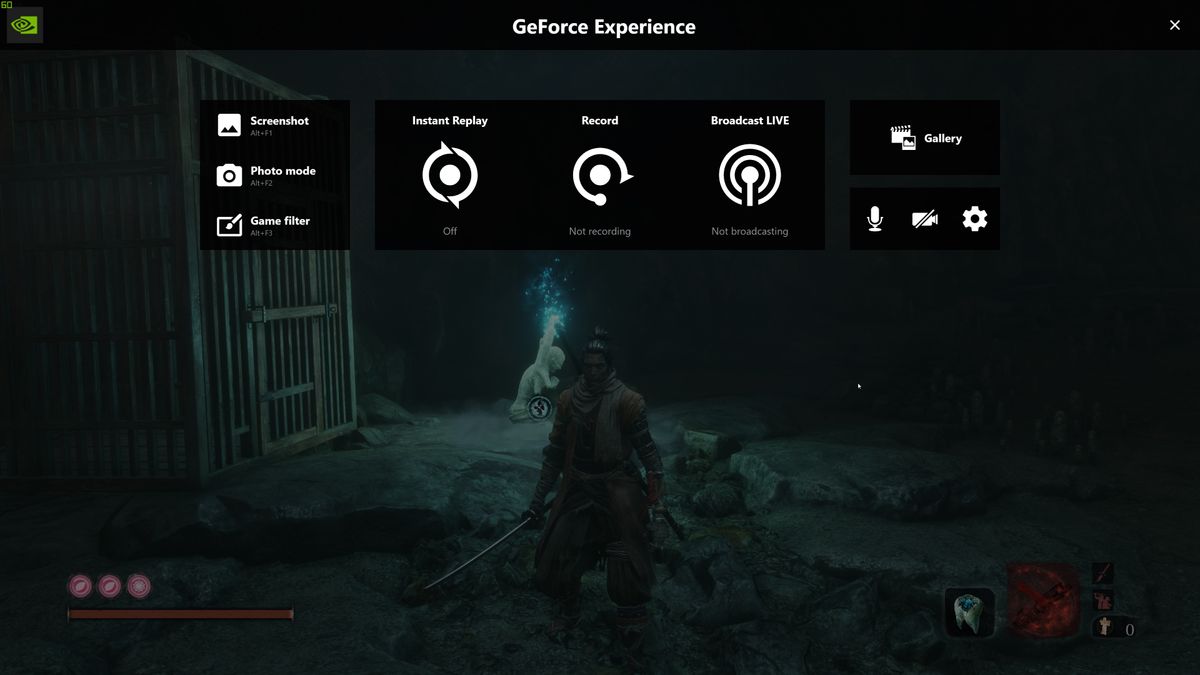
Sådan bruges GeForce-oplevelse til at optage dit gameplay
Hvis du vil optage en hel gennemgang af gameplay eller endda bare fange den killstreak, du lige har opnået, får GeForce-oplevelsen det gjort.
Når du er i spillet, skal du bare trykke på genvejstasten GeForce-oplevelse – Alt+Å som standard – og GeForce-Oplevelsesoverlejringen vises på skærmen. Når det er åbent, vil du se flere muligheder vises.
med øjeblikkelig afspilning optager Nvidia skyggespil de sidste minutter af gameplay, når du rammer en bestemt genvejstast. Du kan åbne indstillingerne for at tilpasse Instant Replay, ændre mængden af tid fanget, kvaliteten af videoen, opløsning, billedhastighed og bitrate. Vi anbefaler at lade de fleste af indstillingerne være, som de er, og kun ændre den registrerede tid. Hvis du vil gemme et klip af dit gameplay, skal du blot trykke på Alt+F10 som standard, og det gemmer det i galleriet.
Hvis du manuelt vil optage dit gameplay, kan du også gøre det med GeForce-oplevelsen. Klik bare på optagemuligheden i GeForce-Oplevelsesoverlejringen, så kan du starte optagelsen. Hvis du bare vil bruge en genvejstast uden at gå ind i overlejringen, kan du også gøre det ved at trykke på Alt+F9 som standard.
endelig kan du streame ved hjælp af GeForce-oplevelse. Du vil være i stand til at udsende din gameplay til Facebook, spjæt eller YouTube. Du kan også tilpasse dine udsendelsesindstillinger ved at klikke på knappen ‘Broadcast LIVE’ og derefter trykke på Indstillinger. Indstillingerne er ikke så omfattende som noget som OBS eller split, men GeForce-oplevelsen har fordelen ved at være ekstremt nem at bruge. Når du har konfigureret dine streamindstillinger, kan du begynde at sende ved at klikke på ‘Start’ eller trykke på genvejstasten Alt+F8.
og selvfølgelig kan du tage skærmbilleder med GeForce oplevelse. Du kan fange en simpel skærmgreb med alt+F1, men hvis du virkelig vil tage tingene til et andet niveau, vil du bruge fototilstand.
Du kan gå ind i fototilstand ved at trykke på Alt+F1 eller vælge indstillingen ‘fototilstand’ i GeForce-oplevelsesoverlejringen. I denne tilstand kan du tilføje filtre og endda opskalere dit skærmbillede i en højere opløsning ved hjælp af AI. Det er ikke alt, i visse spil kan du bruge Nvidia Ansel-teknologi til at flytte kameraet for at fange det bedst mulige billede.
- Sådan opdateres drivere i Vinduer 10
seneste nyheder