Hvis du konstant finder dig selv alt-tabbing mellem programmer, og du ikke har tilføjet en anden skærm til din kampstation, er det nu et godt tidspunkt at overveje at gøre det. Den hårde del er at vælge, hvilken skærm du vil have, men den faktiske opsætning er super let.
Dual skærme er en del af en standard PC gaming setup disse dage. Uanset om du kører to 1080p 60H-skærme eller har udstyrskraften til at forkæle dig selv med 4K ‘ s herligheder, kommer en dobbelt skærmopsætning med mange frynsegoder, især hvis du streamer. Du skal muligvis holde et vindue op for at se din streamchat, mens du spiller dit spil på samme tid. Måske gør en dobbelt skærmopsætning din arbejdsgang mere effektiv, idet du har en skærm med flere Chrome-faner åbne for forskning, mens du registrerer dine fund på en Google Doc på den anden skærm. Jeg har brugt to skærme til både arbejds – og spilrelaterede aktiviteter i årevis, og jeg kan ikke forestille mig at gå tilbage til en enkelt skærm.
Ikke sikker på, hvor du skal starte? Her er nogle hurtige tip til, hvordan du opretter dobbeltskærme.

monitor placering
en vigtig faktor at tage i betragtning er, hvordan dine skærme vil tage plads på dit skrivebord, og hvordan man bedst kan arrangere dem. Har du plads nok til to, 27 ” skærme, eller skal du muligvis købe en dobbelt monitor mount? Har du et l-skrivebord eller et hjørnebord? Nogle kontorcomputerborde, især dem med en hutch, er ikke designet til at rumme to skærme komfortabelt og efterlade lidt plads til at montere dobbeltskærme, hvad enten det er på en arm eller på væggen. Hvis du monterer på en væg, skal du sørge for at finde, hvor vægstifterne er først. Ingen grund til at risikere, at din skærm falder ned og tager gipsvæggen med.
du vil også gerne sikre dig, at din synslinje til din hovedskærm for det meste er lige på for at undgå nakkebelastning og en tæt nok afstand til dine øjne for at undgå så meget øjenbelastning som muligt. I min opsætning har jeg min hovedskærm til venstre, direkte i min synsfelt. Min anden skærm er til højre, vendte sig mod mig i en synsvinkel, så jeg drejer næppe hovedet for at se det.

vælg dine Porte
afhængigt af alder og type skærm, du bruger, skal du sørge for, at dit grafikkort ikke kun har den rigtige port, men også nok af de rigtige porte til at tilslutte to skærme. De fire almindelige skærmforbindelsestyper er: VGA, DVI, HDMI og DisplayPort. De fleste moderne skærme har kun en HDMI-forbindelse og kun en DisplayPort-forbindelse, og nyere grafikkort har kun disse to porte.
Hvis du er nysgerrig efter forskellene mellem disse skærmporte, er her et godt snydeark. Vil du spille i 4K? Gå med DisplayPort.
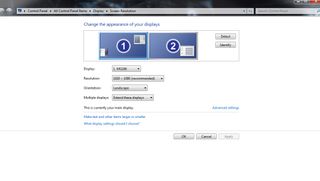
skærmopløsningsindstillinger
når du har tilsluttet dine skærme til de korrekte porte på dit grafikkort, skal din computer automatisk installere driverne. Når din computer fuldt ud genkender begge skærme (eller den nye skærm, hvis du kun tilføjer en til din eksisterende opsætning), skal du højreklikke på dit skrivebord og derefter vælge ‘skærmopløsningsindstillinger’ (Vinduer 7 og 8) eller ‘skærmindstillinger’ (vinduer 10). Hvis alt er installeret / tilsluttet rigtigt, vil du se to kasser, der repræsenterer hver af dine skærme, mærket en og to. Den ‘ ene ‘ skærm er din vigtigste skærm, og den ene mærket ‘to’ er din sekundære skærm. Du kan skifte deres positioner, baseret på hvordan du har dine skærme arrangeret på dit skrivebord, ved at klikke på den ene og trække den over den anden. Du kan også ændre, hvilken skærm der er din hovedskærm ved blot at klikke på den sekundære skærm og markere afkrydsningsfeltet, der siger ‘gør dette til min hovedskærm.’
det er vigtigt af en hovedårsag at matche placeringen af dine skærme på dit skrivebord med indstillingerne for skærmopløsning. Hvis du indstiller din indstilling til flere skærme til ‘Udvid disse skærme’, behandler den begge dine skærme som en stor skærm. Så hvis din hovedskærm er til venstre, skal du indstille den på samme måde i dine indstillinger, så din markør kan spore i den rigtige retning. ‘Udvid disse skærme’ er generelt den bedste mulighed for at vælge til din gaming rig.
når du har positioneringen nede, vil du indstille opløsningen for hver skærm. Normalt registrerer vinduer dette automatisk, så hvis du har to 1080p-skærme, vil indstillingen 1920h1080 være den automatisk valgte (anbefalede) indstilling. Hvis du har en 1440p skærm eller højere, kan du justere højere eller lavere, hvis det ønskes/er nødvendigt.
Hvis du er usikker på, hvilken skærm der er Nummer et og nummer to baseret på din opsætning, skal du klikke på ‘Identificer.’To store tal vises på hver af dine skærme, henholdsvis i tre sekunder. Dette er praktisk, hvis du har identiske skærme og ikke har lyst til at følge deres kabler tilbage til din PC for at finde ud af, hvilken der er hvilken.
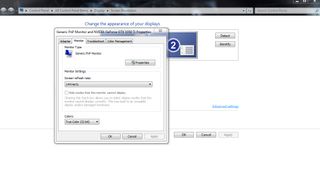
ændring af opdateringsfrekvensen
Hvis du har en skærm, der kan håndtere mere end en 60 timers opdateringshastighed, kan du nemt ændre det også. I det samme vindue skal du klikke på ‘Avancerede indstillinger.’En dialogboks vises med fire faner øverst. Klik på’ monitor ‘ og vælg den ønskede opdateringshastighed i rullemenuen. Spiller konkurrencedygtig multiplayer? En opdateringshastighed på 144 timer er din go-to. Ellers er standard 60 bare fint, især hvis din skærm kun går op til 60.
en ting at bemærke er, at ændring af din opdateringshastighed i spillet ikke påvirker de indstillinger, du tidligere har aktiveret, og omvendt. Selvom din skærm går op til 144 timer, kan du have 144 valgt i spillet og 60 timer valgt via dine skærmopløsningsindstillinger til daglige opgaver, hvis du vælger det. Men når du går 144, kan du aldrig gå tilbage. Forskellen er mærkbar.
