Lira
flere af jer har bedt mig om instruktioner om, hvordan man konfigurerer Microsoft-ord “styles” til scriptskrivning. En stil er simpelthen et gemt bundt af formateringsinstruktioner. Endelig udkast, ved du, at det, de dybest set gør, er at gøre det lettere at skrive scripts ved automatisk at formatere scriptelementer, skrifttyper, afsnit osv. Hvis du følger instruktionerne nedenfor, vil du gøre Microsoft-ord til et simpelt, men effektivt manuskriptprogram. Som jeg bemærkede i et tidligere indlæg, har jeg brugt ord med stilarter til at skrive hundredvis af scripts og faktisk finde det lettere end det øverste manuskriptprogram.
Jeg bruger ord 2007. 2010 virker på samme måde. Jeg kan ikke huske, om ord 2003 gør det, men i nogen af disse versioner skal du være i stand til at tilpasse det, jeg viser dig her.
først og fremmest antager jeg, at du kender det grundlæggende i ordet. Hvis ikke, bliv fortrolig med det og læs derefter dette indlæg igen. Når det er sagt, er mine instruktioner meget præcise, så du bør ikke have problemer med at følge dem (berømte sidste ord).
lad os komme i gang…
Åbn et nyt tomt dokument i ord. Gem det som SCRIPT skabelon. Dette er det dokument, du vil bruge, når du vil skrive et nyt script. Den formatering, du opretter i dette dokument, vises ikke i andre orddokumenter.
start med dette tomme dokument, den første ting at gøre er at tænde “Udskriv Layout” visning. Klik bare på ikonet til venstre i nederste højre hjørne af Ordskærmen. Eller klik på” Vis “på menulinjen, og klik derefter på ikonet” Udskriv Layout ” til venstre. Du skal nu se, hvad der ligner en tom hvid side på en grå baggrund.
Vi har også brug for linealen, så hvis du ikke kan se en lineal over din side, skal du klikke på “Vis” og derefter markere afkrydsningsfeltet “Lineal”.
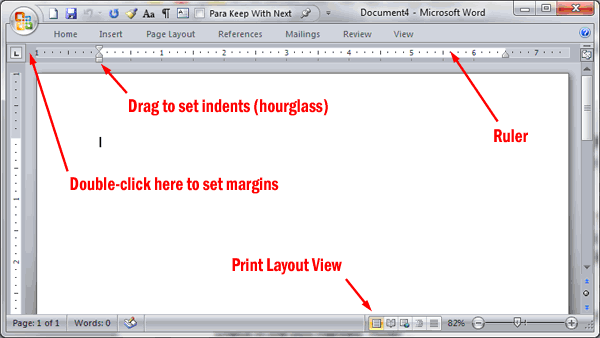
nu skal du oprette dine margener. Den nemmeste måde at gøre dette på er bare at dobbeltklikke i det tomme grå rum til venstre for linealen. Dette åbner dialogboksen” Sideopsætning “og skal være på fanen” margener”. Indstil dine margener til Top: 1″, bund: 1″, Venstre: 1.5″og højre: 1″. (Hvis du foretrækker forskellige margener gå videre og indtaste dem her.)
skriv nu følgende i dit tomme dokument, ligesom du ser det her:
Slug
handling
Tegn
parentetisk
Dialog
overgang
Dette er de grundlæggende scriptelementer. (Bemærk, at grunden til, at jeg bruger ordet “handling” i stedet for “beskrivelse”, er fordi vi skal oprette genvejstaster ved hjælp af de første bogstaver i disse ord, og “beskrivelse” og “dialog” starter begge med det samme bogstav.)
nu fremhæve hele dokumentet (Ctrl+A) og formatere det Courier Ny 12 pt. Det skal nu se sådan ud:
Slug
handling
Tegn
parentetisk
Dialog
overgang
derefter konfigurerer du indrykkene, så de overholder normal scriptformatering.
lad Slug og handling være alene, da de normalt er venstrejusterede. Klik et vilkårligt sted på ordet tegn, så indsættelseslinjen er i ordet. På venstre side af linealen kan du se, hvad der ligner et lille timeglas (se ovenfor billede). Med din markør skal du klikke og holde firkanten under timeglasset og trække den til højre til 2-mærket”. Ordet karakter skal nu være to og en halv centimeter fra venstre.
følg den samme nøjagtige procedure, begyndende med at klikke på ordet, for parentetisk, medmindre du trækker timeglasset til 2″ Denne gang. Gør nu det samme igen for Dialog, men træk timeglasset til 1 liter”. Du skal nu se parentetisk og Dialog i deres korrekte scriptpositioner.
Klik endelig på ordet overgang. Klik nu på den øverste menulinje på “hjem” og klik derefter igen på ikonet “Juster tekst til højre”.
din side skal nu se sådan ud:
Slug
handling
Tegn
parentetisk
Dialog
overgang
Når du tager højde for 1 – “venstre margen”, når du udskriver dit script, skal det være 2 – “fra venstre side af siden til dialogen, 3″ til parentetisk og 3 – ” til tegnnavnet.
Dernæst skal du formatere afsnitsafstanden for hver af disse plus Slug, karakter og Overgangsskrifttyper.
Højreklik på ordet Slug for at åbne genvejsmenuen. Klik nu på ” skrifttype…”, sæt derefter en check i feltet” alle hætter”. Klik på OK for at acceptere ændringen.
højreklik nu på Slug igen, men denne gang klik på “afsnit…”På fanen “indrykk og afstand” skal du i afsnittet “Afstand” ændre feltet “efter:” til 12 pts og ændre “linjeafstand:” fra enkelt til nøjagtigt 12pt. Før du klikker på OK, skal du klikke på fanen “linje og sideskift” og vælge “hold med næste”. Klik derefter på OK. (Bemærk: ca. halvdelen af de scripts, du læser, har to mellemrum før slug linjer, og halvdelen har kun en. Hvis du vil have en, skal du lade den være som den er. Hvis du vil have to, skal du på fanen” indrykk og Afstand “i afsnittet” afstand “indstille” før ” til 12 pts.)
højreklik nu på handling, og klik derefter på “afsnit…”På fanen “indrykk og afstand” under “afstand” skal du ændre feltet “efter:” til 12 pts og ændre “linjeafstand:” fra enkelt til nøjagtigt 12pt. Klik derefter på OK.
højreklik derefter på ordet tegn og klik på “Font…”Sæt en check i feltet” alle hætter ” og klik på OK.
højreklik nu på tegn igen og klik på “afsnit…”På fanen “indrykk og afstand” under “afstand” skal du ændre “linjeafstand:” fra enkelt til nøjagtigt 12pt. På fanen” linje og sideskift “skal du vælge”hold med næste”. Klik derefter på OK.
højreklik nu på parentetisk og klik derefter på “afsnit…”På fanen “Indrykning og afstand” under “indrykning” skal du indstille det højre indrykning til 2,25 “og ændre” linjeafstand:”fra Single til nøjagtigt 12pt. På fanen” linje og sideskift “skal du vælge” hold med næste “og”hold linjer sammen”. Klik derefter på OK.
højreklik nu på Dialog og klik på “afsnit…”På fanen “Indrykning og afstand” skal du under” indrykning “indstille højre indrykning til 1,25” og under “Afstand” ændre feltet “efter:” til 12 pts og ændre “linjeafstand:” fra enkelt til nøjagtigt 12pt. Vælg derefter fanen” linje og sideskift “og vælg”hold linjer sammen”. Klik derefter på OK.
højreklik derefter på ordet overgang og klik på “skrifttype…”Sæt en check i feltet” alle hætter ” og klik på OK.
højreklik nu på overgang igen og klik på “afsnit…”På fanen “indrykk og afstand” under “afstand” skal du ændre feltet “efter:” til 12 pts og ændre “linjeafstand:” fra enkelt til nøjagtigt 12pt. Klik derefter på OK.
din side skal nu se sådan ud:
SLUG
handling
tegn
parentetisk
Dialog
overgang
dine margener og formatering er nu alle indstillet.
nu forvandler du dine formaterede scriptelementer til stilarter, så du aldrig behøver at indtaste nogen af formateringen igen.
Sådan gør du det…
Højreklik på Slug, og nederst i genvejsmenuen skal du klikke på “Gem valg som en ny hurtig stil…”I boksen” navn ” type SLUG. Klik derefter på ” Rediger…”Dialogboksen” Opret ny stil fra formatering ” åbnes. I nederste venstre hjørne Klik på”Format”. Klik derefter på”genvejstast”. Dit museindsættelsespunkt skal allerede blinke i feltet” tryk på ny genvejstast”; hvis ikke, skal du klikke i dette felt. Hold nu din “Alt” – tast nede, og tryk på din “S” – tast. Du skal se “Alt + S” i boksen nu. Klik derefter på knappen” Tildel “nederst til venstre (hvis du ikke klikker på” Tildel “og bare klikker på” Luk”, gemmer du ikke genvejstasten, så sørg for at klikke på den!!!). Når du har klikket på “Tildel” – tasten, skal du klikke på knappen “Luk”. Klik derefter på OK-knappen.
du er færdig med at konfigurere genvejstasten til din Slug-stil. Gentag ovenstående instruktioner for de resterende elementer ved hjælp af følgende navne og genvejstaster:
handling: Alt + A
Tegn: Alt + C
parentetisk: Alt + P
DIALOG: Alt + D
overgang: Alt+T
Du kan faktisk bruge de navne og genvejstastkombinationer, du ønsker. Hvis nogle brev synes lettere at huske gå videre og bruge det. Også, hvis du allerede har tildelt genvejstaster til andre funktioner, kan du have en konflikt og blive tvunget til at vælge en anden tastekombination.
nu hvor du har konfigureret alle stilarter og genvejstaster, skal du gå tilbage til hver af typografierne for at oprette en sidste, men bestemt ikke mindst værdifuld funktion. Styles tillader også ord til automatisk format…
…afsnittet efter Slug stil til handlingen stil,
…afsnittet efter tegntypografien til Dialogtypografien,
…afsnittet efter den parentetiske stil til Dialogtypografien,
…afsnittet efter Dialogtypografien til en anden tegntypografi og
…afsnittet efter overgangen stil til Slug stil.
Sådan gør du det:
Hvis menuen “Hjem” ikke allerede vises øverst på skærmen, skal du dobbeltklikke på ordet “Hjem” øverst til venstre på skærmen (dette vil “fastgøre” det åbnes). Klik på ordet Slug. Du skal se en orange fremhævningsboks vises omkring SLUG-stilen i afsnittet stilarter i startmenuen øverst på skærmen. Højreklik hvor som helst inde i den orange boks, og klik derefter på “Rediger…”Dette åbner dialogboksen “Rediger stil”.
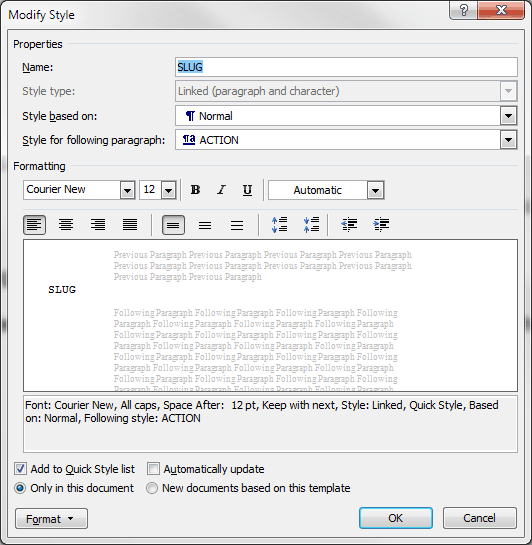
under afsnittet “Egenskaber” vil du se en smal boks med titlen “stil til følgende afsnit”. Klik på den lille pil ned i højre side af boksen, og klik derefter på handling. Du skal nu se ordet handling i det smalle felt. Klik på OK i nederste højre hjørne. Fra nu af, når som helst du trykker på ENTER-tasten efter en slug linje vil du automatisk blive formateret til handling (dvs.beskrivelse).
følg nu de samme instruktioner for de resterende elementer som følger:
for Tegnelementet Indstil “stil til følgende afsnit” til Dialog.
for parentetisk element Indstil” stil for følgende afsnit ” til Dialog.
For Dialogelementet Indstil” stil for følgende afsnit ” til tegn.
For Overgangselementet Indstil “stil for følgende afsnit” til Slug.
du behøver ikke gøre noget med Handlingselementet, fordi det allerede er konfigureret til at formatere det næste afsnit som mere handling (og hvis det af en eller anden underlig grund, hvis det ikke er det, kan du altid rette det senere).
den sidste ting, du skal tilføje for at gøre din scriptformatering komplet, er sidetal. Hvis du ikke allerede ved, hvordan du tilføjer dem, skal du bare klikke på “Indsæt” på den øverste menulinje og derefter klikke på “sidetal” i afsnittet “Header & sidefod”. Klik på “øverst på siden”, og i fly-out klik på”almindeligt nummer 3″. Dette indsætter automatiske sidetal øverst til højre på hver side. Fremhæv nummeret (det skal blive blåt i stedet for gråt). Højreklik derefter på det og i genvejsmenuen vælg Courier Ny 12 pt. Til sidst skal du sætte markøren til højre for nummeret og tilføje en periode. Dobbeltklik nu på fanen” Header ” til venstre for den stiplede blå linje, og du er færdig.
den sidste ting at gøre er at gemme dette dokument. Slet derefter teksten i dit dokument, og gem den igen. Dette vil give dig en tom script skabelon doc. Årsagen til, at du gemte det to gange, er, at hvis der sker noget underligt, og du mister formatering efter sletning af teksten, har du stadig en ordbackupfil, så du ikke har mistet alt. Hvis dit ord ikke er konfigureret til automatisk at oprette Sikkerhedskopifiler (.hver gang du gemmer så gør det nu! Og mens du er ved det få Carbonite, så du ikke rive dit hår ud, når din computer går ned, og du mister dit arbejde. Det er sket for mig, og det gør ondt!!
Du er nu sat op til script skrivning!
et par noter om brug:
for at begynde at skrive et script skal du bare trykke på alt+S og skrive din slug-linje. Tryk derefter på ENTER, og du vil automatisk være i et Handlingsafsnit. Skriv din beskrivelse. Når du trykker på ENTER igen, vil du automatisk være i et andet Handlingsafsnit. Når du er klar til at skrive et tegnnavn, skal du trykke på ENTER igen. Du vil stadig være i aktion. Så tryk bare på Alt + C og skriv navnet. Så når du trykker på ENTER, vil du automatisk være i Dialog stil. Hvis du vil tilføje en parentes, skal du bare trykke på Alt+P og skrive din parentes. Det vil ordindpakning automatisk. Når du næste tryk ENTER det vil tage dig til Dialog stil, som også ord ombrydes automatisk med den korrekte dialog bredde. Tryk på ENTER igen, og du vil blive indstillet til at tilføje et andet tegnnavn. Når du er klar til mere handling, skal du bare trykke på ENTER og derefter Alt+A. Når du har brug for en overgang, skal du bare trykke på ENTER og alt+T. Når du er klar til en ny slug, skal du bare trykke på ENTER og alt+S.
det er alt, hvad der er til det.
uanset hvor du er i dit script, hvis du vil ændre formatering, skal du blot placere markøren i det område, du vil ændre, og trykke på genvejstastkombinationen for den stil, du vil ændre den til.
du bemærker muligvis, at når du trykker på ENTER i et forsøg på at tilføje en anden parentes i en tale, bringer det dig ned to mellemrum i stedet for et. Den nemmeste måde at tilføje yderligere parenteser til en tale er som følger: Brug SHIFT+ENTER i stedet for at trykke på ENTER i slutningen af dialogen. Dette fører dig til en ny linje i samme formatering. Tryk derefter på Ctrl + Tab. Skriv nu din anden parentese. Tryk derefter på Skift + ENTER igen, og fortsæt din dialog. Gentag efter behov for flere parenteser. Hvis dine ekstra parenteser kræver mere end en linje, skal du bruge den samme metode.
nu tænker du måske, ” hvad med de mere og fortsatte? Der er to slags: dem til fortsatte scener og dem til fortsat dialog. Jeg bruger ingen af dem. Scripts læse renere uden dem. Enhver med en halv hjerne (som, som jeg har bemærket, er en halv hjerne mere end jeg har) behøver ikke at få at vide, at det, han læser, er en fortsættelse af det, han lige læste et sekund, før han vendte siden. Det samme med dialog. Fred er Fred, selvom der har været en beskrivelseslinje mellem hans taler. Den eneste værdi for more ‘S og continued’ s er, når taler er brudt over to sider. Det er helt sikkert rart at have programmet automatisk bryde dialogen og tilføje tegnets navn. Men jeg har levet uden dette for hundredvis af scripts og ville gætte du kan, også. Det værste, du har, er noget tomt rum nederst på en side. Men hvis det ser rigtig grimt ud, skal du bare tilføje din egen mere og fortsætte. Dette vil se ud som helvede, hvis du reviderer dit script, og det falder midt på en side, så sørg for ikke at gøre dette, før dit script er endeligt eller tæt på det. Men hvis du virkelig vil have dette gjort automatisk og ikke har noget imod at betale en præmie for det, skal du købe Final Draft. Det er et fantastisk program, som jeg bruger til det meste af min manuskriptskrivning.
et ekstra element til proffer: Hvis du skriver produktionsskripter og vil gøre det lettere at forstå producentens kommentarer, kan du tilføje nummerering til dialogen. Bare sæt din markør i et hvilket som helst tegnnavn, og klik derefter på fanen “Hjem” under afsnittet Afsnit på nummerering. Dette sætter et automatisk nummer foran dit karakternavn. Højreklik derefter på navnet og i stilarterne fly-out klik på “Opdater karakter for at matche valg”. Det vil nummerere hver tale fortløbende, så du ikke behøver at fortælle producenten, “du kender den linje på side 6, omkring halvvejs nede, før Fred siger…”
det burde gøre det. Dette indlæg er allerede for langt. Jeg har testet mine instruktioner, og de arbejder for mig. Men jeg har måske overset noget eller lavet en fejl. Hvis ja, så lad mig det vide, og jeg vil opdatere indlægget.
glad skrivning!
Jeff