- Chris Hoffman
@chrisbhoffman
- opdateret August 27, 2018, 1:18AM EDT


Skjul alle dine skrivebordsikoner
Hvis du ikke bruger dit skrivebord meget, men programmer fortsætter med at droppe genveje på det, er her en hurtig løsning: Skjul alt for at få et perfekt rent skrivebord.
Hvis du vil slå skrivebordsikoner til eller fra, skal du højreklikke på skrivebordet og vælge Vis> Vis skrivebordsikoner. Dit skrivebord vises tomt.
for at se dine skrivebordsikoner igen skal du klikke på indstillingen “Vis skrivebordsikoner” igen. Eller du kan åbne en Filudforsker eller vinduer Stifinder vindue og klikke på mappen “Desktop” for at se indholdet på dit skrivebord i et standardfilvindue.
det er selvfølgelig den nukleare mulighed. Hvis du kan lide at gemme filer og programgenveje på dit skrivebord, vil du ikke skjule dem alle.
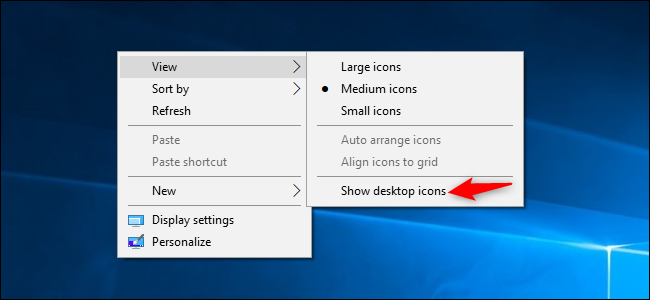
Sorter hurtigt dine skrivebordsikoner
for en hurtig organisation kan du højreklikke på dit skrivebord og vælge en indstilling i menuen “Sorter efter”. Vælg for eksempel “navn” for at sortere filer alfabetisk eller “dato ændret” for at sortere dem kronologisk. Dette gør det lettere at finde det, du leder efter, hvis dit skrivebord er meget rodet.

Du kan også bruge indstillingerne under menuen “Vis” til at vælge størrelsen på dine skrivebordsikoner og beslutte, om de er justeret til et gitter. Hvis du fjerner markeringen “auto arrangere ikoner,” du kan trække og slippe ikoner hvor som helst du ønsker. Hvis denne indstilling er aktiveret, vil ikoner altid blive grupperet, den ene efter den anden.

disse muligheder kan være nyttige, men de er ingen erstatning for virkelig at tæmme rodet.
Organiser dine filer og genveje i mapper
overvej at bruge mapper til at holde dit skrivebord organiseret. For at oprette en mappe skal du højreklikke på skrivebordet, vælge Ny > mappe og give mappen et navn. Træk og slip elementer fra skrivebordet til mappen. Du kan dobbeltklikke på en mappe på skrivebordet for at åbne den, så det tager et par flere klik at åbne dine filer—men de er stadig nemme at finde.
Du kan f.eks. have separate mapper til dine fotos og dokumenter eller gemme filer, der er relateret til et enkelt projekt, i deres egen mappe. Og ja, du kan også trække og slippe programgenveje i mapper.
Hvis du hurtigt vil rydde op på dit skrivebord, kan du vælge alt på dit skrivebord og derefter trække og slippe dem i en mappe. Du kan derefter flytte elementer tilbage på dit skrivebord, som du har brug for dem.

brug skrivebordet som et midlertidigt arbejdsområde
skrivebordet fungerer godt som et arbejdsområde, hvilket giver dig et praktisk sted at gemme filer, som du arbejder med i øjeblikket. Du kan f.eks. gemme regneark, du arbejder på, dokumenter, du har scannet, fotos, du lige har taget, eller ting, du lige har hentet på dit skrivebord.
for at holde skrivebordet nyttigt til denne opgave og forhindre, at det bliver for rodet, prøv kun at gemme filer på dit skrivebord, så længe du har brug for dem. Når du er færdig med et projekt eller en opgave, skal du flytte de tilknyttede filer til en anden mappe som din hovedmappe dokumenter eller fotos—eller endda dumpe dem i en mappe på dit skrivebord.
med andre ord skal du behandle skrivebordet, som om du skal behandle et fysisk skrivebord eller modplacere ting på det, mens du bruger det, og rydde dem væk bagefter i stedet for at lade dem bunke op.

sæt genveje i din startmenu og proceslinjen
programmer tilføjer ofte genveje til dit skrivebord, når du installerer dem, hvilket får dit skrivebord til at blive mere og mere rodet over tid.
prøv at placere programgenveje andetsteds, f.eks. For at fastgøre en programgenvej til din proceslinje skal du højreklikke på den og vælge “fastgør til proceslinjen.”Det vises altid som et ikon på din proceslinje, og du kan trække ikonet til venstre eller højre for at placere det.
for at få mere plads til ikoner på proceslinjen kan du fjerne nogle ting for at frigøre plads. For eksempel for at skjule Cortana-søgefeltet i Vinduer 10 skal du højreklikke på din proceslinje og vælge Cortana > skjult. Du kan også klikke på Cortana > Vis Cortana-ikon, hvilket gør Cortana til et standard ikon på proceslinjen i stedet for et stort søgefelt.

Du kan også placere genveje i din startmenu. For at gøre det skal du højreklikke på en genvej og vælge “fastgør for at starte.”På Vinduer 10 vises det som en flise i højre side af din startmenu. På Vinduer 7 vises det som en genvej i venstre side af din startmenu.
Du kan også fastgøre apps lige fra Start—menuen-Højreklik enten på en genvej på listen Alle apps i Start-menuen og vælg “fastgør til Start”, eller træk ikonet til det fastgjorte apps-område.
På Vinduer 10 kan du trække og slippe fastgjorte programgenveje i din Start-menu for at organisere dem i grupper og klikke på overskriften øverst i gruppen for at give den et navn. Du kan f.eks. oprette en “arbejdsgruppe” med genveje til programmer, du bruger til arbejde, eller en “spil” – gruppe, der indeholder genveje til dine spil.
Hvis du bruger vinduer 10, kan du også fjerne alle de fastgjorte apps, som Microsoft har lagt der for at gøre Start-menuen til din egen. Du er velkommen til at løsne genveje, du ikke bruger.

relateret: 10 måder at tilpasse vinduerne på 10 Startmenu
når du har flyttet alle de genveje, du vil have til din proceslinje og Startmenu, kan du slette dem fra dit skrivebord, som om du vil slette enhver fil—eller flytte dem til en mappe.
Hvis du ved et uheld sletter en genvej og vil have den tilbage på dit skrivebord, skal du åbne din Start-menu og finde genvejen på listen over alle dine installerede applikationer. Træk og slip genvejen til dit skrivebord.
installer hegn
Hvis du kan lide at gemme filer og programgenveje på dit skrivebord, skal du give Stardocks hegn et skud. Dette værktøj opretter rektangler (“hegn”) på dit skrivebord. Du kan oprette så mange hegn som du vil, navngive dem og tildele forskellige farver til dem. Flyt filer, mapper og genveje ind og ud af disse hegn med træk og slip. Du kan også ændre størrelsen på dem. Hvis du laver et hegn for lille til alt, hvad du har placeret i det, får dette hegn en rullepanel, du kan bruge til at rulle gennem dets indhold. Du kan endda “rulle op” et hegn for midlertidigt at skjule alt dets indhold.
hegn tilføjer tiltrængte organisation funktioner til vinduer skrivebordet. Du kan endda konfigurere regler i hegn til automatisk at placere filer i passende hegn, når du lægger dem på dit skrivebord. For eksempel kan du oprette en regel, der automatisk sætter billedfiler i et fotos hegn. Dette fungerer på samme måde som stakke-funktionen, som Apple tilføjer til macOS Mojave.hegn koster $10, men der er en 30-dages gratis prøveperiode, Du kan spille med. Hvis du finder hegn nyttige efter de 30 dage, er det værd at købe.

hegn tilføjer også to andre pæne små funktioner. For det første kan du dobbeltklikke på et åbent rum på skrivebordet for at skjule alle hegn og ikoner, de indeholder. Et hurtigt dobbeltklik bringer dem alle tilbage, så det er en god balance mellem at have et rent skrivebord og et med alle de ikoner, du elsker at have der.
den anden seje ting er, at hegn altid husker deres position på dit skrivebord. Hvis du nogensinde har spillet et spil (eller logget ind på din PC eksternt) og fik opløsningen på din skærm ændret på dig, ved du, at det kan rod med ikonerne på dit skrivebord. Med dine ikoner i hegn behøver du ikke bekymre dig om det. De bliver, hvor du lægger dem.
RELATERET: Sådan får du macOS Mojave-stil Desktop stakke på vinduer
Nogle mennesker godkender slet ikke at gemme filer på skrivebordet, men der er ingen skam ved at bruge skrivebordet, hvis det er det, der fungerer for dig. Det er, hvad det er for, trods alt. Bare sørg for at holde dit skrivebord lidt organiseret, ellers har du problemer med at finde alt hvad du har brug for.Chris Hoffman er chefredaktør for sådan Geek. Han har skrevet om teknologi i over et årti og var en pcverdens spaltist i to år. Chris har skrevet for Ny York Times, været afhørt som en teknologiekspert på TV-stationer som Miamis NBC 6, og havde sit arbejde dækket af nyhedsforretninger som BBC. Siden 2011 har Chris skrevet over 2.000 artikler, der er blevet læst næsten en milliard gange—og det er bare her på sådan Geek.Læs hele Bio ”