vil du oprette smukke, slørede baggrunde på dine iPhone-fotos? Sløring af baggrunden i dine billeder kan virke svært. Men i denne tutorial vil du opdage tre nemme teknikker til at skabe professionelt udseende fotos med baggrundssløring. Læs videre for at lære at sløre baggrunden på iPhone-kameraet, når du optager. Og find ud af, hvordan du redigerer dine fotos med realistiske sløreffekter.

- Indholdsfortegnelse: Sådan sløres baggrunden på iPhone
- brug portrættilstand til at oprette smukt slørede baggrunde
- 1.1. Hvad Er Portrættilstand?
- 1.2 sådan sløres fotos på iPhone ved hjælp af portrættilstand
- 1.3 Rediger eller Fjern baggrundssløring i portrætfotos
- kom tæt på dit emne for at sløre baggrunden
- 2.1 Flyt tættere på dit emne
- 2.2 Indstil fokuspunktet manuelt
- 2.3 kom tættere Vs. portrættilstand
- brug AfterFocus-appen til at sløre baggrunden i redigering
- 3.1 vælg en valgtilstand
- 3.2 Brug Smart Selection Mode til at angive baggrund& forgrund
- 3.3 brug manuel tilstand til at foretage præcise valg
- 3.4 Tilpas Sløringseffekten
Indholdsfortegnelse: Sådan sløres baggrunden på iPhone
Klik på et titellink nedenfor for at gå direkte til det afsnit i vejledningen:
1. Brug portrættilstand til at skabe smukt slørede baggrunde
1.1 Hvad er portrættilstand?
1.2 sådan sløres baggrunden på iPhone ved hjælp af portrættilstand
1.3 Rediger eller Fjern baggrundssløring i portrætfotos
2. Kom tæt på dit emne for at sløre baggrunden
2.1 Flyt tættere på dit emne
2.2 Indstil fokuspunktet manuelt
2.3 kom tættere vs. portrættilstand
3. Brug AfterFocus App til at sløre baggrunden i redigering
3.1 vælg en valgtilstand
3.2 Brug Smart valgtilstand til at specificere baggrund & forgrund
3.3 brug manuel tilstand til at foretage præcise valg
3.4 Tilpas Sløringseffekten
brug portrættilstand til at oprette smukt slørede baggrunde
vil du skyde professionelt udseende portrætbilleder, hvor baggrunden vises ude af fokus?
portrættilstand i den indbyggede iPhone-Kameraapp giver en nem måde at sløre baggrunden på dine fotos.

1.1. Hvad Er Portrættilstand?
portrættilstand er en optagelsestilstand i iPhone ‘ s indbyggede kameraapp. Det bruger dybdeffektprogrammer til at skabe bløde, slørede baggrunde, mens dit motiv forbliver i skarpt fokus.


Som navnet antyder, er portrættilstand perfekt til optagelse af portrætter af mennesker og kæledyr. Men du kan også bruge den til at sløre baggrunden bag andre emner.


portrættilstand er især nyttig, når baggrunden er grim eller distraherende. Sløring af baggrunden skaber et mere behageligt billede og hjælper dit motiv med at skille sig ud.

portrættilstand er tilgængelig på den nye iPhone 11, iPhone 11 Pro og iPhone 11 Pro maks. Du finder det også på iPhone, iphone, iphone, iPhone, iPhone, iPhone 8 Plus og iPhone 7 Plus.
Desværre er portrættilstand ikke tilgængelig på iPhone 8, iPhone 7 eller ældre. Men de andre teknikker, der er dækket af denne artikel, viser dig, hvordan du opretter slørede baggrunde med enhver iPhone.
Hvis du vil lære at sløre baggrunden uden portrættilstand, skal du gå til afsnit 2 nedenfor.
1.2 sådan sløres fotos på iPhone ved hjælp af portrættilstand
Med portrættilstand er det nemt at oprette billeder med drømmende, slørede baggrunde.

Åbn kameraappen på din iPhone, og vælg portrættilstand nederst på skærmen.


dit emne skal være mellem to og otte meter fra kameraet. Og der skal være masser af lys (portrættilstand fungerer ikke altid under dårlige lysforhold).
komponer dit foto, og vent på, at ordene naturligt lys (eller Dybdeeffekt på iPhone 7 Plus) vises i gult.
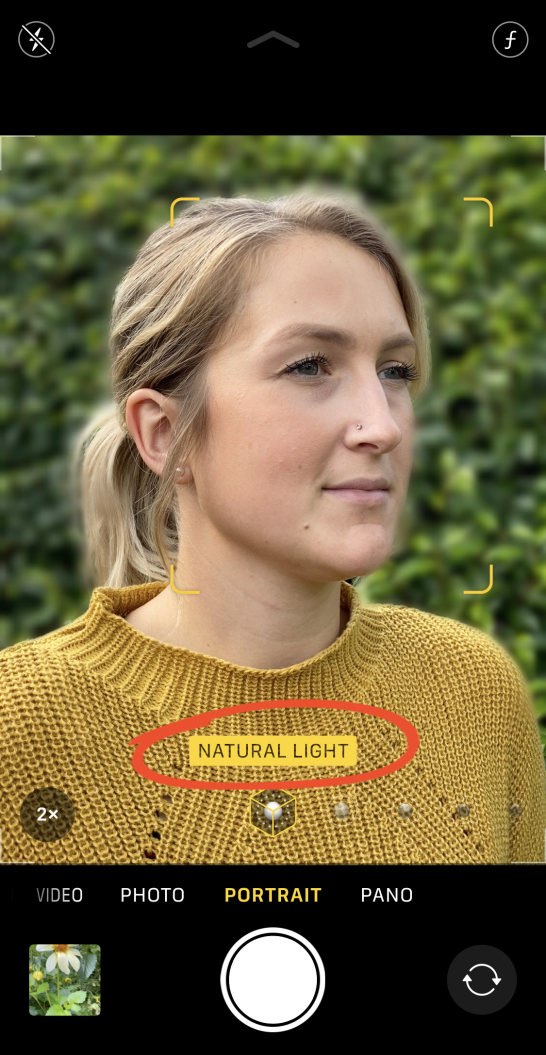
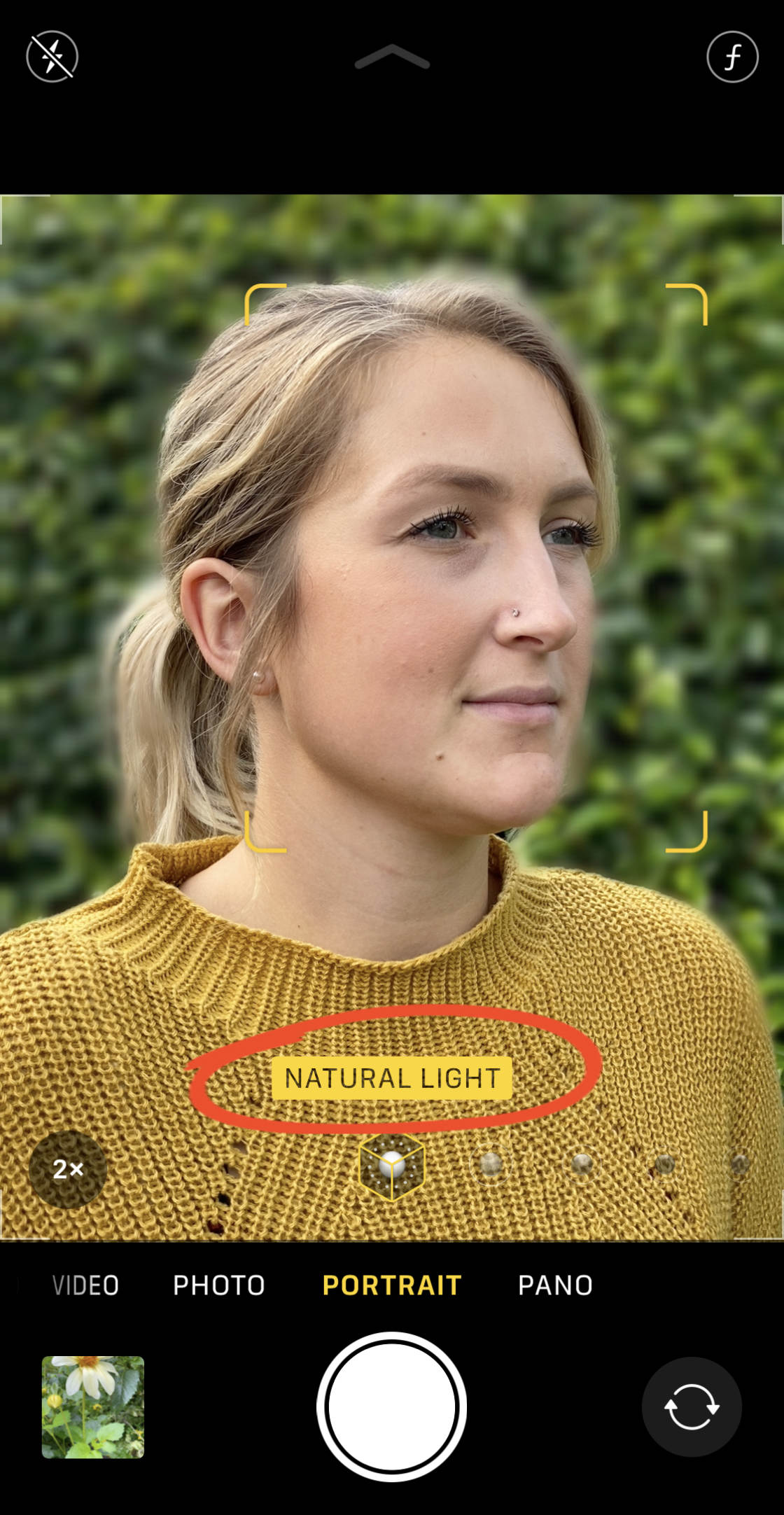
dette indikerer, at dybdeffekten fungerer, og du er klar til at tage dit skud.
kontroller søgeren for at sikre, at dybdeeffektfunktionen giver gode resultater. Dit emne skal vises skarpt, og baggrunden skal være sløret.
Tryk nu blot på udløserknappen for at tage et smukt portrætfoto.

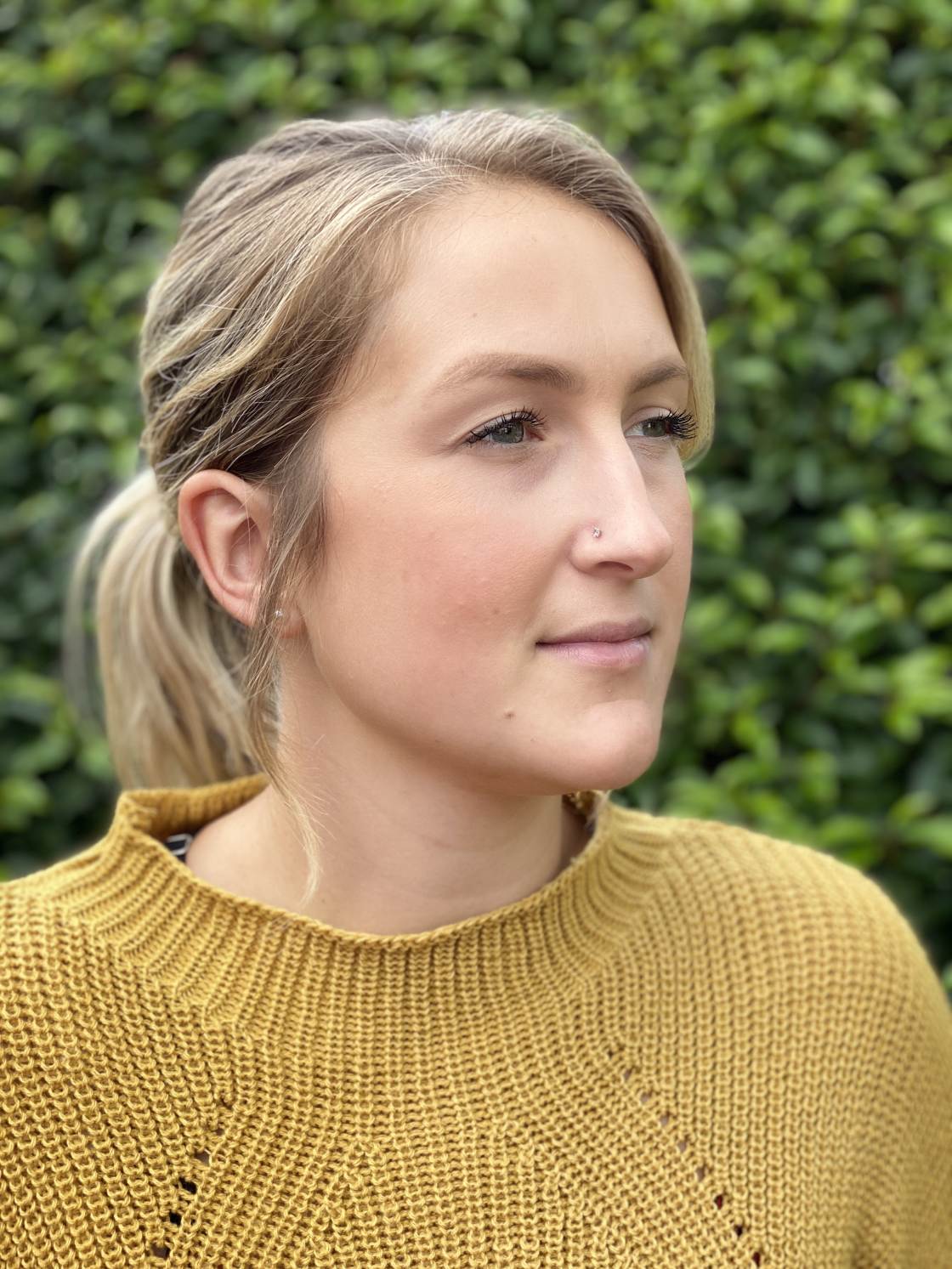
1.3 Rediger eller Fjern baggrundssløring i portrætfotos
Nogle gange viser Portrætmodusbilleder sig ikke nøjagtigt som du vil.
måske ønsker du, at baggrunden var mere ude af fokus. Eller måske vil du gerne have baggrunden lidt mindre sløret.

nogle gange bestemmer kameraet ikke korrekt, hvilke områder der er baggrund, og hvilke der er forgrunden. For eksempel kan det sløre en del af forgrunden eller lade noget af baggrunden være i fokus.
men det fantastiske ved portrættilstand er, at du kan foretage ændringer i baggrundssløringen, når du har taget billedet.
på iPhone 11, 11 Pro, 11 Pro maks.
Start med at åbne dit portrætfoto i appen Fotos, og tryk derefter på Rediger.


tryk på ikonet f/nummer øverst til venstre.


træk nu Dybdeskyderen (under billedet) til venstre eller højre for at øge eller mindske slørstyrken.
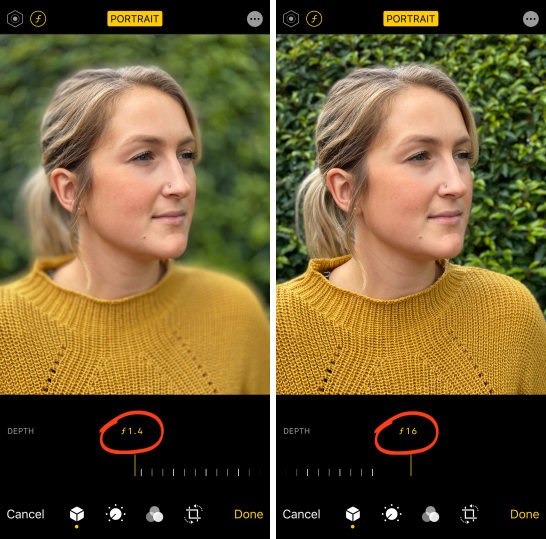
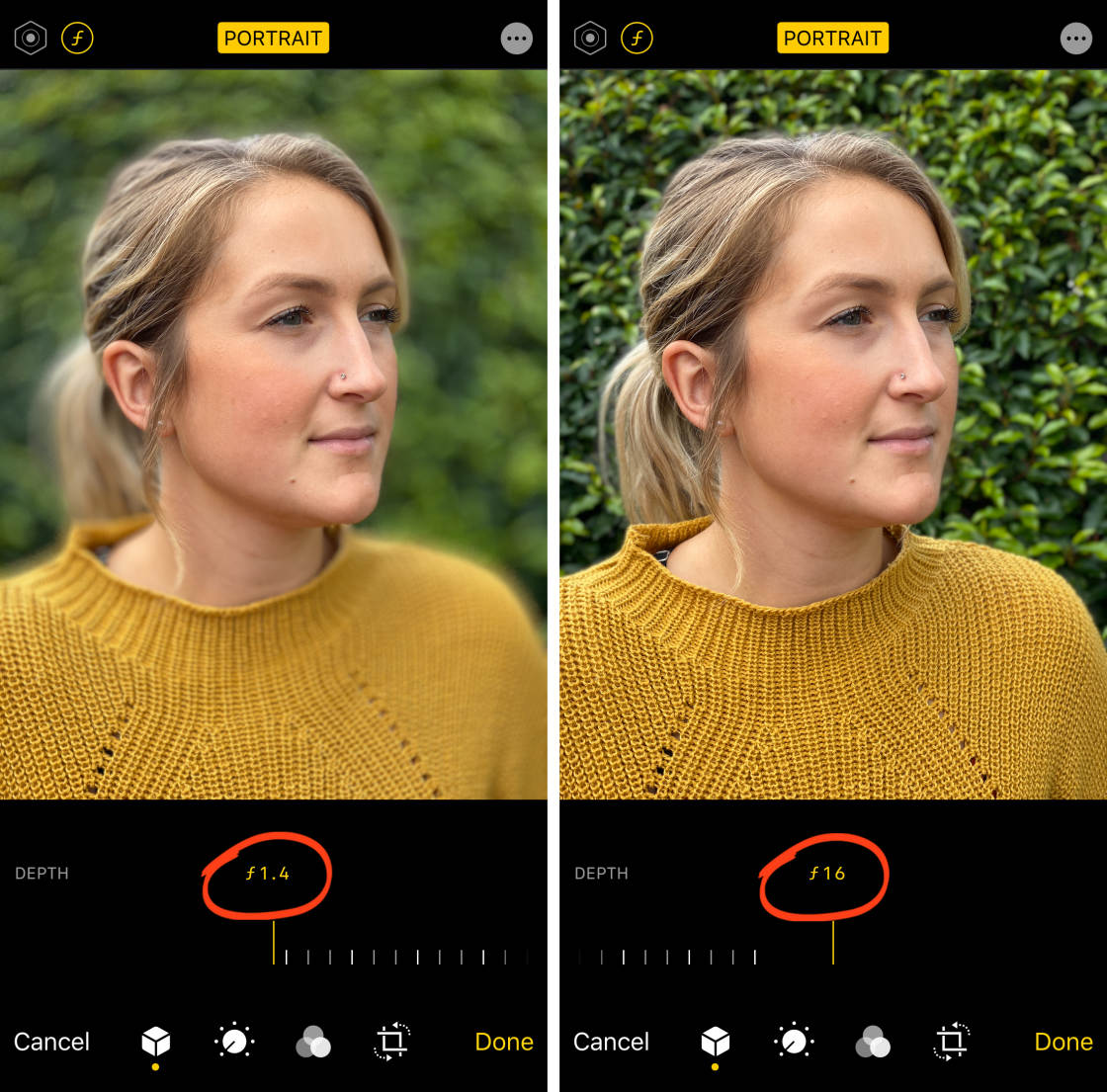
på ældre iPhones har du ikke mulighed for at justere slørstyrken. Men du kan slukke for dybdeffekten helt og vende dit billede tilbage til originalen uden baggrundssløring.
for at fjerne sløringen skal du trykke på indstillingen gul portræt øverst på redigeringsskærmen. Du kan til enhver tid tænde den igen ved at trykke på portræt igen.
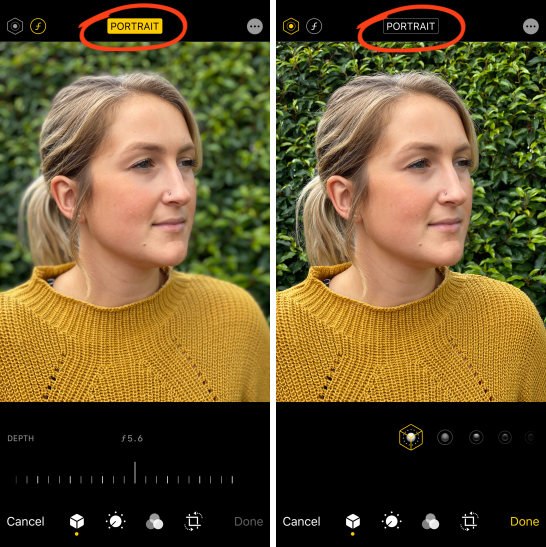
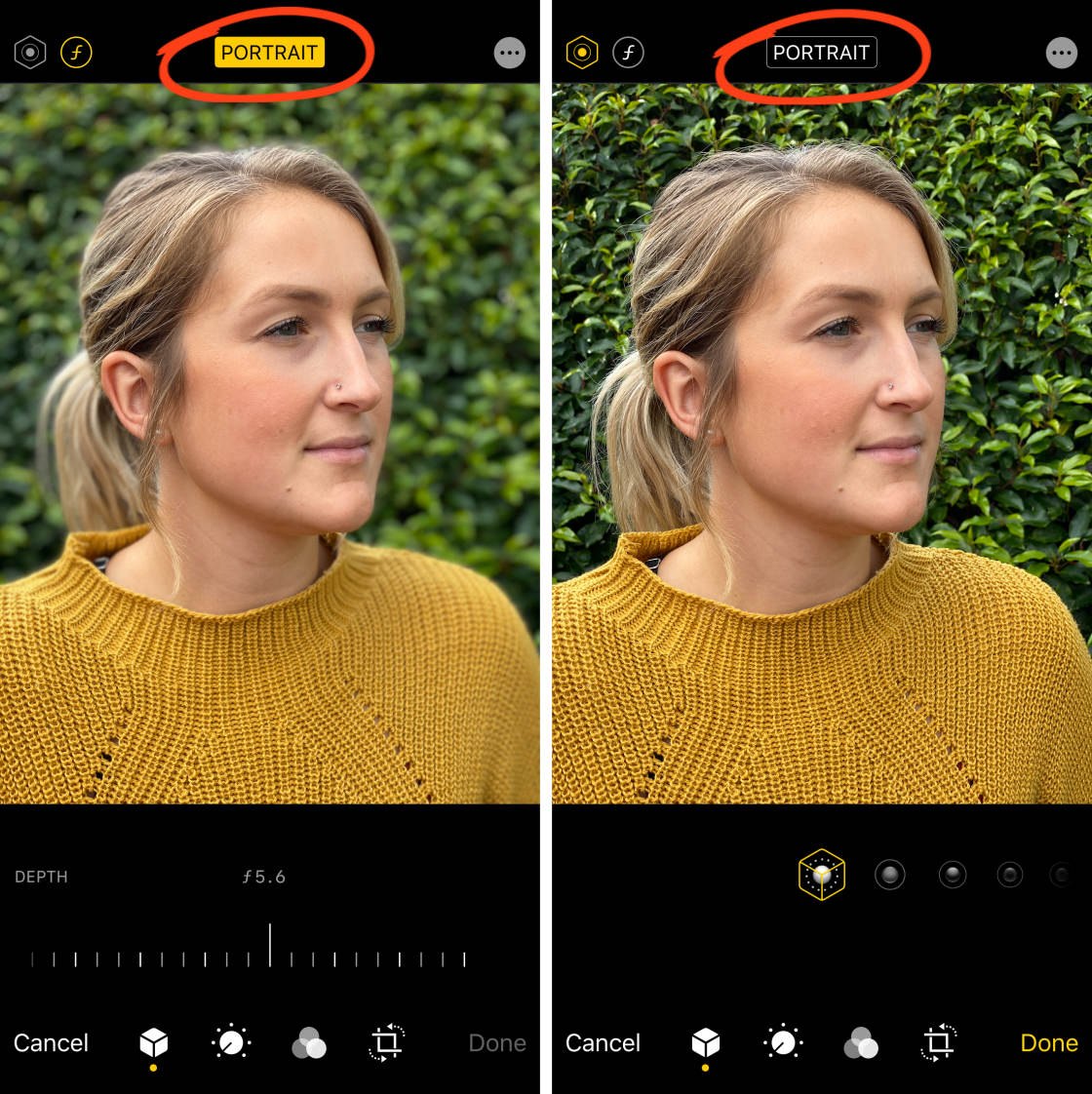
en anden interessant funktion inden for portrættilstand er portrætbelysning (ikke tilgængelig på iPhone 7 Plus). Portrætbelysning giver dig mulighed for at anvende studiebelysningseffekter på dine fotos.
Hvis du vil eksperimentere med indstillingerne for portrætbelysning, skal du trykke på ikonet portrætbelysning øverst til venstre på redigeringsskærmen. Stryg derefter hen over ikonerne for portrætbelysning under billedet.

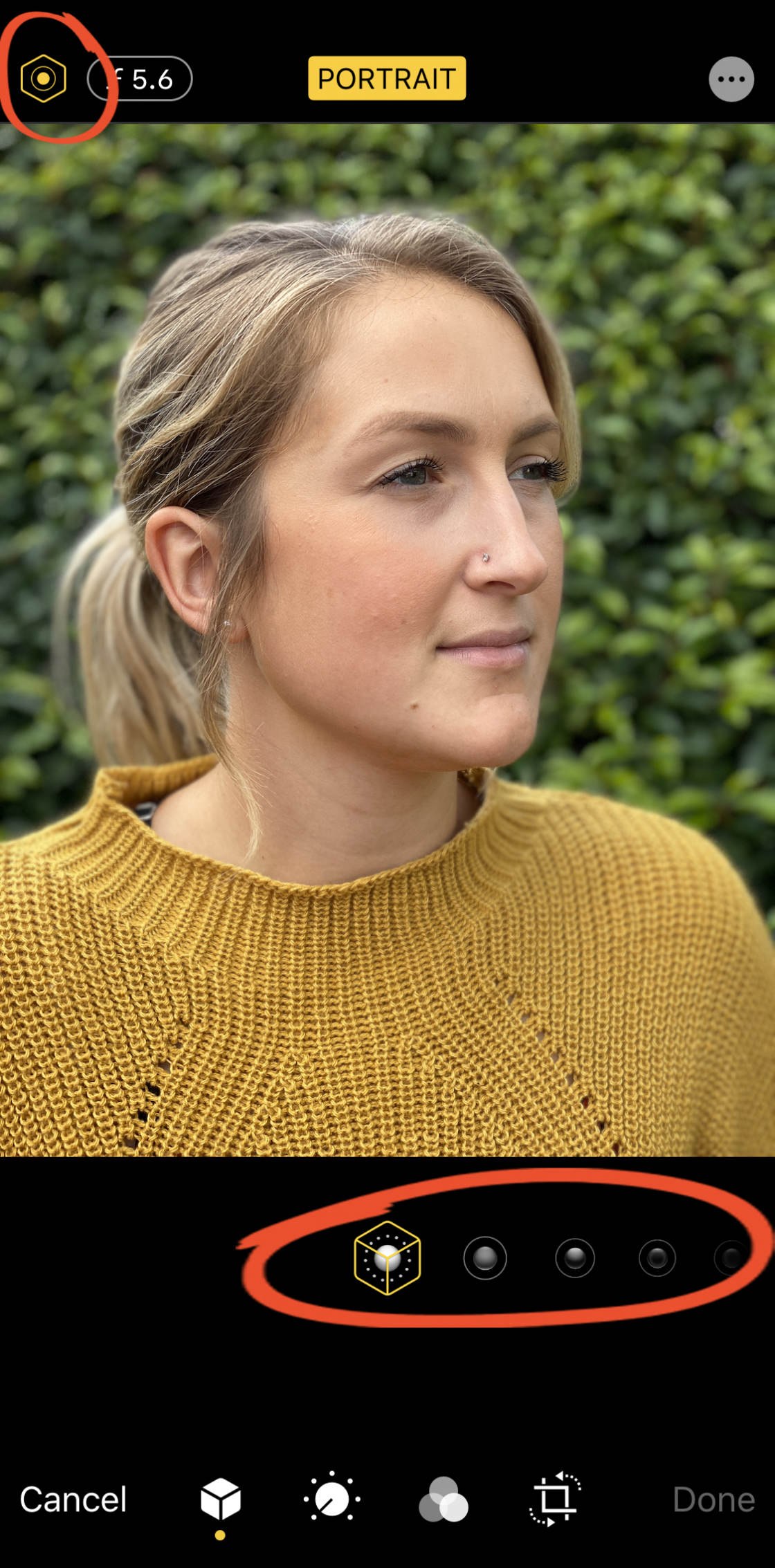
naturligt lys er standardindstillingen for portrætbelysning. Denne indstilling anvender ingen lyseffekter på dit foto.
Studio Light lyser ansigtet på dit emne. Konturlys skaber skygger for mere definerede ansigtsegenskaber.
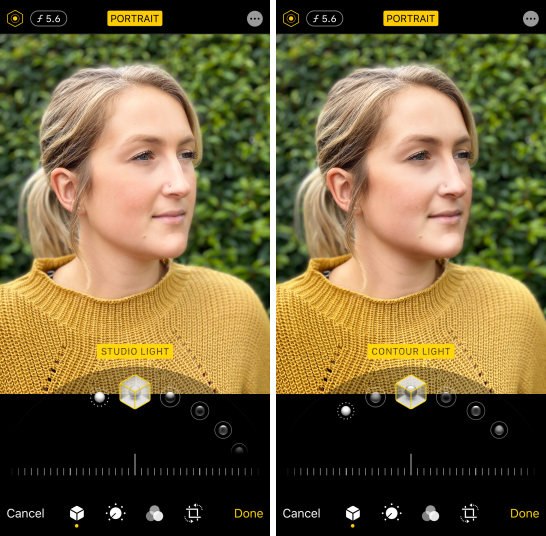
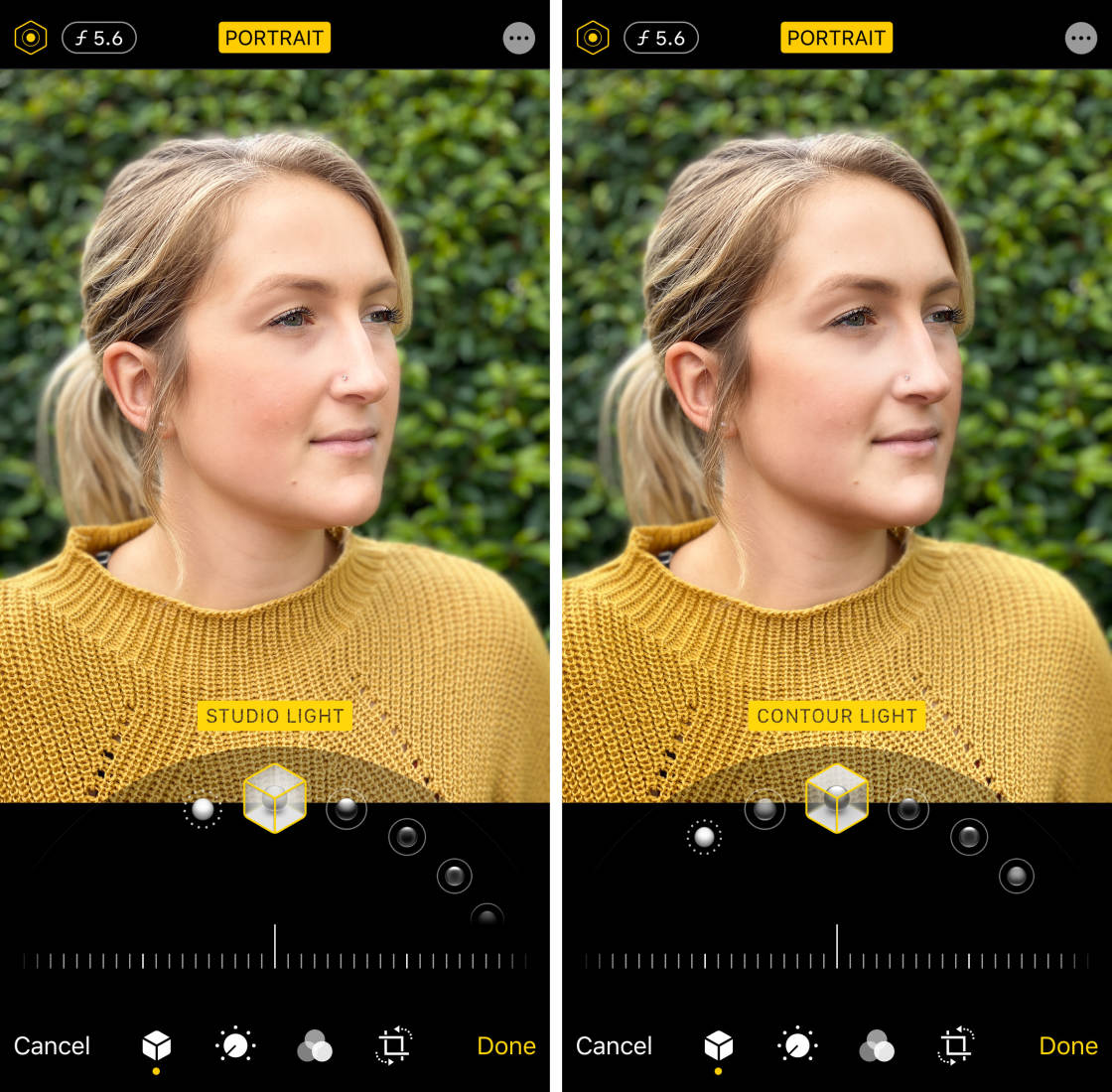
scenelys gør baggrunden helt sort. Scenelys Mono er som scenelys, men det gør dit foto sort / hvidt. Og High-Key lys Mono skaber et sort / hvidt billede med en hvid baggrund.
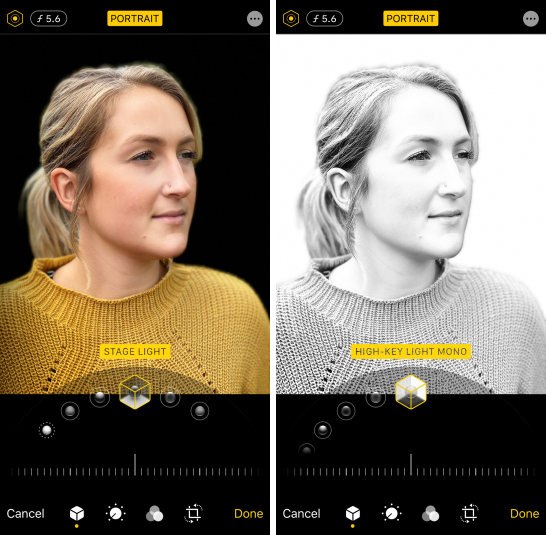
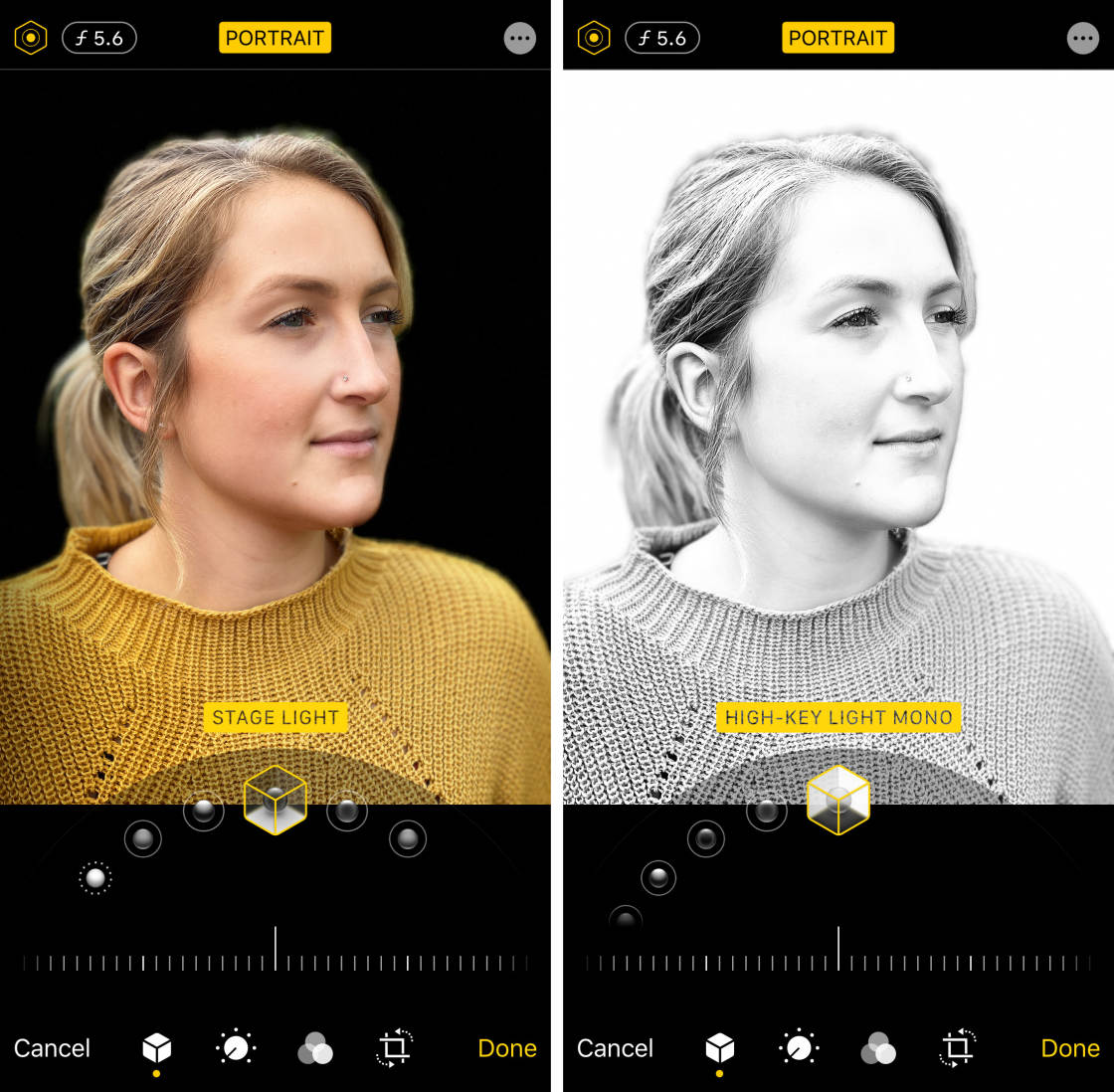
Når du har valgt den Portrætbelysningseffekt, du vil bruge, skal du trække skyderen for at justere effektstyrken.


kom tæt på dit emne for at sløre baggrunden
vil du vide, hvordan du tager billeder med sløret baggrund på iPhone uden at bruge portrættilstand?
det er faktisk virkelig simpelt! Og du kan gøre det på enhver iPhone – endnu ældre modeller, der ikke har portrættilstand.
du skal bare komme tæt på dit emne.

2.1 Flyt tættere på dit emne
denne lille kendte teknik er en garanteret måde at skabe fantastiske slørede baggrunde på dine fotos.
jo tættere du kommer på dit emne, jo slørere bliver baggrunden.


for at teste denne teknik med din egen iPhone skal du finde et emne, som du gerne vil fotografere.
sørg for, at motivet ikke er for tæt på baggrunden, ellers vises baggrunden ikke sløret. Jo længere baggrunden er fra emnet, jo mere sløret vises det.


Start med at holde din iPhone et par meter væk fra emnet. Flyt nu langsomt din telefon tættere på emnet. Bemærk, hvordan baggrunden gradvist ser mere sløret ud, jo tættere du kommer.

Hvis du kommer for tæt på motivet, kan kameraet slet ikke fokusere. Når dette sker, vises motivet sløret. Du skal være langt nok væk for at sikre, at motivet ser skarpt og skarpt ud, men tæt nok til at sløre baggrunden.


Du skal også sikre, at baggrunden har nogle detaljer, der kan sløres. Hvis du skyder mod en almindelig hvid væg, vil der ikke være nogen detaljer for kameraet at sløre.


2.2 Indstil fokuspunktet manuelt
når du optager nærbilleder, er dybdeskarpheden lav. Det betyder, at kun en lille del af billedet fra forsiden til bagsiden er i skarpt fokus, og resten af scenen ser sløret ud.


så det er vigtigt, at du fortæller kameraet, hvilken del af scenen du skal fokusere på. Hvis du ikke gør det, kan kameraet fokusere på den forkerte del af scenen, og dit motiv bliver sløret.
for at indstille fokuspunktet på dit emne skal du blot trykke på det område på skærmen. En gul boks angiver brændpunktet.

 sådan sløres baggrunden på iPhone intet script
sådan sløres baggrunden på iPhone intet scriptAlternativt kan du låse fokus. Dette giver dig mulighed for at tage flere billeder af motivet uden at skulle nulstille fokuspunktet hver gang. For at låse fokus skal du trykke og holde nede i et par sekunder, indtil du ser Ae/af-lås.


hvis baggrunden ikke ser sløret ud efter indstilling af fokus på dit emne, kan du prøve at komme tættere på. Sørg for, at du trykker for at nulstille fokus, hver gang du ændrer afstanden mellem kameraet og motivet.
2.3 kom tættere Vs. portrættilstand
kom tættere på dit motiv fungerer med ethvert kamera, inklusive alle modeller af iPhone.
hvorfor? Fordi den lave dybdeskarphed skabes optisk af linsen snarere end digitalt i programmer.

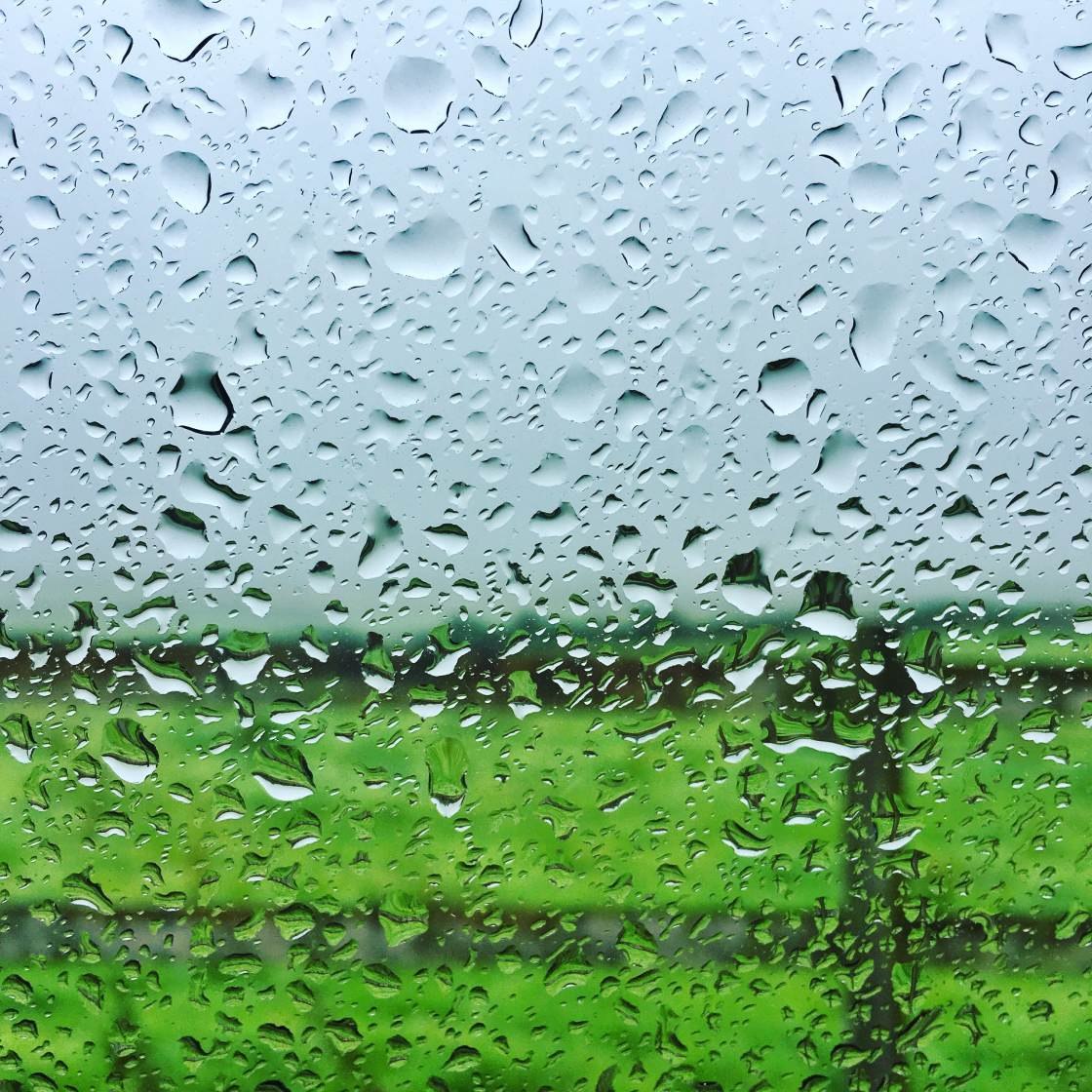
Hvis din iPhone har portrættilstand, kan det være fristende at bruge dette hver gang du vil have en sløret baggrund. Men i visse situationer ville det være bedre at bruge “tættere” teknikken.den største fordel ved at komme tættere på dit emne er, at du ikke stoler på programmer til at beslutte, hvad der skal være i fokus, og hvad der skal være sløret. Du får gode resultater hver gang, så længe du er tæt nok på emnet, og du sætter fokus korrekt.

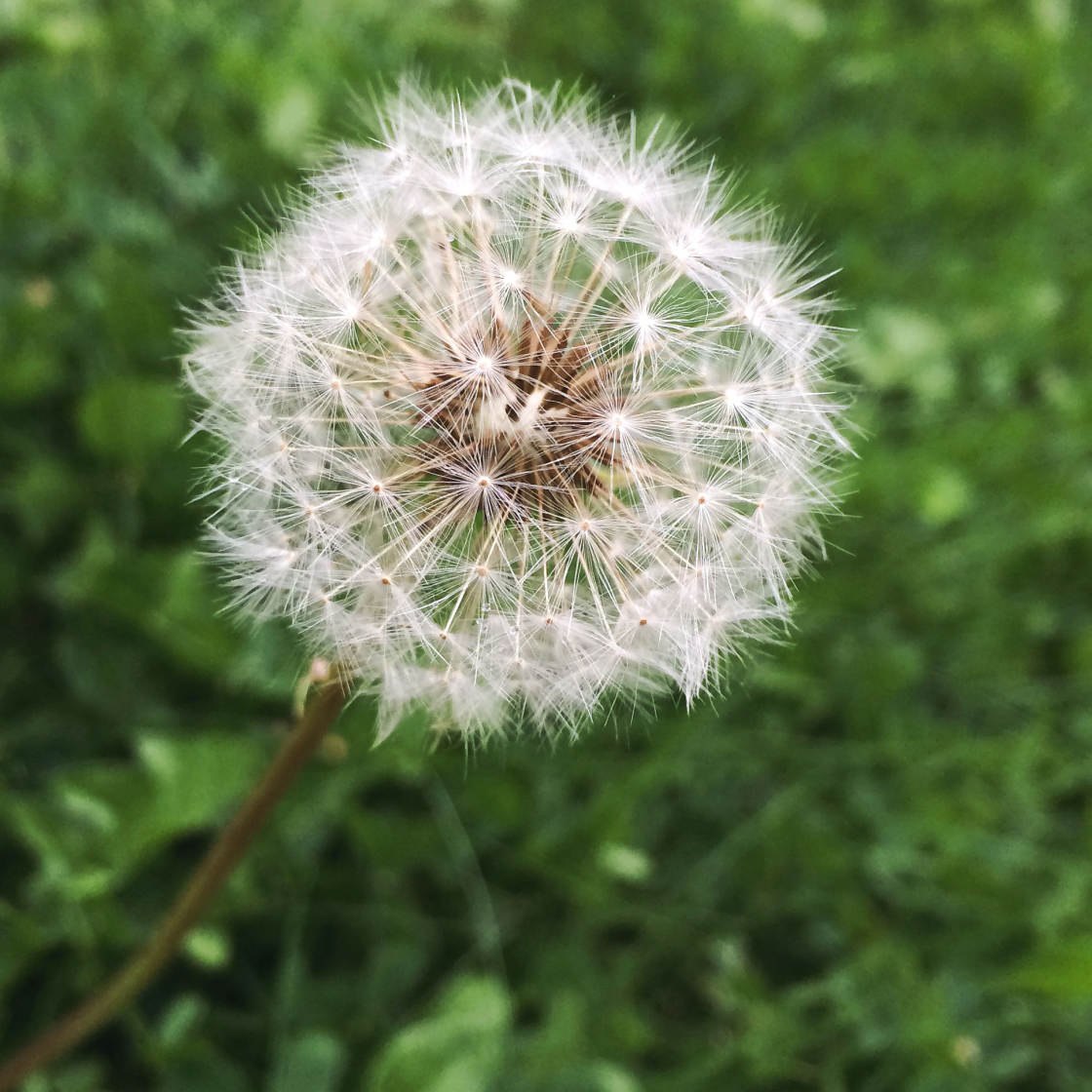
en anden fordel ved at komme tættere på dit emne er, at du nemt kan ændre, hvilken del af scenen der er i fokus.
så hvis du vil have baggrunden i fokus og forgrunden sløret, skal du bare trykke på baggrundsområdet.
eller prøv at trykke et sted i mellemgrunden for at sætte fokus på det tidspunkt. På billedet nedenfor vises forgrunden og baggrunden sløret, mens småstenene i mellemgrunden er i skarpt fokus.

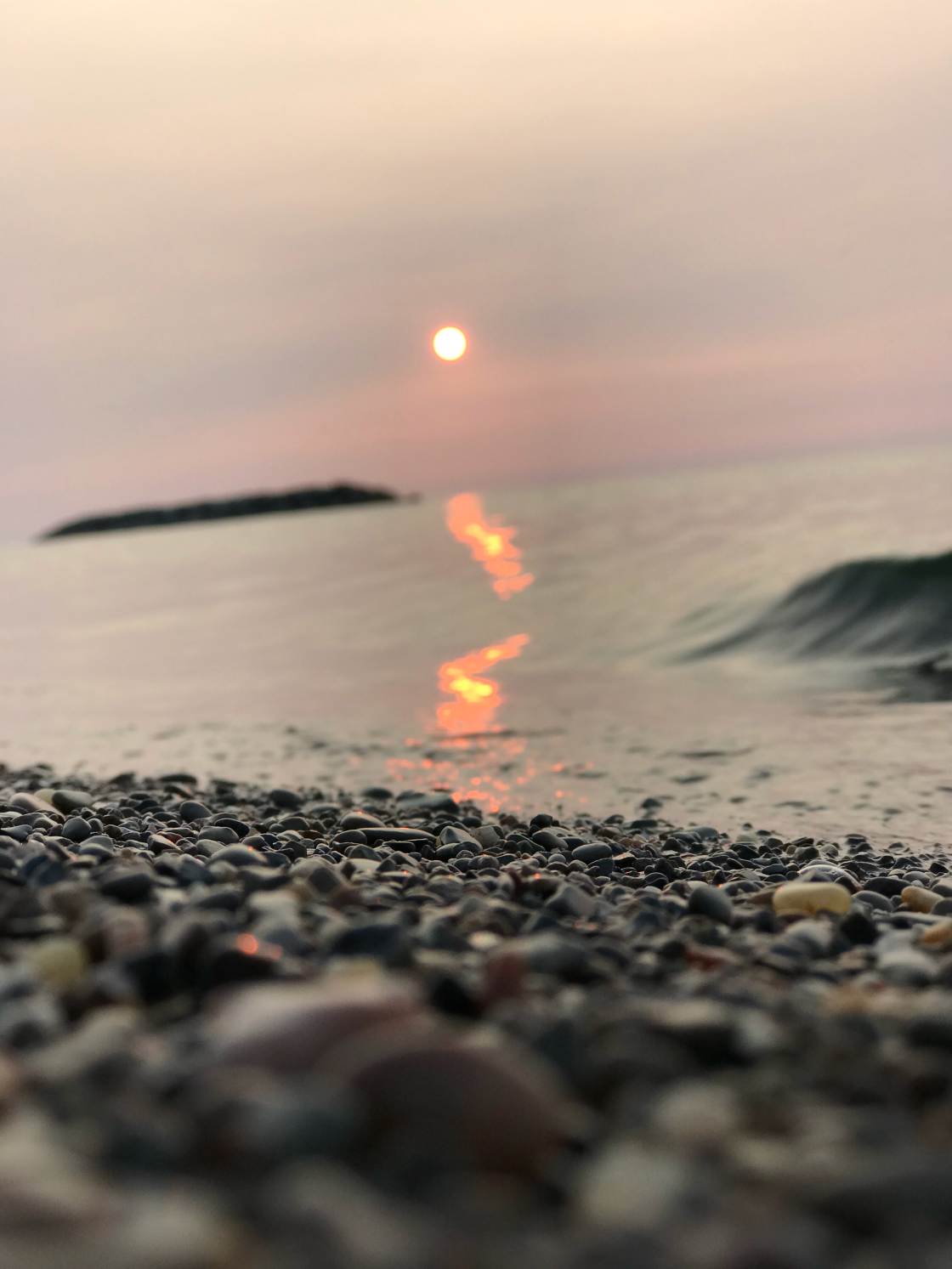
brug AfterFocus-appen til at sløre baggrunden i redigering
har du nogensinde taget et foto og ønsket, at det havde en sløret baggrund? Måske er baggrunden rodet eller grim. Eller måske skiller emnet sig ikke godt ud.
i sådanne tilfælde kan du bruge en redigeringsapp til at sløre baggrunden på iPhone, når du har taget billedet.
nedenfor lærer du, hvordan du slører et billede på iPhone ved hjælp af AfterFocus-appen.
Åbn AfterFocus-appen, og tryk derefter på Vælg foto. Åbn albummet, der indeholder det billede, du vil bruge. Find billedet, og tryk på for at åbne det.
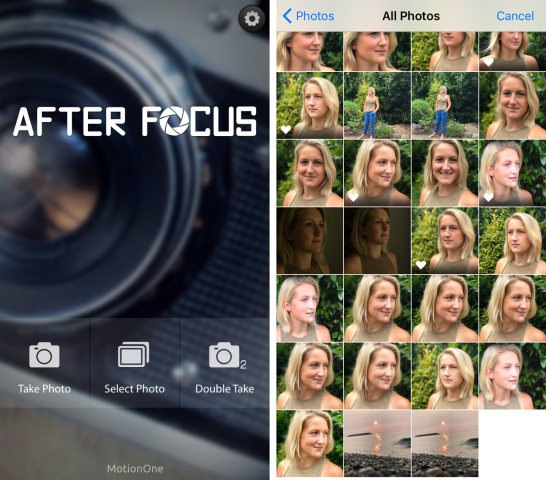
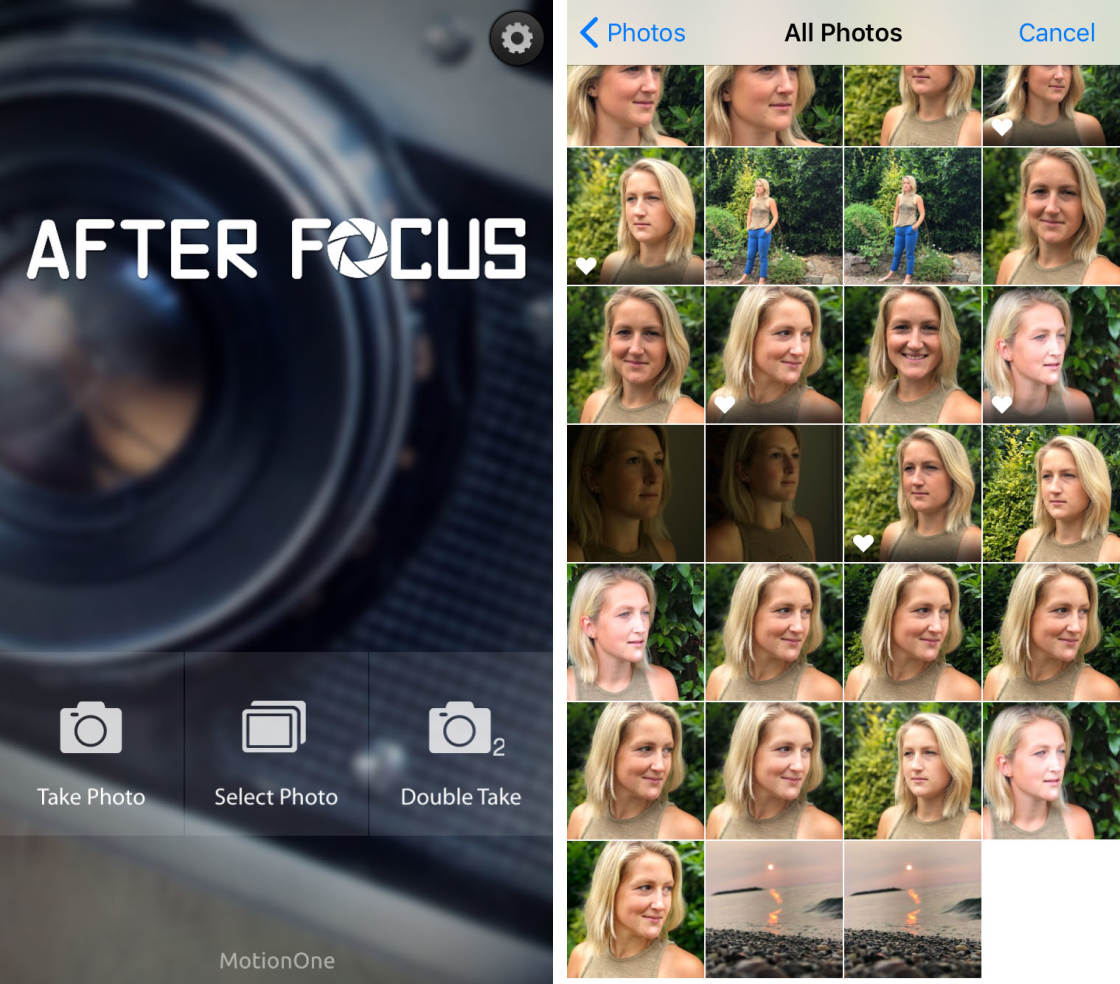
Når du først åbner et foto i AfterFocus, vises nogle nyttige tip. Stryg over for at læse hvert tip, og tryk derefter på H øverst til venstre for at afslutte.
3.1 vælg en valgtilstand
der er to tilstande til valg af de områder, du vil sløre: Smart valgtilstand og manuel valgtilstand.
Smart Selection mode giver dig mulighed for hurtigt at vælge de områder, du ønsker i fokus og sløret. Du tegner linjer for at angive, hvilket område der er baggrund, og hvilket er forgrunden. Du behøver ikke være for præcis. Den app vil arbejde sin magi til at sløre baggrunden og samtidig holde forgrunden skarp.
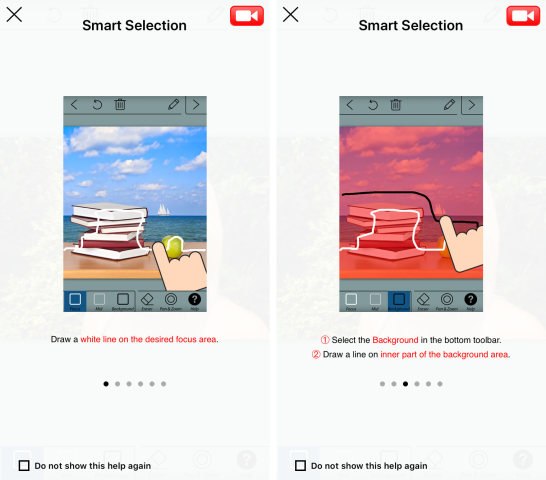
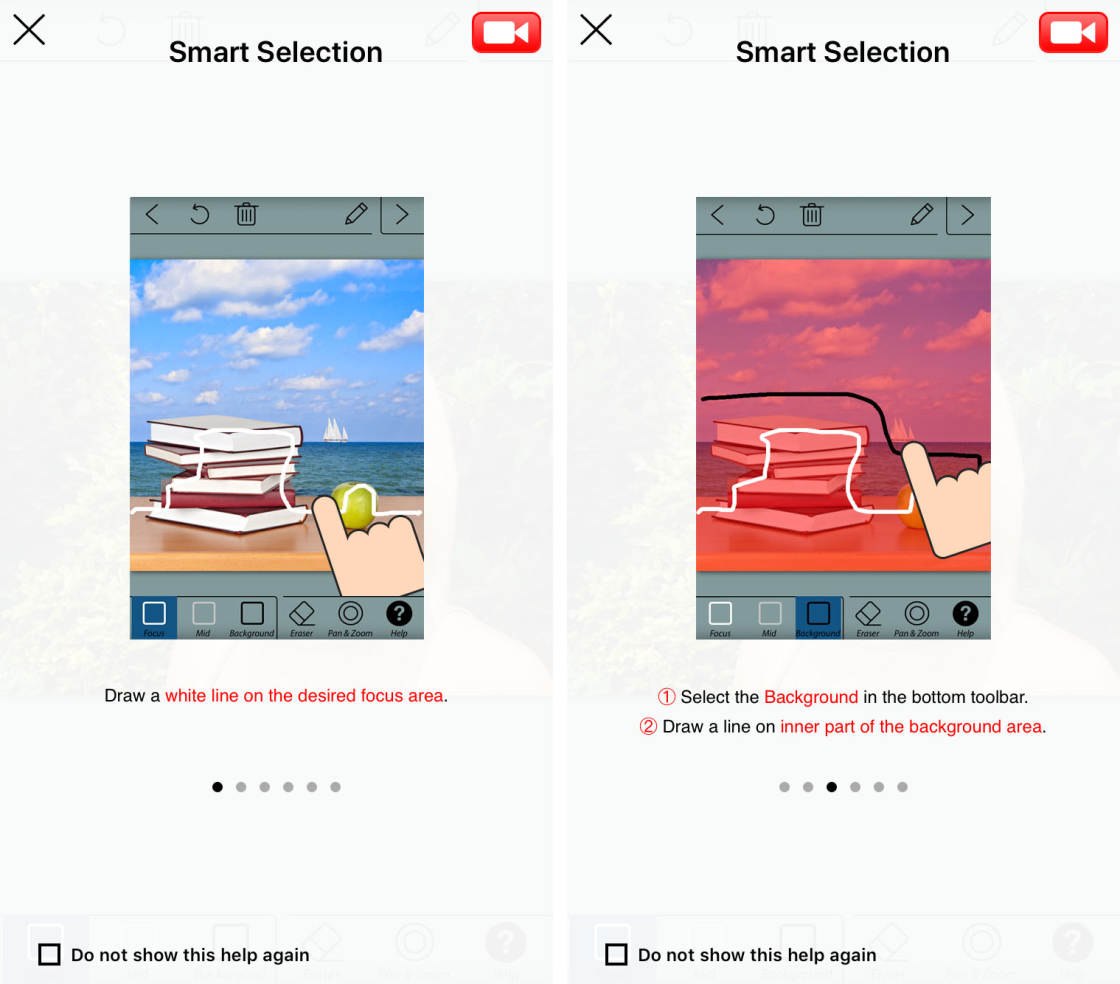 sådan sløres baggrunden på iPhone intet script
sådan sløres baggrunden på iPhone intet scriptMed manuel valgtilstand skal du være præcis. Du skal “male” over alle områder, du vil have i fokus. Hvis du laver en fejl og vælger noget af baggrunden, skal du slette den del af markeringen.
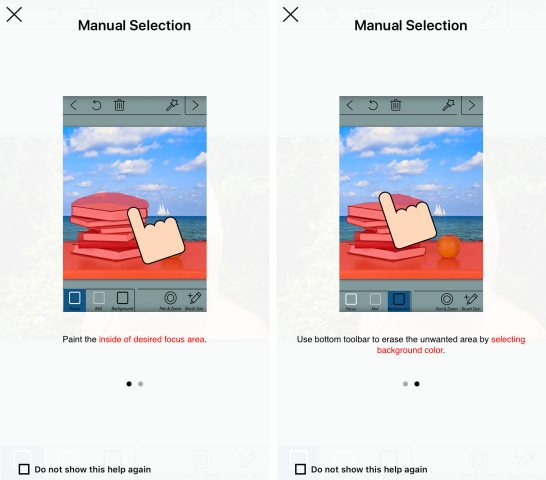
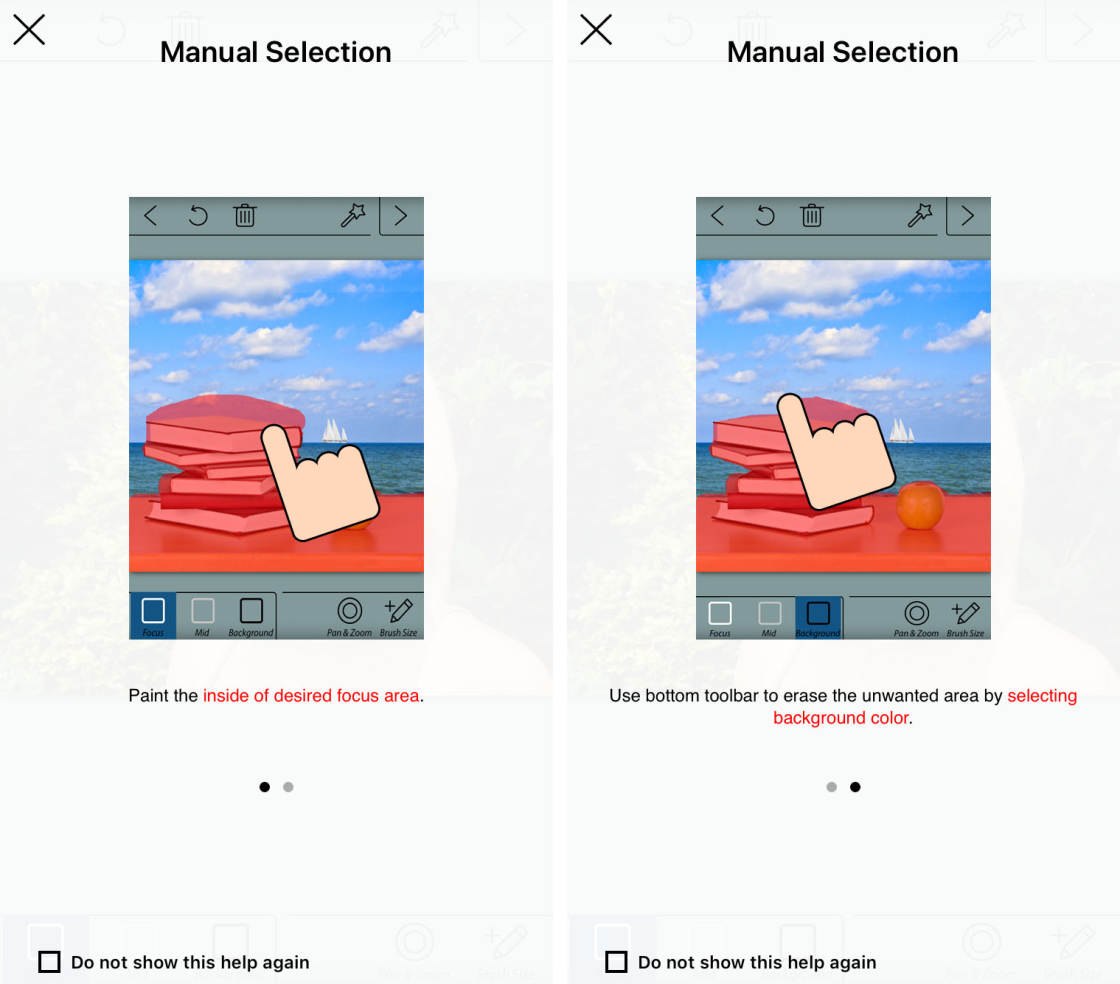
ofte skal du bruge en kombination af begge udvælgelsesmetoder. Det er bedst at starte med Smart Selection for groft at vælge baggrunds-og forgrundsområderne. Brug derefter manuelt valg til at rydde op i kanter, hvor markeringen ikke er perfekt.
Hvordan skifter du mellem Smart og manuel valgtilstand? Tryk på blyantikonet øverst til højre for at skifte til manuel valgtilstand. Og tryk på Stavikonet for at skifte til Smart valgtilstand.
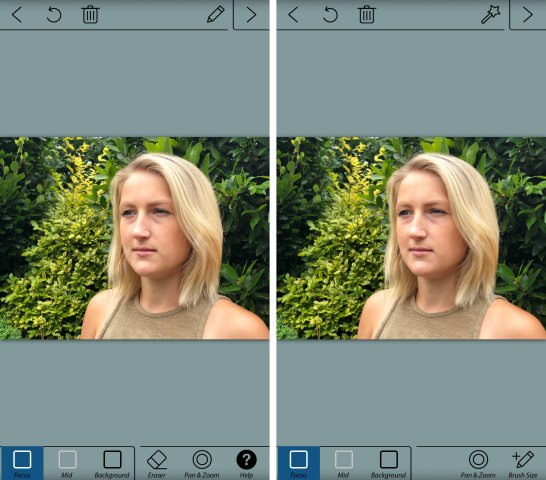
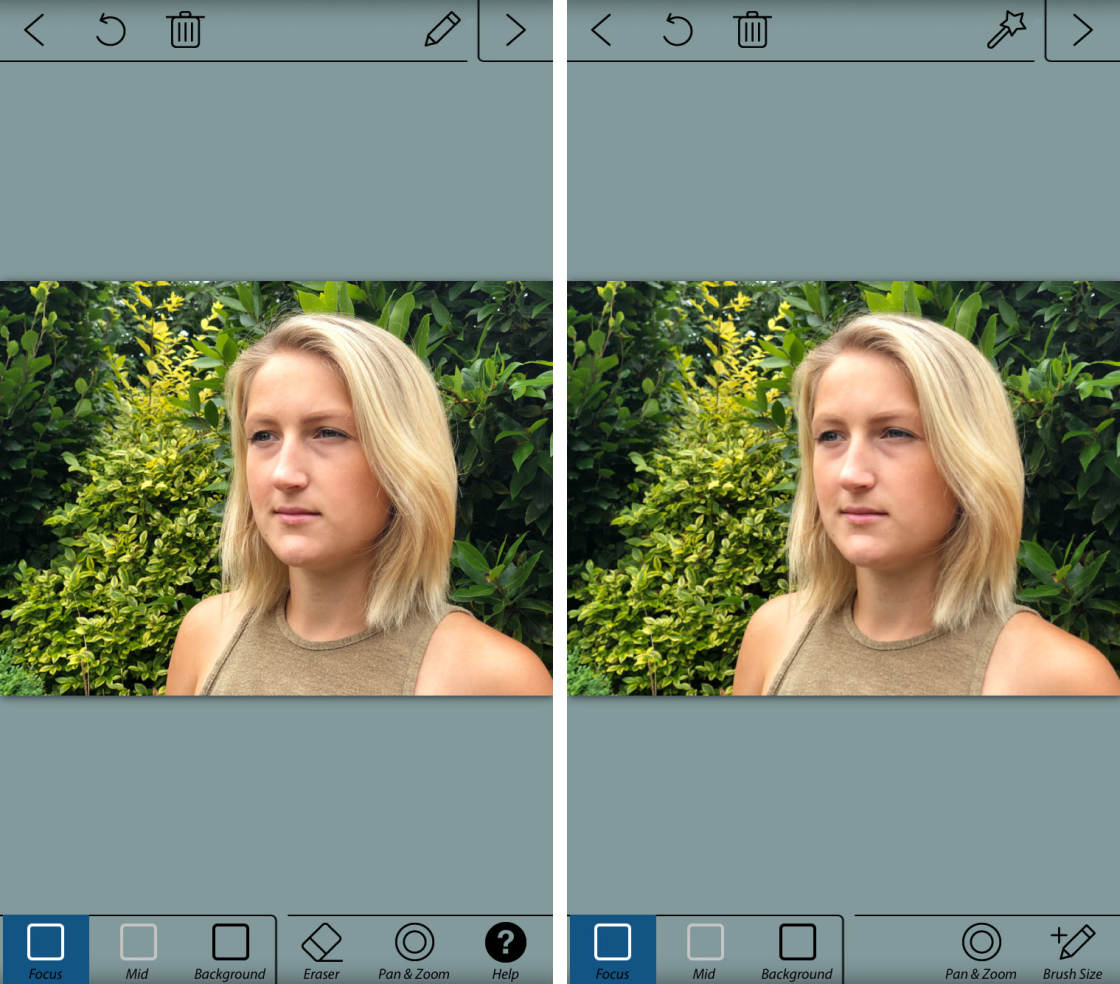
bemærk, at hvis du bruger manuel tilstand til at foretage et valg, mister du dit valg, hvis du skifter tilbage til Smart-tilstand.
3.2 Brug Smart Selection Mode til at angive baggrund& forgrund
sørg for, at du er i Smart Selection mode. Du kan se blyantikonet øverst på skærmen, når du er i Smart-tilstand.
tryk på Fokusikonet nederst på skærmen. Med din finger tegner du en linje inde i det område, du vil holde i skarpt fokus. Dette ville normalt være dit emne i forgrunden.
Tryk nu på Baggrundsikonet nederst på skærmen. Tegn en linje omkring den indre del af baggrunden.
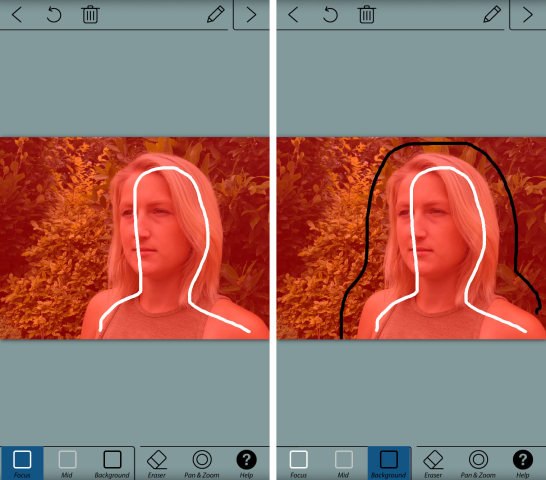
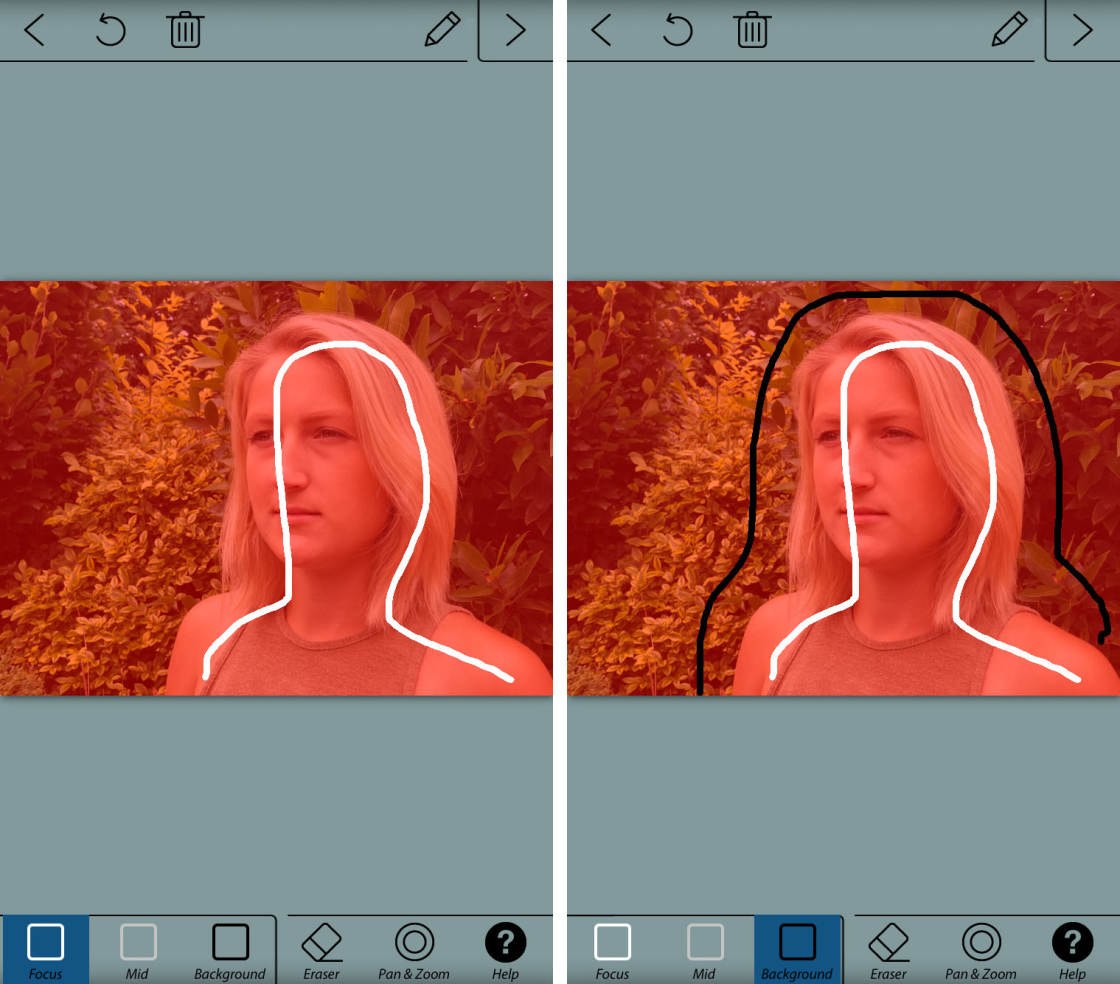
Når du slipper fingeren, vises forgrundsområdet med en rød maske. Dette angiver det område, der ikke bliver sløret. Den hvide linje angiver det ønskede område i fokus. Den sorte linje angiver det område, du vil sløre.
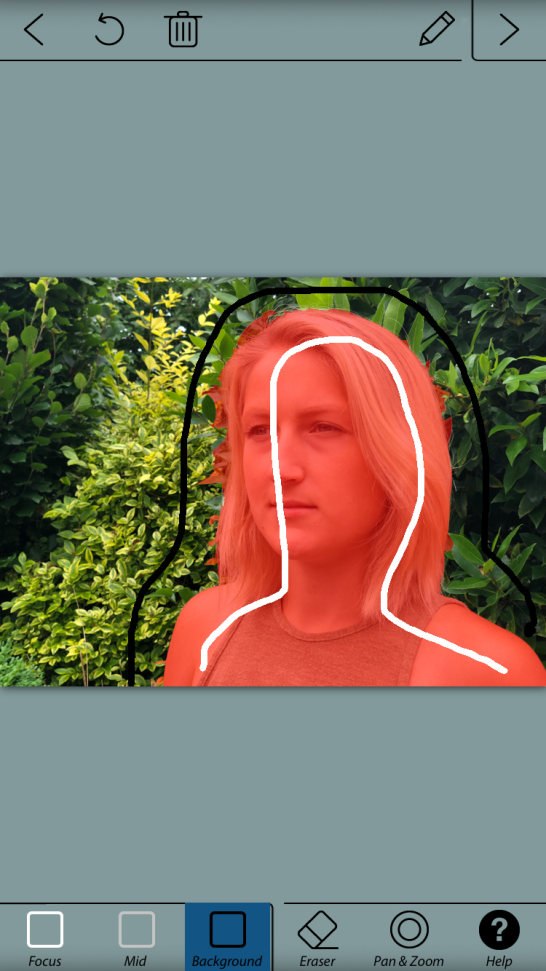
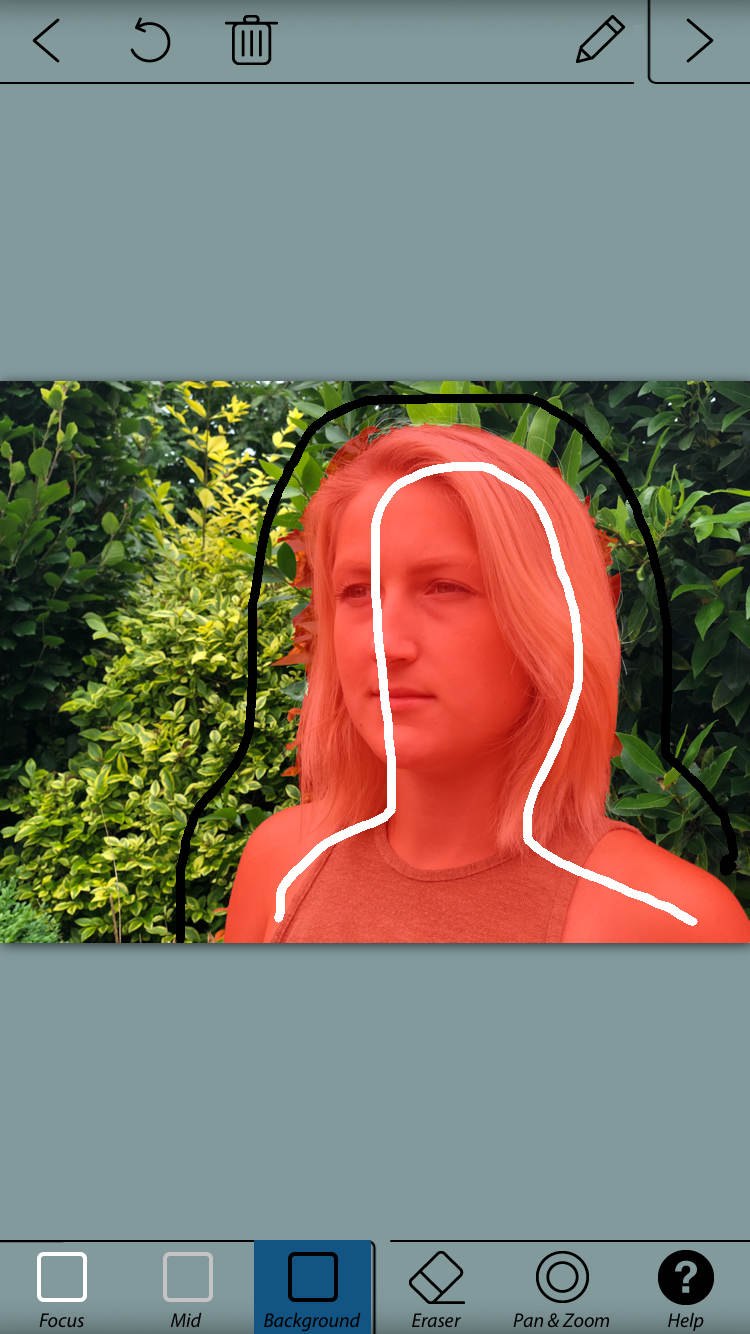
tegn flere linjer for at definere forgrunds-og baggrundsområder, hvis det er nødvendigt.
der er også et Mid-ikon nederst på skærmen. Du kan bruge dette på fotos, der har en klar definition mellem forgrund, mellemgrund og baggrund.
det område, du vælger som mellemgrund, bliver sløret, men slørstyrken vil ikke være så stærk som baggrundssløringen. Dette skaber en mere gradvis sløring fra forgrund til baggrund.
Hvis du laver en fejl, når du tegner linjerne, har du to muligheder: Tryk på Fortryd (buet pilikon) øverst på skærmen for at slippe af med linjen helt. Eller brug Viskelæderikonet nederst på skærmen for at slette en del af linjen.
Smart Selection-værktøjet er fantastisk til hurtigt at definere forgrunds-og baggrundsområder. Men det gør det ikke altid perfekt, især rundt om motivets kanter.
for at se kanterne af dit valg mere detaljeret, skal du forstørre billedet. Tryk først på Pan & Forstørrelsesikon. Klem derefter udad for at forstørre ind. Træk fingeren for at panorere over til en anden del af billedet.


i skærmbilledet ovenfor er nogle af bladene i baggrunden valgt som forgrund. Husk, at den røde maske angiver det område, der ikke bliver sløret.
for at løse dette problem kan du prøve at tegne flere baggrundslinjer over bladene. Men hvis du kommer for tæt på motivets hår, kan håret også blive valgt som baggrund. Dette er sket i skærmbilledet nedenfor.


i tilfælde som dette skal du bruge manuel valgtilstand til at foretage præcise valg rundt om kanten af dit emne.
3.3 brug manuel tilstand til at foretage præcise valg
tryk på blyantikonet for at skifte til manuel valgtilstand.
tryk derefter på Pan& Forstør. Klem derefter for at forstørre det område, du vil arbejde på.
tryk på ikonet Penselstørrelse. Vælg en penselstørrelse, der passer til det område, du skal vælge. Hvis du vælger et lille område, skal du vælge den mindste børstestørrelse.


for at vælge et område med baggrund skal du trykke på Baggrundsikonet. Brug din finger til præcist at male over det baggrundsområde, du vil have sløret. Den røde maske forsvinder, når du maler over den.
Hvis du vil vælge en del af motivet eller forgrunden, skal du trykke på Fokusikonet. Mal over det område, du vil holde fokus. Den røde maske vises, mens du maler. Husk, at den røde maske angiver, hvilke dele af det endelige billede der vil være i fokus.
dit mål er kun at have den røde maske på det forgrundsemne, du vil have i fokus.


Hvis du laver en fejl, skal du trykke på ikonet Fortryd (buet pil). Eller skift mellem fokus og baggrund ikoner til at male over områder, hvor du har lavet en fejl.
det er værd at bruge lidt tid på at få dit valg så præcist som muligt. Hvis du ikke foretager et pænt valg, ser det endelige resultat ikke realistisk ud, når baggrunden bliver sløret.
Når du er tilfreds med valget, skal du trykke på pilen øverst til højre på skærmen. Det område, du valgte som baggrund, vises nu sløret.


Hvis du bemærker fejl med dit valg, skal du trykke på den enkelte venstre pil øverst på skærmen. Du kan nu finjustere dit valg ved hjælp af fokus-og Baggrundsværktøjerne. Tryk på højre pil for at vende tilbage til skærmen blur effects.
3.4 Tilpas Sløringseffekten
ikonerne nederst på skærmen giver dig mulighed for at tilpasse Sløringseffekten.
tryk på Blur-ikonet. Her kan du vælge mellem Lens Blur og Motion Blur.
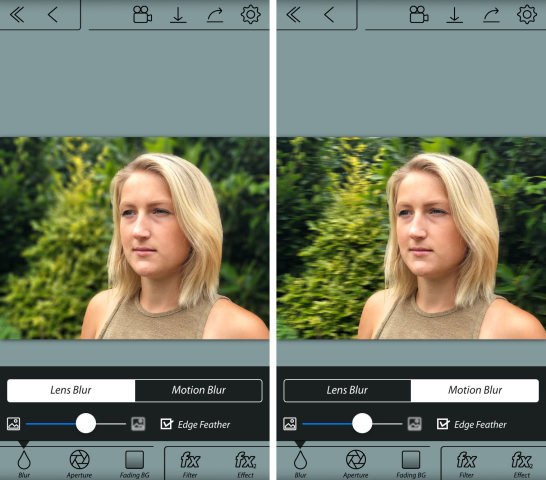
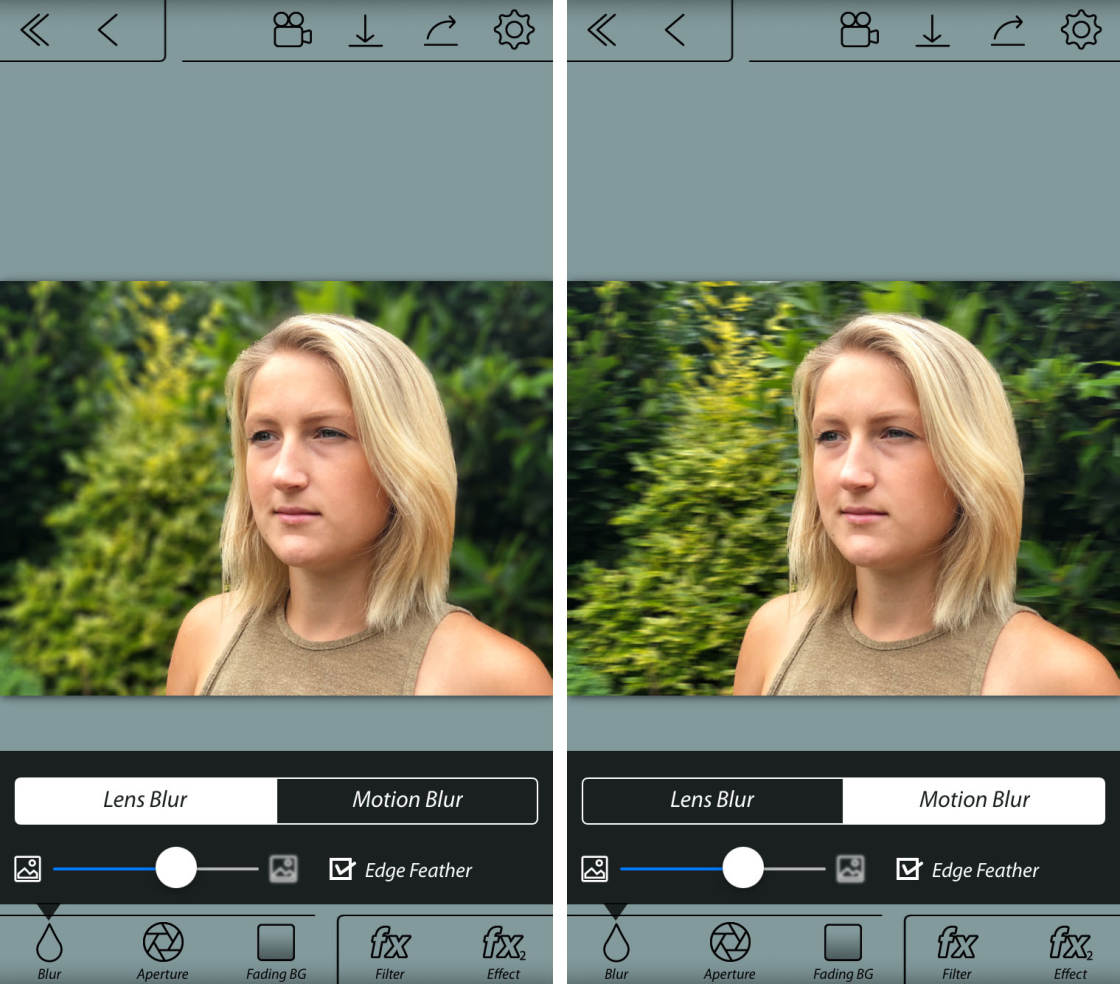
Lens Blur er den type sløring, du får, når du skyder med en lav dybdeskarphed. Motion blur er den slags sløring, du får, når der er bevægelse i scenen, eller når kameraet bevæger sig, mens du tager billedet. I de fleste tilfælde vil du vælge Lens Blur.
brug skyderen til at styre slørstyrken. Skub til venstre for mindre sløring, eller højre for mere sløring.
hold afkrydsningsfeltet Edge-funktion tændt. Dette sikrer en jævn overgang mellem de fokuserede og slørede områder.Blændeikonet giver dig mulighed for at vælge forskellige formede åbninger, som subtilt ændrer Sløringseffekten. Tænd Bokeh, hvis du vil have små sekskanter af lys, der skal vises i baggrunden af dit billede.
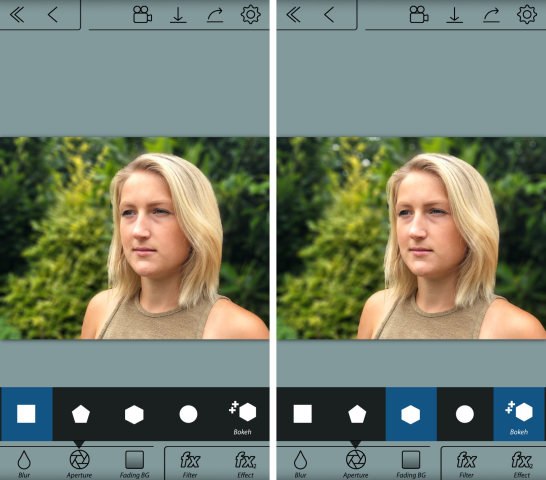
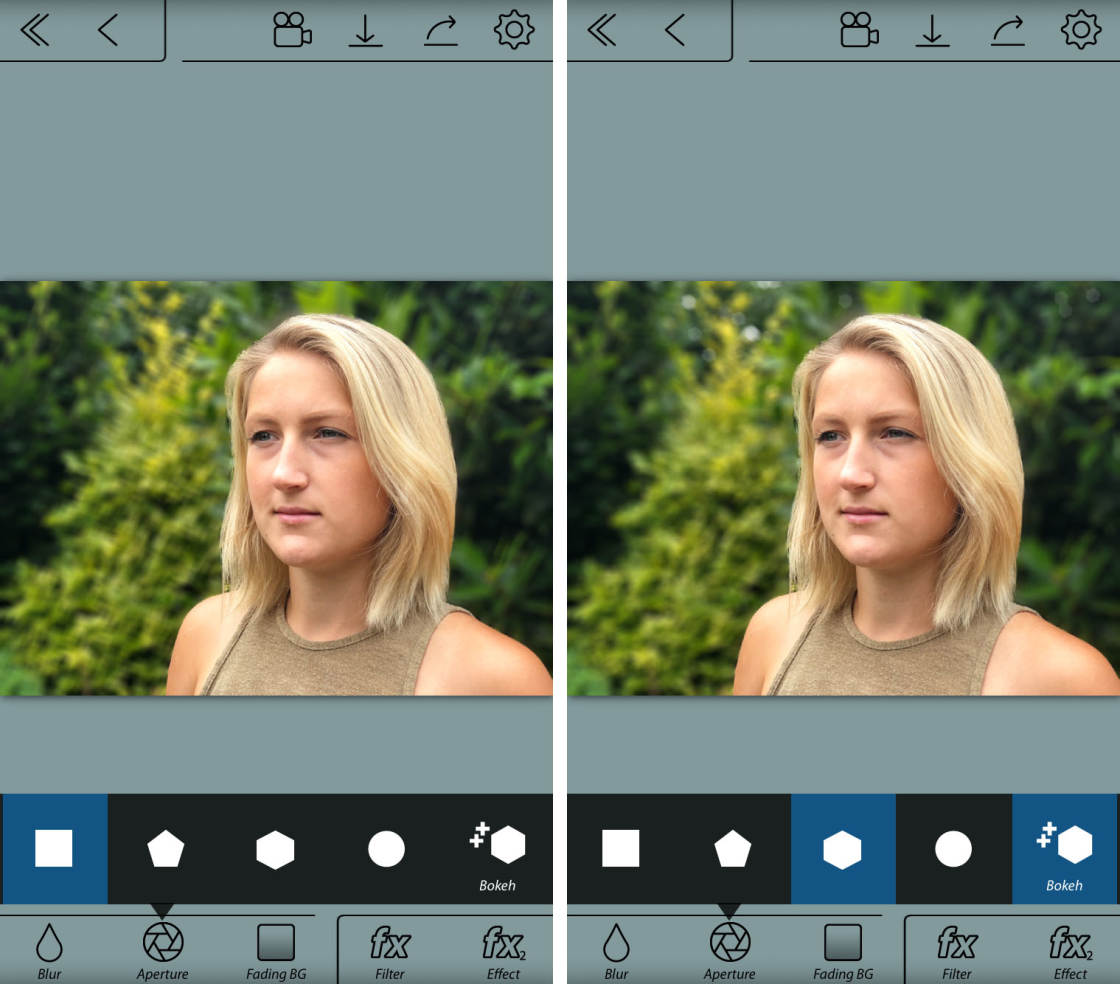
det Falmende BG-ikon giver dig mulighed for at oprette en gradvis overgang i sløring fra top til bund.
du vil ikke bruge denne indstilling til et portrætfoto. Det ville ikke se rigtigt ud, hvis de øverste og nederste dele af baggrunden ser sløret ud, mens midten er i fokus.
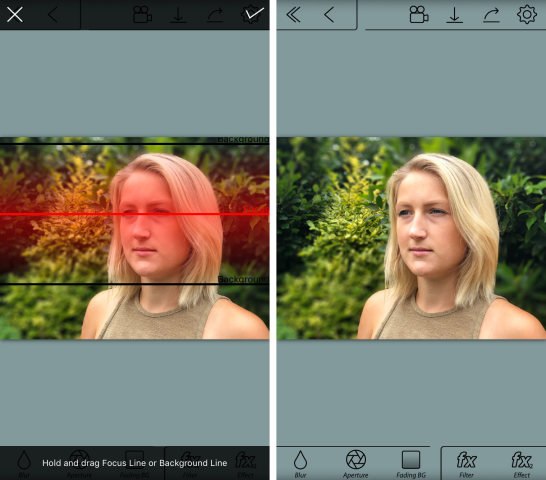
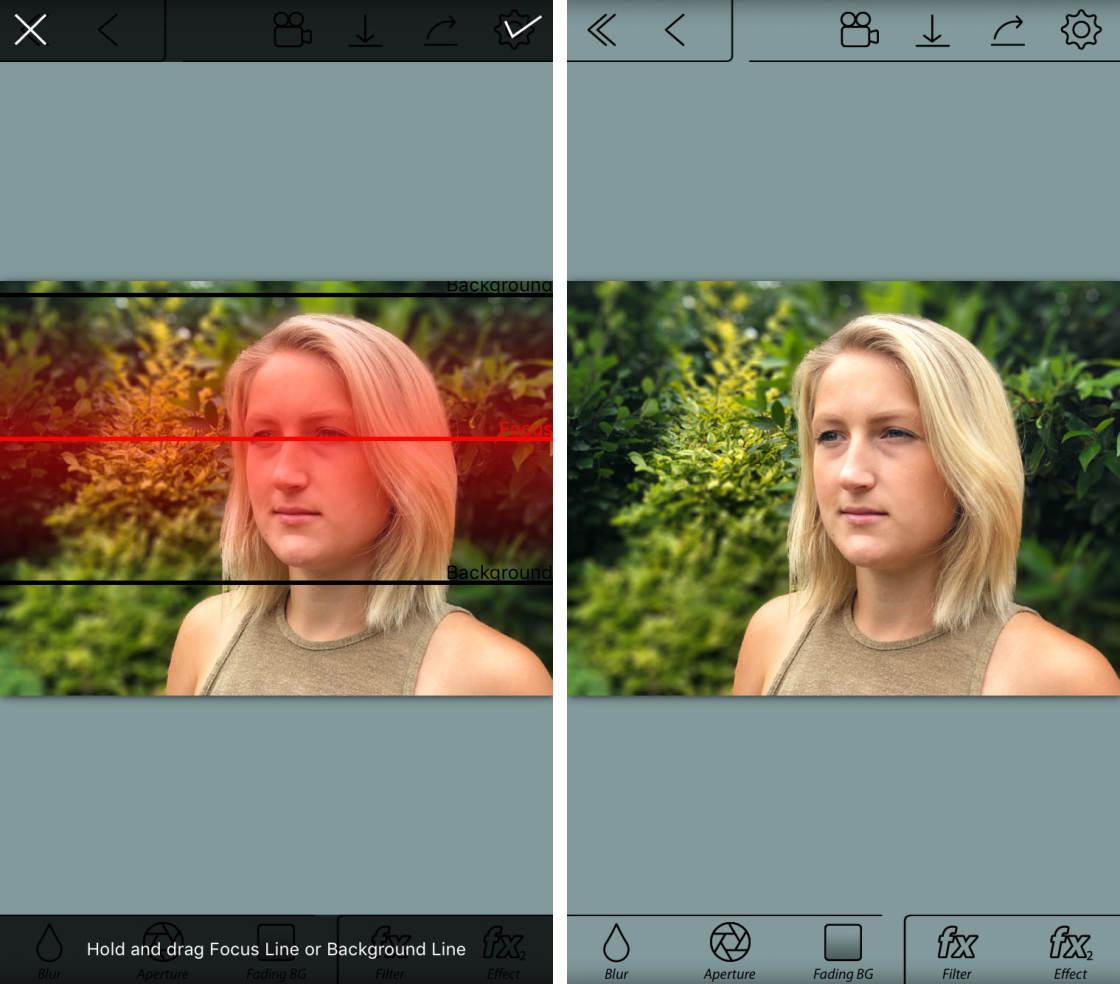
men dette værktøj kan være nyttigt til at skabe en falsk miniature tilt-shift-effekt, som vist i eksemplet nedenfor.
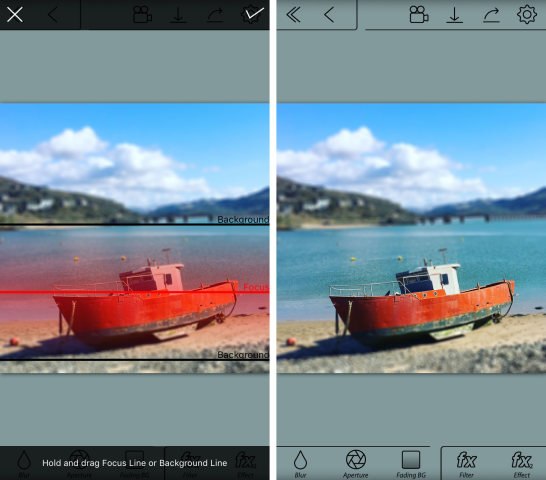
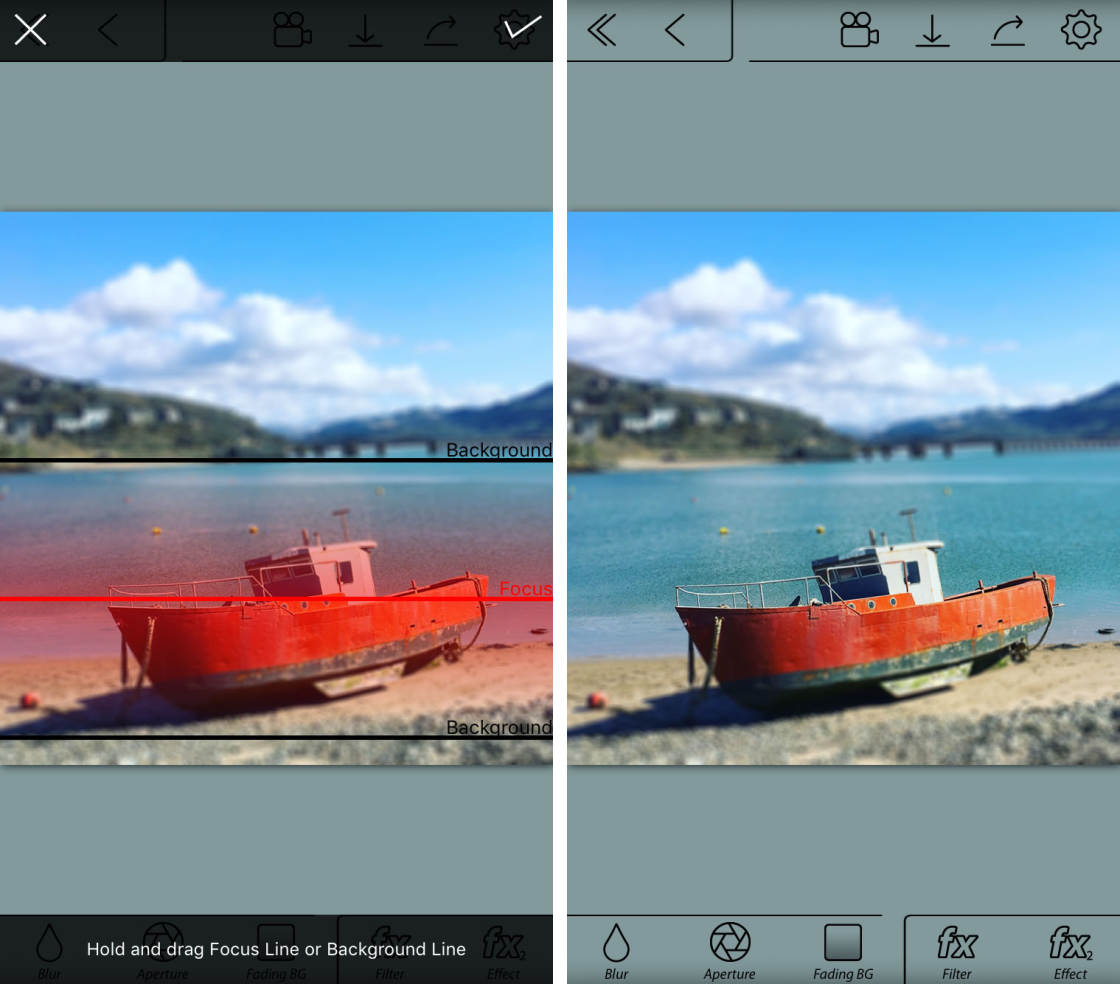
Hvis du ønsker det, kan du bruge VALUTAIKONERNE til at anvende filtre eller foretage justeringer af farve og lysstyrke.
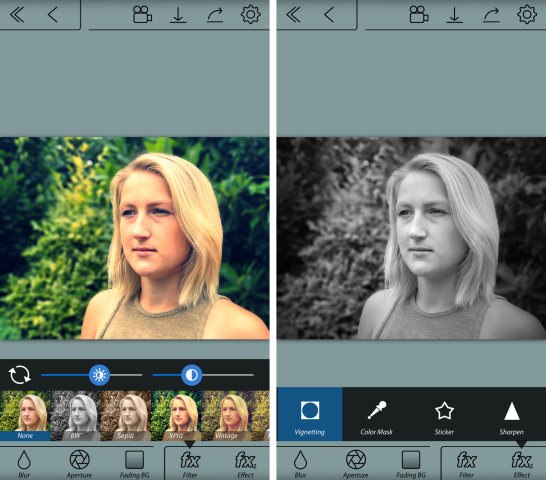
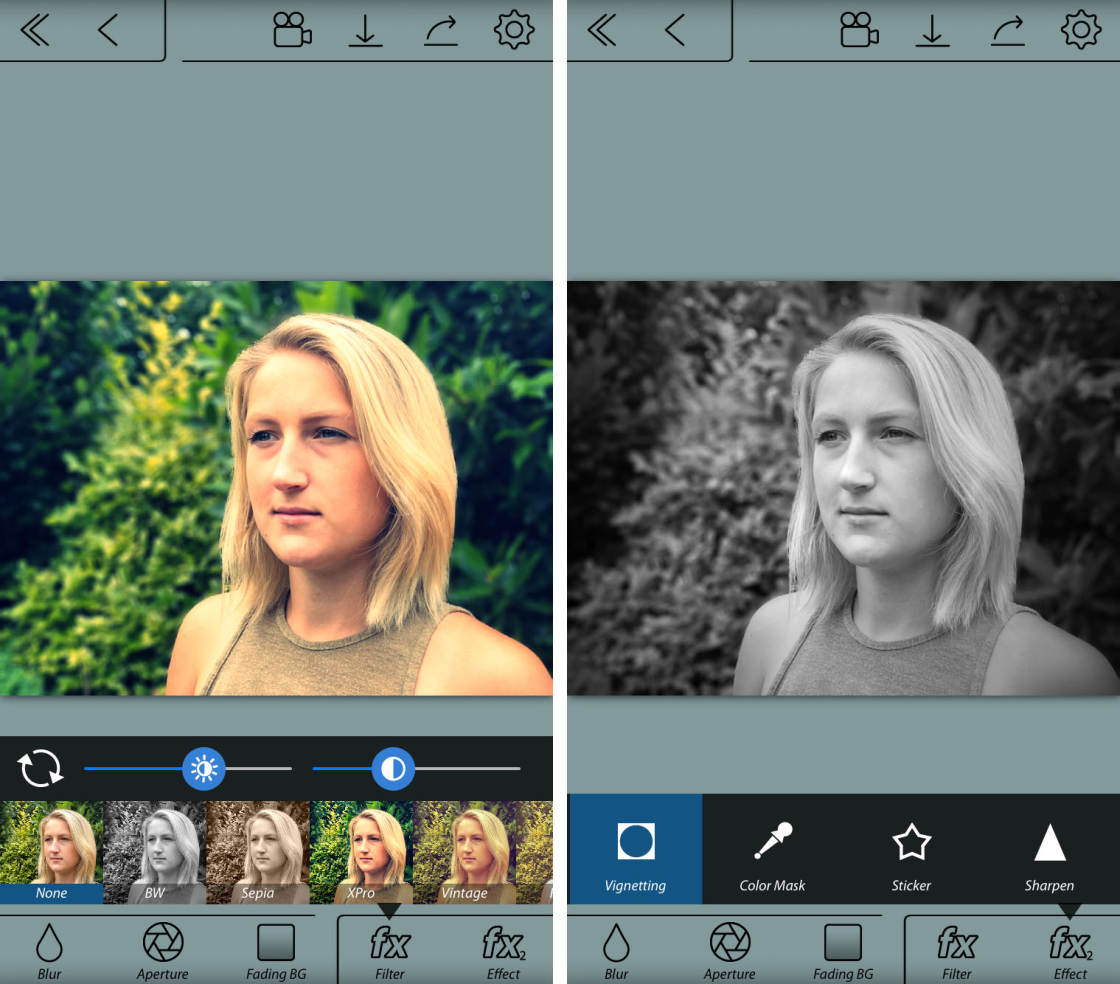
når du er tilfreds med din redigering, kan du gemme billedet i dit fotobibliotek. Tryk på pil ned øverst på skærmen. Klik på Ja på meddelelsen, der spørger, om du vil gemme.
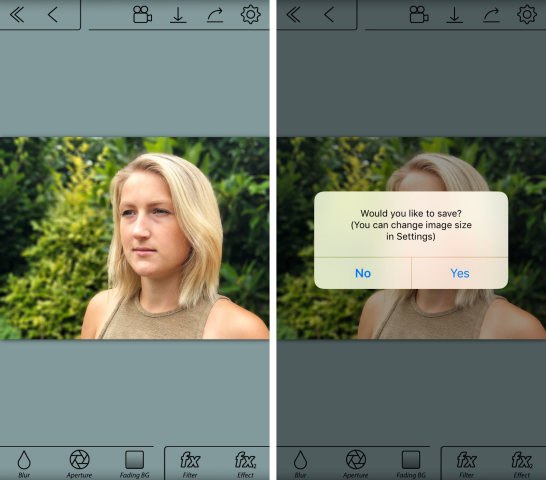
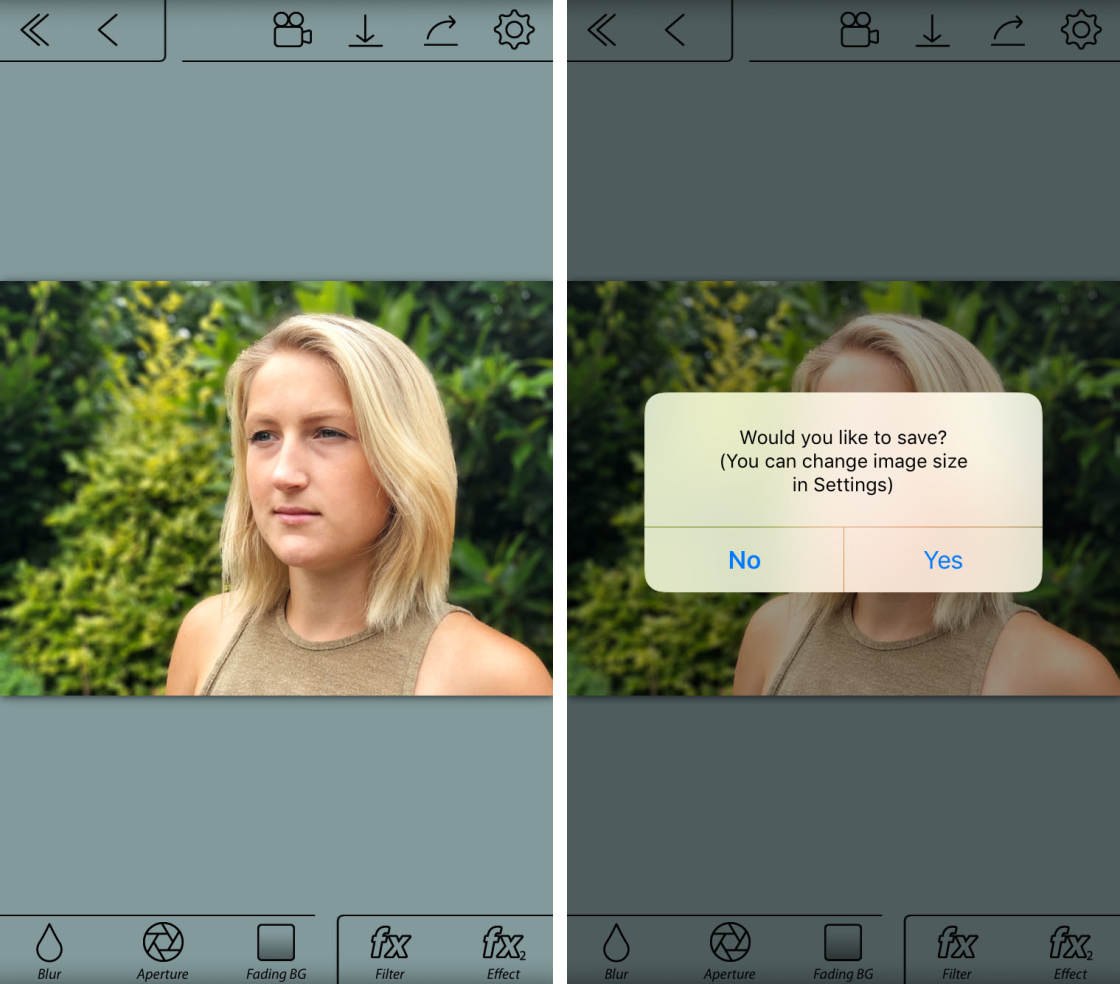
det redigerede foto med sløret baggrund gemmes i appen Fotos på din iPhone.
nedenfor er det endelige redigerede billede oprettet med AfterFocus-appen. Baggrunden har en smuk, blød sløring, mens motivet forbliver skarpt. Det originale billede er vist under til sammenligning.
 Background blur created using AfterFocus App
Background blur created using AfterFocus App
 Original Image
Original Image