som du ved, er kalenderapps vigtige for at forblive organiseret, styre din tid og hjælpe dig med at være så produktiv som muligt. De er også nyttige til at huske aftaler og begivenheder. Så her er, hvordan du tilføjer flere Google-kalendere til din iPhone.
- heldigvis har du to muligheder for iPhone-brugere; Apples indbyggede kalenderapp og Google Kalender.
- hvis det har overbevist dig om at begynde at bruge Google Kalender, skal du sørge for, at du som iPhone-bruger får mest muligt ud af appen.
- oprettelse af en ny Google Kalender.
- nu kan du gå videre og give den nye kalender et navn og en beskrivelse.
- Synkroniser flere Google-kalendere til din iPhone.
- den gode nyhed er, at det kun tager et par trin at synkronisere dine Google-kalendere med din iPhone.
- håndtering af flere kalendere.
- Giv dine kalendere unikke navne.
- farvekode dine kalendere.
- Tilpas meddelelser og visninger.
- Angiv en post uden for kontoret og specifik arbejdstid.
- Del dine kalendere med de rigtige personer.
heldigvis har du to muligheder for iPhone-brugere; Apples indbyggede kalenderapp og Google Kalender.
mens begge kalendere er let tilgængelige og mere end i stand til at få jobbet gjort, betragtes Google Kalender ofte som den bedre af de to. Det skyldes, at Google Kalender har tendens til at være lettere at bruge. Det er også mere tilpasseligt, fleksibelt og integreres med apps som Gmail og Hangouts.
Google Kalender er også mere venlig, når det kommer til deling. Hvis du vil invitere nogen til en begivenhed, skal du bare vedhæfte deres e-mail-adresse til din kalender. De kan derefter se invitationen — også selvom de ikke har en G Suite-konto.
hvis det har overbevist dig om at begynde at bruge Google Kalender, skal du sørge for, at du som iPhone-bruger får mest muligt ud af appen.
de første steder at starte er ved at vide, hvordan du tilføjer Google kalendere til din iPhone. På denne måde kan du have specifikke kalendere til arbejde, dit personlige liv eller en delt teamkalender for at holde dig og dine medarbejdere på samme side.
oprettelse af en ny Google Kalender.
Du kan kun oprette en ny Google Kalender. Men når det er blevet oprettet det kan tilgås på din mobile enhed. Det er lidt af en ulempe. Men det er ikke en kompleks proces.
Hop ind på din computer og åbn din Google Kalender. Hvis du er ny hos Google, gøres dette ved at logge ind på Gmail og finde kalender under Google Apps.
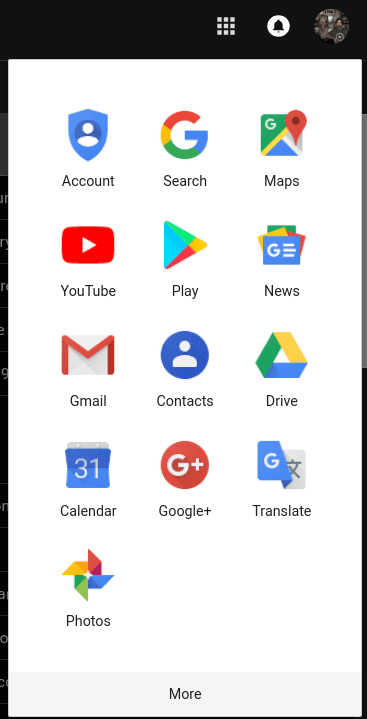
Når du har åbnet din kalender, kan du tilføje en ny kalender ved at klikke på Tilføj andre kalendere> ny kalender. Dette er på venstre side af skærmen og over “Mine kalendere.”

nu kan du gå videre og give den nye kalender et navn og en beskrivelse.

Når du er færdig, skal du klikke på Opret kalender.
Tillykke! Din frisklavede kalender er oprettet og er klar til brug.
Synkroniser flere Google-kalendere til din iPhone.
selvom du har flere Google-kalendere, kan du nu få adgang til dem direkte fra din iPhone. Men først skal du synkronisere Google Kalender med din iPhone.
den gode nyhed er, at det kun tager et par trin at synkronisere dine Google-kalendere med din iPhone.
- på din iPhone skal du gå over til Indstillinger> rul ned til Kalender. Tryk på adgangskoder og konti > Tilføj konto.
- tryk på Google, og indtast dine Google-kontooplysninger.
- tryk på Næste i øverste højre hjørne af skærmen. Du bør se skydere til Mail, Kalender, Kontakter og noter. Hvis du bare vil synkronisere Kalender, skal du skubbe de andre apps til fra.
- vent på, at kalenderne synkroniseres — dette kan tage et par minutter afhængigt af din internethastighed og størrelsen på dine kalendere.
- Åbn kalenderappen.
- nederst i midten ser du et kalenderikon. Tryk på det for at se alle de Google-kalendere, der er blevet synkroniseret.
Hvad er cool er, at nu, hvis du tilføjer nogen oplysninger til din Apple kalender, vil det automatisk flyde tilbage til din Google Kalender. Hvis du har flere Google-konti, kan du tilføje så mange som du vil til din iPhone. Dette er praktisk, hvis du bruger en konto til arbejde og en anden til dit personlige liv.
håndtering af flere kalendere.
selvom det er en leg at oprette flere kalendere, er det ikke altid så ligetil at administrere dem — især når du bare skal hurtigt kigge på en bestemt kalender, mens du er på farten.
Giv dine kalendere unikke navne.
dette kan lyde indlysende. Men når du opretter en ny kalender, skal du give den et unikt navn. På denne måde ved du straks, hvilken kalender du vil se. For eksempel kan du have en arbejdskalender, der noterer, hvad du og dine teams tidsplaner er. Du kan derefter oprette en anden kalender, der indeholder deadlines for et aktuelt projekt.
farvekode dine kalendere.
med Google Kalender har du mulighed for at vælge hvilken farve du vil repræsentere din kalender. Din arbejdskalender kan være blå, mens sociale engagementer er røde.
Hvis du vil ændre farven på din kalender, skal du trykke på de tre prikker ud for den kalender, du vil ændre. Du kan derefter vælge din foretrukne farve til den kalender. Du kan også oprette en brugerdefineret farve, hvis du vil.
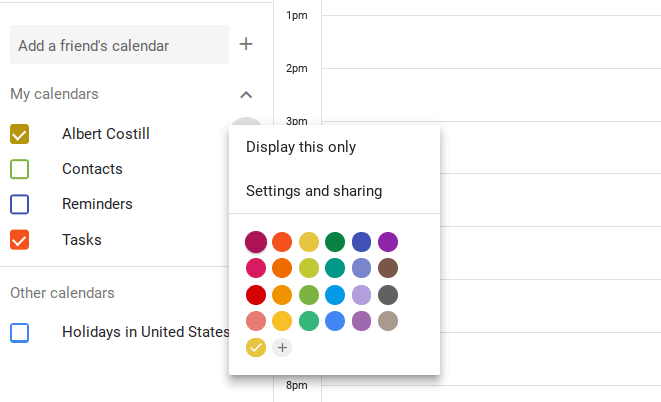
Tilpas meddelelser og visninger.
som standard modtager du en påmindelse via e-mail 30 minutter før en begivenhed. Du vil dog muligvis have en påmindelse på 10 minutter før et telefonopkald eller en dags varsel før et møde, så du kan forberede dig.
tryk på de tre prikker, og vælg Indstillinger og deling. Rul ned, indtil du ser underretninger, og skift dem i overensstemmelse hermed.
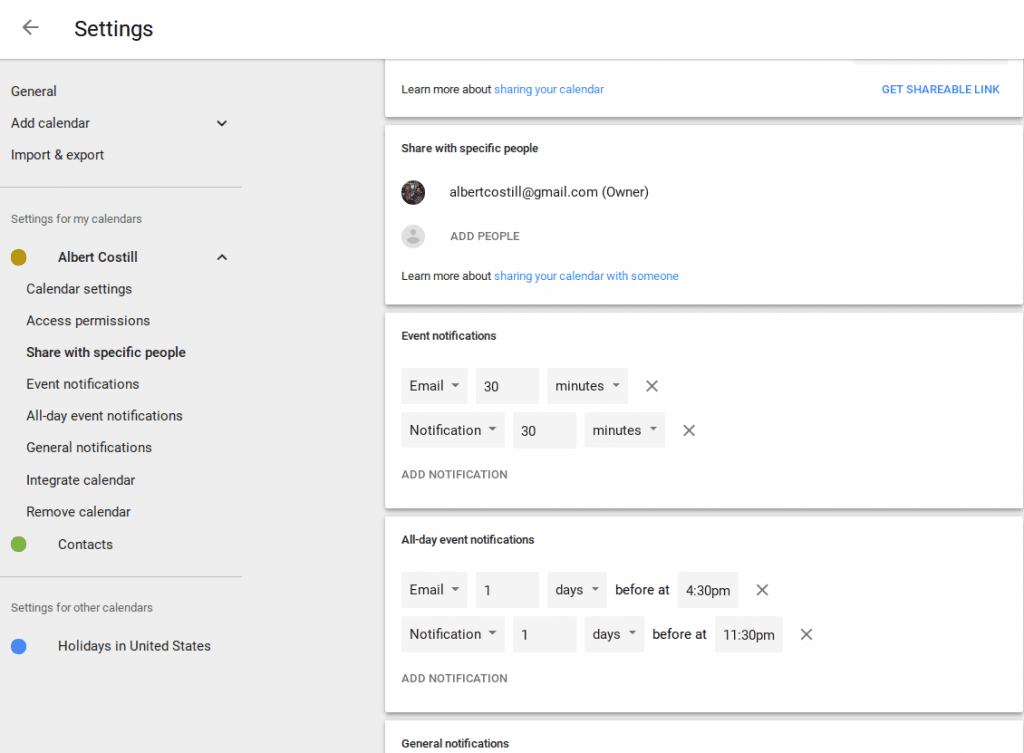
Du kan også ændre visningen af kalenderen fra Dag, Uge, Måned, År, tidsplan eller fire dage ved at klikke på menuen øverst til højre i kalenderen.
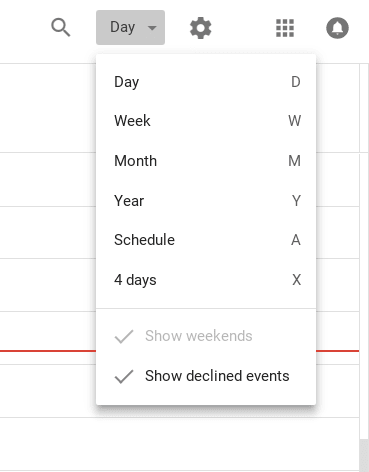
det er perfekt, når du hurtigt skal se, hvordan din dag eller uge ser første ting om morgenen. Det er også nyttigt for langsigtet planlægning.
Angiv en post uden for kontoret og specifik arbejdstid.
en nyere funktion i Google Kalender er muligheden for at indstille specifik arbejdstid og en post uden for kontoret. Dette kan dog kun tilgås, hvis du har G Suite.
når du indstiller dette, sender det et automatisk fald, hvis nogen inviterer dig til en begivenhed i løbet af disse off-timer. På denne måde behøver du ikke konstant at kontrollere for at se din tilgængelighed — eller konstant svare på beskeder, når du er hjemme.
Del dine kalendere med de rigtige personer.
endelig glem ikke at dele dine kalendere med andre mennesker.
Hvis du har oprettet en familie på Google, oprettes der automatisk en familiekalender, så alle i dit hjem er opmærksomme på hinandens tidsplaner. På arbejdspladsen kan du dele din arbejdsplan med kolleger, så de ved, hvornår du er og ikke er tilgængelig.
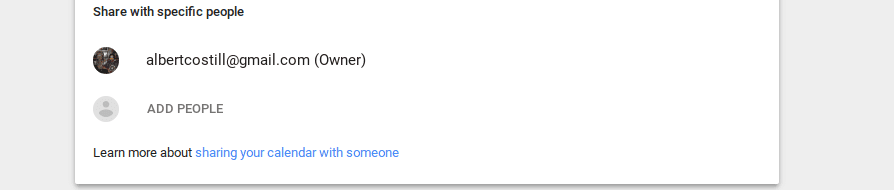
Du kan dele bestemte kalendere med bestemte personer ved at gå ind i Indstillinger og trykke på Tilføj personer. Dine kontakter vises automatisk. Men hvis du ikke kan se dem, skal du bare indtaste deres e-mail-adresse.
husk bare at dele den rigtige kalender med de rigtige personer. Jeg tvivler meget på, at dine kolleger er interesserede i at kende dit barns fodboldplan.