diskussionssiden kan indeholde forslag.
- forord
- hvad man ikke skal gøre
- Kom godt i gang
- oprettelse af en ressourcepakke
- værktøjer
- File Archiver
- IDE
- Audio Editor
- billedredigeringsprogram/3D-modelleringsværktøj
- oprettelse af en ressourcepakke
- oprettelse af mappen
- oprettelse af en .MCMETA-fil
- Formateringspakke.mcmeta
- "pack_format"
- test af din pakke
- fejlfinding
- Pack icon
- tilføjelse af indhold
- strukturering af mappen aktiver
- tilføjelse af en navneområde mappe
- adgang til vanilla resources
- ændring af en enheds tekstur
- find vaniljestrukturen
- Modelleringsblokke/elementer
- udskiftning af en blok
- modellering af stigen – Blokbench
- teksturering af stigen – maling.net
- afslutning
- ændring af eksisterende lyde eller musik
- tilføjelse af nye lyde eller musik
- tilføjelse af sprog
- Animationsegenskaber
- teksturegenskaber
- skrifttyper
- test af din ressourcepakke
- Packaging Resource Packs med verdener
- Server Resource Packs
forord
Resource packs giver brugerne mulighed for at inkludere filer, der kan ændre eller tilføje brugerdefinerede teksturer, modeller, animationer, musik, lyde, brugergrænseflader og sprog, der ændrer den måde, nogle ting i Minecraft opfører sig eller ser ud.
hvad man ikke skal gøre
Der er nogle ting, du ikke bør gøre, når du opretter en ressourcepakke, som inkluderer, men ikke er begrænset til:
- alt, hvad der krænker Minecraft EULA.
- slip filer, der giver brugerne mulighed for at spille en udgivelse af Minecraft uden at have købt den fra Mojang.
- slip den dekompilerede kildekode til Minecraft på nogen måde.
under alle omstændigheder skal du altid følge vilkårene og betingelserne på Mojang Studios hjemmeside.
det foreslås også, at du aldrig udpakker spilfiler til dit skrivebord, da det kan resultere i tekniske problemer.
Kom godt i gang
oprettelse af en ressourcepakke
Minecraft har en unik mekaniker, der gør det muligt at tilføje tekst-og mediefiler til spilfilerne, der giver mulighed for alt fra brugerdefinerede blokstrukturer og modeller til brugerdefinerede kreditter og lydbegivenheder. Denne tutorial er beregnet til at hjælpe med opsætning af filsystemerne for at implementere dem. Da filerne i det væsentlige er kode, er der tekniske regler for, hvordan man formaterer filer, og visse ting kan ændre sig fra version til version. Som sådan gælder det, der er skrevet i denne tutorial, muligvis ikke for enhver situation, men i det tilfælde, hvor forskellen er betydelig og specifik, vil den give en ramme om de ændringer, der er nødvendige for forskellige versioner.
denne tutorial er rettet mod den seneste udgivelse af Minecraft, som i øjeblikket er 1.16.5.
værktøjer
oprettelse af brugerdefinerede filer til Minecraft, hvad enten det er i form af ressource – / datapakker eller mods, er noget teknisk og kan være svært. Der er mange regler, der skal følges for at tilføjelser kan fungere korrekt, især hvordan filerne formateres. Der er mange værktøjer, der kan hjælpe med at afbøde disse problemer, hvoraf nogle er angivet her.
File Archiver
for at få adgang til Minecraft ‘ s basisaktiver for at redigere teksturer, modeller eller lyde er der brug for en filarkiver. 7-lynlås eller Vindrar er foreslået. MacOS har en indbygget filarkiver kaldet” Archive Utility”, der kan bruges, men hvis der ønskes et alternativ, vil Unarchive gøre.
IDE
oprettelse af en ressourcepakke indebærer oprettelse af JSON-tekstfiler, hvilket kan være vanskeligt at bruge og formatere korrekt. Mange ide ‘ er (Integrated Development Environment) hjælper med formatering af disse filer og sørger for, at der bruges korrekt syntaks, samt hjælper med at organisere filer i et projekt. Her er nogle forslag:
- Atom – foreslået for de nye til IDE ‘ er. Meget let at oprette en projektmappe og holde orden.
- Visual Studio Code – mere kompleks IDE bedre egnet til dem, der har erfaring med at arbejde i IDE ‘ er.
Audio Editor
for at tilføje lydfiler skal du sætte det i det rigtige format (.ogg). Selvom dette kan gøres ved hjælp af et af mange sider online, foreslås et lydredigeringsprogram for at tillade tilpasning eller trimning af lydfiler. Audacity er en af de mest populære lydredaktører.
billedredigeringsprogram/3D-modelleringsværktøj
for at tilføje teksturer eller brugerdefinerede modeller foreslås det at bruge et modelleringsprogram, der giver mulighed for et visuelt baseret redigeringssystem. Ligesom med audio konvertering hjemmesider, der er mange online-værktøjer, selvom en fælles anbefalede program er Blockbench. De fleste billedredaktører er tilstrækkelige til at ændre teksturer, men det anbefales at bruge en editor, der understøtter gennemsigtighed, såsom paint.net eller https://pixlr.com/ så du kan tilføje gennemsigtige billedpunkter til teksturer.
oprettelse af en ressourcepakke
alle ressourcer og instruktioner i en pakke findes i pakkemappen, der findes i mappen “resourcepacks”. Du ønsker måske at bruge en IDE til at holde styr på filerne i din ressourcepakke, hvis der er flere.
i version 1.11 og nyere skal alle filnavne i en ressourcepakke kun bruge små bogstaver.
oprettelse af mappen
det første, vi skal gøre, er at oprette den mappe, der indeholder alle ressourcepakkefilerne. Opret en mappe på dit skrivebord eller en anden let tilgængelig placering, og navngiv den Tutorial_Resource_Pack. Dette vil i sidste ende være navnet, der vises i resource pack-menuen.
oprettelse af en .MCMETA-fil
i din ressourcepakkemappe skal vi oprette enpack.mcmeta fil. Dette lader Minecraft vide, at mappen er en ressourcepakke og indeholder nyttige oplysninger såsom:
- den anbefalede version til ressourcepakken.
- beskrivelsen vises under pakketitlen i valgmenuen.
- foreløbige oplysninger om eventuelle brugerdefinerede sprog tilføjet i ressourcepakken.
for at oprette denne fil skal vi oprette en tekstfil i mappen og navngive den pack.mcmeta. Sørg for, at filtypen er .mcmeta og ikke .txt, eller at pakken muligvis ikke registreres. Når du omdøber, kan du få en advarsel om, at ændring af filtypenavnet kan gøre filen ubrugelig eller muligvis skifte det program, der kræves for at åbne den. Du kan stadig åbne denne fil i en teksteditor ved at højreklikke på filen og vælge indstillingen “Åbn med”. Bemærk: Du skal muligvis vælge et program ved hjælp af din filsøgemaskine.
Formateringspakke.mcmeta
Åbn pack.mcmeta i en teksteditor eller IDE efter eget valg og skriv eller kopier+indsæt følgende:
{ "pack": { "pack_format": 6, "description": "Tutorial Resource Pack" }}
"pack_format"
værdien af "pack_format" fortæller Minecraft, hvilken frigivelse ressourcepakken er designet til, og er forskellig for bestemte versioner. Følgende liste hvilke versioner hver værdi er forbundet med:
-
1for versioner 1.6.1 – 1.8.9 -
2for versioner 1.9 – 1.10.2 -
3for versioner 1.11 – 1.12.2 -
4for versioner 1.13 – 1.14.4 -
5for versioner 1.15 – 1.16.1 -
6for versioner 1.16.2 – 1.16.5 -
7for versioner 1.17+
Bemærk: efterhånden som flere opdateringer frigives, kan værdier ændres eller tilføjes.
"description"
teksten efter"description" vises under pakketitlen i valgmenuen og skal placeres i citater"". Hvis du ønsker at bruge specialtegn, kan du indtaste Unicode-koden for tegnet i formatet \u####, hvor #### er Unicode-koden for tegnet. Sig, at du vil bruge bogstavet prisT (Thorn), som har kode U+00DE. Inde i beskrivelsen ville du skrive \u00DE. Sørg for, at du bruger den rigtige skråstreg, ellers fungerer det muligvis ikke. En liste over Unicode-koder kan findes her. Bemærk: kun tegnene 0000-FFFF (BMP) understøttes.
korrekt syntaks
Vær meget forsigtig med ikke at glemme anførselstegn "", colons :, braces {} eller firkantede parenteser . Manglende en af disse kan føre til, at din ressourcepakke ikke opdages af Minecraft. Sørg for, at din pack.mcmeta fil matcher den, der er vist ovenfor.
test af din pakke
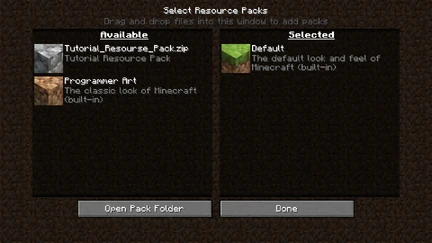
på dette tidspunkt kan du teste, om pakken er formateret korrekt ved at sætte den i spillet! For at gøre dette skal du placere din ressourcepakkemappe i Minecraft pack-mappen. Du kan få adgang til det ved at vælge “Indstillinger”, derefter “Ressourcepakker”, derefter “Åbn Pakkemappe”, eller du kan navigere til det fra din filsøgemaskine:
- for vinduer skal du højreklikke på startknappen, der kører, i %appdata%.for macOS skal du gå til bibliotekets understøttelse af programmet til støtte for programmet til støtte for programmet til støtte for programmet til støtte for programmet til støtte for programmet til støtte for programmet til støtte for programmet.minecraft/resourcepacks (/hjem/ <brugernavn>/.minecraft / resourcepacks)
Når du har mappen åben, kan du trække din brugerdefinerede pakkemappe og slippe den ind.
Hvis du har formateret filerne korrekt, skal du se din ressourcepakke vises i menuen.
fejlfinding
Hvis du ikke kan se din pakke på listen, skal du sørge for, at dinpack.mcmeta fil er korrekt og gemt i mappen. Se efter eventuelle manglende seler {}, kommaer ,, colons :, anførselstegn "", eller firkantede parenteser . Husk, at for hver åben bøjle, tilbud eller firkantet beslag skal du have en lukkebeslag, tilbud eller firkantet beslag.
Pack icon
Hvis et ikon ikke er angivet, vises et brostensbelagt ikon ved siden af pakken. Hvis du vil bruge dit eget pakkeikon, kan du placere det i din ressourcepakkemappe med navnet pack.png. Filen skal være en PNG, og arbejder med enhver kvadratisk opløsning, men et 128h128 billedbillede gør det bedste.
tilføjelse af indhold
strukturering af mappen aktiver
nu hvor du har konfigureret din ressourcepakke, kan du begynde at tilføje indhold til den. De fleste filer, du tilføjer, vil være i en undermappe kaldet assets. Du skal blot oprette en ny mappe inde i din ressource pack mappe med navnet assets. Dette pack.mcmetaog pack.png skal være de eneste filer, der findes direkte i din overordnede ressourcepakkemappe. Eventuelle andre ressourcefiler skal være placeret et sted i assets ellers læses de ikke af Minecraft.
tilføjelse af en navneområde mappe
næste, inde i mappen aktiver er dine navneområde mapper. Disse hjælper med at adskille filerne i din ressourcepakke, så der ikke er nogen forvirring mellem hvilke filer der er placeret hvor. Hvis du planlægger at ændre eller erstatte vaniljeressourcer, vil disse filer gå ind i mappen minecraft navneområde. Brugerdefinerede tilføjelser skal gå i din egen navneområde mappe, som for denne tutorial vil blive navngivet custom. I fremtiden skal du bruge et betydeligt eller unikt navneområde, så der ikke er mulighed for, at andre ressourcepakker forvirrer, hvilke filer der hører hjemme, når flere pakker indlæses.
adgang til vanilla resources
Hvis du planlægger at redigere flere ressourcer eller for at lette adgangen, kan du gemme en kopi af vanilla resources på et tilgængeligt sted, hvis nogle ting er afhængige af andre filer i mappen. For at gøre dette skal du navigere til vanilla resources-filen ved at åbne mappen versions inde i .minecraft. Du skal se en liste over nummererede mapper, der svarer til versioner, som du har indlæst eller brugt tidligere. Åbn den mappe, der svarer til den version, du ønsker til din ressourcepakke (i denne tutorial ville det være 1.16.5), og udpak JAR-filen, der er placeret indeni, hvilket kan gøres ved at højreklikke på filen og vælge en filarkiver fra indstillingen “Åbn med”. Det kan være en god ide at gemme dette på et tilgængeligt sted til fremtidig reference, da visse opgaver såsom ændring af blokmodeller kræver teksturer ud over modelfilerne. Hvis du ikke har et program, der kan åbnes .jar-filer ændrer blot udvidelsen fra .jar til .zip.
ændring af en enheds tekstur
dette afsnit gennemgår processen med at ændre en tekstur ved hjælp af creeper-tekstur som et eksempel.
find vaniljestrukturen
først skal du bruge vaniljeressourcen for at få den tekstur, du vil redigere. Dette vil blive placeret i den udpakkede versionsmappe, der blev oprettet i det foregående afsnit. I den udpakkede mappe skal du navigere til assetsLiraminecraftLiratexturesLiraentityLiracreeper hvor du finder creeper.png. Gem en kopi af denne fil et sted tilgængeligt, eller hold mappevinduet åbent i løbet af de næste par trin.
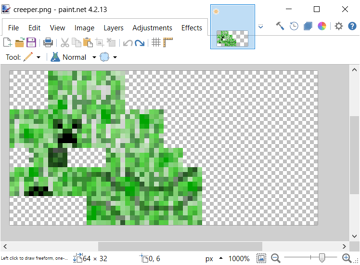
næste skal du replikere mappestrukturen for vaniljepakken i din ressourcepakke, som lader Minecraft vide at bruge tekstur. Da vi ændrer en standardtekstur, vil dette være i minecraft undermappe i vores assets mappe. I mappen minecraft i din ressourcepakke skal du gøre følgende:
- inde i
minecraft, Opret en mappe kaldettextures. - Inside
textures, Opret en mappe kaldetentity. - Inside
entity, Opret en mappe kaldetcreeper. - Kopier creeper tekstur fra vanilla resource pack til din nyoprettede
creepermappe.
nu hvor du har den normale creeper-struktur placeret i din ressourcepakke, skal du åbne den i billededitoren efter eget valg. Det skal se ud som det viste billede.
da teksturfiler er meget små, skal du muligvis forstørre dem.
en hurtig note om teksturer
Hvis du aldrig har set en tekstur før, kan ovenstående billede overraske dig. De fleste teksturer ser på denne måde og er “indpakket” omkring en model, som indpakningspapir omkring en gave.
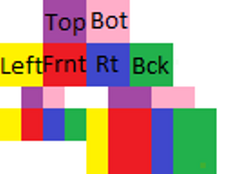
nu er det tid til at være kreativ! Rediger tekstur, som du vil. For enkelhed tilføjer dette eksempel et hovedbånd. Bemærk, hvor ændringerne er, og sammenlign den med den farvekodede tekstur ovenfor.
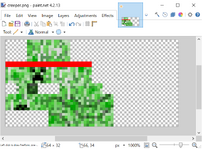
Når du er tilfreds med din tekstur, skal du gemme filen somcreeper.png. Det er vigtigt, at det gemmes med samme navn som standardaktivet, ellers registrerer og indlæser det ikke din struktur.
nu Kan du indlæse Minecraft og gyde en creeper med din brugerdefinerede tekstur! Hvis det ikke vises, skal du sørge for, at du har valgt din ressourcepakke. Hvis det stadig ikke fungerer, skal du sørge for, at du har navngivet filen korrekt og placeret den i den rigtige mappe.

Pakkehierarki
Hvis du spiller med flere ressourcepakker indlæst, kan der være nogle teksturer, der er i din pakke, der ikke vises. Dette skyldes den måde, hvorpå ressourcepakker indlæses i Minecraft. Alle valgte resource pack-filer indlæses nedenfra og op, som de vises i valgmenuen, så hvis der er en ressourcepakke, der er indlæst over din, kan den muligvis erstatte filer, du har ændret. Dette kan forårsage forskellige problemer med at bruge flere tema ressource pakker, der har forskellige teksturer.
Modelleringsblokke/elementer
Nogle gange vil du måske ændre en af Minecraft-modellerne. For at gøre det skal du bruge en filarkiver for at få standardmodellen og tekstur sammen med et 3D-modelleringsværktøj til at redigere modellen. Blockbench fungerer godt i dette tilfælde, da det kan eksportere direkte til .json format, der er nødvendigt for modeller.
udskiftning af en blok
da standardstigen i Minecraft ikke er 3D, kan du erstatte den med din egen model. Få først alle ladder ‘ s filer ind i denne ressourcepakke:
- Åbn Minecraft JAR-filen ved hjælp af en LYNLÅSVISNING efter eget valg.
- Navigate into the
assets/minecraft/blockstatesfolder, then extractladder.jsontoTutorial_Resource_Pack/assets/minecraft/blockstates - Navigate into the
assets/minecraft/models/blockfolder, then extractladder.jsontoTutorial_Resource_Pack/assets/minecraft/models/block - Navigate into the
assets/minecraft/textures/itemfolder, then extractladder.jsontoTutorial_Resource_Pack/assets/minecraft/textures/item - Lastly, navigate into the
assets/minecraft/textures/blockfolder, then extractladder.pngtoTutorial_Resource_Pack/assets/minecraft/textures/block.
nu Kan du enten redigere ladder.png ved hjælp af din foretrukne billededitor, eller du kan redigere den i din foretrukne modelleringseditor.
Bemærk: Hvis du laver en grundlæggende “bare Simple Nonanimated teksturer” pakke, den .JSON-filer er unødvendige. Hvis du laver specielle funktioner for at ændre, hvordan tekstur ser ud, når visse parametre er sande eller falske. For eksempel den ressourcepakke, der gør græsblokke glatte, så du ikke har snavslinjer overalt i din verden, der bruger kode.
modellering af stigen – Blokbench
ved modellering af stigen bruger vi Blokbench. Når du har åbnet programmet, skal du trykke på Ctrl+O for at åbne menuen til valg af model. Når den åbne dialog er vist, skal du gå til det sted, hvor du gemte ladder.json og vælge .
Du skal derefter vende mod en stige, der er på den sydlige side af kassen.
- på menulinjen skal du gå til “Rediger- > Tilføj terning” for at oprette en ny blok.
- ændre størrelsen på modellen til en terning i fuld størrelse. Klik derefter på
ladder.pngunder teksturer på venstre panel, og klik derefter på Anvend på ikke-teksturerede ansigter. - øverst til venstre, vil der være et billede af stigen, med en 1 liter 1 fremhævet region. Flyt dette for at ændre tekstur til, hvad du vil have det. Gentag, indtil alle sider af blokken er som ønsket.
- gå til”File -> Gem Model”og gem i
resourcepacks/Tutorial_Resource_Pack/assets/minecraft/models/block/ladder.json(Erstat” blok “med” blokke ” for 1.12 og derunder).
nu har vi oprettet en ny model til stigeblokken i Blockbench.
teksturering af stigen – maling.net
gå til getpaint.net og få paint.net eller gå til ninite.com, skal du vælge paintNET og køre det efter det henter at installere paint.net gratis.
- åben paint.net.
- gør Ctrl + O og gå til .minecraft/teksturer/blok / stige.png og dobbeltklik.
- Rediger stigen, som du vil.
- når du er færdig, skal du trykke på knappen h øverst til højre i vinduet. Det åbner en dialog, hvis du har ændret noget og spørger, om du vil gemme dit arbejde. Tryk på gem derefter okay to gange. Du behøver ikke ændre noget i menuerne.
afslutning
når du har afsluttet 3D-modellen på stigen og gemt den, skal du starte Minecraft og teste den ud. Placer en stige på en væg, og du skal se dens udskiftede model.
ændring af eksisterende lyde eller musik
ligesom at ændre standardteksturerne eller modellerne kan du erstatte brugerdefinerede lyde i stedet for standardlydene. I dette eksempel lærer du, hvordan du ændrer bossmusikken i ender dragon-kampen.
Find en lyds sti
I lighed med den brugerdefinerede struktur og modeller skal du først kende stien til den lyd, du vil ændre.
- inde i din .minecraft mappe, Naviger til
assets/indexes, som vil have en liste over nummererede.jsonfiler. - Find
.jsonfilen svarende til din Minecraft-version (f.eks.1.16.json), og åbn den med en teksteditor eller IDE. - i denne fil kan du finde alle de lyde, der findes i Minecraft. Tryk på CTRL + F for at søge efter din lyd.
- for en liste over filnavne til musik kan du tjekke Music#List
- din lydsti vil se sådan ud:
minecraft/sounds/music/game/end/boss.ogg
ændring af lyden
- i din ressourcepakkemappe skal du navigere til
assets/minecraft. - Opret en ny mappe med navnet
sounds. - nu inde i din
soundsmappe, skal du oprette nye mapper afhængigt af din lyds sti. For eksempel, hvis din sti erminecraft/sounds/music/game/end/boss.ogg, skal du oprette mappernesounds/music/game/end. - i den sidste mappe (i dette eksempel er det
end) du kan indsætte din nye lydfil. Sørg for, at du navngav filen til den fil, du erstatter, eller i dette eksempelboss.ogg.- Bemærk, at denne fil skal være en
.oggfil. For at konvertere din lydfil til en.oggfil, kan du bruge den gratis hjemmeside Online-Convert.com
- Bemærk, at denne fil skal være en
test af din lyd
Hvis alt gik efter planen, har du nu erstattet en lyd i Minecraft. For at teste det:
- sørg for, at du har aktiveret din ressourcepakke.
- hvis du allerede havde Minecraft åben med din ressourcepakke aktiveret, kan du trykke på F3 + T for at genindlæse alle ressourcepakker.
- brug kommandoen
/playsoundtil at afspille din lyd. Skriv i vores eksempel:/playsound minecraft:music.dragon master @s
tilføjelse af nye lyde eller musik
diskussionssiden kan indeholde forslag.
ud over at ændre standardlyde kan du tilføje dine egne! I dette eksempel kan en ny player hurt sound tilføjes uden at erstatte nogen af de aktuelle player hurt sounds.
find lydstien
for at tilføje en lyd skal du vide, hvor den faktisk skal gå ved at bestemme dens sti. I modsætning til at erstatte lyde, går du direkte til din ressourcepakkemappe og søger derinde.
- Find og åbn din versions
.jsonindeksfil (f.eks1.16.json) fra.minecraft/assets/indexes. - tryk på CTRL + F for at søge efter din lydsti.
- i dette tilfælde vil placeringen for afspilleren hurt lyde se sådan ud:
minecraft/sounds/damage/.
- i dette tilfælde vil placeringen for afspilleren hurt lyde se sådan ud:
tilføjelse af mapper og lyd i din ressourcepakke
- gå til din ressourcepakkemappe, Naviger til
Tutorial_Resource_Pack/assets/minecraft. - inde i
minecraftmappe, Opret en mappe med navnetsounds.- hvis du allerede har en
soundsmappe fra at erstatte en standardlyd, skal du åbne den mappe.
- hvis du allerede har en
- i mappen
soundsskal du oprette en mappe, der matcher mappen med den lyd, du vil tilføje. I dette tilfælde skal vi oprette en fil kaldetdamage. - Tilføj din lyd her.
- lyden skal være en
.oggfil. Ligesom i det foregående afsnit, du kan bruge den gratis hjemmeside Online-Convert.com eller brug Audacity som nævnt øverst på siden. - Bemærk også de allerede eksisterende filer, der ses i din
.jsonfil ovenfra. I dette tilfælde findes fem andre sårede lyde inden forminecraft/sounds/damage/mappe, to for at falde i forskellige højder (fallbig.oggogfallsmall.ogg) og de andre tre er, når afspilleren faktisk bliver skadet (hit1.ogghit2.oggoghit3.ogg) da vi vil tilføje en fjerde lyd til de eksisterende tre sårede lyde, kan vi ikke genbruge disse filnavne. For enkelhed, Navngiv din lydhit4.ogg.
- lyden skal være en
ændring af lydhændelsen
fordi vi tilføjer en lyd, skal vi ændre den tilknyttede lydhændelse isounds.json.
- gå tilbage til
assets/minecrafti mappen resource pack. - Opret en tekstfil med navnet
sounds.json. Sørg for, at filtypen faktisk er .Jens og intet andet. - efter eget valg skal du indsætte følgende skabelon i
sounds.json:
{ "entity.player.hurt": { "sounds": , "subtitle": "Hurt" }}
-
- ovenstående kode gælder kun for dette eksempel, som tilføjer en ny skadelyd. Hvis du ændrer en anden lydhændelse, skal du erstatte
entity.player.hurtmed lydhændelsen, der er angivet i vanillasounds.json– filen. - du kan finde ud af det id, der bruges af Minecraft til hver lydmappe. Ved at bruge
/playsoundi spillet kan du bestemme dette id. I dette tilfælde vil brug af/playsound minecraft:entity.player.hurt master @sbekræfte, at afspillerens skadede lyd faktisk er klassificeret somentity.player.hurt. - sørg for, at navnefelterne kun er med små bogstaver. Navnene på dine filer skal også være med små bogstaver. Ellers kan ressourcepakken muligvis ikke bruge dine nye lyde.
- ovenstående kode gælder kun for dette eksempel, som tilføjer en ny skadelyd. Hvis du ændrer en anden lydhændelse, skal du erstatte
- korrekt
.jsonformatering er påkrævet! Enhver manglende beslag, komma osv. vil resultere i, at ressourcepakken ikke fungerer korrekt.
test af din lyd
Hvis der er en fejl overalt i dinsounds.json fil, vises ingen af de lyde, der er beskrevet i den, i spillet. Hvis dette sker, skal du kontrollere stave-og filstierne.
Hvis alt gik efter planen, har du nu tilføjet en lyd til Minecraft. For at teste det:
- sørg for, at du har aktiveret din ressourcepakke.
- hvis du allerede havde Minecraft åben med din ressourcepakke aktiveret, kan du trykke på F3 + T for at genindlæse alle ressourcepakker.
- brug kommandoen
/playsoundigen for at afspille din lyd. I vores eksempel skal du skrive:/playsound minecraft:entity.player.hurt master @s. I dette eksempel vil det sandsynligvis kræve flere forsøg, da sårede lyde vælges tilfældigt.
tilføjelse af sprog
Du kan tilføje nye sprog til Minecraft ved hjælp af en ressourcepakke. Antag, at din sprogkode er ‘LANG’, og land/regionskode er’ land’, pack.mcmeta vil se ud som:
pack.mcmeta
{ "pack": { "pack_format": 7, "description": "Tutorial Resource Pack" }, "language": { "LANG_COUNTRY": { "name": "Tutorial Language", "region": "COUNTRY/REGION NAME", "bidirectional": false } }}
Hvis du vil have dit sprog til at være højre mod venstre, skal du indstille "bidirectional" til true.
sæt derefter LANG_COUNTRY.jsoni assets/minecraft/lang inde i din ressourcepakke. Når du starter spillet, skal du vælge din ressourcepakke, åbne skærmbilledet til valg af sprog, og dit nye sprog vil være der.
noter
pack.mcmetagår i rodmappen til din ressourcepakke, ikke i mappenassets/minecraft/lang. Bemærk også, at ovenstående pack.mcmeta er den samme fil som pack.mcmeta fil, som du har oprettet for et stykke tid siden. Fra 1,7-pre kan du vælge flere ressourcepakker på en gang. Hvis du vil bruge din nye sprog-og ressourcepakke til før 1.7, skal du kombinere dem manuelt, fordi flere ressourcepakker ikke kunne vælges før versionen.
Animationsegenskaber
et eksempel på en animationsfil er dette:
sten.png.mcmeta
{ "animation": { "interpolate": true, "width": 1, "height": 7, "frametime": 1, "frames": }}
Bemærk
alt hvad du virkelig har brug for for at lave en tekstur animeret er følgende kode. Som standard vil det få hver ramme til kun at vare et kryds:
sten.png.mcmeta
{ "animation": {}}
Gem filen som samme navn som den tekstur, du vil animeres med en.mcmeta i samme mappe som din tekstur.
teksturegenskaber
et eksempel på en teksturegenskab er dette:
skygge.png.mcmeta
{ "texture": { "blur": false, "clamp": true }}
skrifttyper
tegnstørrelser i skrifttyper bestemmes af den sidste linje med billedpunkter, der indeholder billedpunkter, der indeholder en alfa, der ikke er nul. Dette gør det muligt at tilføje yderligere polstring omkring tegn ved at tilføje en farve med et alfa-niveau på 1, som Minecraft vil betragte som en del af karakteren.
test af din ressourcepakke
- Start spillet
- Klik på Indstillinger
- Klik på Ressourcepakker
- Find “Tutorial_Resource_Pack” på listen til venstre og klik på pilen ved siden af
- Klik på Udført
Hvis du beslutter dig for at foretage nogle ændringer i din ressourcepakke, skal du redigere din ressourcepakke, gå til ressourcepakker i Indstillinger, Fjern din pakke fra den aktive liste, og afslut, gå tilbage, og anvend den igen. Alternativt kan du gemme tekstur til ressourcepakken og trykke på F3 + T genindlæse pakken uden at skulle genindlæse standardteksturerne først.
Packaging Resource Packs med verdener
til brug i singleplayer-verdener kan du pakke din ressourcepakke som en LYNFIL med navnetresources.zip inde i verdensmappen. Dette bruges derefter automatisk, når du spiller singleplayer-verdenen.
Server Resource Packs
Hvis du er ejer af en server, kan du indstille den som ressourcepakken på din server.
- sørg for, at dit pakkeformat er a .lynlås-mappe.
- Upload pakken på en fil hosting Hjemmeside, f.eks MCPacks.
- Kopier overførselslinket til din pakke. Vigtigt: hvis du bruger din egen server eller en anden vært, skal du sørge for, at du bruger et direkte overførselslink. Du skal også sørge for at bruge et SSL-certifikat, der er kompatibelt med den afsendte Java-version 8 u51. (MC-143768)
- Åbn serveren.egenskaber med en teksteditor.
- Søg efter linjen”resource-pack=”.
- indsæt linket Hent efter lighedstegnet.
- valgfri: Indstil” resource-pack-sha1 ” hash summen af pakken fil.
- Gem dine ændringer på serveregenskaberne, og genstart din server.
- Nyd!
servere kan have et ikon, der vises på Multiplayer-listen.
- Opret et PNG-billede med en størrelse på 64 med 64 billedpunkter, gennemsigtighed understøttes.
- Gem (eller omdøb) det til
server-icon.png. - Flyt den til serverens bibliotek.
- genstart serveren.
- Serverikoner vises ved siden af servernavnet.