a fájl a Letöltések mappában vagy a “megosztott élmények” beállítások oldalon konfigurált mappahelyen kerül tárolásra.
a közeli megosztás nem érhető el OneDrive-fájlok esetén, mert a felhőalapú tárolási szolgáltatás már rendelkezik saját fájlmegosztási lehetőségekkel.
- webes hivatkozás megosztása
- A közeli megosztás hibaelhárítása Windows 10 rendszeren
- A Bluetooth ellenőrzése
- A Bluetooth ellenőrzése az Eszközkezelőben
- A Bluetooth kompatibilitás ellenőrzése
- hálózati kapcsolat ellenőrzése
- hálózati kapcsolat ellenőrzése
- hálózati profil ellenőrzése
- A dolgok becsomagolása
- további Windows 10 források
- itt található a Minecraft modjainak végső útmutatója: Java Edition PC-n
- halál ajtaja interjú: Ez a Zelda-szerű egy nagy indie győzelem az Xbox számára
- csatlakozzon hozzánk élőben a Windows Central Video podcasthoz ma este 3 órakor ET
- ezek az eszközök segítenek a számítógép illesztőprogramjainak frissítésében
webes hivatkozás megosztása
webes hivatkozás megosztásához használja az alábbi lépéseket:
- nyissa meg a Microsoft Edge alkalmazást.
- keresse fel a megosztani kívánt oldalt.
- kattintson a Megosztás gombra a jobb felső sarokban.
-
válassza ki az eszközt a listából.
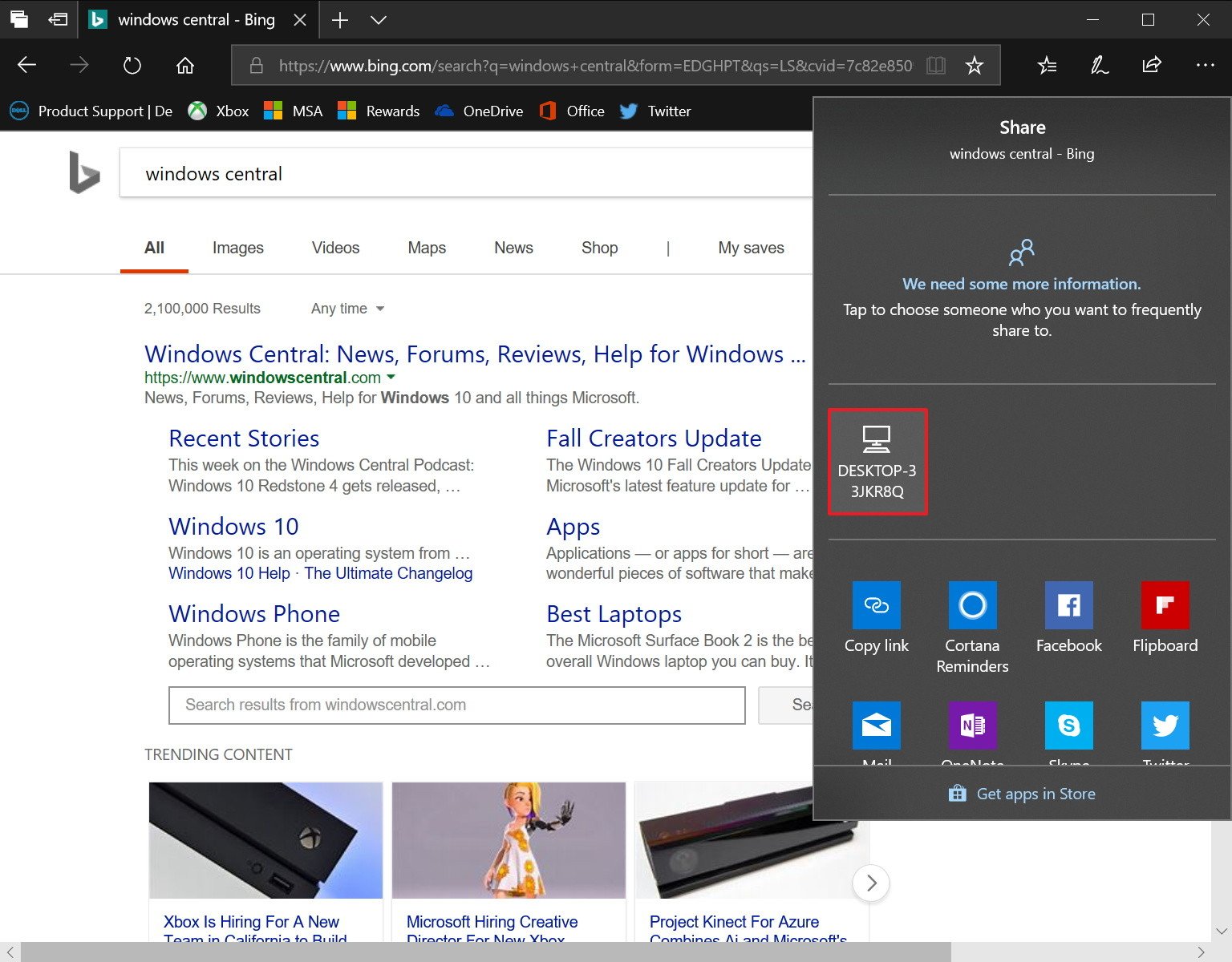
a lépések elvégzése után a másik eszköz értesítést kap, amelyet a címzettnek el kell fogadnia a hivatkozás megnyitásához a Microsoft Edge-en.
A közeli megosztás hibaelhárítása Windows 10 rendszeren
a közeli megosztás Könnyen használható funkció, és csak a dobozon kívül kell működnie, de ha nem tudja megosztani a tartalmat, az alábbiakban talál néhány hibaelhárítási lépést az élmény működéséhez.
A Bluetooth ellenőrzése
Windows 10 rendszeren az új megosztási funkció megköveteli, hogy a Bluetooth felismerje a hatótávolságon belül lévő számítógépeket, és fájlokat vagy hivatkozásokat továbbítson, ezért ellenőrizni szeretné, hogy ez az eszköz engedélyezve van-e és megfelelően működik-e.
- beállítások megnyitása.
- kattintson az eszközökre.
- kattintson a Bluetooth& egyéb eszközök.
-
kapcsolja be a Bluetooth kapcsolót.
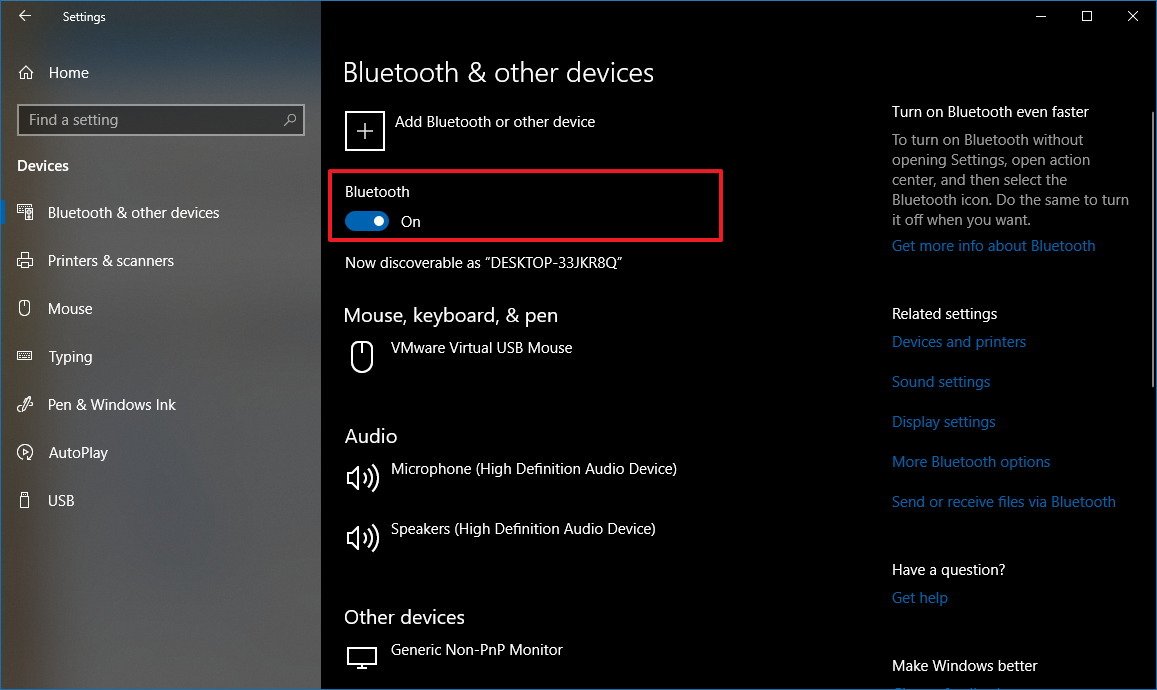
Ha nem látja, hogy az opció vagy a közeli megosztás még mindig nem működik, akkor lehet, hogy telepítenie kell a legújabb Bluetooth illesztőprogramot az eszközére. (Az eszközillesztő megfelelő frissítéséhez olvassa el útmutatónkat.)
A Bluetooth ellenőrzése az Eszközkezelőben
az Eszközkezelővel ellenőrizheti, hogy van-e probléma:
- nyissa meg a Start parancsot.
- keresse meg az Eszközkezelőt, kattintson a felső eredményre az élmény megnyitásához.
-
bontsa ki a Bluetooth elemet.

Ha van egy jelvény értesítés a Bluetooth ikonban, például sárga ikon felkiáltójellel, akkor valami nincs rendben a készülékkel. Ha nem jelenik meg a Bluetooth ikon, akkor a készülék nem támogatja ezt az eszközt, vagy az illesztőprogram nincs telepítve.
abban az esetben, ha a Bluetooth adapter meghibásodott, vagy a számítógép nem rendelkezik ilyennel, mindig kaphat egyet az Amazon-on.
A Bluetooth kompatibilitás ellenőrzése
ezenkívül meg kell győződnie arról, hogy a Bluetooth 4-es verziójú.0 (vagy újabb) alacsony energiájú (LE) Támogatással a következő lépésekkel:
- nyissa meg az indítást.
- keresse meg az Eszközkezelőt, kattintson a felső eredményre az élmény megnyitásához.
- bontsa ki a Bluetooth elemet.
-
kattintson a jobb gombbal az adapter nevére, majd válassza a Tulajdonságok lehetőséget.

- kattintson a Részletek fülre.
-
használja a “tulajdonság” legördülő menüt, majd válassza a Bluetooth radio supports Low Energy Central Role opciót.

Ha az érték igaz, akkor használhatja a közeli megosztást.
abban az esetben, ha az eszközök nem tudják felfedezni egymást, közelebb hozza őket, mivel nem biztos, hogy a Bluetooth hatótávolságán belül vannak.
hálózati kapcsolat ellenőrzése
a közeli megosztás Bluetooth-on és vezeték nélküli kapcsolaton keresztül működik. Ha gyorsabban szeretné átvinni a fájlokat, a működő Bluetooth-kapcsolaton kívül azt is meg kell győződnie arról, hogy mindkét eszköz ugyanazon a hálózaton van csatlakoztatva, és beszélgethetnek egymással.
hálózati kapcsolat ellenőrzése
a következő lépésekkel ellenőrizheti az eszközök közötti kapcsolatot:
- nyissa meg a Start gombot a célszámítógépen.
- keresse meg a parancssort, majd kattintson a felső eredményre.
-
írja be a következő parancsot a helyi IP-cím megkereséséhez, majd nyomja meg az Enter billentyűt:
ipconfig -
jegyezze fel az “IPv4-címet”, amely az eszköz hálózati címe.
- nyissa meg a parancssort a forrásszámítógépben.
-
írja be a következő parancsot, hogy mindkét eszköz elérhető legyen, majd nyomja meg az Enter billentyűt:
ping 192.168.1.5
fontos: a ping parancsban feltétlenül használja a cél IP-címét.
miután elvégezte ezeket a lépéseket, ismételje meg a folyamatot a második gépen, és ha mindkét eszközön választ kap, akkor csatlakozhatnak egymáshoz.
gyors tipp: a tűzfal használata nem jelenthet problémát a közeli megosztás során, de ha harmadik féltől származó biztonsági megoldást használ, érdemes ideiglenesen letiltani a tűzfalat, hogy lássa, ez megakadályozza-e a fájlok Wi-Fi-n keresztüli küldését.
hálózati profil ellenőrzése
azt is meg kell győződnie arról, hogy mindkét eszköz privát. Ellenkező esetben a közeli megosztás Bluetooth-ot fog használni Wi-Fi-n keresztül, és az átutalások nagyon lassan kerülnek elküldésre.
annak érdekében, hogy mindkét eszköz privát hálózati profilt használjon, tegye a következőket:
- nyissa meg a beállításokat.
- kattintson a hálózati& Internet.
- kattintson a Wi-Fi elemre.
-
kattintson a vezeték nélküli kapcsolatra.

-
válassza ki a privát opciót.

a lépések elvégzése után a fájl átvitele sokkal gyorsabb lesz a vezeték nélküli kapcsolat használatával.
A dolgok becsomagolása
Windows 10 rendszeren a közeli megosztás egy remek funkció, amely a fájlok és a linkek megosztását nagyon egyszerűvé teszi, de csak akkor könnyű, ha mindkét eszközön helyesen van konfigurálva.
bár ez a funkció Bluetooth-on és Wi-Fi-n működik, ne feledje, hogy van néhány fogás. Például megoszthatja a fájlokat más eszközökkel a Bluetooth használatával, de ezt a módszert csak linkek vagy kisebb fájlok küldésére kell figyelembe vennie. Ellenkező esetben az átvitel fájdalmasan lassú lesz.
a közeli Wi-Fi-n keresztüli megosztás a legjobb élményt nyújtja, de csak akkor működik, ha mindkét eszköz között megfelelően konfigurált hálózati kapcsolat van, és a Bluetooth engedélyezve van.
Ha az egyik eszköz nem működik megfelelően a Bluetooth adapterrel, vagy egyáltalán nem rendelkezik adapterrel, a közeli megosztási lehetőség és beállítások nem lesznek elérhetők a Windows 10 rendszeren.
és igen, a közeli megosztás Ethernet kapcsolaton keresztül is működik.
már megpróbálta a közeli megosztást a Windows 10 Április 2018 frissítésén? Mondja el nekünk a megjegyzéseket.
további Windows 10 források
további hasznos cikkek, lefedettség, és választ a gyakori kérdések A Windows 10, látogasson el a következő források:
- Windows 10 A Windows Central – minden, amit tudnod kell
- Windows 10 Súgó, Tippek, trükkök
- Windows 10 fórumok a Windows Central
mi lehet keresni a jutalékot vásárlások segítségével a linkeket. Tudjon meg többet.

itt található a Minecraft modjainak végső útmutatója: Java Edition PC-n
Minecraft: A Java Edition végtelenül nagyobb lehet a modok hozzáadásával. Itt van minden, amit tudnia kell a modok telepítéséről és lejátszásáról a Minecraft: Java Edition PC-n.

halál ajtaja interjú: Ez a Zelda-szerű egy nagy indie győzelem az Xbox számára
a Death ‘ s Door egy hihetetlen megjelenésű Zelda-szerű, amely idén Xbox-ra és PC-re érkezik. Itt van minden, amit tudnia kell a megjelenés dátumáról, a játékmenetről és egyenesen a fejlesztőktől.

csatlakozzon hozzánk élőben a Windows Central Video podcasthoz ma este 3 órakor ET
élőben vagyunk a windows central video podcast ma délután 3 órakor ET, győződjön meg róla, hogy ott van!

ezek az eszközök segítenek a számítógép illesztőprogramjainak frissítésében
a Windows 10 jó munkát végez a számítógép illesztőprogramjainak frissítésében, de a harmadik féltől származó eszközök segíthetnek a rendszer tisztításában és optimalizálásában. Itt vannak a legjobb eszközök a Windows 10 PC illesztőprogramjainak naprakészen tartásához.