Ez a bejegyzés a Pulse Secure desktop client SCCM használatával történő telepítésének lépéseit ismerteti. Először is hadd adjak meg néhány részletet a pulse secure desktop client-ről.
A Pulse Secure desktop kliens biztonságos és hitelesített kapcsolatot biztosít egy végponti eszközről egy Pulse Secure átjáróra.
a végpont eszköz lehet Windows 10 kliens vagy mac számítógép. A pulse secure gateway lehet Pulse Connect Secure vagy Pulse Policy Secure.
van egy úgynevezett Pulse Connect Secure, amely egy mobil VPN, amely biztonságos hozzáférést biztosít bármely eszközről a vállalati alkalmazásokhoz és szolgáltatásokhoz az adatközpontban vagy a felhőben.
láttam néhány nagyvállalatot a pulse secure desktop kliensek használatával. Tehát arra gondoltam, hogy közzéteszem a pulse secure desktop client telepítési útmutatóját az SCCM használatával.
a bejegyzés írásakor a pulse secure desktop client legújabb verziója 5.3 R6. Valószínűleg megkaphatja a legújabb telepítőt, és továbbra is ugyanazok a telepítési lépések működnek.
töltse le a Pulse Secure Desktop Client 9.1 Rx alkalmazást.
a legtöbb Pulse Secure Desktop kliens letölthető 32 bites és 64 bites telepítőként. Ebben a bejegyzésben azonban a pulse secure client telepítését az előkonfigurációs fájllal együtt fogom lefedni.
az előkonfigurációs fájl segítségével megadhat olyan beállításokat, mint az URI, szerverazonosító, GUID stb. Amikor telepít egy előre beállító fájlt az ügyféllel együtt, a felhasználó látja ezeket a kapcsolatokat az alkalmazás indításakor.
Ezen felül, ha egynél több kapcsolatot ad meg az előkonfigurációs fájlban, a Felhasználó bármelyik ilyen kapcsolathoz csatlakozhat.
A Pulse Secure Desktop Client telepítése az SCCM használatával
A Pulse Secure desktop client SCCM használatával történő telepítéséhez kövesse az alábbi lépéseket. Megvan a 64 bites telepítő velem, és ezzel együtt van egy kötegelt fájl és egy előre beállító fájl.
a kötegelt fájl tartalmazza a pulse secure desktop client telepítéséhez szükséges parancsokat. A kötegelt fájlban található parancsokat az alábbiakban soroljuk fel. Másolja a parancsokat egy fájlba ,és mentse el.denevér kiterjesztés.
mkdir c:\pulse\ copy pulsesecure-x64.msi c:\pulse\ copy Company.jnprpreconfig c:\pulse\ msiexec -i "c:\pulse\pulsesecure-x64.msi" CONFIGFILE="c:\pulse\Company.jnprpreconfig" /l*v "%windir%\Logs\PulseSecure_Install.log" /q del c:\pulse\pulsesecure-x64.msi PING 127.0.0.1 -n 1 -w 5000 >NUL del c:\pulse\Company.jnprpreconfig rmdir c:\pulse\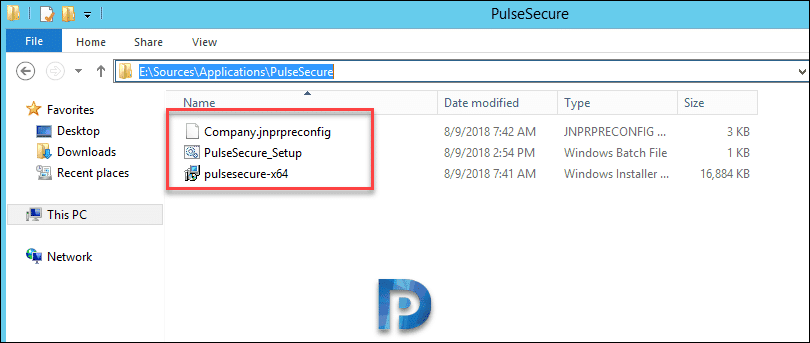 indítsa el a configuration manager konzolt. Menjen a Szoftverkönyvtárba > áttekintés > Alkalmazáskezelés > Alkalmazások. Hozzon létre egy új alkalmazást, majd válassza az alkalmazásinformációk kézi megadása lehetőséget. Kattintson A Tovább Gombra.
indítsa el a configuration manager konzolt. Menjen a Szoftverkönyvtárba > áttekintés > Alkalmazáskezelés > Alkalmazások. Hozzon létre egy új alkalmazást, majd válassza az alkalmazásinformációk kézi megadása lehetőséget. Kattintson A Tovább Gombra.
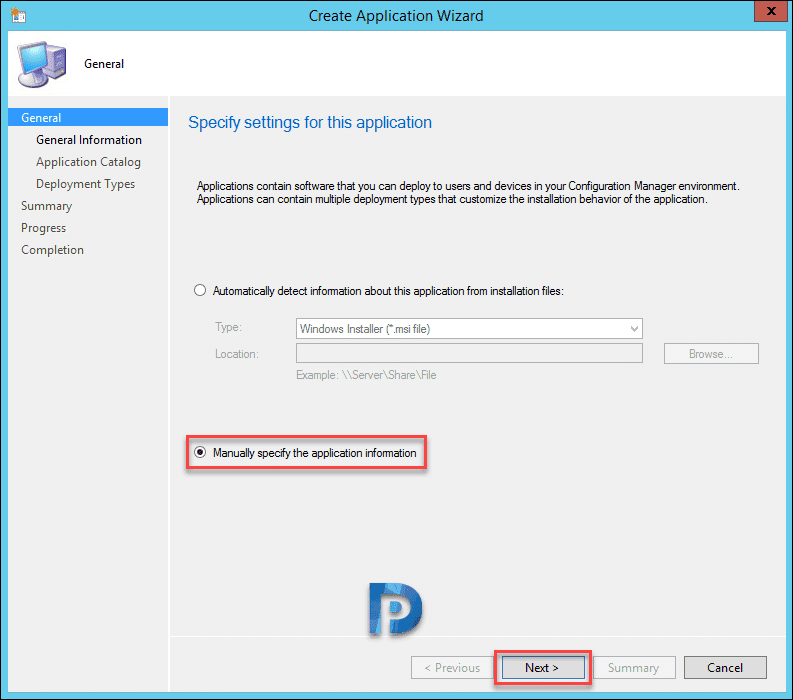
adja meg az alkalmazás részleteit, majd kattintson a Tovább gombra.
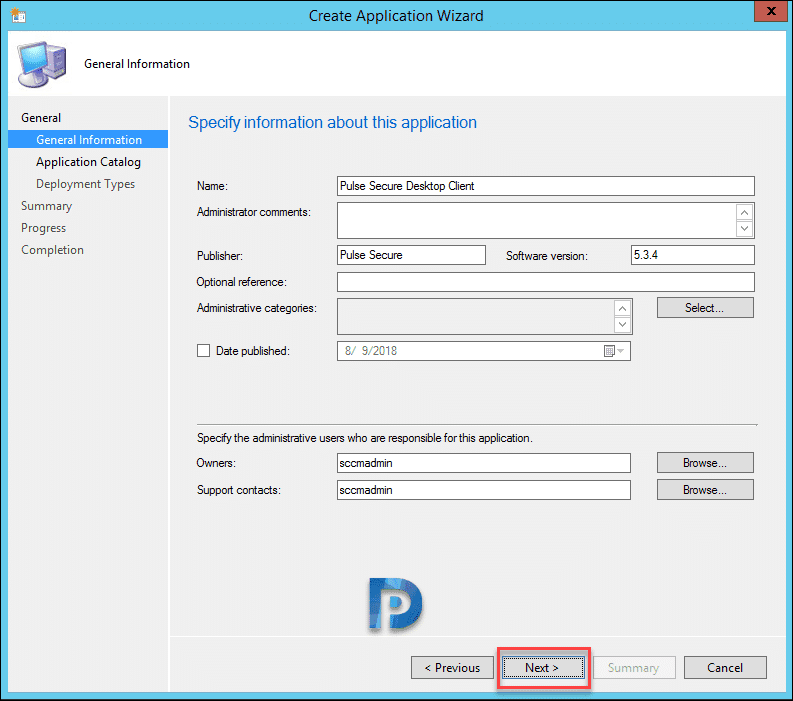
néhány további részlet, ha hozzá szeretne adni ide. Kattintson A Tovább Gombra.
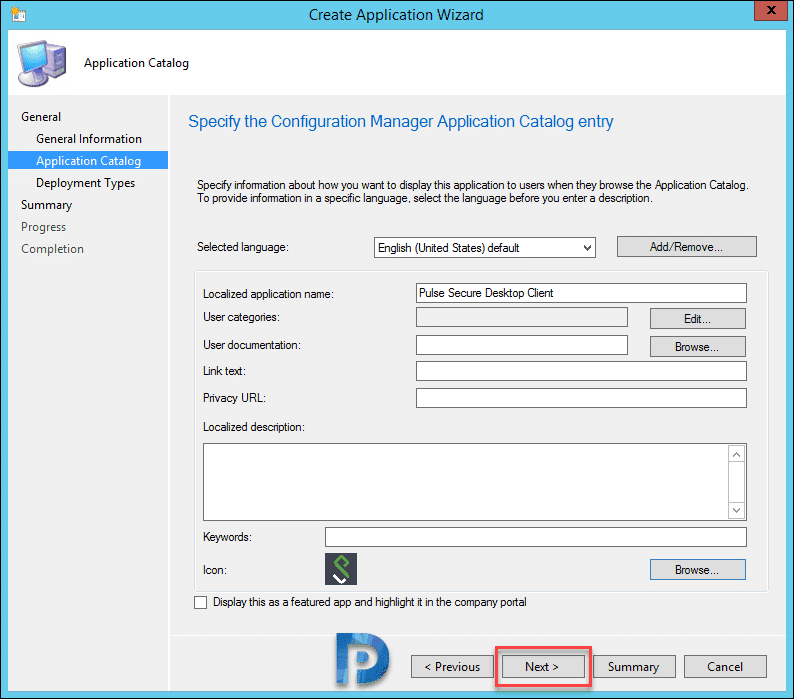
Új telepítési típus hozzáadása, majd a telepítés típusának manuális megadása.
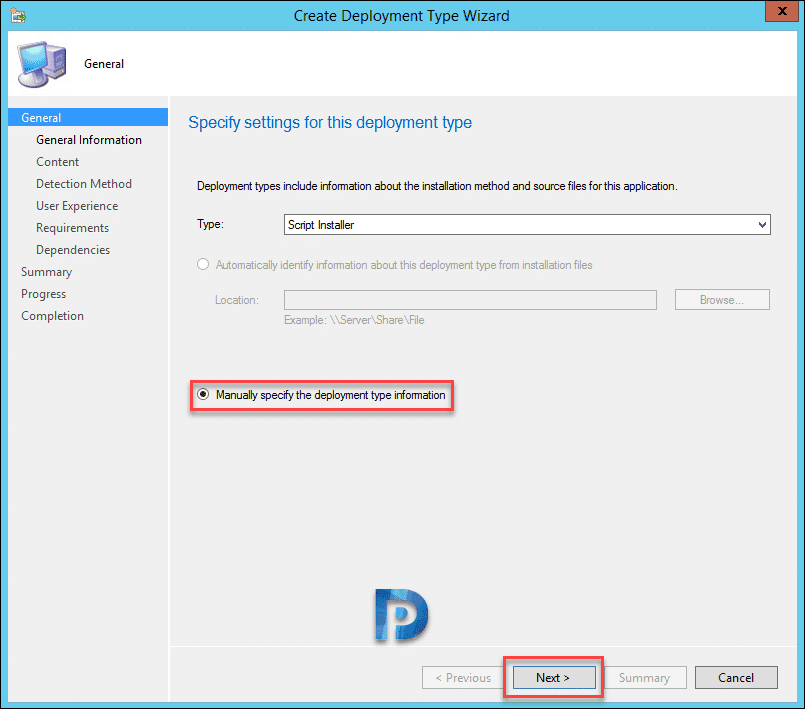
- adja meg a tartalom helyét.
- bemeneti telepítőprogram parancs.
- adja meg az Uninstall program parancsot.
kattintson a Tovább gombra.
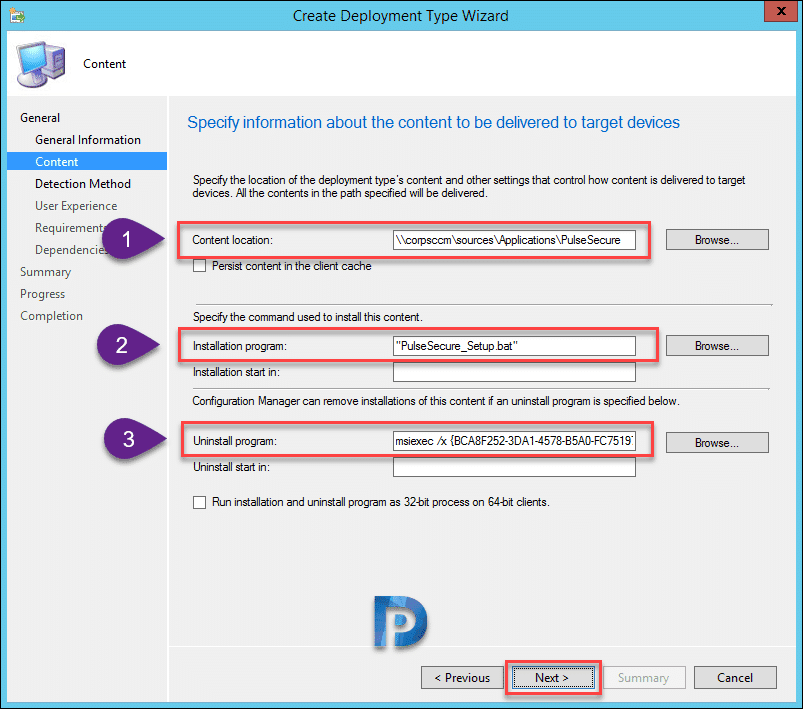
adjon hozzá egy észlelési módszert az alkalmazás jelenlétének kimutatására. Válassza ki a Beállítás típusát Windows Installerként. Kattintson a Tallózás gombra, és válassza ki az msi telepítőt, amely automatikusan kiválasztja a termékkódot. Kattintson A Tovább Gombra.
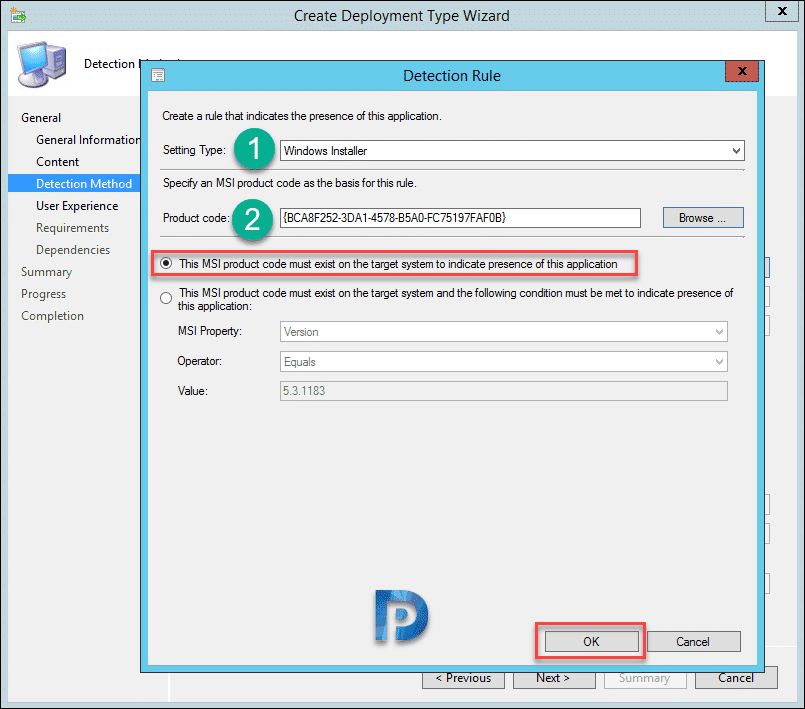
adja meg a felhasználói élmény beállításait. Kattintson A Tovább Gombra.
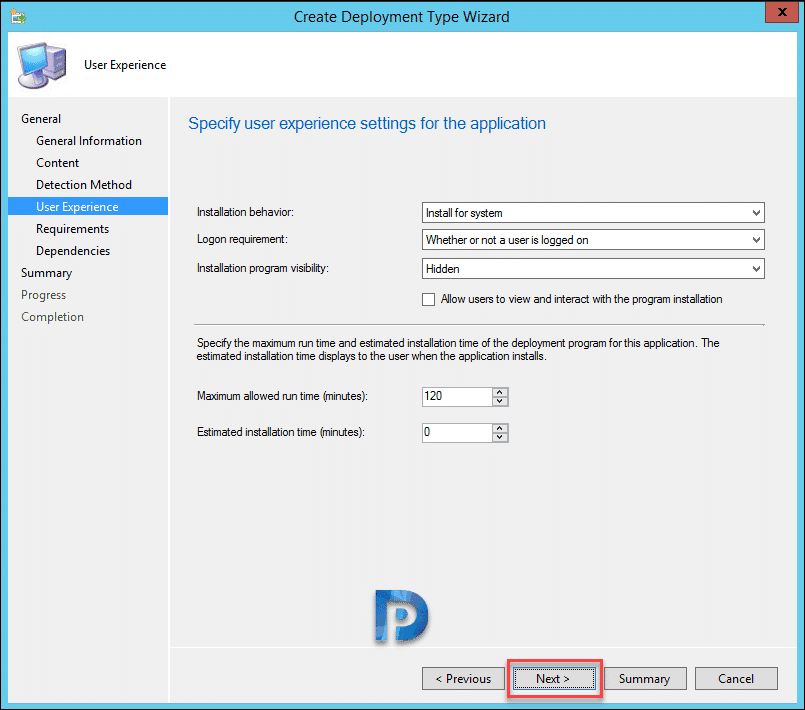
a fennmaradó lépésekben kattintson a Tovább gombra, majd a Befejezés oldalon kattintson a Bezárás gombra.
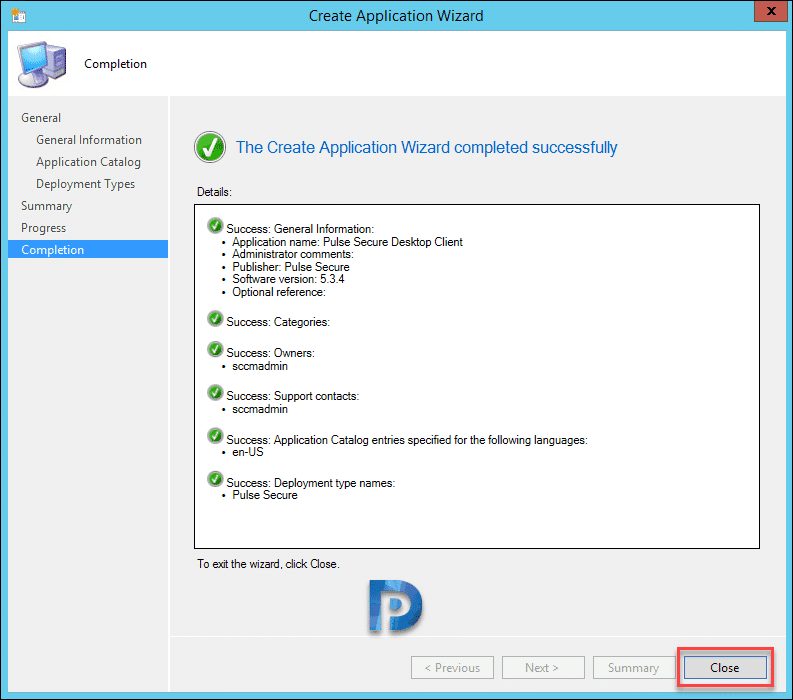
gratulálunk, a pulse secure desktop klienst az SCCM segítségével csomagolta be.
továbbá terjessze az alkalmazást a terjesztési pontra, majd telepítse egy eszközgyűjteménybe. Amikor megjelenik az alkalmazás a Szoftverközpontban, készen áll a telepítésre. Kattintson a Telepítés gombra.
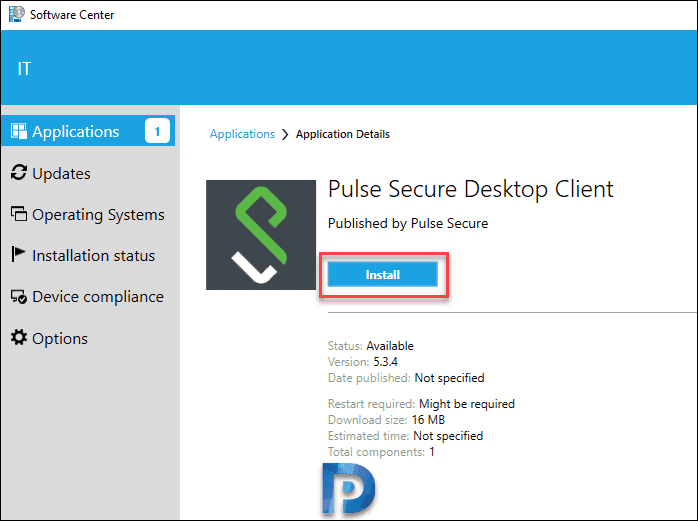
nyissa meg az AppEnforce alkalmazást.naplófájl az alkalmazás telepítésének figyelemmel kíséréséhez. Az általunk megadott kötegelt fájl az abban megadott parancsok szerint telepíti az alkalmazást.
szinte mind az alkalmazás telepítését, mind eltávolítását teszteltem, és hibátlanul működik. Ha bármilyen hibát észlel, tudassa velem a megjegyzések részben.

Szia, Prajwal Desai vagyok. Az elmúlt néhány évben több technológián dolgoztam, mint például az SCCM / Configuration Manager, az Intune, Azure, Security stb. Azért hoztam létre ezt az oldalt, hogy értékes információkat osszak meg mindenkivel.