alsó sor: Ismerje meg, hogyan használhatja az Excel Kitöltőfogantyúját dátumok lemásolásához és számsorok kitöltéséhez.
képzettségi szint: Kezdő
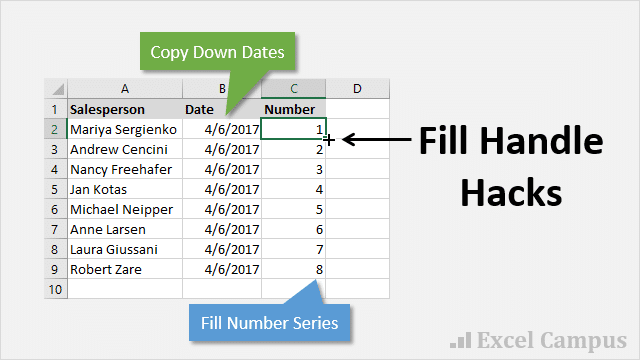
mi a kitöltő fogantyú?
a kitöltő fogantyú nagyszerű eszköz, amely lehetővé teszi az értékek vagy képletek gyors lemásolását egy teljes oszlopon. Az egeret a kiválasztott cella/tartomány jobb alsó sarkában mozgathatjuk, amíg a kurzor + szimbólummá nem válik.
Ezen a ponton két lehetőségünk van:
- húzza fel / le vagy jobbra / balra a cella tartalmának az új cellákba történő másolásához. A bal egérgombbal tartsa lenyomva a kitöltő fogantyút.
- kattintson duplán az egérrel a képlet vagy érték teljes oszlopon történő kitöltéséhez. Ez a kitöltés csak akkor működik, ha az oszlopban cellák vannak közvetlenül a kitöltő fogantyú bal oldalán.
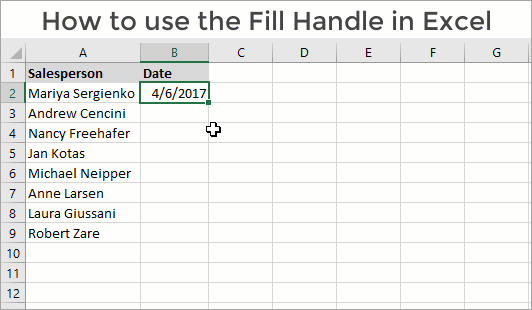
Megjegyzés: A kitöltőfogantyúra való dupla kattintás csak az aktuális régió utolsó nem üres cellájáig terjed. Tehát, ha a bal oldali oszlop sok üres helyet tartalmaz, akkor a kitöltő fogantyú nem biztos, hogy a legjobb megoldás a lemásoláshoz.
a kitöltőfogantyú viselkedése a cella tartalmától függően eltérő.
- Ha a cella értéket vagy képletet tartalmaz, akkor a kitöltő fogantyú lemásolja az értéket.
- Ha a cella tartalmaz egy dátumot, akkor a kitöltő fogantyú kitölti a sorozatot, és minden cellához eggyel növeli a dátumot.
hogyan kell másolni a dátumokat a kitöltési sorozat helyett
a múlt heti Ctrl+Enter blogbejegyzésében Lisa nagyszerű tippet hagyott a Ctrl+Enter használatával a dátumok lemásolásához, mert nem akarta, hogy a kitöltő fogantyú növelje őket.
tegyük fel, hogy beírtuk a mai dátumot a B2 cellába (Ctrl+; billentyűparancs), és le akarjuk másolni a dátumot az aktuális régió (használt tartomány) B oszlopának összes cellájára.
ha duplán kattintunk a kitöltési fogantyúra, a kitöltési sorozat opciót használjuk, és minden dátumot egy nappal növelünk.
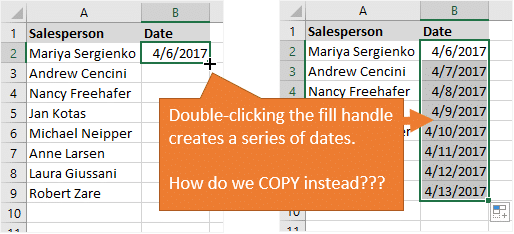
de a dátumot le akartuk másolni, nem növelni! Íme néhány módja annak, hogy ezt a kitöltő fogantyúval lemásoljuk.
Ctrl + D A dátumok lemásolásához
miután duplán kattintott a kitöltő fogantyúra, nyomja meg a Ctrl+D billentyűt a dátum lemásolásához.
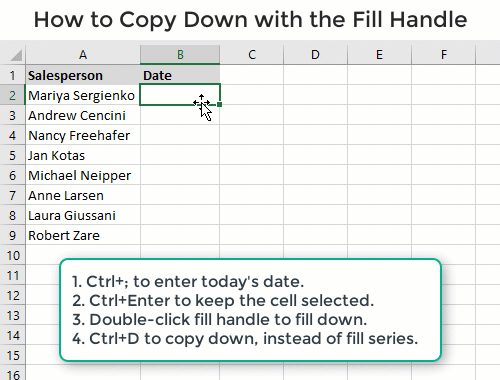
a Ctrl + D a billentyűparancs a kiválasztott tartomány értékének/képletének lemásolásához. Az aktív cellában lévő értéket (általában a kiválasztott tartomány első celláját) a Ctrl+D segítségével lemásoljuk. Emlékszem erre a D le, R sor.
bónusz tipp #2: A Ctrl + D használható alakzatok, diagramok és szeletelők másolására is. Megosztottam ezt a tippet a videómon arról, hogyan lehet létrehozni az előrehaladási fánk diagramot.
Automatikus kitöltési Beállítások menü cellák másolásához
egy másik lehetőség az egér használata. Miután duplán kattintott a kitöltő fogantyúra, megjelenik az Automatikus kitöltési Beállítások gomb az utolsó kiválasztott cella alatt.
a gombra kattintva megnyílik az Automatikus kitöltési Beállítások menü. A dátumértékkel rendelkező példában a kitöltés sorozat választógomb lesz kiválasztva. Kattintson a cellák másolása választógomb helyett. A dátum értékét ezután lemásolja.
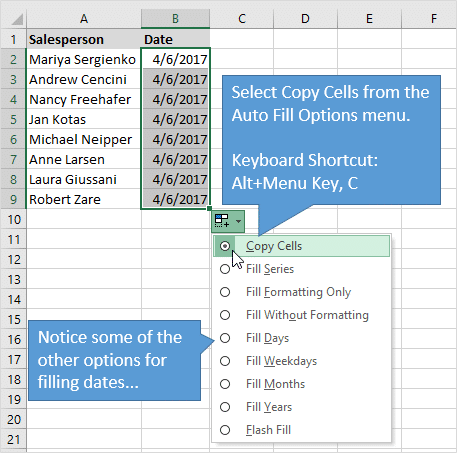
 bónusz tipp: az Automatikus kitöltési Beállítások menü a következő billentyűparancs segítségével nyitható meg: Alt+Menu gomb. Ezután nyomja meg az opció aláhúzott betűjét az Automatikus kitöltési Beállítások menüben. Tehát a billentyűparancs az Automatikus kitöltés opció megváltoztatásához a cellák másolásához Alt + Menu gomb, C.
bónusz tipp: az Automatikus kitöltési Beállítások menü a következő billentyűparancs segítségével nyitható meg: Alt+Menu gomb. Ezután nyomja meg az opció aláhúzott betűjét az Automatikus kitöltési Beállítások menüben. Tehát a billentyűparancs az Automatikus kitöltés opció megváltoztatásához a cellák másolásához Alt + Menu gomb, C.
Ctrl + D gyorsabb, mint ez, de jó tudni, hogy a billentyűparancs létezik. Ha a Menü gombja elhanyagoltnak érzi magát, akkor nézze meg a Menü gomb billentyűparancsairól szóló cikkemet. Szintén nézze meg a cikkemet az Excel billentyűparancsok legjobb billentyűzeteiről.
A számok szekvenciális listájának létrehozása
a kitöltőfogantyú másik gyakori használata a számok szekvenciális listájának létrehozása. 1,2,3,4, …
Ha 1-et írunk be egy cellába, majd duplán kattintunk a kitöltés fogantyújára, akkor a cellák másolása opciót használjuk az Automatikus kitöltési lehetőségekben a kitöltési sorozat helyett. Ismét ez az ellenkezője annak, amit ebben az esetben meg akarunk történni.
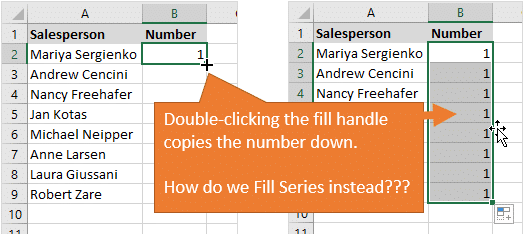
az Automatikus kitöltési Beállítások menü segítségével megváltoztathatjuk a kitöltést a másolási cellákról a kitöltési sorozatokra. A billentyűparancs: Alt+Menu gomb, S.
használhatjuk a szalag kezdőlapján található kitöltési sorozat menüt is. A billentyűparancs Alt, h, f, i, s. A régi iskola Excel 2003 parancsikon egy kicsit rövidebb: Alt, e, i, s. ez még mindig működik az Excel modern verzióiban.
Ctrl billentyű + Automatikus kitöltés
a Ctrl billentyűt is használhatjuk a számok sorozatának (sorozatának) kitöltéséhez.
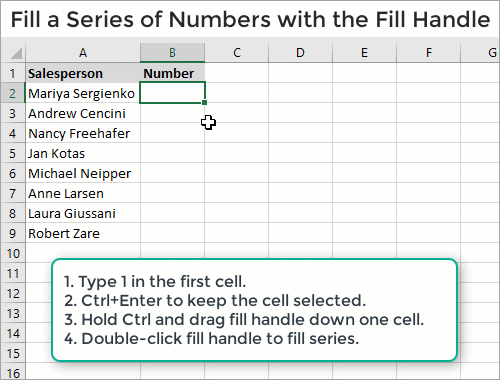
a következő lépések a számsorozat kitöltéséhez:
- írjon be egy 1-et az első cellába, majd nyomja meg a Ctrl+Enter billentyűt a cella kiválasztásához.
- nyomja meg a& tartsa lenyomva a Ctrl billentyűt.
- a kitöltő fogantyú segítségével húzza le a számot egy cellával. A 2 kerül a következő cellába.
- kattintson duplán a kitöltő fogantyúra az oszlop kitöltési sorozatának végrehajtásához.
amikor az első cellába 1-et, a második cellába 2-t írunk be, majd duplán kattintunk a kitöltő fogantyúra, az Excel ezt számsorként ismeri fel, és sorozatként fejezi be a kitöltést.
a Ctrl billentyű lenyomása a kitöltő fogantyú húzása közben az ellenkezőjét fogja tenni annak, amit a kitöltő fogantyú csinál. A Ctrl billentyű lenyomva tartása átmásolja a dátumokat és kitölti a számokat. Az egyik a sok quirks Excel…