az Nvidia GeForce Experience egy hihetetlenül erős (és kényelmes) szoftver, amely sokat tehet az Ön számára. A szoftver annyira fejlődött az elmúlt években, nemcsak az általános felhasználói felületén, hanem annak hatókörében is, hogy ez az egyik legjobb eszköz, amelyet előnyére használhat, ha Nvidia grafikus kártya van a számítógép belsejében.
mivel általában az Nvidia GPU illesztőprogramjainak első letöltésekor van telepítve, valószínűleg már rendelkezik a GeForce Experience programmal a számítógépén. Tehát itt az ideje, hogy kihasználja. Akár csak egy képkockasebesség-számlálót szeretne a képernyő bal felső sarkában, egy helyet, ahol új illesztőprogramokat tölthet le, amikor megjelennek, vagy csak rögzíti a játékmenetét, számíthat a GeForce Experience-re, hogy mindezt megtegye.
elmentünk és összeállítottunk egy kis útmutatót az Ön számára, hogy pontosan tudja, hogyan tudja a GeForce Experience-t a legjobban és az Ön előnyére használni. Még abban is segítünk, hogy kitaláljuk, hol töltse le, ha az illesztőprogramok nem jöttek vele. Egy dolgot meg kell jegyezni, mielőtt elkezdenénk: ez a szoftver csak az Nvidia GPU-kkal működik, tehát ha van Radeon grafikája, akkor nincs szerencséje.
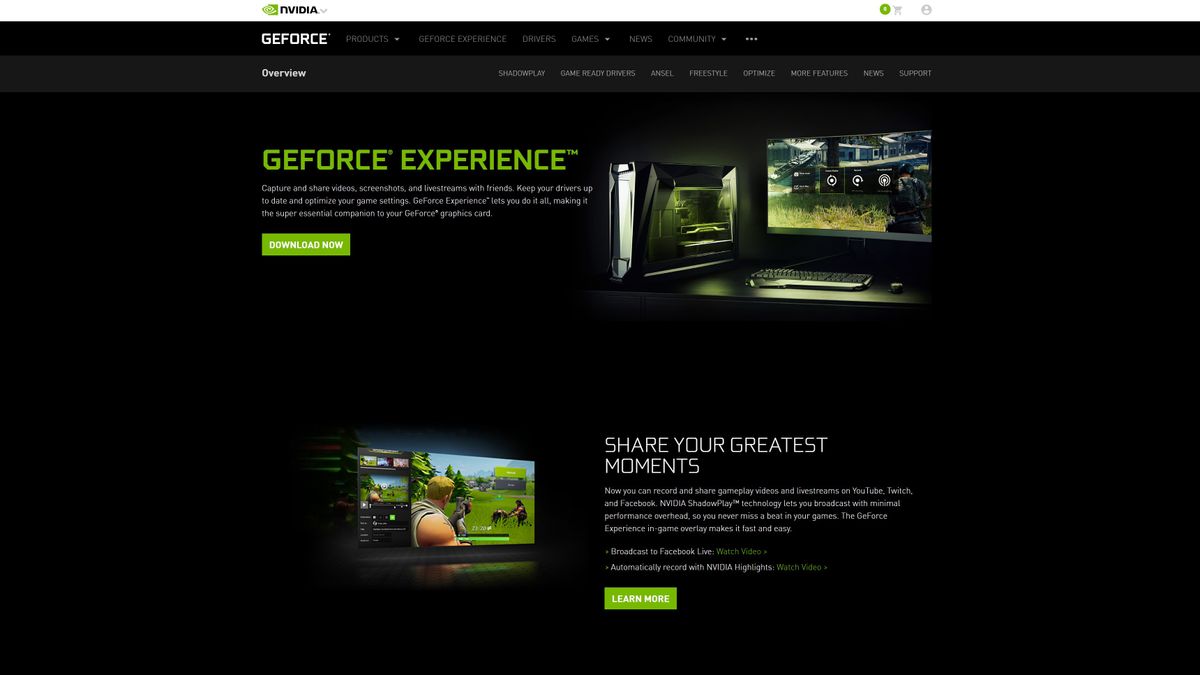
hogyan töltsd le a GeForce Experience-t
Ha a grafikus illesztőprogramod nem az Nvidia-val érkezett a GeForce Experience, ne aggódj: lehet letölteni kézzel. Csak annyit kell tennie, hogy az Nvidia GeForce Experience oldalra lép, majd kattintson a ‘letöltés most’gombra.
miután befejezte a letöltést, futtassa a GeForce Experience programot .exe fájl a telepítés megkezdéséhez. A program telepítése után vagy létre kell hoznia egy Nvidia fiókot, vagy be kell jelentkeznie a meglévővel. Szerencsére bejelentkezhet a Facebook vagy a Google segítségével, hogy gyorsan beállíthassa ezt a fiókot, ha nincs meg.
Ha kész, megnyílik egy párbeszédpanel, amely arra kéri, hogy tegyen egy túrát. Ha ez az első alkalom a GeForce Experience – rel, akkor nagyon javasoljuk, hogy menjen át rajta, így megismerkedhet a szoftver számos funkciójával. Ez azonban nem teljesen szükséges. Ha nincs ideje, kihagyhatja ezt a részt.
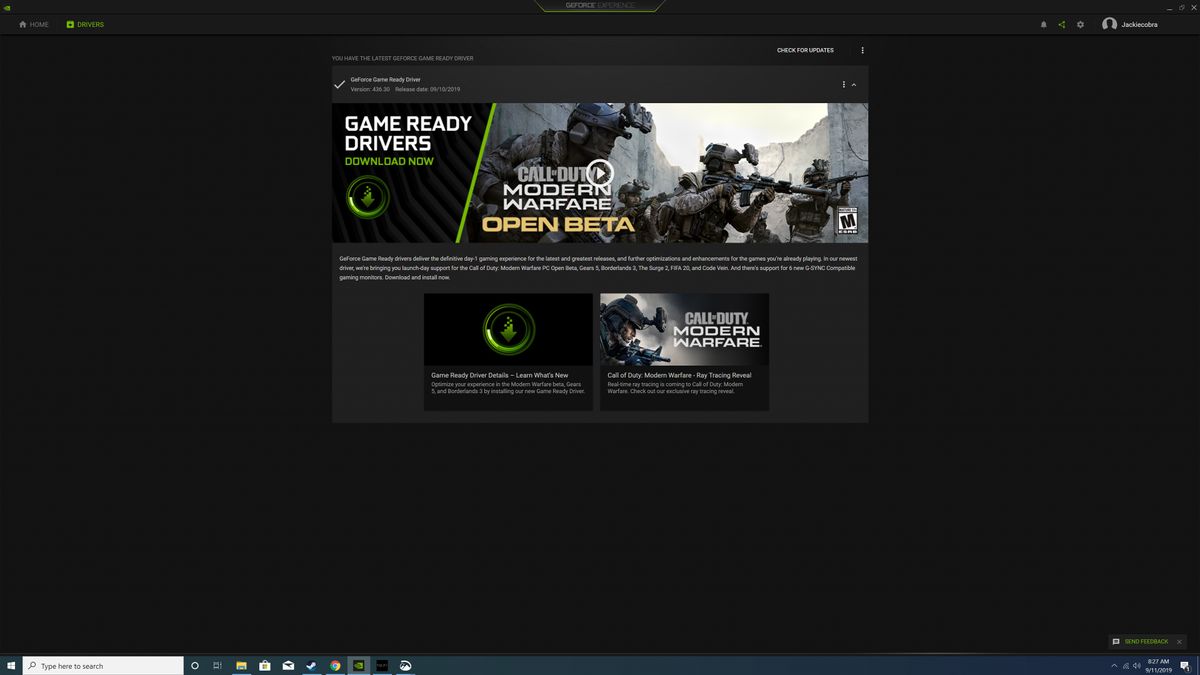
grafikus illesztőprogramok telepítése a GeForce Experience alkalmazással
a GeForce Experience egyik legjobb dolga az, hogy az új grafikus illesztőprogramok mindig csak néhány kattintásnyira vannak. Az Nvidia néhány hetente új grafikus illesztőprogramokat fog kiadni a nagyobb játékkiadásokhoz, ezért mindenképpen érdemes rendszeresen bejelentkezni, hogy megbizonyosodjon arról, hogy az illesztőprogramok naprakészek-e.
a GeForce Experience segítségével ez rendkívül egyszerű. Csak nyissa meg a programot, kattintson az “Illesztőprogramok” fülre, majd kattintson a “Frissítések keresése” gombra. Általában a GeForce Experience automatikusan ellenőrzi az új frissítéseket, de soha nem árt megtenni ezt az extra lépést, hogy ellenőrizze magát.
ha a grafikus illesztőprogram naprakész, a képernyő tetején megjelenik egy üzenet, amely ezt mondja. Ha nem, akkor megjelenik egy üzenet, amely megemlíti a legújabb illesztőprogramot, mellette egy nagy zöld ‘Letöltés’ gombbal. Csak annyit kell tennie, hogy rákattint, és várja meg, amíg az illesztőprogram letölti. Miután az illesztőprogram letöltése befejeződött, további két gomb jelenik meg:” Express Installation “és”Custom Installation”. A legtöbb felhasználó számára javasoljuk az “Expressz telepítés”használatát.
Az illesztőprogram telepítése a hardvertől függően néhány percet vesz igénybe, és előfordulhat, hogy újra kell indítania a számítógépet, ha elkészült. Ezt követően gratulálok, frissítette a grafikus kártya illesztőprogramját.
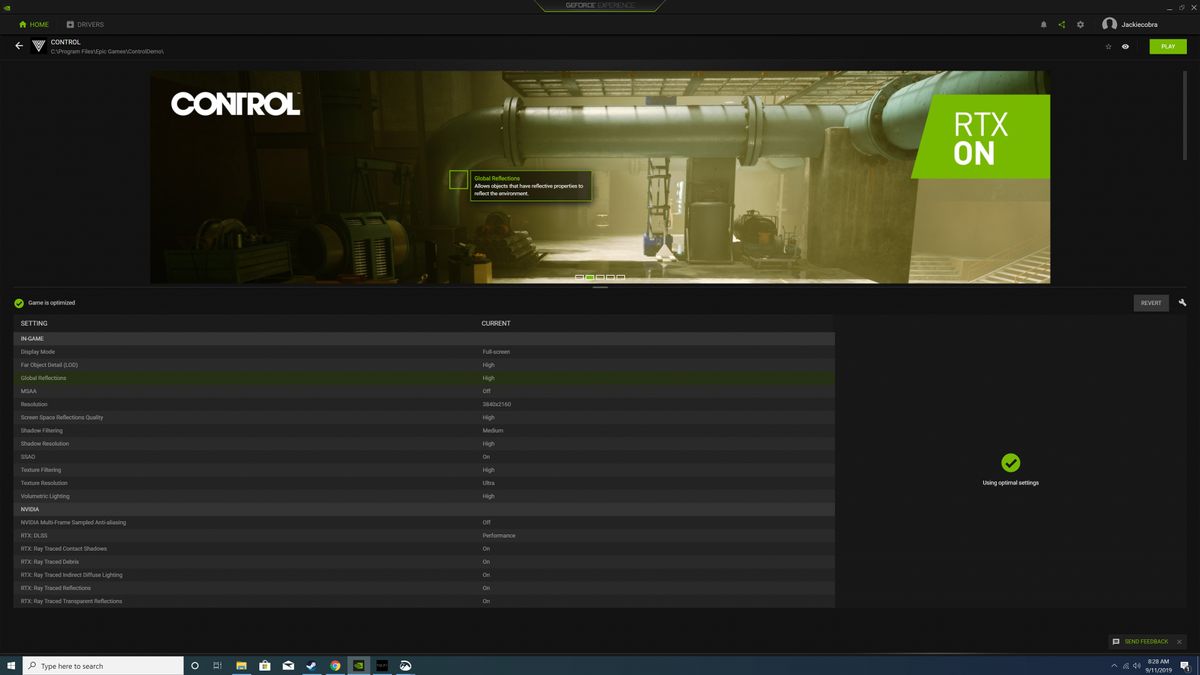
hogyan lehet optimalizálni a játékokat a GeForce Experience segítségével
az illesztőprogramok letöltése a GeForce Experience-en feltétlenül elegendő ahhoz, hogy mindig telepítve legyen a program. Ha azonban más okra van szüksége, van egy másik sátor funkció, amelyet mindenképpen értékelni fog: a játék optimalizálása. A GeForce Experience segítségével egyszerű gombnyomással optimalizálhatja játékait. Ez azt jelenti, hogy a teljesítmény és a vizuális minőség legjobb egyensúlyát érheti el anélkül, hogy egy órát fáradozna a grafikus lehetőségek felett.
a legjobb az egészben az, hogy amikor megnyitja a GeForce Experience, akkor átvizsgálja a PC telepített PC játékok automatikusan, és az új játékok kerülnek a könyvtárba. Ha pedig nem akarja megvárni a GeForce Experience következő megnyitását, akkor lehetősége van kézi beolvasásra is, ha a jobb felső sarokban található három függőleges pontra kattint, majd kiválasztja a “játékok keresése”lehetőséget.
amikor az optimalizálni kívánt játék a GeForce Experience játékkönyvtárában található, egyszerűen vigye az egérrel az egér fölé, majd válassza a “Részletek”lehetőséget. Itt láthatja az összes játékon belüli beállítást és azok aktuális értékét, valamint az egyes ajánlott értéket. Ha gyorsan és egyszerűen szeretné optimalizálni a játékot, kattintson az “Optimalizálás” gombra. Ezután automatikusan megváltoztatja az összes beállítást a szoftver által ajánlott értékekre.
tovább finomíthatja a Beállítások optimalizálását, ha rákattint a kis csavarkulcs ikonra, és kiválasztja a felbontást, a megjelenítési módot, valamint a csúszka helyzetét a minőség és a teljesítmény között.
Ha erre nincs ideje, egyszerűen kattintson a könyvtár képernyő jobb felső sarkában található három függőleges pontra, és válassza az “összes játék optimalizálása” lehetőséget, hogy mindezt automatikusan elvégezze. Szép kis, nem?
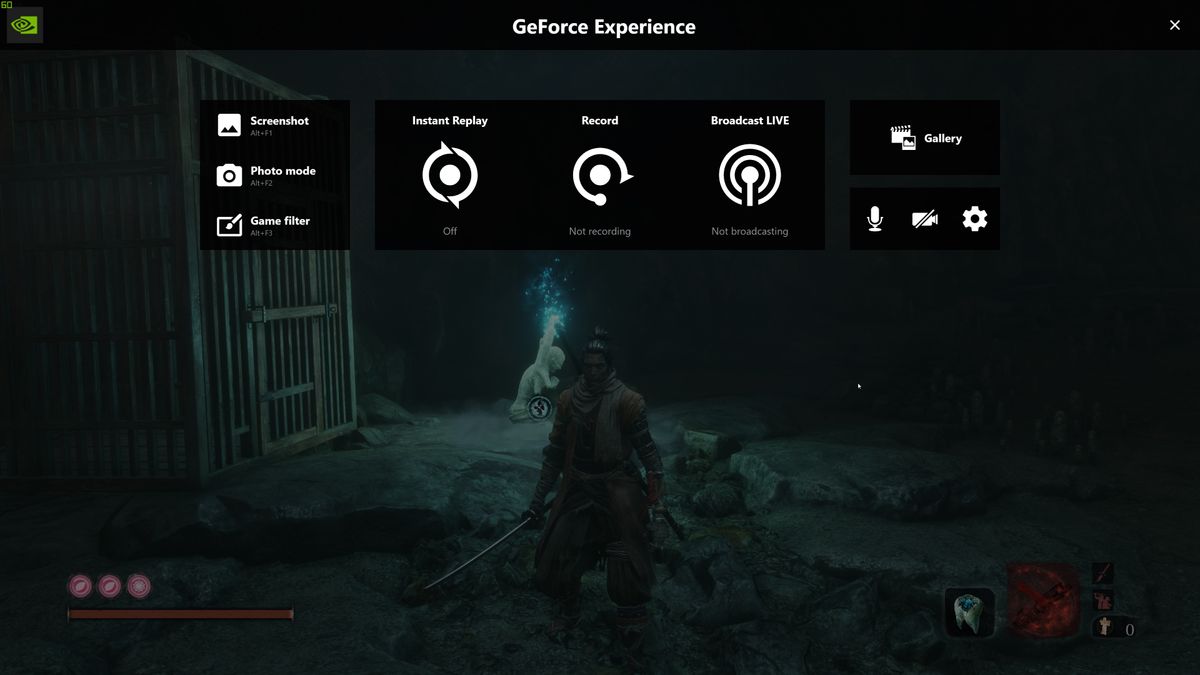
A GeForce Experience használata a játékmenet rögzítéséhez
Ha egy teljes játékmenetet szeretne rögzíteni, vagy akár csak meg akarja ragadni azt a killstreak-et, amelyet éppen elért, a GeForce Experience elvégzi.
miután játékban vagy, csak nyomd meg a GeForce Experience gyorsbillentyűt-alapértelmezés szerint Alt+Z–, és a GeForce Experience overlay megjelenik a képernyőn. Ha ez nyitva van, több lehetőség jelenik meg.
az azonnali visszajátszással az Nvidia ShadowPlay rögzíti a játék utolsó néhány percét, amikor bejön egy bizonyos gyorsbillentyű. Megnyithatja a beállításokat az azonnali visszajátszás személyre szabásához, megváltoztatva a rögzített idő mennyiségét, a videó minőségét, a felbontást, a képkockasebességet és a bitrátát. Javasoljuk, hogy a beállítások nagy részét hagyja úgy, ahogy vannak, és csak a rögzített idő mennyiségét változtassa meg. Ha azt szeretnénk, hogy mentse a klip a játék, egyszerűen nyomja meg az Alt + F10 alapértelmezés szerint, és akkor mentse el a galériában.
ha manuálisan szeretné rögzíteni a játékmenetét, akkor ezt megteheti a GeForce Experience segítségével is. Csak kattintson a felvétel opcióra a GeForce Experience overlay-ben, és elindíthatja a felvételt. Ha csak gyorsbillentyűt szeretne használni anélkül, hogy belépne az átfedésbe, akkor ezt is megteheti, ha alapértelmezés szerint megnyomja az Alt+F9 billentyűt.
végül a GeForce Experience használatával streamelhet. Ön képes lesz arra, hogy közvetítse a játék a Facebook, Twitch vagy a YouTube. A sugárzási beállításokat úgy is testre szabhatja, hogy rákattint az ‘élő közvetítés’ gombra, majd megnyomja a beállításokat. A beállítások nem olyan átfogóak, mint az OBS vagy az XSplit, de a GeForce Experience előnye, hogy rendkívül könnyen használható. Miután konfigurálta az adatfolyam beállításait, elindíthatja a sugárzást a ‘Start’ gombra kattintva vagy az Alt+F8 gyorsbillentyű lenyomásával.
természetesen képernyőképeket is készíthet a GeForce Experience segítségével. Az Alt+F1 segítségével rögzíthet egy egyszerű képernyőfogást, de ha valóban más szintre akarja vinni a dolgokat, akkor a fotó módot szeretné használni.
a fotó módba az Alt+F1 lenyomásával vagy a GeForce Experience overlay ‘Photo mode’ opciójának kiválasztásával léphet be. Ebben a módban szűrőket adhat hozzá, sőt nagyobb felbontásban is növelheti a képernyőképet az AI segítségével. Ez még nem minden, bizonyos játékokban az Nvidia Ansel technológiával mozgathatja a kamerát a lehető legjobb kép rögzítéséhez.
- az illesztőprogramok frissítése A Windows 10 rendszerben
legfrissebb hírek