mint tudod, a naptáralkalmazások elengedhetetlenek a szervezettség megőrzéséhez, az idő kezeléséhez és a lehető legtermékenyebb működéshez. Segítenek a találkozók és események emlékezetében is. Tehát itt van, hogyan adhat hozzá több Google naptárat az iPhone-hoz.
- szerencsére az iPhone felhasználók számára két lehetőség van: az Apple beépített naptáralkalmazása és a Google Naptár.
- ha ez meggyőzte Önt a Google Naptár használatának megkezdéséről, akkor meg kell győződnie arról, hogy Ön, mint iPhone felhasználó, a legtöbbet hozza ki az alkalmazásból.
- új Google naptár létrehozása.
- most már mehet előre, és adja meg az új naptár egy nevet és leírást.
- több Google Naptár szinkronizálása az iPhone készülékére.
- A jó hír az, hogy csak néhány lépés szükséges a Google naptárak szinkronizálásához az iPhone készülékével.
- több naptár kezelése.
- adja meg a naptárak egyedi nevét.
- Szín-kódolja a naptárakat.
- értesítések és nézetek testreszabása.
- állítsa be az irodán kívüli belépést és a konkrét munkaidőt.
- ossza meg naptárait a megfelelő emberekkel.
szerencsére az iPhone felhasználók számára két lehetőség van: az Apple beépített naptáralkalmazása és a Google Naptár.
bár mindkét naptár könnyen hozzáférhető és több mint képes elvégezni a munkát, a Google Naptárat gyakran a kettő közül a jobbnak tekintik. Ennek oka az, hogy a Google Naptár általában könnyebben használható. Testreszabhatóbb, rugalmasabb, és integrálható olyan alkalmazásokkal, mint a Gmail és a Hangouts.
a Google Naptár is barátságosabb, amikor a megosztásról van szó. Ha meg akar hívni valakit egy eseményre, csak csatolja az e-mail címét a naptárához. Ezután megtekinthetik a meghívót — még akkor is, ha nincs G Suite-fiókjuk.
ha ez meggyőzte Önt a Google Naptár használatának megkezdéséről, akkor meg kell győződnie arról, hogy Ön, mint iPhone felhasználó, a legtöbbet hozza ki az alkalmazásból.
az első kezdési hely az, hogy tudja, hogyan kell hozzáadni a Google naptárakat iPhone-jához. Így rendelkezhet konkrét naptárakkal a munka, a személyes élet vagy a megosztott csapatnaptár számára, hogy Ön és alkalmazottai ugyanazon az oldalon maradjanak.
új Google naptár létrehozása.
új Google Naptárt csak böngészőből hozhat létre. Azonban, miután létrehozta, elérhető a mobil eszközön. Ez egy kis kellemetlenség. De ez nem egy összetett folyamat.
ugorjon a számítógépére, és nyissa meg a Google naptárát. Ha még nem ismeri a Google-t, akkor ezt úgy teheti meg, hogy bejelentkezik a Gmailbe, és megkeresi a naptárat a Google Alkalmazások alatt.
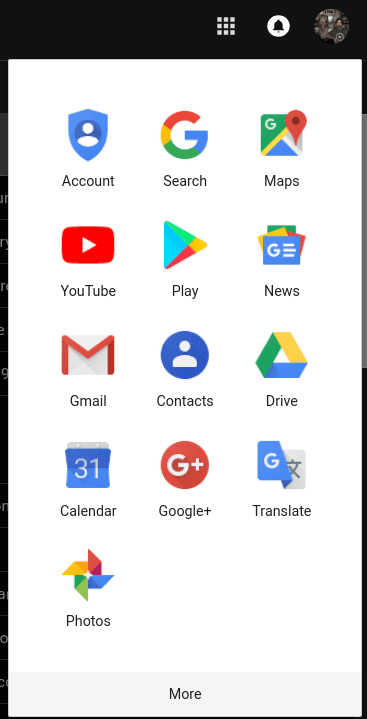
A Naptár megnyitása után új naptárat adhat hozzá az egyéb naptárak hozzáadása > új Naptár elemre kattintva. Ez a képernyő bal oldalán található, a “saját naptárak” felett.”

most már mehet előre, és adja meg az új naptár egy nevet és leírást.

Ha végzett, kattintson a naptár létrehozása gombra.
gratulálok! A frissen készített naptár elkészült, és készen áll a használatra.
több Google Naptár szinkronizálása az iPhone készülékére.
annak ellenére, hogy több Google Naptár van, most már közvetlenül az iPhone készülékéről is elérheti őket. De először szinkronizálnia kell a Google Naptárt az iPhone készülékével.
A jó hír az, hogy csak néhány lépés szükséges a Google naptárak szinkronizálásához az iPhone készülékével.
- az iPhone készüléken lépjen a Beállítások> görgessen le a naptárhoz. Koppintson a jelszavak és fiókok > Fiók hozzáadása elemre.
- érintse meg a Google-t, és adja meg Google-fiókja adatait.
- koppintson a következő elemre a képernyő jobb felső sarkában. Látnia kell a levelek, A Naptár, a névjegyek és a jegyzetek csúszkáit. Ha csak szinkronizálni szeretné a naptárat, akkor csúsztassa a többi alkalmazást Ki állásba.
- várja meg a naptárak szinkronizálását — ez az internet sebességétől és a naptárak méretétől függően néhány percet is igénybe vehet.
- nyissa meg a Naptár alkalmazást.
- alul középen megjelenik egy naptár ikon. Koppintson erre az összes szinkronizált Google Naptár megtekintéséhez.
az a jó, hogy most, ha bármilyen információt hozzáad az Apple naptárához, az automatikusan visszatér a Google naptárába. Ha több Google-fiókkal rendelkezik, annyit adhat hozzá iPhone-jához, amennyit csak akar. Ez akkor hasznos, ha az egyik fiókot a munkához, a másikat a személyes életéhez használja.
több naptár kezelése.
bár több naptár létrehozása szellő, azok kezelése nem mindig olyan egyszerű-különösen akkor, ha útközben csak gyorsan meg kell pillantania egy adott naptárat.
adja meg a naptárak egyedi nevét.
ez nyilvánvalónak tűnhet. De új naptár létrehozásakor Adjon egyedi nevet. Így azonnal tudja, melyik naptárt szeretné megtekinteni. Például rendelkezhet egy munkanaptárral, amely megjegyzi, hogy mi az Ön és a csapatai ütemezése. Ezután létrehozhat egy másik naptárat, amely határidőket tartalmaz egy aktuális projekthez.
Szín-kódolja a naptárakat.
a Google Calendar megvan a képessége, hogy vegye bármilyen színt szeretne képviselni a naptár. A munkanaptár kék lehet, míg a társadalmi elkötelezettségek pirosak.
a naptár színének módosításához koppintson a módosítani kívánt naptár melletti három pontra. Ezután kiválaszthatja az adott naptár kívánt színét. Egyéni színt is létrehozhat, ha akarja.
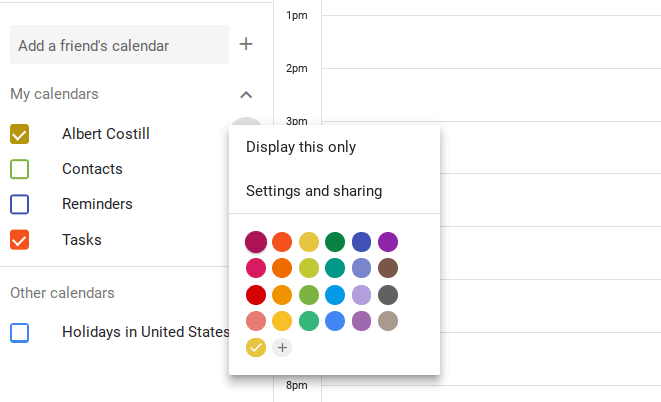
értesítések és nézetek testreszabása.
alapértelmezés szerint e-mailes emlékeztetőt kap 30 perccel az esemény előtt. Előfordulhat azonban, hogy 10 perces emlékeztetőt szeretne egy telefonhívás előtt, vagy egy napi értesítést az értekezlet előtt, hogy felkészülhessen.
érintse meg a három pontot, majd válassza a Beállítások, majd a Megosztás lehetőséget. Görgessen lefelé, amíg meg nem jelenik az értesítések, és ennek megfelelően módosítsa őket.
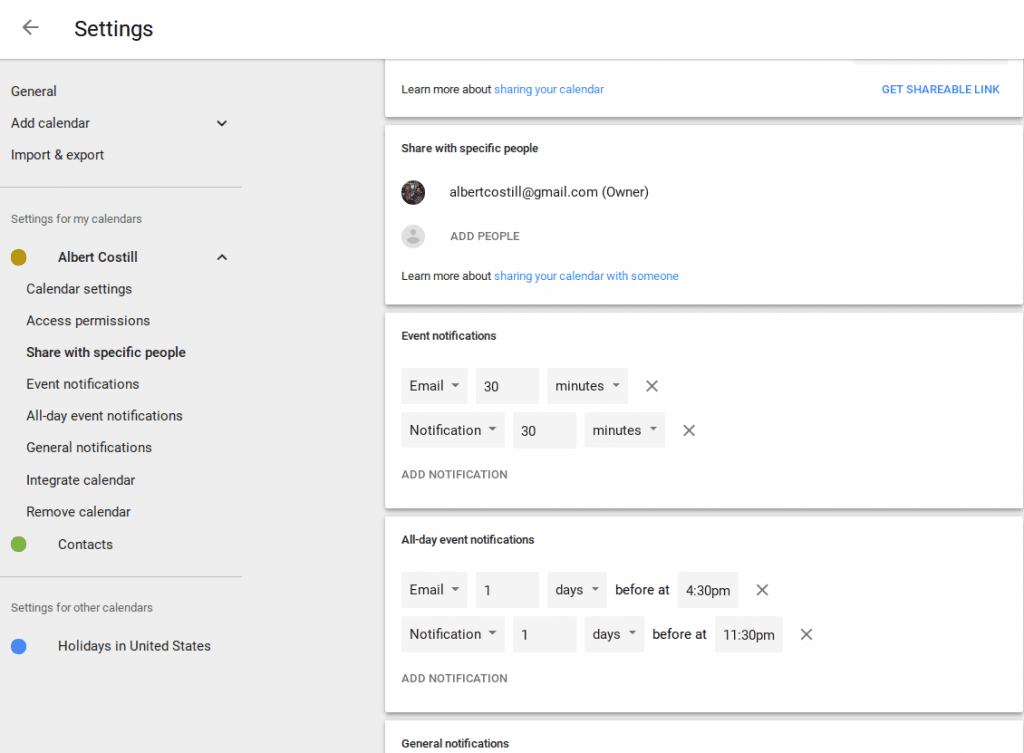
a naptár nézetét a naptár jobb felső sarkában található menüre kattintva a nap, hét, hónap, év, ütemezés vagy négy nap alapján is módosíthatja.
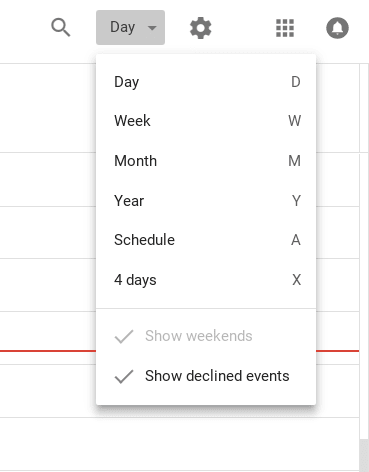
tökéletes, ha gyorsan meg kell látnod, hogyan néz ki a napod vagy a heted reggel. Hosszú távú tervezéshez is hasznos.
állítsa be az irodán kívüli belépést és a konkrét munkaidőt.
a Google Calendar egy újabb funkciója az adott munkaidő és az irodán kívüli bejegyzés beállítása. Ez azonban csak akkor érhető el, ha van G Suite.
amikor ezt beállítja, automatikus elutasítást küld, ha valaki meghív egy eseményre ezekben a szabad órákban. Így nem kell folyamatosan ellenőriznie, hogy rendelkezésre áll — e-vagy folyamatosan válaszolnia kell az üzenetekre, amikor otthon van.
ossza meg naptárait a megfelelő emberekkel.
végül ne felejtsd el megosztani a naptáradat másokkal.
Ha létrehozott egy családot a Google-on, akkor automatikusan létrejön egy családi naptár, hogy otthonában mindenki tisztában legyen egymás ütemezésével. A munkahelyen megoszthatja munkatervét munkatársaival, hogy tudják, mikor vagy és nem állnak rendelkezésre.
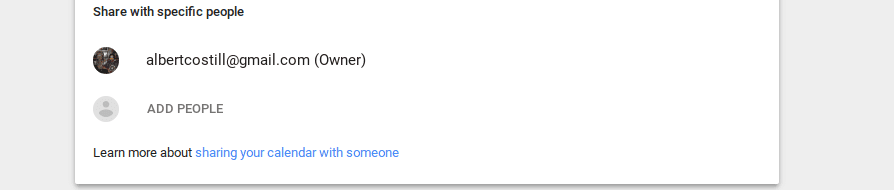
megoszthatja az adott naptárakat bizonyos emberekkel a Beállítások menüpontban, majd a Személyek hozzáadása elemre koppintva. A névjegyek automatikusan megjelennek. De ha nem látja őket, csak írja be az e-mail címüket.
csak ne felejtsd el megosztani a megfelelő naptárat a megfelelő emberekkel. Erősen kétlem, hogy a kollégáit érdekelné a gyerek foci menetrendje.