Szöveg hozzáadása a képeket lehet, hogy egy csodálatos különbség, hogy a képeket. Segíthet hozzáadni azt az extra pizazz – t, amely talán korábban hiányzott. Nagyszerű az olvasók figyelmének felkeltésére is.
miért? Gyakran először a képet nézik,ez csak természetes. És ha ez tartalmazza a blog címét is….még egyenesen át is kattinthatnak.
lehet, hogy azt is észrevette, hogy a közösségi média oldalak mutatják a blog képeinket is! Az olyan webhelyekkel, mint a Pinterest, őrülten növekszik – a látvány királynő! (A tartalom természetesen király).
tudni, hogyan kell megközelíteni ezt a kulcsot. Persze akkor csak bung néhány szöveget egy egyszerű és lenyűgöző (*köhögés*) Arial font, egy őrült bézs betűszín! Wow. Fújj le!! Elnézést a szarkazmusért. De itt versenyezünk az emberek figyelméért. Ez a 2013-as év. Több millió blog és közösségi média bejegyzés van.
tehát miért kellene az embereknek kattintaniuk a tiédre? Az alábbiakban néhány viszonylag egyszerű technikát tanultam meg néhány tanfolyam elvégzésével, és megfigyelve, hogy mi működik az olyan webhelyeken, mint a Pinterest. Először elmagyarázom a technikákat, majd megmutatom, hogyan csinálom néhány képszerkesztő eszköz segítségével. Tartsa meg a kocsikulcsot……..jó móka lesz.
- Kréta és sajt betűtípusok
- Légy bátor a színnel
- vegyen egy kalapácsot a szöveghez
- mindent összerakva
- Ok, de hogyan kell szöveget hozzáadni?
- Online és gyors a Pixlr
- Szöveg hozzáadása a képhez
- Offline és szexibb a PowerPointtal
- konkrét betűtípusok használatával
- Szöveg hozzáadása
- szövegblokkok futtatása
- háttérszín hozzáadása a szöveghez
- árnyékok hozzáadása a szöveghez
- a Kép mentése
- összefoglaló
Kréta és sajt betűtípusok
az egyik módja annak, hogy kitűnjön, ha legalább két nagyon különböző betűtípust választ a kép szövegéhez. Ez vonzza az olvasó figyelmét, mint egy mágnes a képen szereplő kulcsszavakhoz. Használhat például kézírási stílusú betűtípust, valamint minden sapkát vagy (Sans Serif) betűtípust.
Ez teszi a stílusos megjelenés, valamint összpontosítva a fontos szavakat. Egy másik gyakori dolog, hogy csak egy szót emel ki külön betűtípussal. Ez gyakran akkor történik,amikor egy adott témára vagy ismert kifejezésre összpontosít. Azonban, mint tudják-nincsenek szabályok. Csak legyen vonzó, és természetesen olvasható. A többi rajtad múlik.
Légy bátor a színnel
a két betűtípus szabály másik lehetősége vagy kiegészítése a színek változtatása. A legfontosabb itt a háttérben kiemelkedő színek kiválasztása. Ez függ a kép domináns színétől vagy árnyalatától (világos vagy sötét), valamint attól, hogy hova helyezi a szöveget.
ennél konkrétabbat nem tudok mondani. De van néhány példa az enyém lejjebb ebben a bejegyzésben a megtekintési öröm (ők is kapsz néhány ötletet). Ha például sötét háttér van, fehér vagy világos színeket használhat a szöveghez. Ezzel szemben fekete vagy sötétebb színeket használhat világos háttéren.
győződjön meg róla, hogy el tudja olvasni a szavakat a háttérben, különben értelmetlen gyakorlat. Azt is feltételezem, hogy itt jó vagy a megfelelő színek kiválasztásában, ami a legtöbbünk nem született. Még egy barátom is van, aki színes tanácsadó-igen, olyan nehéz, hogy van munkája. Tehát ne szégyellje magát, ha nem jó benne. Jön a gyakorlat!
hogy segítsen, itt van egy eszköz, amellyel színpalettákat hozhat létre. Használhat olyan eszközt is, mint a Paletton, hogy megtalálja a márkajelzéséhez illő színeket. Mindkét eszköz ingyenes.
vegyen egy kalapácsot a szöveghez
bár lehet, hogy csodálatos címe van a bejegyzésének, még jobbá teheti, ha a kulcsszavakra összpontosít. Ez a szöveg felbomlásával történik. Az első dolog, amit figyelembe kell vennie – van-e elég hely a képemen. Ha nem, akkor szüksége van egy kicsit rövidebb változata a cím. Egy másik lehetőség a szöveg hozzáadása a kép fölé és alá. Ezután el kell döntenie, hogy melyek a kulcsszavak a címben, amelyet hangsúlyozni és kiemelni szeretne a képen. Például nemrég használtam ezt a címet egy bejegyzéshez:
a Pinterest csak csajoknak szól?
két részre bontottam a mondatot: “is Pinterest” és “just for chicks”, mert hangsúlyozni akartam, hogy “just for chicks”. A fenti és az alatti szöveget fehér dobozokba is hozzáadtam a Powerpoint segítségével, mert nem volt elég hely a képen. Egy másik friss példa volt volt
6 Ways to reduce your bounce rate
itt úgy döntöttem, hogy jelölje ki a “reduce” és a “bounce rate”, mert ezek voltak a fő szavak akartam az olvasó, hogy összpontosítson. Az, hogy 6 módja volt, és hogy ez a visszafordulási arány nem olyan fontos, mint a”visszafordulási arány csökkentése”. Az, hogy hogyan bontja fel a szövegét, valóban rajtad múlik, de szerettem volna képet adni arról, hogy milyen gondolkodási folyamatokon megyek keresztül.
mindent összerakva
amikor készen áll a cím, a szöveg hozzáadása előtt követem ezeket a lépéseket:
- törje fel a szöveget, hogy a kulcsszavakra összpontosítson
- külön sorok, ha lehetséges minden egyes részhez
- fontolja meg, hogy az egyes részek hol illeszkednek a képre
- válassza ki a kívánt két betűtípust (vagy többet)
- használja a legtisztább vagy legmenőbb betűtípust a fókuszszavakhoz
- válasszon egy színt betűtípusonként
hogy megkóstolhassa, mi lehetséges, itt van hat legutóbbi bejegyzésem, ahol alkalmazta ezeket a technikákat.

Ok, de hogyan kell szöveget hozzáadni?
van egy csomó lehetőség, amikor a kép eszközök, így nem megyek bele mindet. Amit azonban meg fogok tenni, az az, hogy megmutatom a két eszközt, amelyet használok, és hogyan adhatok szöveget a képekhez.
Online és gyors a Pixlr
Ha gyorsan szeretné elvégezni a munkát, akkor az online a legjobb megoldás. A Pixlr Express vagy a Picmonkey segítségével gyorsan és egyszerűen hozzáadhat szöveget a feltöltött képekhez. Előnyben részesítem a Pixlr – t, bár a Picmonkey majdnem olyan jó. A legnagyobb különbség a szememben az, hogy több lehetőséget (betűtípusokat, effektusokat stb.) kap ingyen a Pixlr segítségével.
a következő lépések feltételezik, hogy van egy végső kép. Hogy értem ezt? Bármilyen vágás, szín vagy kontraszt változások stb már alkalmazták. Ha segítségre van szüksége ehhez, olvassa el a témával kapcsolatos korábbi részletes bejegyzésemet. Az átméretezés az utolsóig maradhat, mert jobb, ha nagyobb, kiváló minőségű képet használ a végéig.
Szöveg hozzáadása a képhez
a Pixlr Express segítségével a szöveg betűtípusai csoportokra vannak bontva. Ez egy kicsit megkönnyíti a kontrasztos betűtípusok kiválasztását. A következő kép a Pixlr-ben elérhető betűtípuscsoportokat mutatja:

a betűtípus kiválasztásához egyszerűen kattintson a szövegre (jobbra lent) > Betűtípuscsoport (pontozott, grunge, kézzel írott stb.). Ekkor megjelennek a szövegszerkesztési lehetőségek, majd a megjelenő menüből kiválaszthatja az adott betűtípust, például az alábbi példában.

ezután folytassa a szöveg hozzáadását és alkalmazza az összes szükséges beállítást:
- írja be a szöveget, ahol azt mondja: “írja be a szöveget ide”, és egy szövegdoboz jelenik meg a képernyőn
- helyezze át a kívánt helyre (kattintson és húzza)
- méretezze át a pontokkal (a menüben nincs konkrét átméretezési lehetőség)
- adja meg a színt a színmenü és a funky színválasztó segítségével
- Ha el akarja forgatni, használja a felső középső pontot – akkor a szöveg bármilyen szögben elhagyja at
- ha a szöveget egy adott oldalra vagy felső/alsó részre helyezi, érdemes lehet igazítani az igazítási gombokkal (a betűtípus alatt)
hozzáadhatja válassza el a szövegsorokat úgy, hogy gépelés közben üti az enter billentyűt a szövegmezőbe. Így az összes szöveg egy vonalba kerül a kiválasztott igazítási opcióval. Ez hasznos a kép egyik oldalán vagy a felső/alsó részen található szöveghez. ** Megjegyzés: Ne feledje, hogy az egyes szövegblokkok hozzáadása után nem szerkesztheti újra őket. Használhatja undo) jobb felső), hogy távolítsa el őket egyenként mégis. Miután elkészült a szöveg:
- kép átméretezése a végső méretre
- nyomja meg a save (bal felső)
- válassza ki a kívánt tömörítést és mentse
* * ne feledje, minél többet tömörít, annál alacsonyabb a minőség – megyek le 60% max. Ezt követően észre fogja venni az előnyök csökkenését. Voila, van egy befejezett kép szöveggel!
Offline és szexibb a PowerPointtal
bár az online eszközök általában elvégzik a munkát, néhány kép egy kicsit több munkát igényel a szöveg hozzáadásakor. Tehát ha egy kicsit több segítségre és lehetőségre van szükségem, akkor a Powerpoint-ot használom. ** A Mac Keynote-nak és az Open Office Impress-nek is azonos képességekkel kell rendelkeznie. Miért kell offline állapotba lépnünk, amikor a Pixlr (és más online eszközök) pontosan azt biztosítják, amire szükségünk van?
- néha hozzá kell adnunk egy hátteret vagy árnyékot a szövegünkhöz
- máskor érdemes egy adott betűtípust
konkrét betűtípusok használatával
csak ezt gyorsan lefedem, mert nem ez a bejegyzés középpontjában áll. Hűvös betűtípusok hozzáadása a Powerpointhoz valóban hozzáadhatja a képet. Elég nehéz megtalálni ezeket a betűtípusokat, és kiválasztani azokat a betűtípusokat, amelyek megfelelnek egymásnak. Ha azonban ezt meg akarja tenni-olvassa tovább. Ingyenes betűtípusokat találhat olyan webhelyeken, mint a Font Squirrel.
miután megkapta a betűtípust, hozzá kell adnia a Powerpointhoz. Eltartott egy ideig, de végül megtudtam, hogy ez valójában úgy történik, hogy hozzáadom a rendszer betűtípusaihoz – ezután automatikusan megjelenik a Powerpoint betűtípuslistájában. Ha nem tudja felgyorsítani a betűtípusok hozzáadását a windows rendszerhez, itt található a Microsoft.
Szöveg hozzáadása
ebben a szakaszban a kép végleges verzióját szeretné – amint azt az onilne tools-nál említettem, minden kivágásnak és szín/kontraszt változásnak teljesnek kell lennie. Azt is el kellett volna döntenie, hogyan szeretné felbomlani és színezni a szöveget (a fenti “mindent összerakva” részben leírtak szerint). Ha a Powerpoint nyitva van, először hozzá kell adnia a képet a Beszúrás menüben > kép
most látni fogja, hogyan néz ki a dia előnézeti panelen (bal szélen). Előfordulhat, hogy a kép egy része nem jelenik meg a dián, ha a kép arányai nem egyeznek meg a powerpoint által preferált diamérettel. Ha ezt szeretné kijavítani, mozgathatja a képet úgy, hogy megragadja a határon, és húzza körül. Egy másik lehetőség az, hogy figyelmen kívül hagyja ezt, és mentse el egy képernyőfogóval, amint azt később újra megemlítem. Szöveg hozzáadásához kövesse az alábbi lépéseket:
- kattintson a szöveg hozzáadása mezőre (az alábbi képen látható módon)
- válassza ki a kívánt betűtípust
- válassza ki a betűméretet
- írja be a szöveget
- döntse el, hogy jobbra/balra/középre igazítást szeretne-e
- a doboz áthelyezése / beállítása

ezeket a lépéseket minden használt szövegblokknál meg kell ismételni. A Pixlr online-tól eltérően bármikor újra szerkesztheti és áthelyezheti a szövegblokkokat. ** Lehetőség van, hogy az összes szöveget egy blokkban, ami aztán könnyebb mozogni és összehangolni. Nem így csinálom, mert gyakran a különböző betűtípusok túl messze vannak egymástól, vagy nem pontosan ott, ahol akarom őket.
szövegblokkok futtatása
a Powerpointban van, és néha szüksége van még néhány lehetőségre. Ezért vagyunk itt! A két fő lehetőség, amelyet használok, háttérszín hozzáadása a szövegmezőhöz, árnyékok hozzáadása magához a szöveghez.
háttérszín hozzáadása a szöveghez
Ha olyan háttere van, amellyel szemben nehezen látható a szöveg, hozzáadhat háttérszínt és átlátszatlanságot a szövegmezőhöz. (Opacitás nélkül már nem fogja látni a képet!) Először kattintson a szövegmezőre, majd a főmenüben > alak kitöltés > további kitöltési színek (lásd az alábbi képet):

ezután megjelenik a színes felugró ablak, és fekete (túl világos háttéren) vagy fehér (túl sötét háttéren) hozzáadja az átlátszóságot/átlátszóságot a felugró ablakon keresztül (az átlátszóság kiemelve a kép) . Általában 60-70% tartományban használok valamit, de nagyon képfüggő.
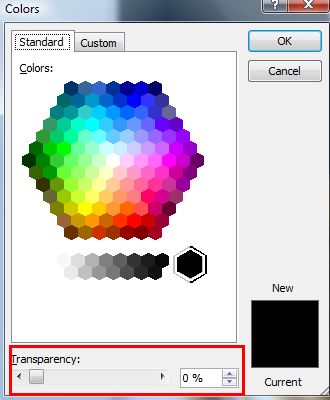
árnyékok hozzáadása a szöveghez
egy másik lehetőség az extra” Pow ” hozzáadására a szöveghez, hogy árnyékot adjon a szövegnek. Ezt akkor teszem, ha kissé “laposnak” tűnik, vagy ha még inkább ki akarok emelni néhány szöveget. Ez nagyon egyszerű a Powerpointban. A főmenüből > Alakeffektusok > árnyék (lásd az alábbi képet). Ezután kiválasztom az első árnyéktípust, amely alul és jobbra helyezi.

a Kép mentése
a Powerpoint ezt meglehetősen egyszerűvé teszi. A Mentés másként párbeszédpanelen lehetősége van képként (jpeg vagy png) mentésre. A másik lehetőség, amelyet használok, egy olyan képernyőfogó eszköz, mint a SnagIt. Ezután mentheti a képet a Powerpoint diaméreteinek korlátai nélkül, ha csak a teljes képet rögzíti a képernyőn. Érdemes lehet tömöríteni a Pixlr-ben, Miután elmentette ezeket a módszereket, mert a fájlméretek meglehetősen nagyok lehetnek, a képméret pedig valószínűleg nem az, amire szüksége van.
összefoglaló
mostanra valószínűleg szüksége van egy kávéra, tudom, hogy van! Csak azt akarom, hogy gyorsan összefoglalja, amit már tárgyalt.
Szöveg hozzáadása a képekhez bármilyen célból (cím hozzáadása a blogbejegyzésedhez, képed Pinterest-méltóbbá tétele, vagy csak a slideshare diákhoz) valóban változást hozhat.
mindössze néhány kontrasztos betűtípusra és színre van szüksége, hogy a címben szereplő kulcsszavakra összpontosítson.
ezután az online eszközök, például a Pixlr (egyszerű és gyors) vagy az offline eszközök, például a Powerpoint (több lehetőség és szexibb) segítségével gyorsan hozzáadhatja a szöveget. A bonyolultabb képek, például az infographics esetében a Venngage-hez hasonló platformok kész sablonokkal felgyorsíthatják a folyamatot.
kapcsolódó olvasás-a Blogger útmutatója a képek optimalizálásához az Interneten.
