szeretne létrehozni szép, homályos háttérrel az iPhone fotók? A képek hátterének elmosása nehéznek tűnhet. De ebben az oktatóanyagban három egyszerű technikát fedezhet fel professzionális megjelenésű, háttér elmosódottságú fényképek készítéséhez. Olvassa el, hogy megtanulja, hogyan lehet elmosni a hátteret az iPhone fényképezőgépen fényképezés közben. Fedezze fel, hogyan szerkesztheti fényképeit reális elmosódási effektusokkal.

- Tartalomjegyzék: Hogyan elmosódott háttér iPhone
- Portré mód használata gyönyörűen elmosódott hátterek létrehozásához
- 1.1. Mi Az A Portré Mód?
- 1.2 hogyan lehet elmosni a fényképeket az iPhone-On portré módban
- 1.3 A háttér elmosódásának szerkesztése vagy eltávolítása Portréfotókban
- közel álljon a témához a háttér elmosódásához
- 2.1 közelebb a témához
- 2.2 állítsa be a fókuszpontot manuálisan
- 2.3 egyre közelebb Vs. Portré mód
- használja az AfterFocus alkalmazást a háttér elmosódásához a Szerkesztés során
- 3.1 válasszon ki egy kijelölési módot
- 3.2 használja az intelligens kiválasztási módot a háttér megadásához & előtér
- 3.3 használja a kézi üzemmódot a pontos kiválasztáshoz
- 3.4 az elmosódás hatásának testreszabása
Tartalomjegyzék: Hogyan elmosódott háttér iPhone
kattintson az alábbi cím linkre, hogy egyenesen az oktatóanyag ezen szakaszához menjen:
1. Portré mód használata gyönyörűen elmosódott hátterek létrehozásához
1.1 mi az a portré mód?
1.2 hogyan elmosódott háttér iPhone segítségével portré módban
1.3 szerkesztése vagy eltávolítása háttér elmosódott portré fotók
2. Közel a témához, hogy elmossa a hátteret
2.1 közelebb a témához
2.2 állítsa be a fókuszpontot kézzel
2.3 egyre közelebb vs.Portré mód
3. Használja AfterFocus App elmosódott háttér szerkesztés
3.1 válasszon egy kiválasztási mód
3.2 Használja az intelligens kiválasztási módot a háttér megadásához & előtér
3.3 használja a kézi módot a pontos kiválasztáshoz
3.4 testreszabhatja az elmosódás hatását
Portré mód használata gyönyörűen elmosódott hátterek létrehozásához
professzionális megjelenésű portréfotókat szeretne készíteni, ahol a háttér nem élesedik?
Portré mód a beépített iPhone kamera alkalmazásban egyszerű módot kínál a fényképek háttérének elmosódására.

1.1. Mi Az A Portré Mód?
Portré mód egy felvételi mód az iPhone beépített kamera alkalmazásában. Mélységhatású szoftvert használ puha, elmosódott háttér létrehozásához, miközben a téma éles fókuszban marad.


ahogy a neve is sugallja, a portré mód tökéletes emberek és háziállatok portréinak készítéséhez. De használhatja azt is, hogy elhomályosítsa a hátteret más témák mögött.


a portré mód különösen akkor hasznos, ha a háttér csúnya vagy zavaró. A háttér elmosódása kellemesebb képet hoz létre, és segít a téma kiemelkedésében.

Portré mód áll rendelkezésre az új iPhone 11, iPhone 11 Pro és iPhone 11 Pro Max készülékeken. Az iPhone XS, az iPhone XS Max, az iPhone XR, az iPhone X, az iPhone 8 Plus és az iPhone 7 Plus készülékeken is megtalálható.
sajnos a portré mód nem érhető el iPhone 8, iPhone 7 vagy régebbi készülékeken. De az ebben a cikkben tárgyalt egyéb technikák megmutatják, hogyan lehet elmosódott hátteret létrehozni bármely iPhone készülékkel.
Ha meg szeretné tudni, hogyan lehet elmosni a hátteret Portré mód nélkül, ugorjon az alábbi 2.szakaszra.
1.2 hogyan lehet elmosni a fényképeket az iPhone-On portré módban
portré módban könnyű képeket készíteni álmodozó, homályos háttérrel.

nyissa meg a kamera alkalmazást iPhone-ján, majd válassza a portré módot a képernyő alján.


a témának két-nyolc lábnyira kell lennie a kamerától. Rengeteg fénynek kell lennie (a portré mód nem mindig működik gyenge fényviszonyok között).
készítse el fényképét, és várja meg, amíg a természetes fény (vagy mélységhatás az iPhone 7 Plus készüléken) szavak sárga színnel jelennek meg.
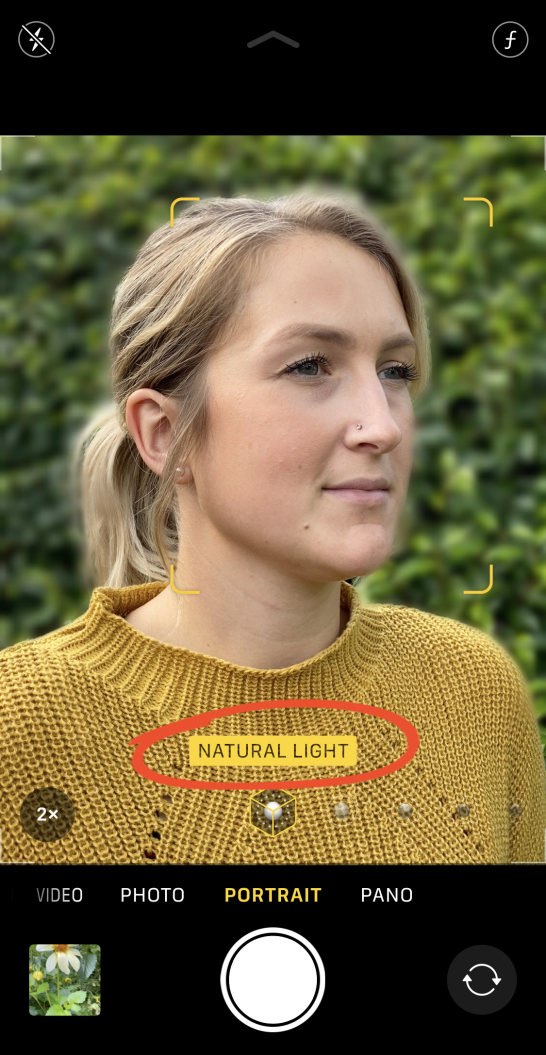
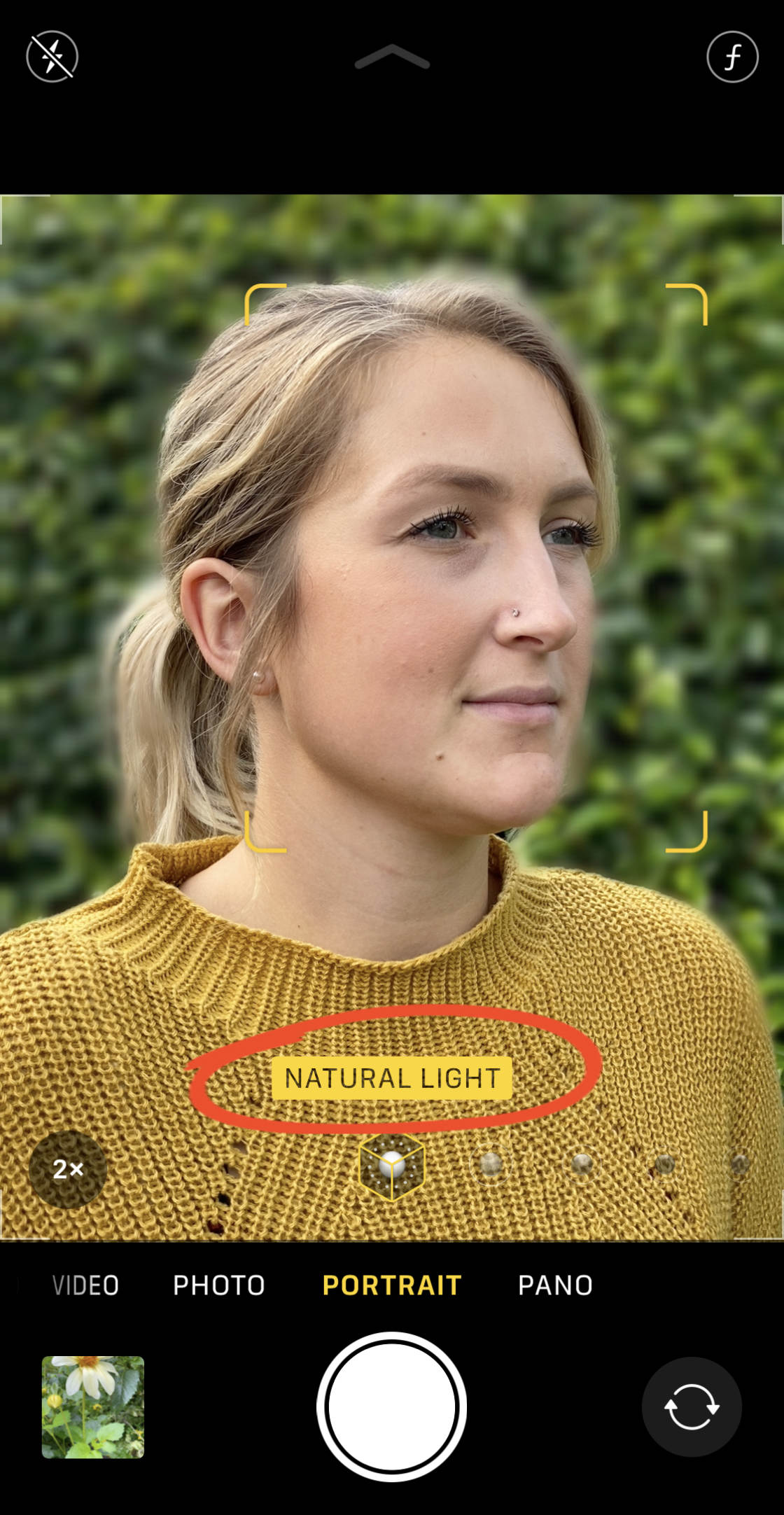
Ez azt jelzi, hogy a mélységhatás működik, és készen áll a felvétel készítésére.
ellenőrizze a keresőt, hogy a mélységhatás funkció jó eredményeket hoz-e. A témának élesnek kell lennie, a háttérnek pedig elmosódottnak kell lennie.
most egyszerűen nyomja meg az exponáló gombot, hogy gyönyörű portréfotót készítsen.

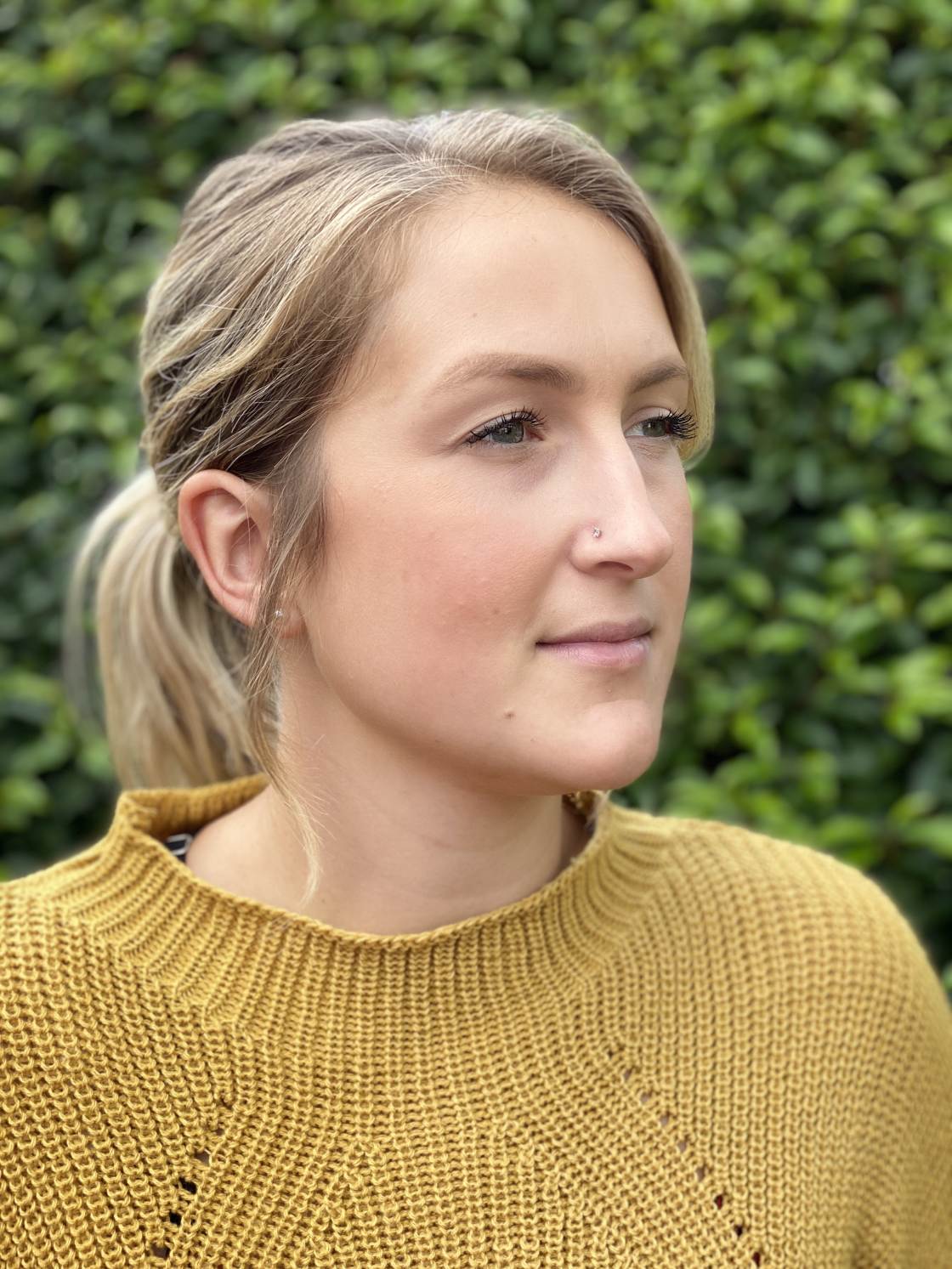
1.3 A háttér elmosódásának szerkesztése vagy eltávolítása Portréfotókban
néha a portré módú fényképek nem pontosan úgy alakulnak, ahogy szeretné.
talán azt szeretné, ha a háttér jobban fókuszálna. Vagy talán szeretné, ha a háttér kissé kevésbé homályos lenne.

néha a kamera nem határozza meg helyesen, hogy mely területek a háttér és melyek az előtér. Például elmoshatja az előtér egy részét, vagy a háttér egy részét fókuszban hagyhatja.
de a portré módban az a nagyszerű, hogy a fénykép elkészítése után módosíthatja a háttér elmosódását.
az iPhone 11, 11 Pro, 11 Pro Max, XS, XS Max és XR készülékeken beállíthatja a háttér elmosódásának erősségét.
először nyissa meg a portréfotót a Fotók alkalmazásban, majd koppintson a Szerkesztés elemre.


érintse meg az f/szám ikont a bal felső sarokban.


most húzza a mélység csúszkát (a fénykép alatt) balra vagy jobbra az elmosódás erősségének növeléséhez vagy csökkentéséhez.
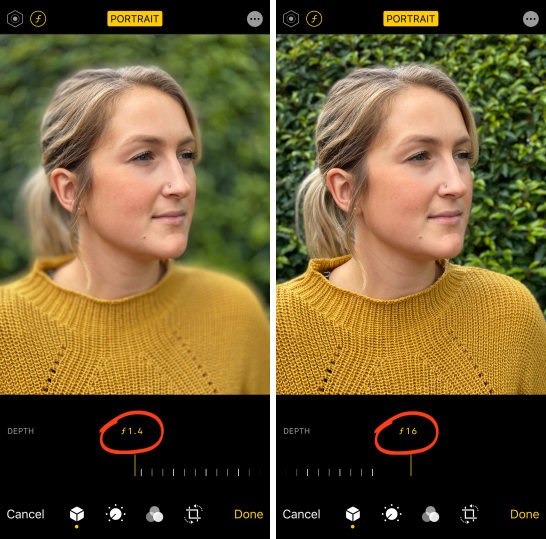
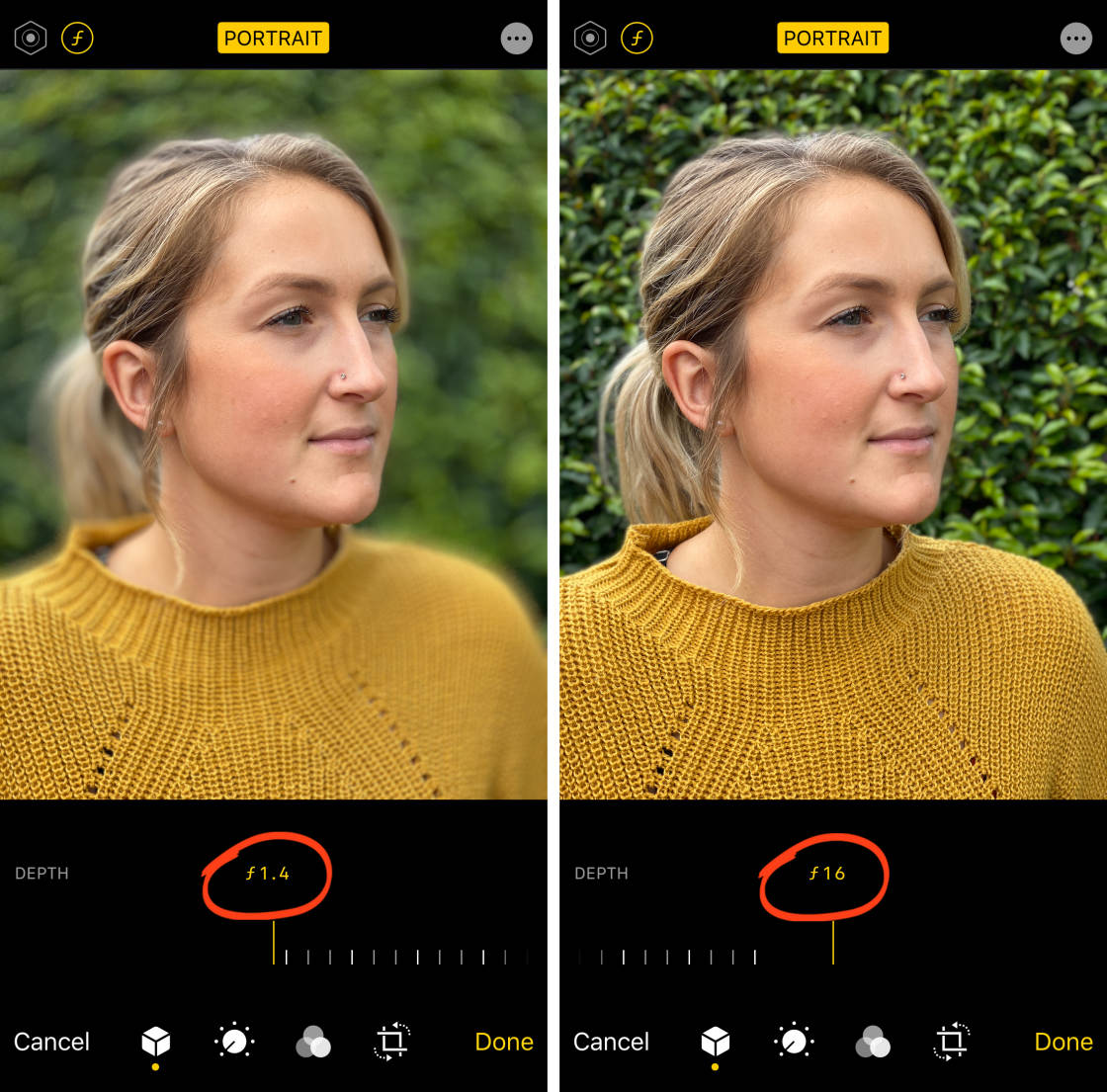
régebbi iPhone-okon nincs lehetőség az elmosódás erősségének beállítására. De teljesen kikapcsolhatja a mélységhatást, a háttér elmosódása nélkül visszaállíthatja a képet az eredetire.
Az elmosódás eltávolításához érintse meg a sárga portré opciót a szerkesztési képernyő tetején. Bármikor újra bekapcsolhatja, ha újra megérinti a portré elemet.
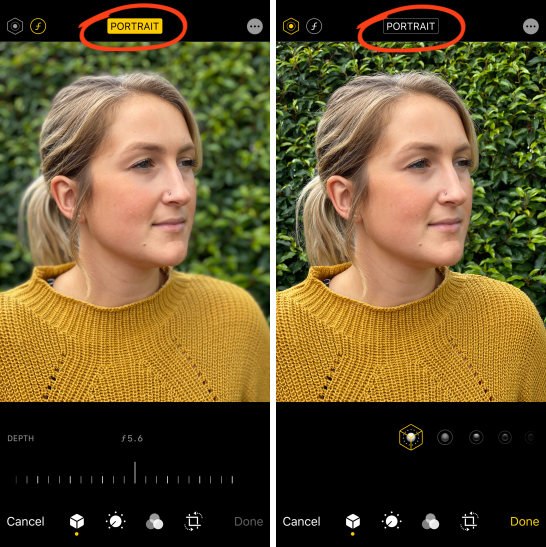
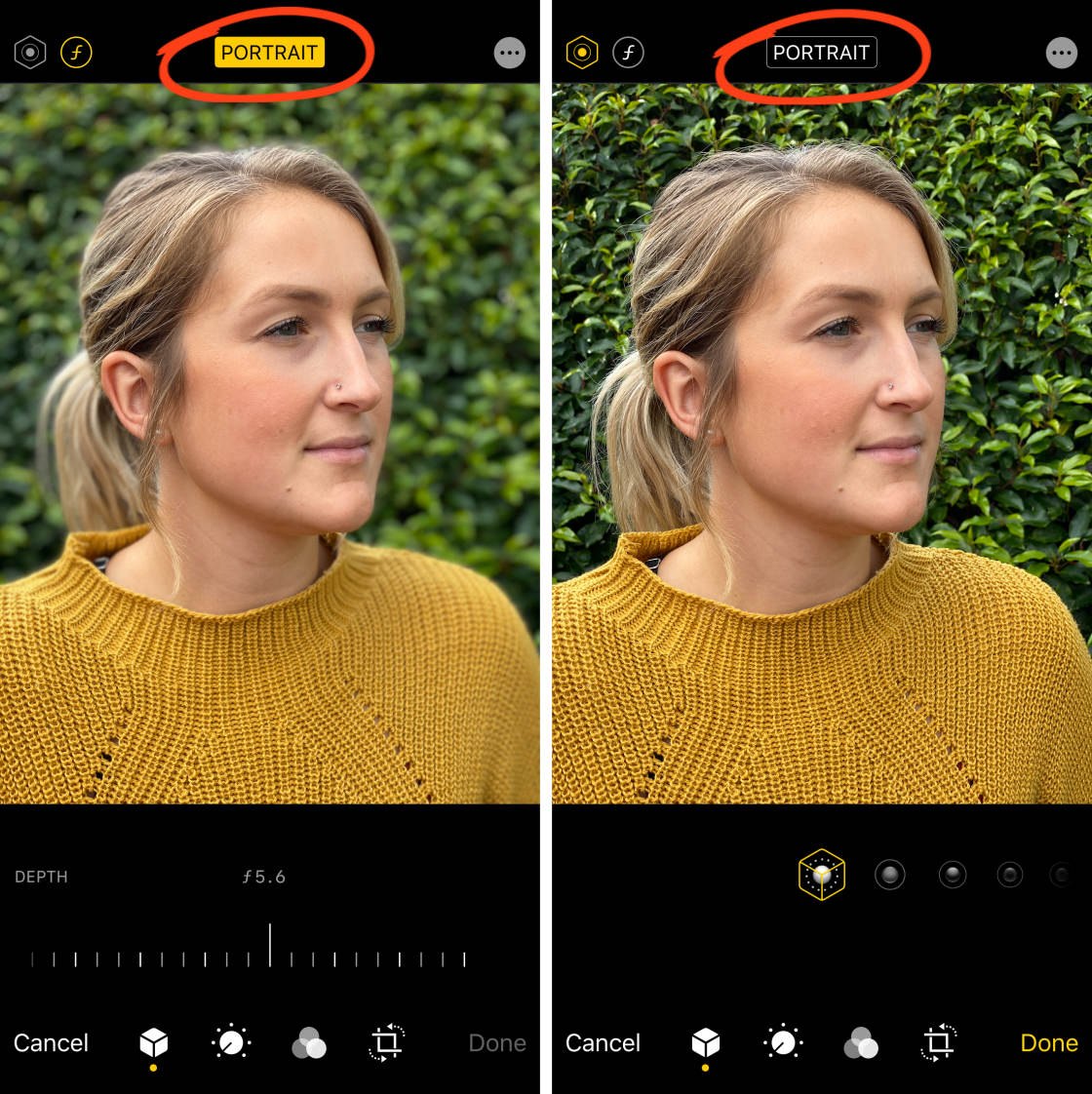
egy másik érdekes funkció a portré módban a portré világítás (nem érhető el az iPhone 7 Plus-on). A portré világítás lehetővé teszi, hogy Stúdió fényhatásokat alkalmazzon fényképeire.
a Portrévilágítási lehetőségek kísérletezéséhez érintse meg a portrévilágítás ikont a szerkesztési képernyő bal felső sarkában. Ezután csúsztassa az ujját a kép alatti álló világítás ikonjai fölé.

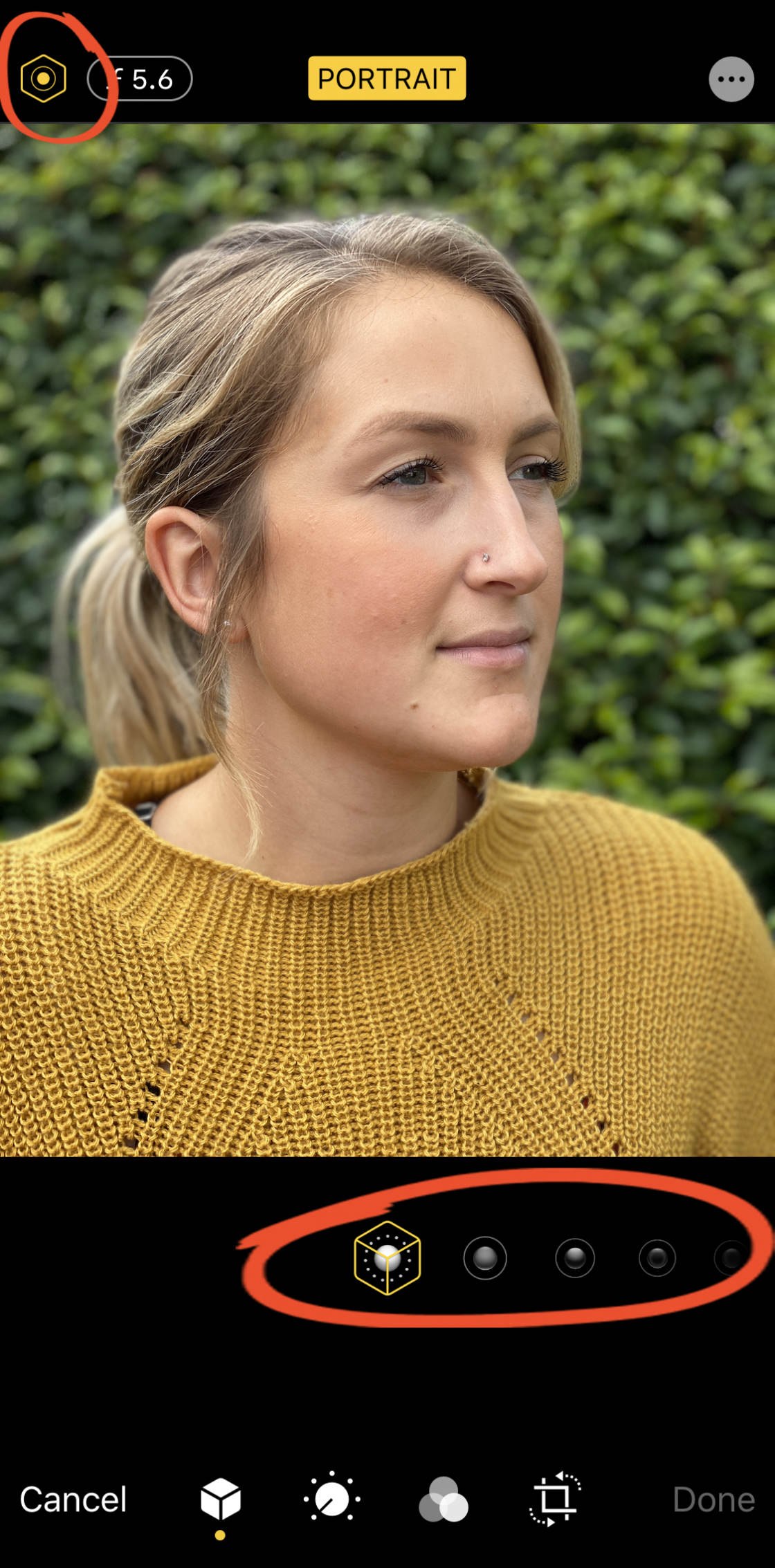
a természetes fény Az alapértelmezett álló világítás. Ez az opció nem alkalmaz fényhatásokat a fényképére.
A Studio Light megvilágítja a téma arcát. A kontúrfény árnyékokat hoz létre a meghatározottabb arcvonásokhoz.
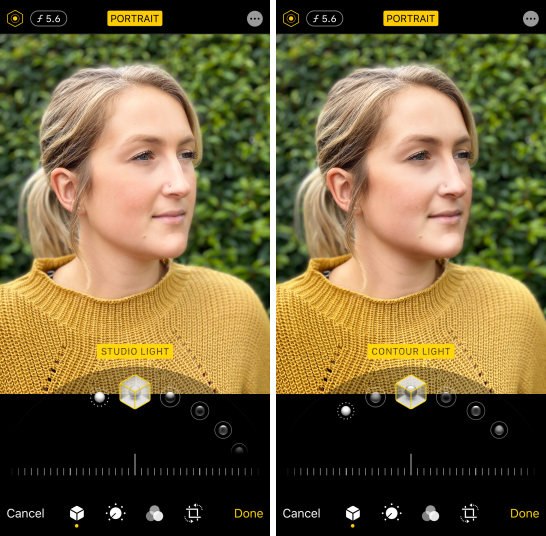
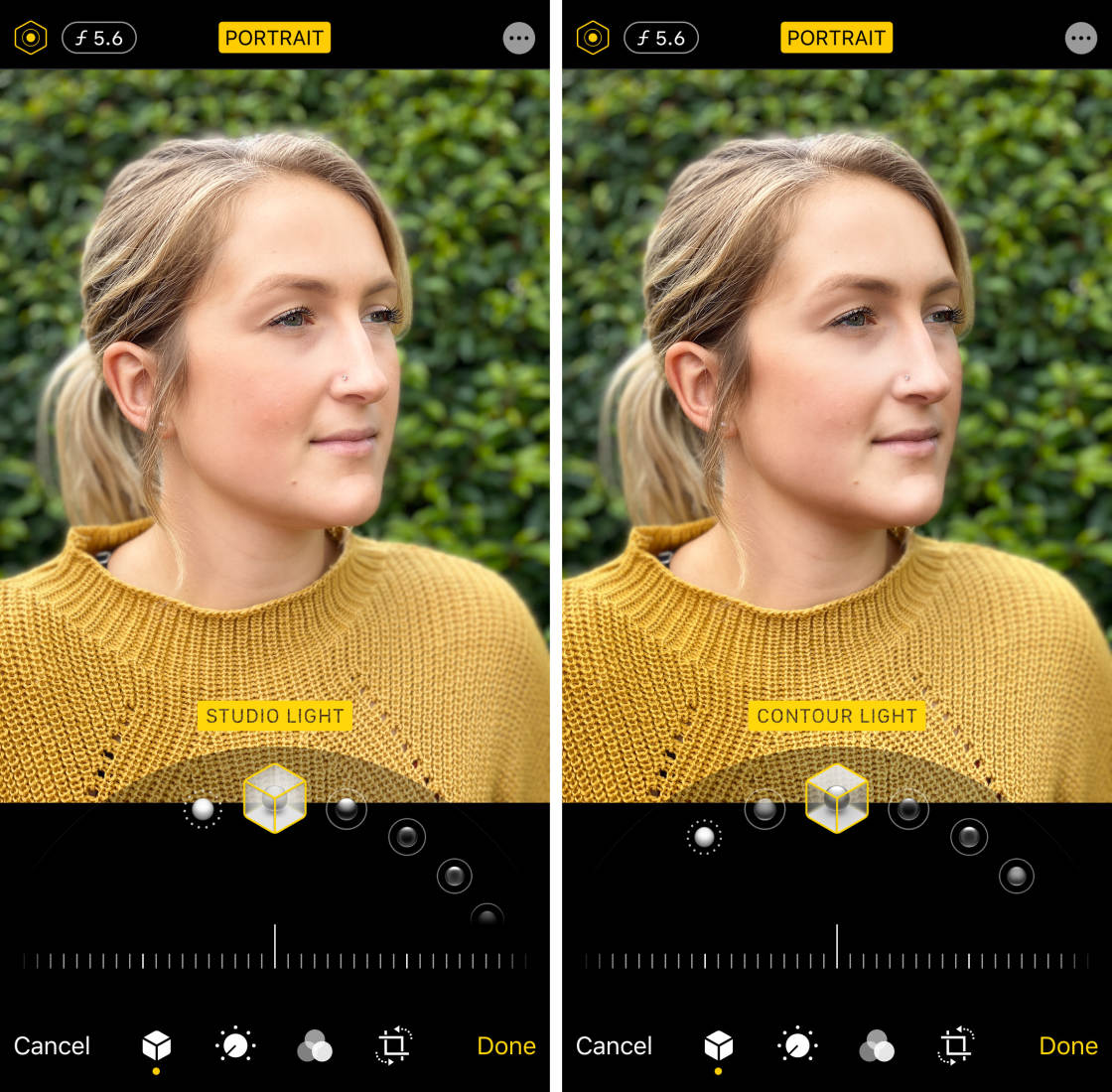
a színpadi fény teljesen feketévé teszi a hátteret. A színpadi fény Mono olyan, mint a színpadi fény, de fekete-fehérre változtatja a fényképét. A High-Key Light Mono pedig Fekete-fehér fényképet hoz létre fehér háttérrel.
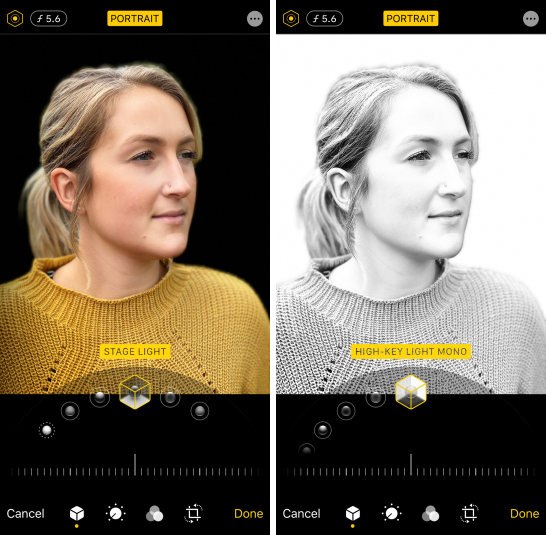
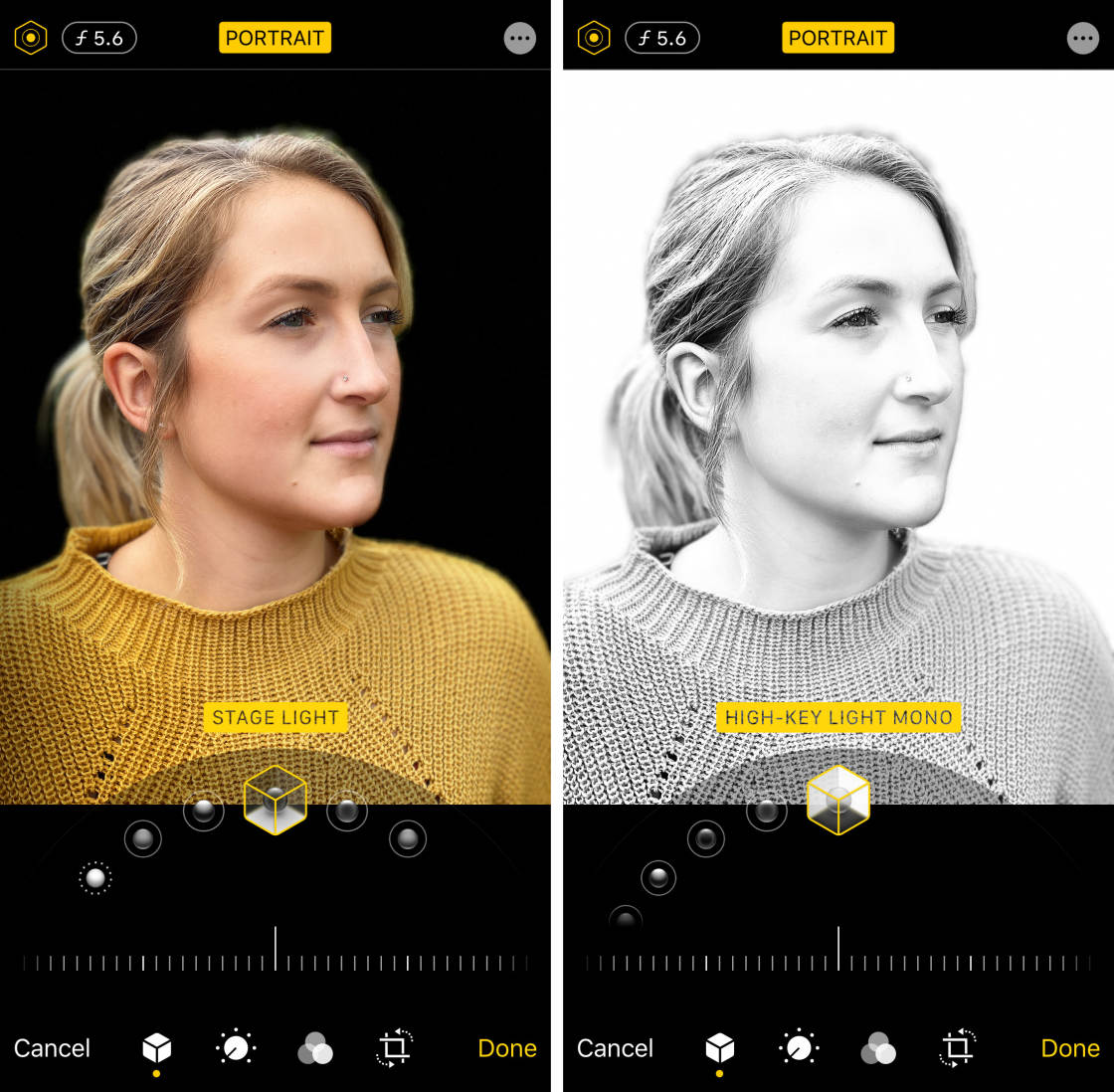
Miután kiválasztotta a használni kívánt portré világítási hatást, húzza a csúszkát a hatás erősségének beállításához.


közel álljon a témához a háttér elmosódásához
szeretné tudni, hogyan lehet elmosódott háttérrel képeket készíteni iPhone-on Portré mód használata nélkül?
Ez valójában nagyon egyszerű! Ezt bármilyen iPhone-on megteheti-még régebbi modelleken is, amelyek nem rendelkeznek portré móddal.
csak közel kell kerülnie a témához.

2.1 közelebb a témához
Ez a kevéssé ismert technika garantált módja annak, hogy csodálatos homályos háttereket hozzon létre a fényképein.
minél közelebb kerül a témához, annál homályosabbá válik a háttér.


Ha ki szeretné próbálni ezt a technikát saját iPhone-jával, keressen egy olyan témát, amelyet fényképezni szeretne.
győződjön meg arról, hogy a téma nincs túl közel a háttérhez, különben a háttér nem tűnik elmosódottnak. Minél távolabb van a háttér a témától, annál homályosabb lesz.


kezdje úgy, hogy iPhone-ját néhány méterre tartja a témától. Most lassan mozgassa a telefont közelebb a témához. Figyelje meg, hogy a háttér fokozatosan homályosabbnak tűnik, minél közelebb kerül.

Ha túl közel kerül a témához, a kamera egyáltalán nem tud fókuszálni. Amikor ez megtörténik, a téma homályosnak tűnik. Elég messze kell lennie ahhoz, hogy a téma éles és éles legyen, de elég közel ahhoz, hogy elmossa a hátteret.


azt is meg kell győződnie arról, hogy a háttér elmosódott-e. Ha sima fehér falnak fényképez, akkor a kamera elmosódása nem lesz részlet.


2.2 állítsa be a fókuszpontot manuálisan
közeli képek készítésekor a mélységélesség sekély. Ez azt jelenti, hogy a képnek csak egy kis része elölről hátra van éles Fókuszban, a jelenet többi része pedig homályosnak tűnik.


tehát elengedhetetlen, hogy elmondja a kamerának, hogy a jelenet melyik részére összpontosítson. Ha nem teszi meg, előfordulhat, hogy a fényképezőgép a jelenet rossz részére fókuszál, és a téma elmosódott lesz.
a tárgy fókuszpontjának beállításához egyszerűen érintse meg a képernyő ezen területét. Egy sárga doboz jelzi a fókuszpontot.


Alternatív megoldásként zárolhatja a fókuszt. Ez lehetővé teszi, hogy több felvételt készítsen a témáról anélkül, hogy minden alkalommal vissza kellene állítania a fókuszpontot. A fókusz zárolásához tartsa lenyomva néhány másodpercig, amíg meg nem jelenik az AE/AF zár.


Ha a háttér nem tűnik elmosódottnak a fókusz beállítása után, próbáljon közelebb lépni. Győződjön meg róla, hogy megérinti a fókusz visszaállítását minden alkalommal, amikor megváltoztatja a kamera és a téma közötti távolságot.
2.3 egyre közelebb Vs. Portré mód
a témához való közeledés bármilyen kamerával működik, beleértve az iPhone összes modelljét is.
miért? Mivel a sekély mélységélességet optikailag a lencse hozza létre, nem pedig digitálisan a szoftverben.

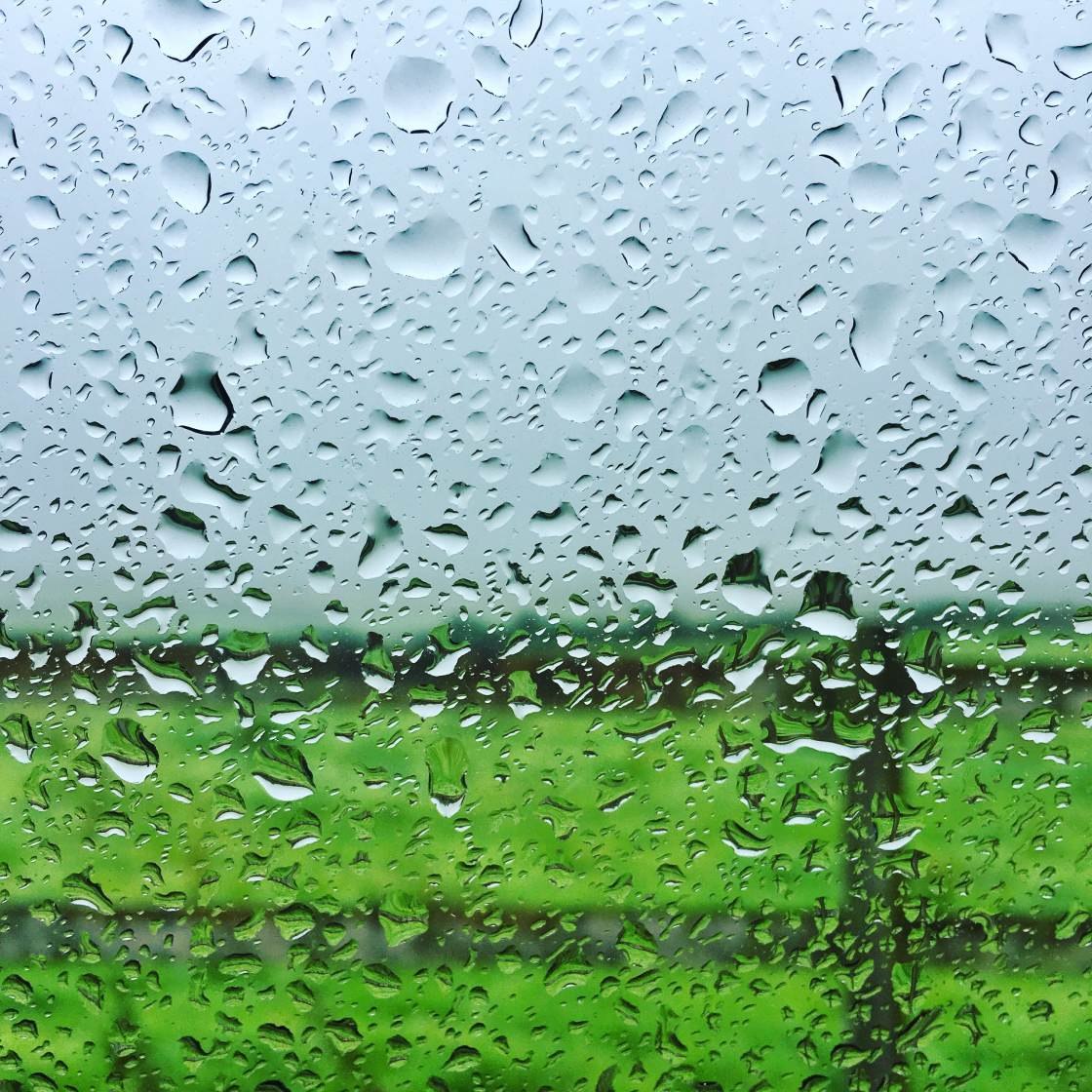
Ha iPhone készüléke portré módban van, csábító lehet ezt használni minden alkalommal, amikor elmosódott hátteret szeretne. De bizonyos helyzetekben jobb lenne a “közelebb kerülés” technikát használni.
a témához való közeledés fő előnye, hogy nem támaszkodik a szoftverre, hogy eldöntse, mi legyen a fókuszban, és mi legyen elmosódott. Minden alkalommal jó eredményeket érhet el, mindaddig, amíg elég közel van a témához, és helyesen állítja be a fókuszt.

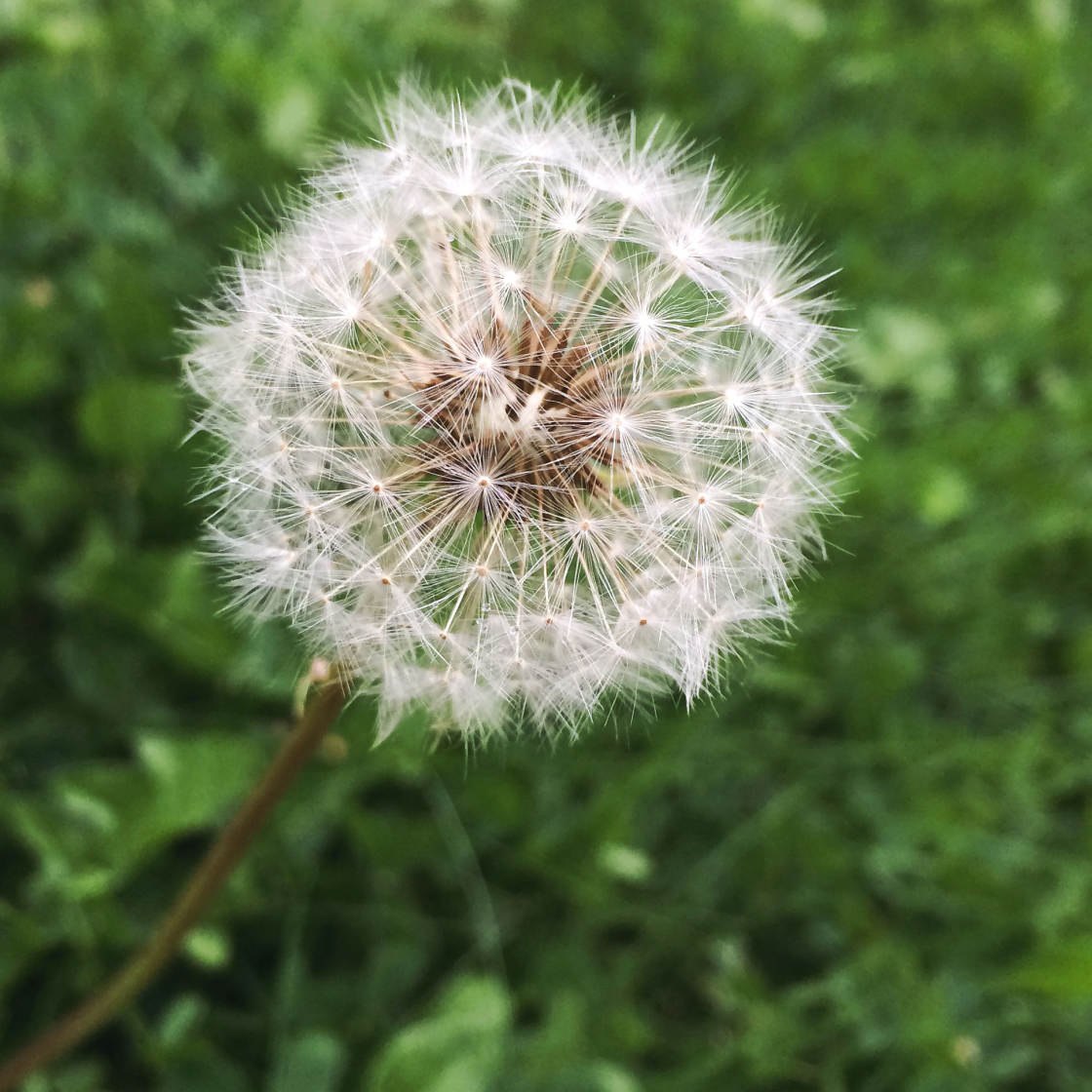
a témához való közeledés további előnye, hogy könnyen megváltoztathatja a jelenet melyik részét fókuszban.
tehát, ha azt szeretné, hogy a háttér fókuszban legyen, az előtér pedig elmosódott legyen, csak érintse meg a háttér területet.
vagy próbálja meg megérinteni valahol a középutat, hogy beállítsa a fókuszt ezen a ponton. Az alábbi képen az előtér és a háttér homályosnak tűnik, míg a középső kavicsok éles fókuszban vannak.

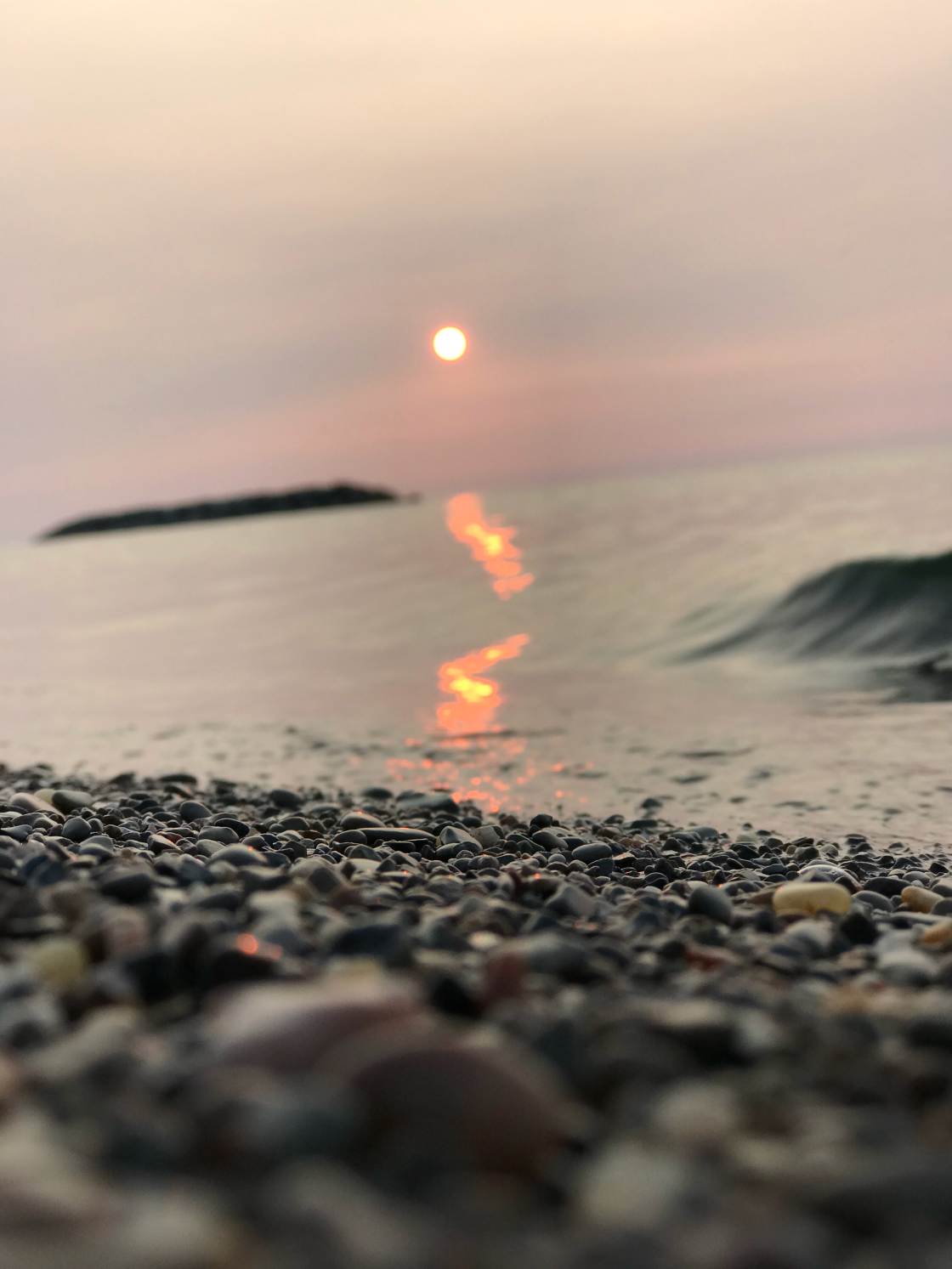
használja az AfterFocus alkalmazást a háttér elmosódásához a Szerkesztés során
készített már fényképet, és azt kívánta, hogy homályos legyen a háttér? Talán a háttér rendetlen vagy csúnya. Vagy talán a téma nem tűnik ki jól.
ilyen esetekben egy szerkesztő alkalmazás segítségével elmoshatja a hátteret az iPhone készüléken, miután elkészítette a képet.
Az alábbiakban megtudhatja, hogyan lehet elmosni egy képet az iPhone-on az AfterFocus alkalmazás segítségével.
nyissa meg az AfterFocus alkalmazást, majd koppintson a fénykép kiválasztása elemre. Nyissa meg a használni kívánt képet tartalmazó albumot. Keresse meg a fényképet, majd érintse meg a megnyitásához.
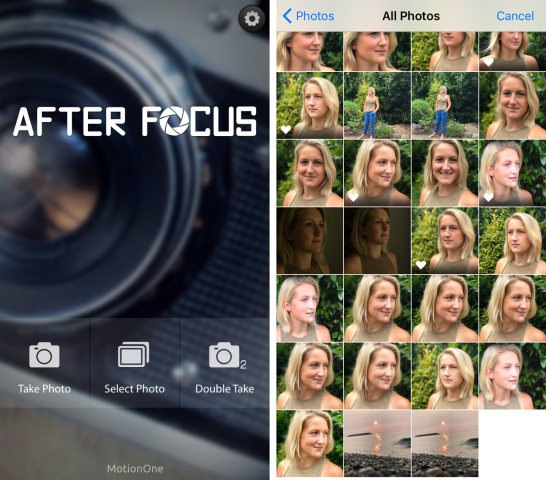
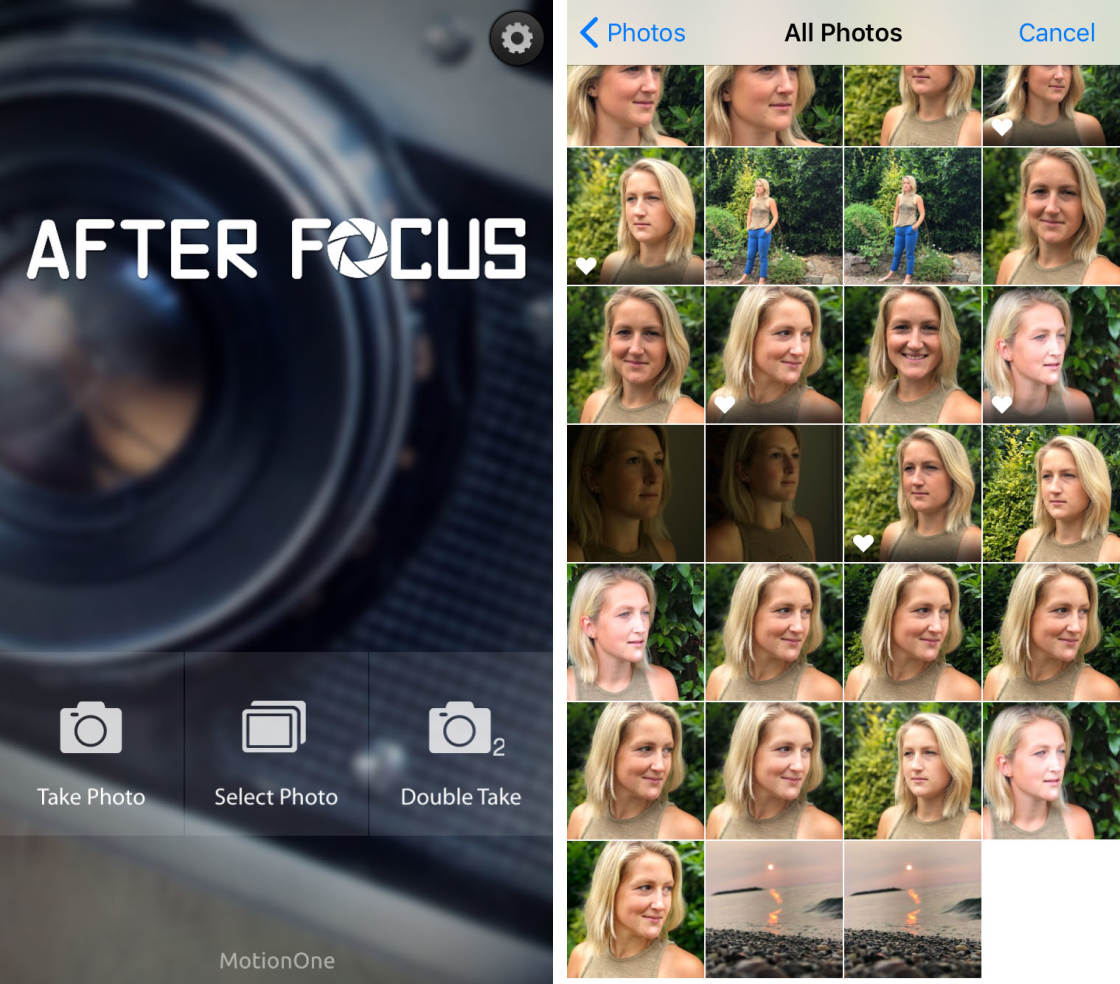
amikor először nyit meg egy fényképet az AfterFocus alkalmazásban, néhány hasznos tipp jelenik meg. Húzza át az ujját az egyes tippek elolvasásához, majd érintse meg a bal felső sarokban lévő X-et a kilépéshez.
3.1 válasszon ki egy kijelölési módot
két mód van az elmosódni kívánt területek kiválasztására: intelligens kiválasztás mód és Kézi kiválasztás mód.
Az intelligens kiválasztási mód lehetővé teszi, hogy gyorsan kiválassza a fókuszban és elmosódottan kívánt területeket. Vonalakat rajzol annak megadásához, hogy melyik terület a háttér és melyik az előtér. Nem kell túl pontosnak lennie. Az alkalmazás fog működni a varázslat, hogy elhomályosítja a háttérben, miközben az előtérben éles.
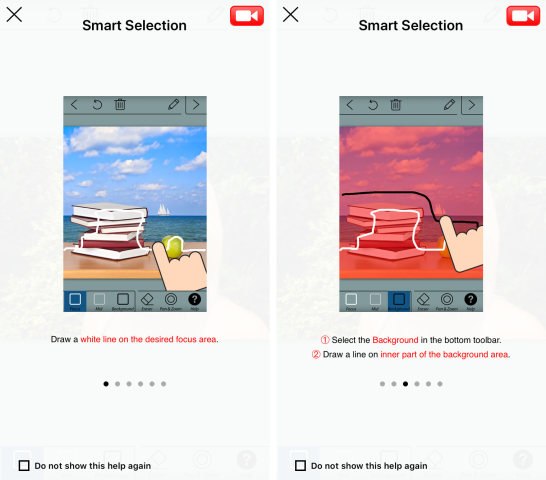
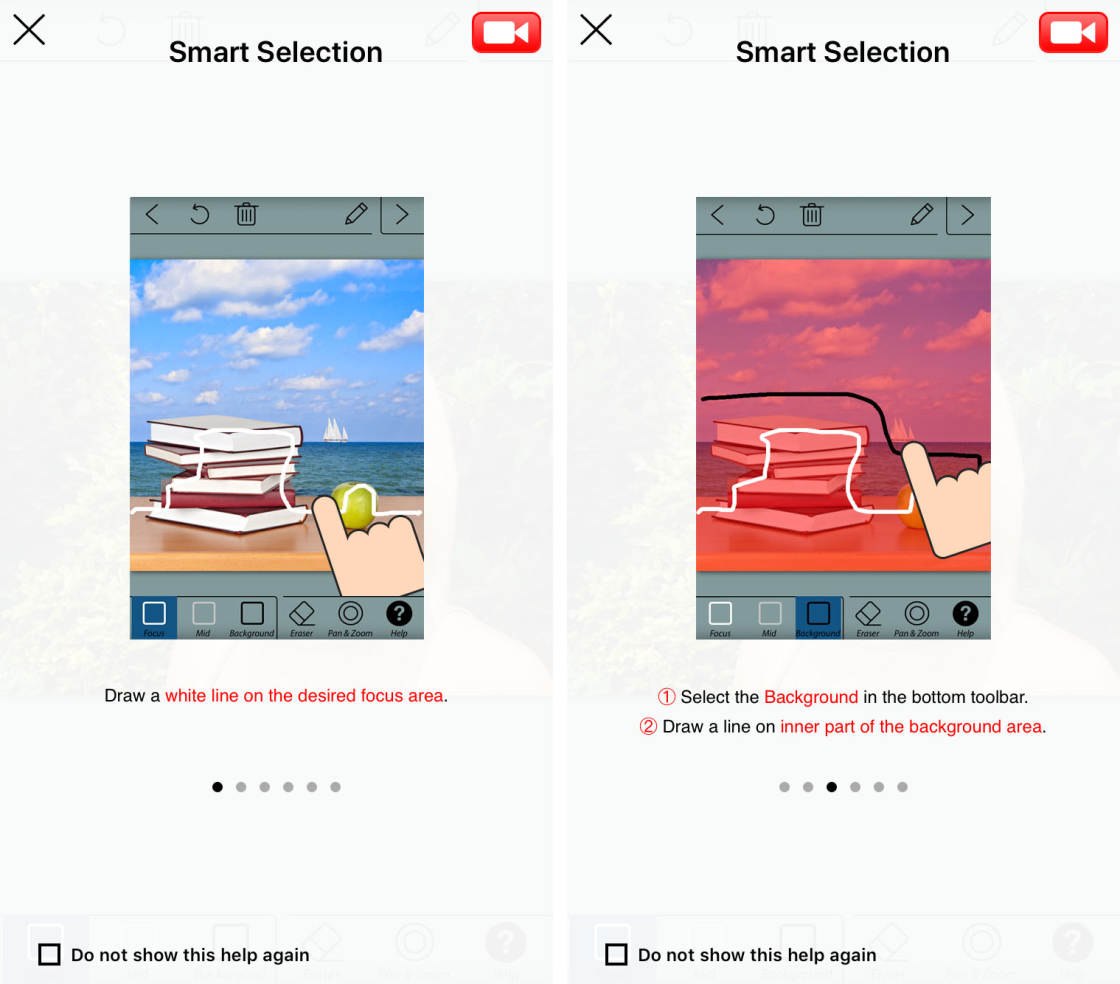
a kézi kiválasztási móddal pontosnak kell lennie. Meg kell” festeni ” minden olyan területen, amelyet fókuszban szeretne. Ha hibát követ el, és kiválasztja a háttér egy részét, törölnie kell a kiválasztás ezen részét.
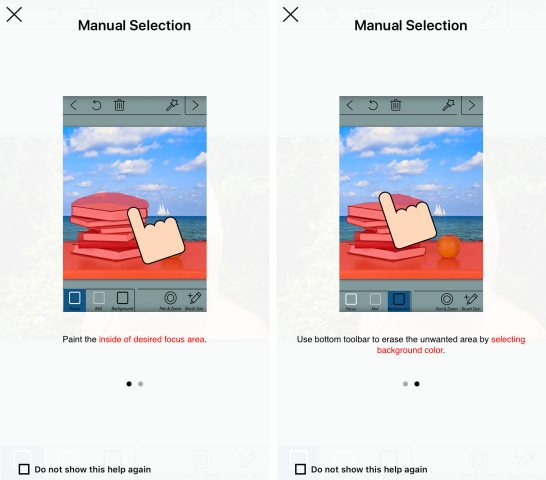
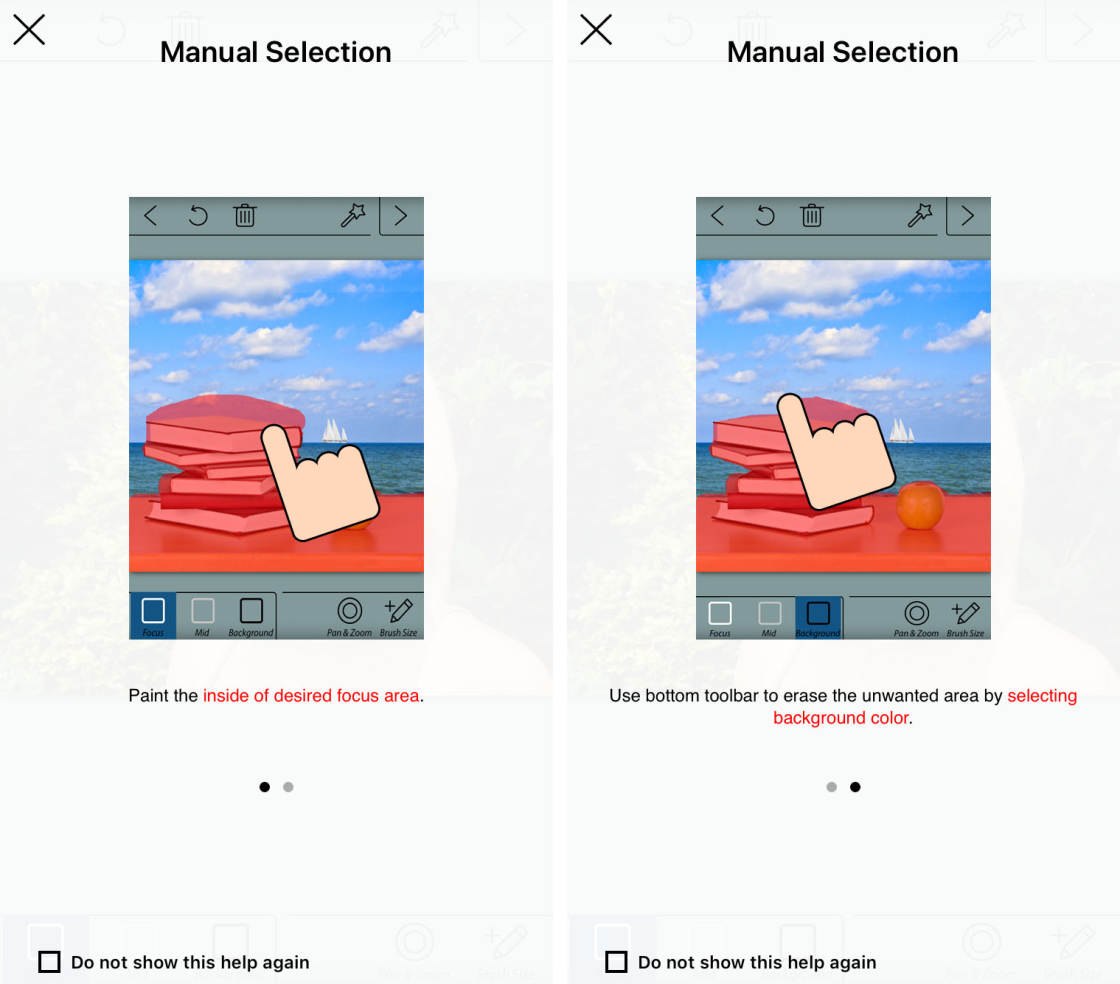
gyakran mindkét kiválasztási módszer kombinációját kell használnia. A legjobb az intelligens kiválasztással kezdeni, hogy nagyjából kiválassza a háttér és az előtér területeit. Ezután kézi kiválasztással rendezze meg azokat az éleket, ahol a kiválasztás nem tökéletes.
hogyan válthat az intelligens és a kézi kiválasztási mód között? Érintse meg a ceruza ikont a jobb felső sarokban, hogy kézi kiválasztási módba váltson. Érintse meg a pálca ikont az intelligens kiválasztási módba való váltáshoz.
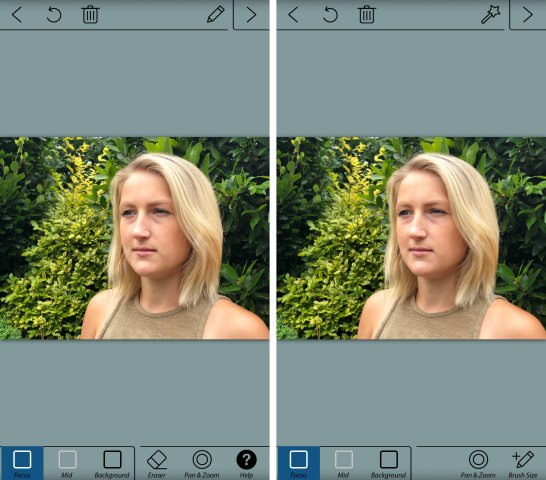
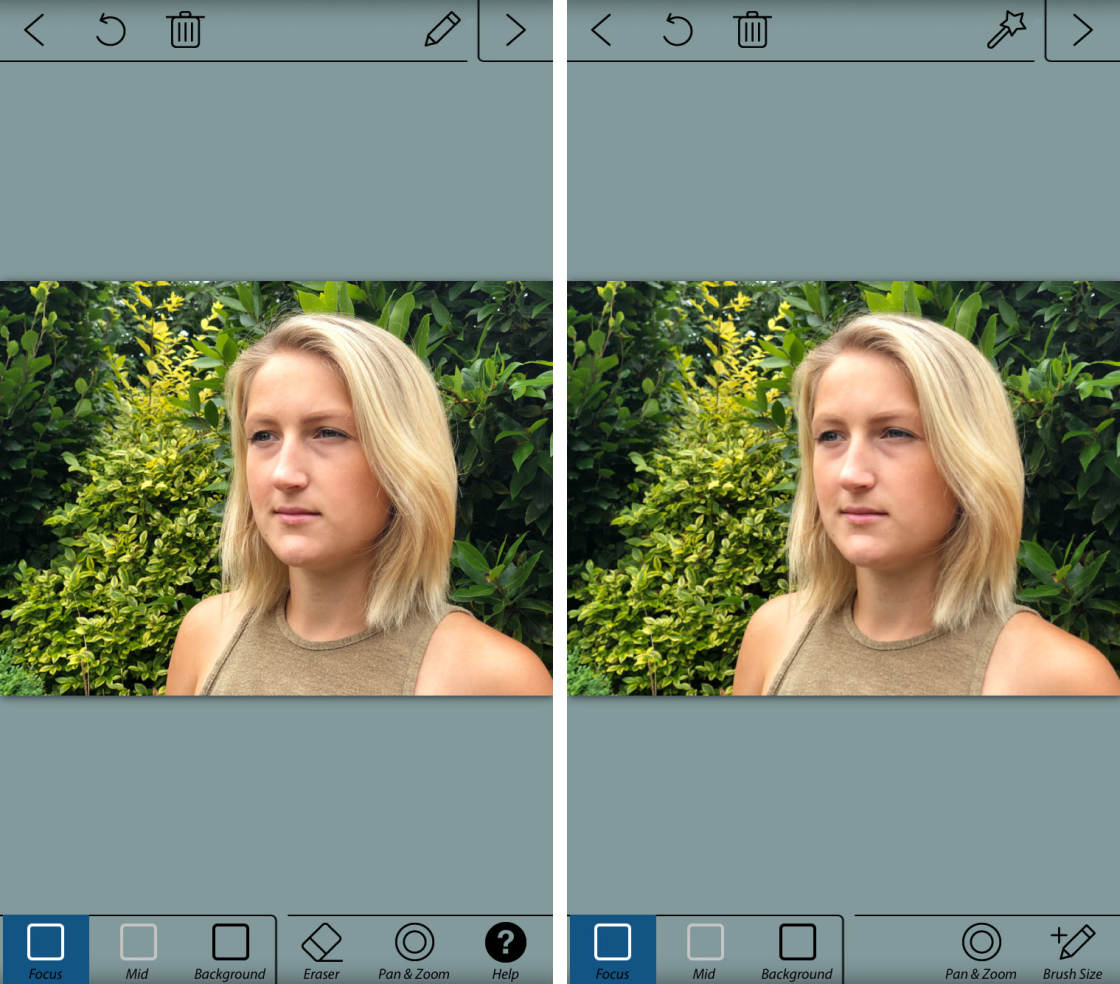
ne feledje, hogy ha kézi módot használ a kiválasztáshoz, akkor elveszíti a választást, ha visszatér az intelligens módba.
3.2 használja az intelligens kiválasztási módot a háttér megadásához & előtér
győződjön meg róla, hogy intelligens kiválasztási módban van. Intelligens módban a Ceruza ikon jelenik meg a képernyő tetején.
érintse meg a fókusz ikont a képernyő alján. Ujjával húzzon egy vonalat azon a területen belül, amelyet éles fókuszban szeretne tartani. Ez általában a téma az előtérben.
most érintse meg a háttér ikont a képernyő alján. Rajzoljon egy vonalat a háttér belső része körül.
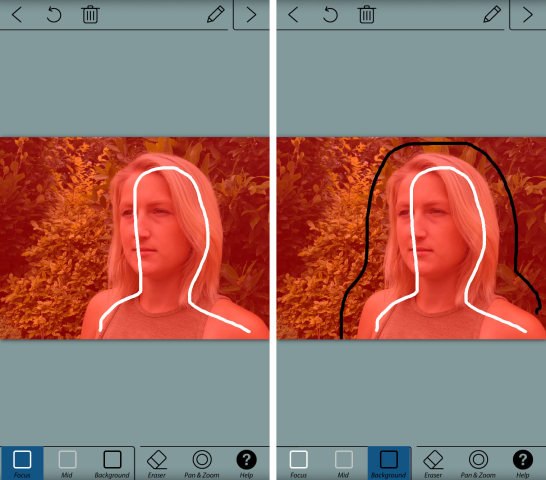
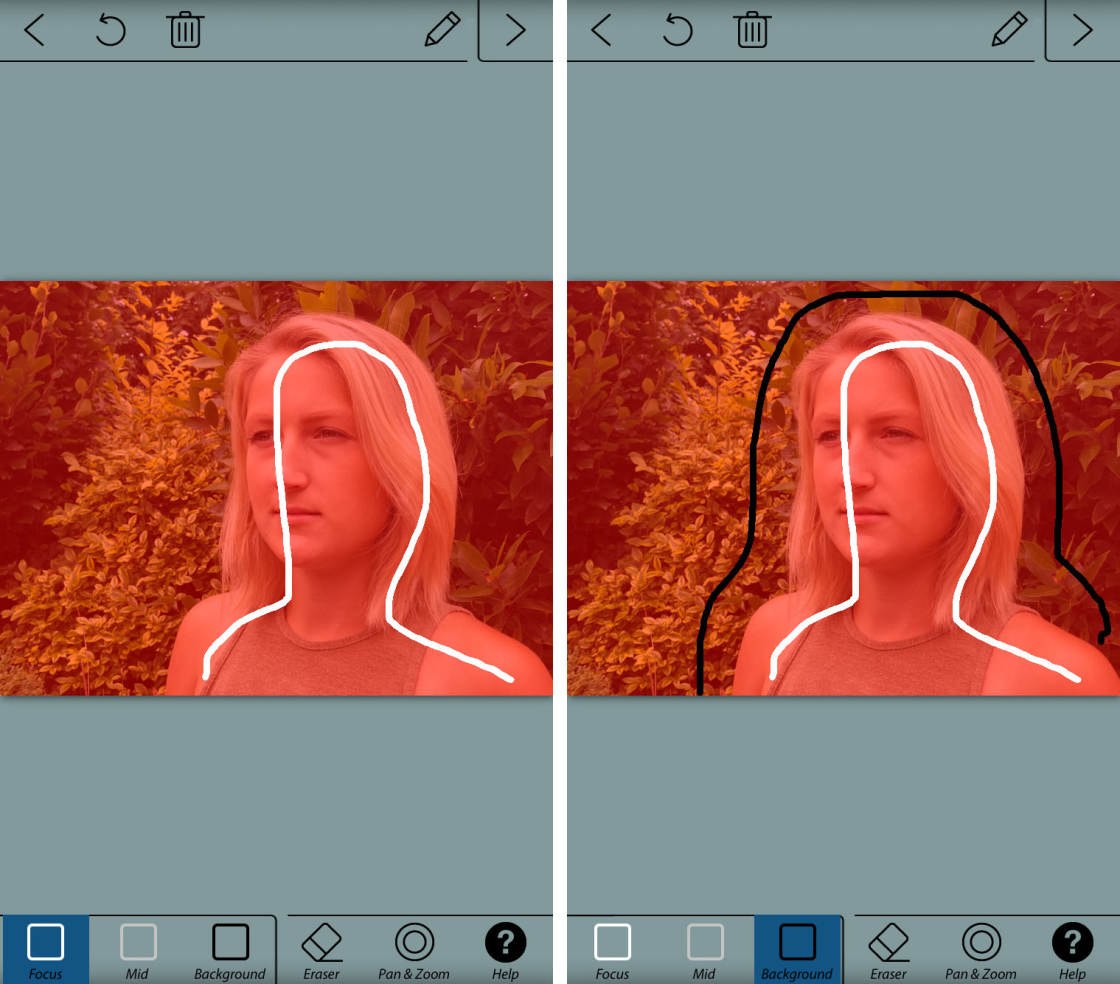
amikor elengedi az ujját, az előtér területe piros maszkkal jelenik meg. Ez azt a területet jelzi, amely nem fog elmosódni. A fehér vonal jelzi a fókuszban kívánt területet. A fekete vonal jelzi az elmosódni kívánt területet.
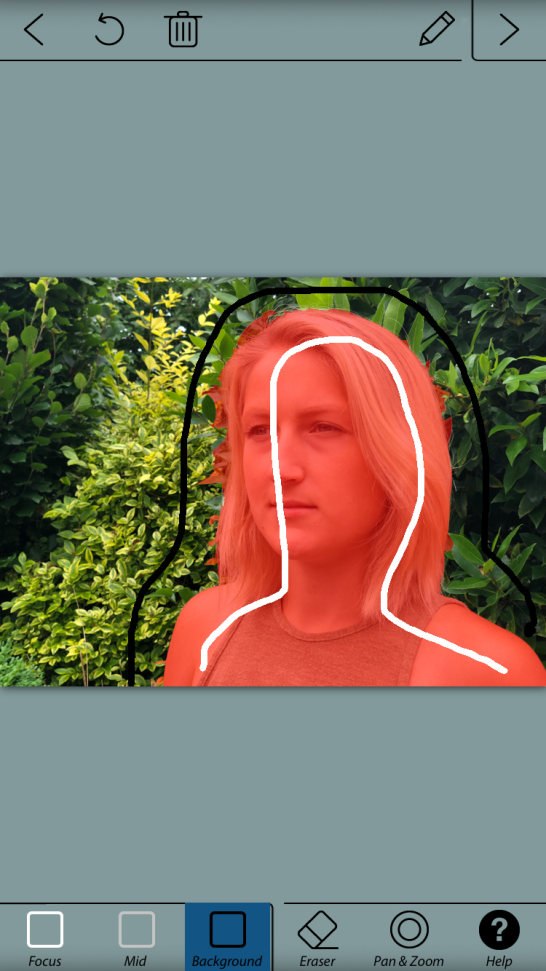
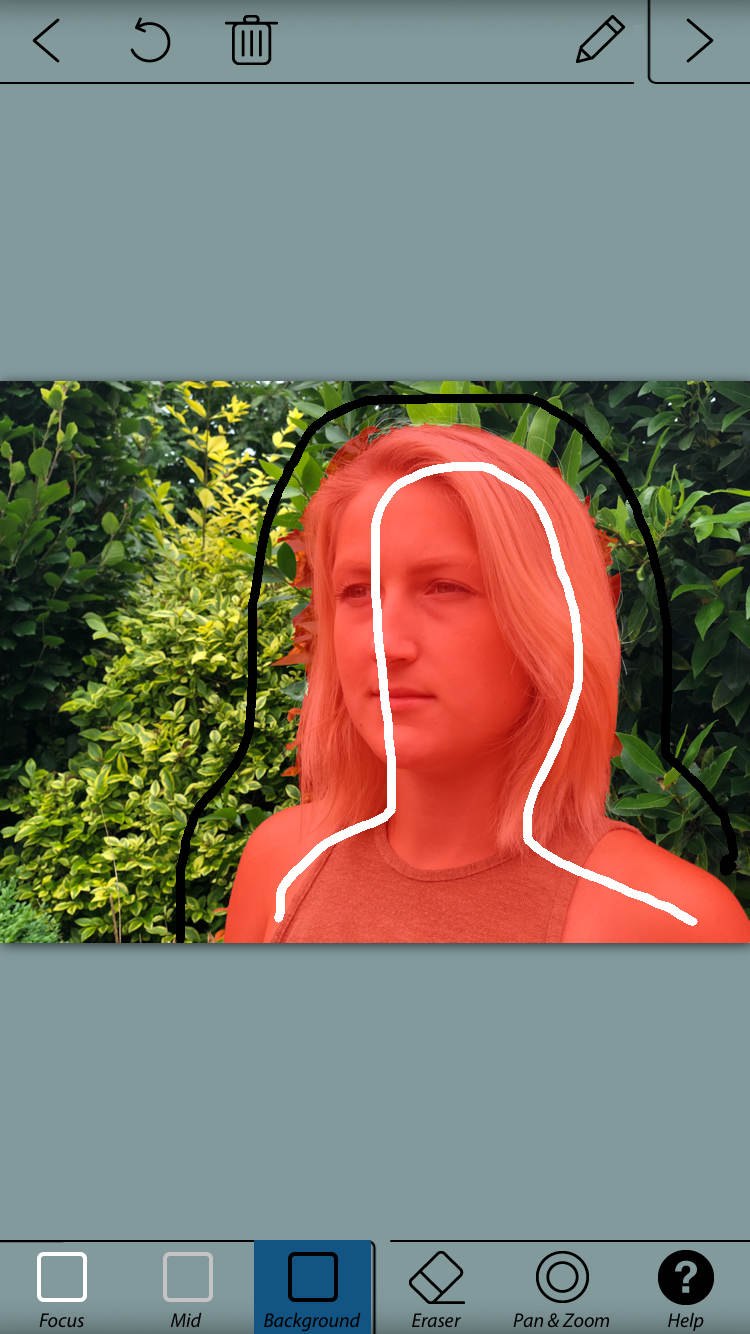
rajzoljon további sorokat az előtér és a háttér területeinek meghatározásához, ha szükséges.
a képernyő alján egy középső ikon is található. Ezt olyan fényképeken használhatja, amelyek egyértelműen meghatározzák az előtér, a középtér és a háttér között.
a középtérként kiválasztott terület elmosódott lesz, de az elmosódás erőssége nem lesz olyan erős, mint a háttér elmosódása. Ez fokozatosan elmosódik az előtérből a háttérbe.
Ha hibát követ el a vonalak rajzolásakor, két lehetősége van: érintse meg a gombot Visszavonás (ívelt nyíl ikon) a képernyő tetején, hogy teljesen megszabaduljon a vonaltól. Vagy használja a képernyő alján található radír ikont a sor egy részének törléséhez.
A Smart Selection eszköz kiválóan alkalmas az előtér és a háttér területek gyors meghatározására. De nem mindig tökéletes, különösen a téma szélén.
a kiválasztás széleinek részletesebb megtekintéséhez nagyítania kell a képet. Először érintse meg a Pan & Zoom ikont. Ezután csípje kifelé a nagyításhoz. Húzza az ujját a kép egy másik részére.


a fenti képernyőképen a háttérben lévő néhány levél előtér lett kiválasztva. Ne feledje, hogy a piros maszk azt a területet jelzi, amely nem fog elmosódni.
a probléma megoldásához próbáljon meg több háttérvonalat rajzolni a levelek fölé. De ha túl közel kerül az alany hajához, akkor a hajat háttérként is kiválaszthatják. Ez történt az alábbi képernyőképen.


ilyen esetekben kézi kiválasztási módot kell használnia, hogy pontos beállításokat végezzen a téma szélén.
3.3 használja a kézi üzemmódot a pontos kiválasztáshoz
érintse meg a ceruza ikont a kézi kiválasztási módba való váltáshoz.
Ezután érintse meg a Pan& Zoom elemet. Ezután csípje meg a nagyításhoz azt a területet, amelyen dolgozni szeretne.
érintse meg az ecset mérete ikont. Válasszon ki egy ecsetméretet, amely megfelel a kiválasztandó területnek. Ha kis területet választ, Válassza ki a legkisebb ecsetméretet.


a háttér területének kiválasztásához érintse meg a háttér ikont. Az ujjával pontosan festse át az elmosódott háttérterületet. A piros maszk eltűnik, ahogy festesz rajta.
a téma vagy az előtér egy részének kiválasztásához érintse meg a fókusz ikont. Festse át azt a területet, amelyet fókuszban szeretne tartani. A piros maszk festés közben jelenik meg. Ne feledje, hogy a piros maszk jelzi, hogy a végső kép mely részei lesznek fókuszban.
a cél az, hogy a piros maszk csak az előtérben téma, hogy a kívánt fókuszban.


Ha hibát követ el, érintse meg a visszavonás ikont (ívelt nyíl). Vagy váltson a fókusz és a háttér ikonok között, hogy átfestse azokat a területeket, ahol hibát követett el.
érdemes eltölteni egy kis időt a lehető legpontosabb kiválasztással. Ha nem végez ügyes választást, a végeredmény nem tűnik reálisnak, ha a háttér elmosódik.
miután elégedett a választással, koppintson a képernyő jobb felső sarkában található nyílra. A háttérként kiválasztott terület elmosódott lesz.


Ha bármilyen hibát észlel a kiválasztásban, koppintson a képernyő tetején található egyetlen bal nyílra. Most finomhangolhatja a választást a fókusz és a háttér eszközök segítségével. Érintse meg a jobb nyíl, hogy visszatérjen a blur effects képernyőn.
3.4 az elmosódás hatásának testreszabása
a képernyő alján található ikonok segítségével testreszabhatja az elmosódás hatását.
érintse meg az elmosódás ikont. Itt választhat a Lens Blur és a Motion Blur között.
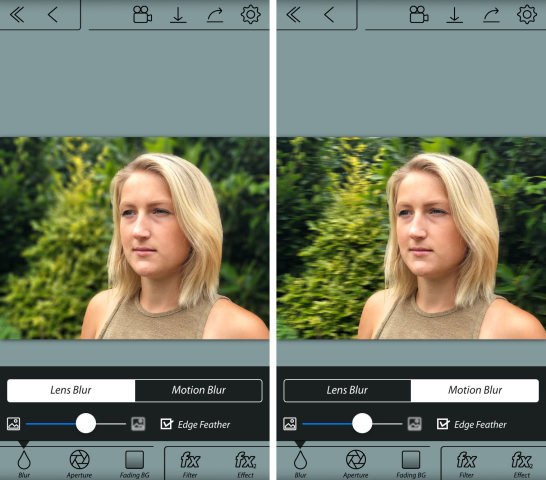
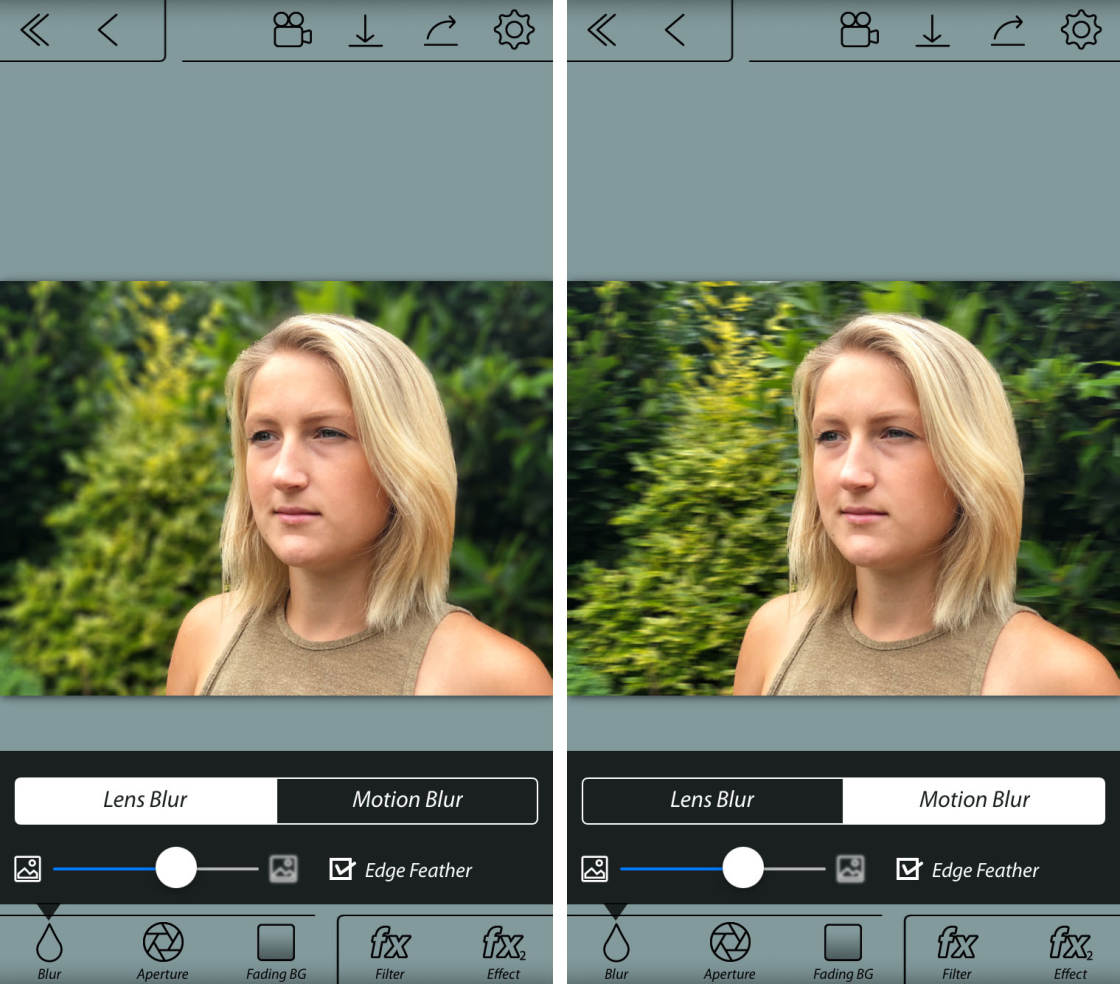
az objektív elmosódása az a fajta elmosódás, amelyet akkor kap, ha sekély mélységélességgel fényképez. A Motion blur az a fajta elmosódás, amelyet akkor kap, amikor mozgás van a jelenetben, vagy amikor a kamera mozog a felvétel készítésekor. A legtöbb esetben válassza a lencse elmosódása lehetőséget.
használja a csúszkát az elmosódás erősségének szabályozásához. Csúsztassa balra a kevesebb elmosódás érdekében, vagy jobbra a nagyobb elmosódás érdekében.
Tartsa bekapcsolva az Edge funkció jelölőnégyzetet. Ez biztosítja a zökkenőmentes átmenetet a fókuszált és az elmosódott területek között.
a rekesznyílás ikon segítségével különböző alakú nyílásokat választhat ki, amelyek finoman megváltoztatják az elmosódás hatását. Kapcsolja be a Bokeh-t, ha azt szeretné, hogy a kép hátterében kis hatszögű fény jelenjen meg.
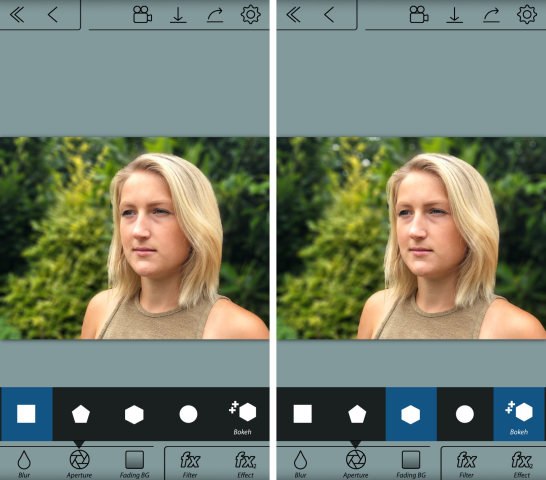
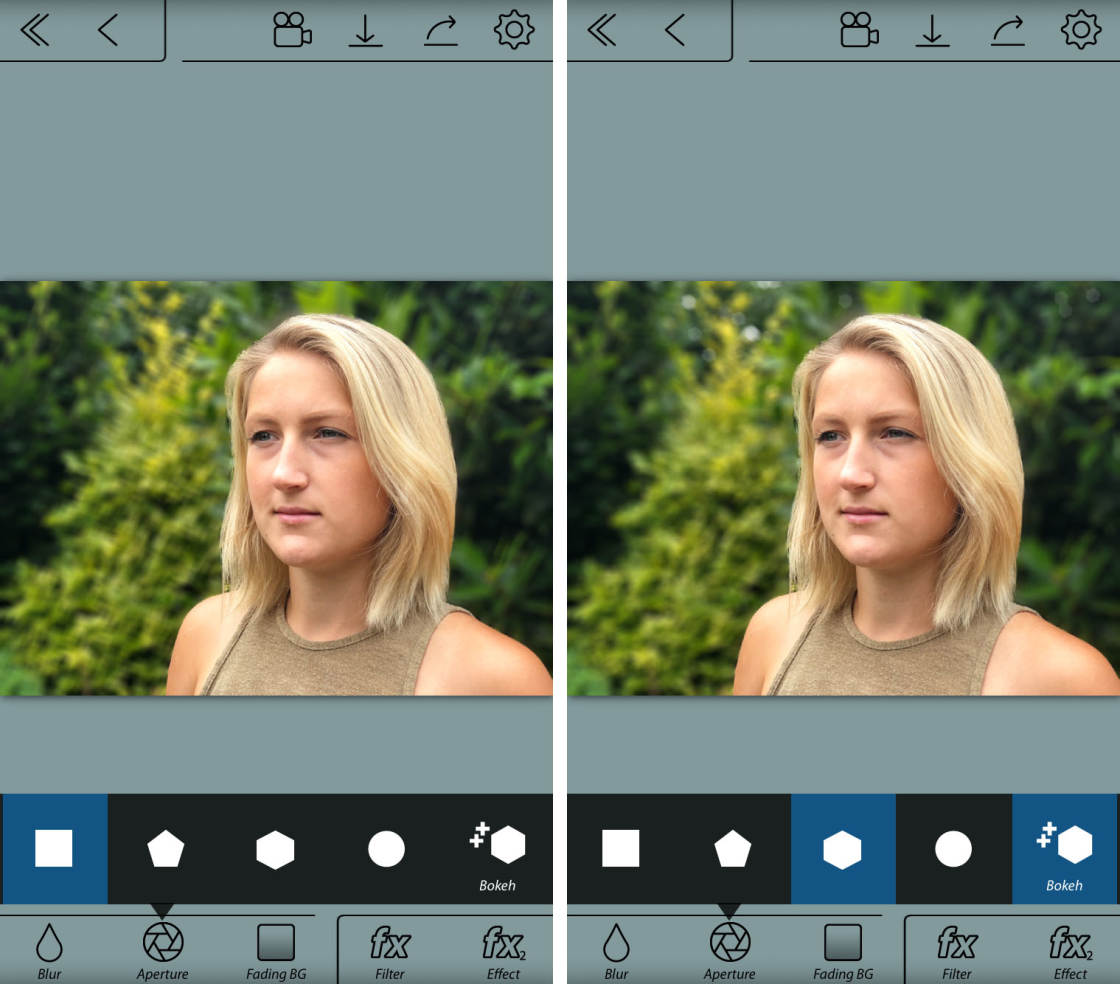
A Fading BG ikon lehetővé teszi, hogy fokozatos átmenetet hozzon létre az elmosódásban fentről lefelé.
ezt a beállítást nem használná portréfotóhoz. Nem nézne ki jól, ha a háttér felső és alsó része elmosódottnak tűnik, miközben a középső fókuszban van.
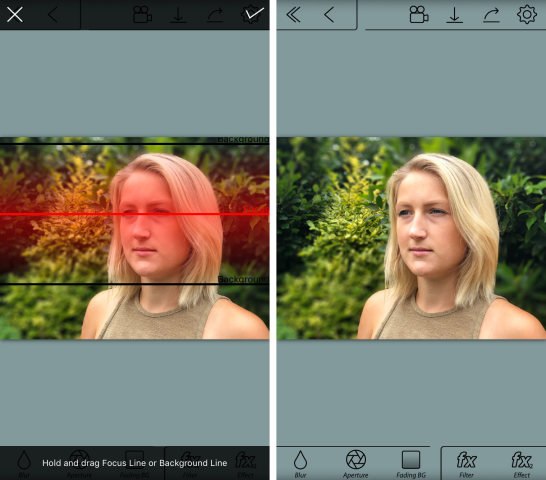
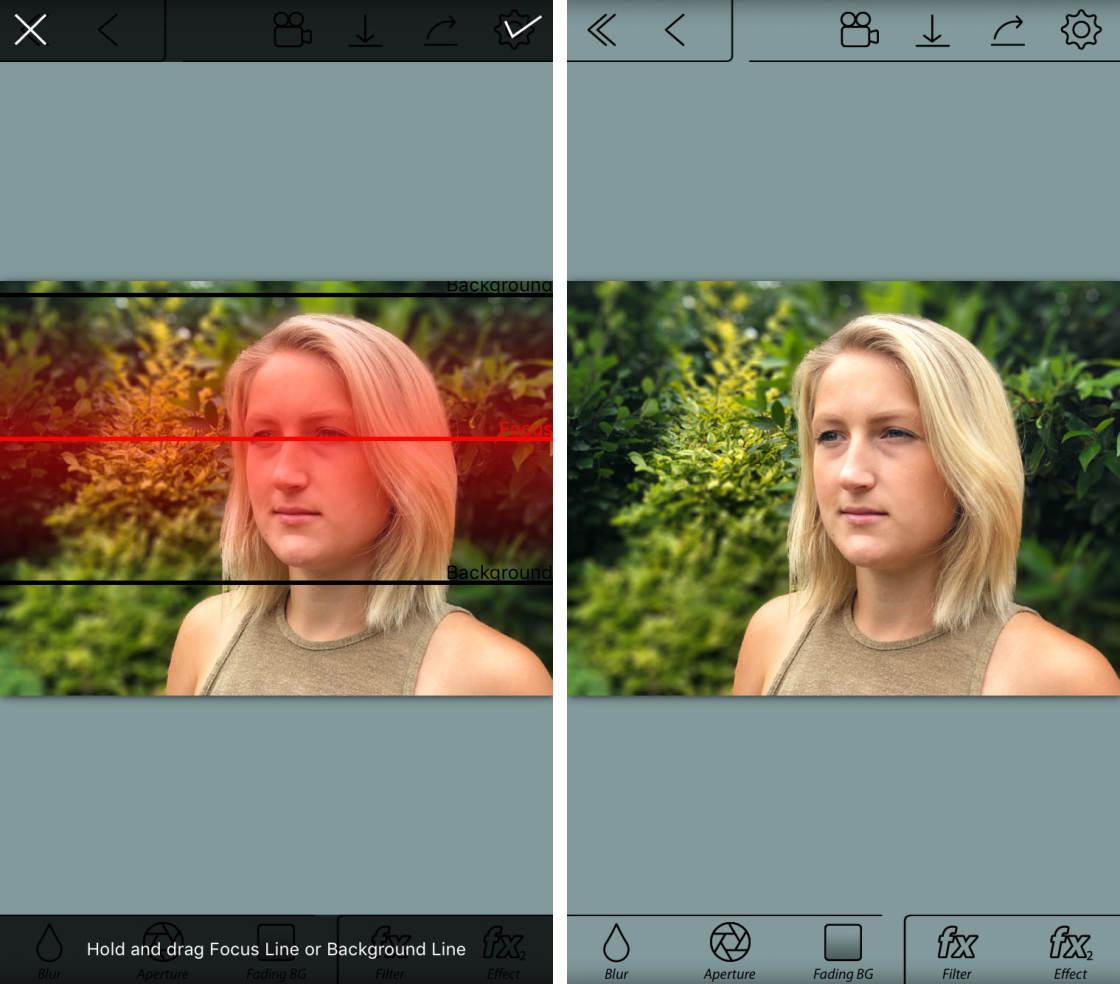
de ez az eszköz hasznos lehet egy hamis miniatűr tilt-shift effektus létrehozásához, amint az az alábbi példában látható.
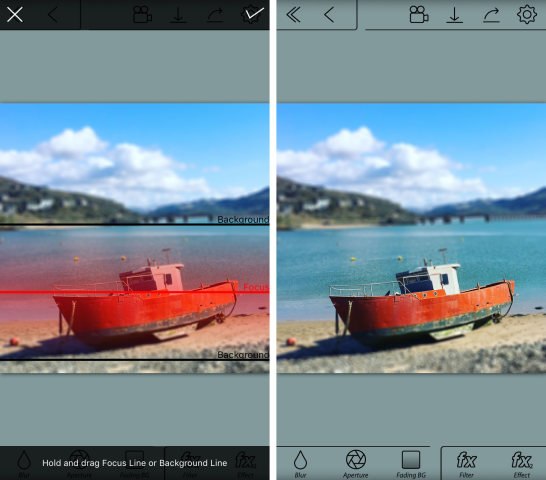
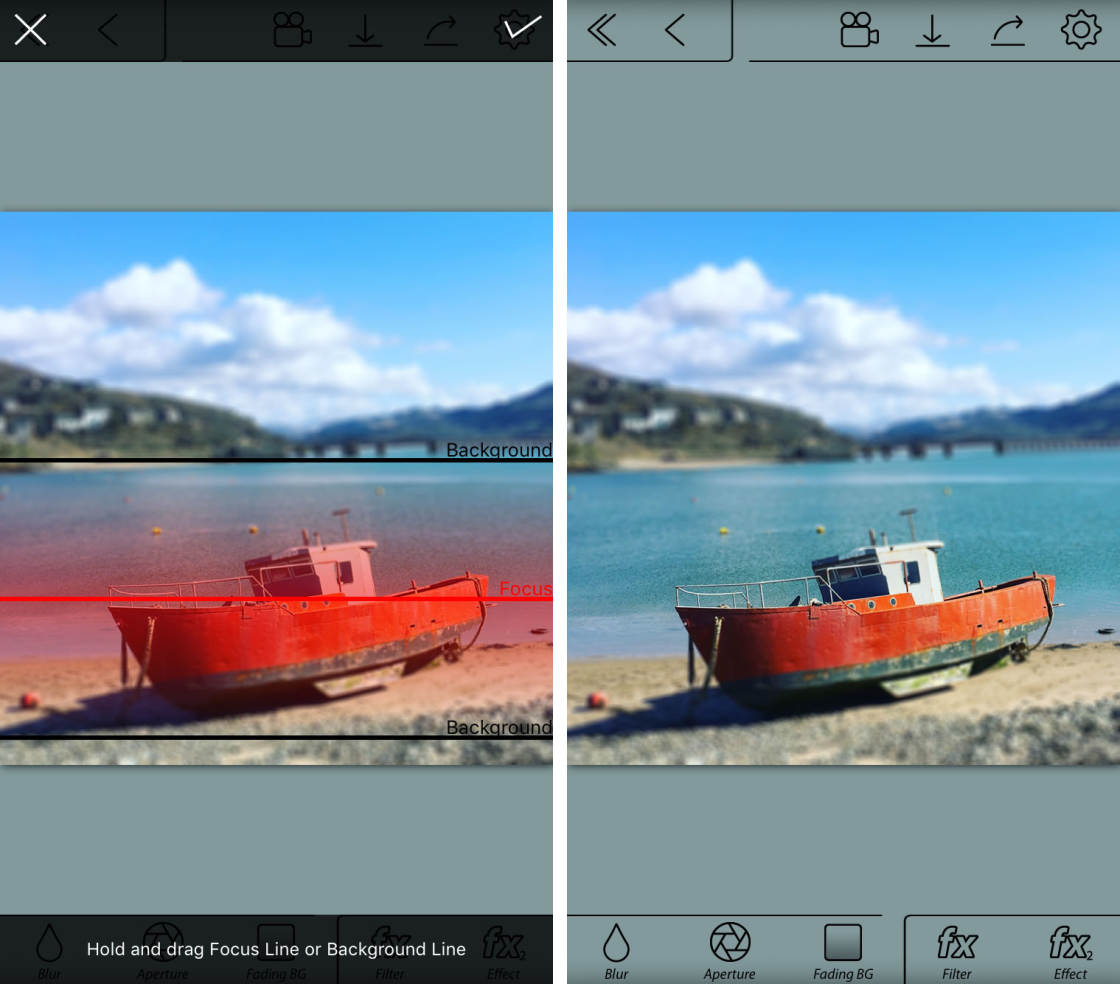
Ha szeretné, az FX ikonok segítségével szűrőket alkalmazhat, vagy módosíthatja a színt és a fényerőt.
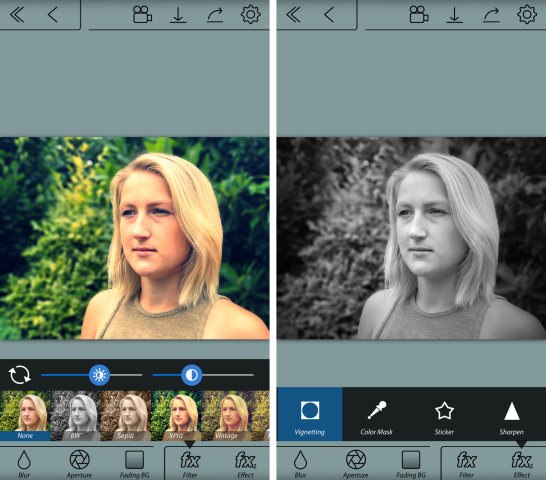
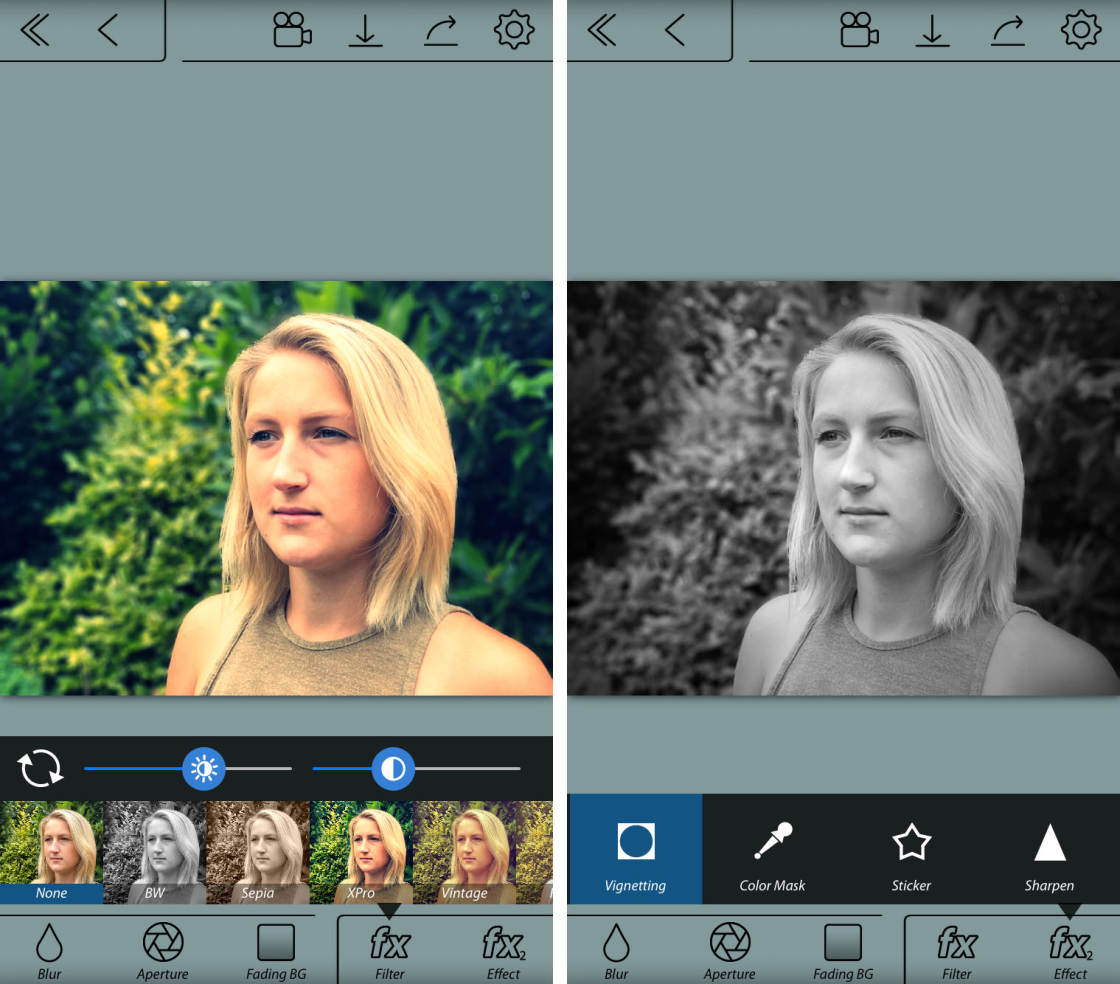
Ha elégedett a szerkesztéssel, mentheti a képet a fotókönyvtárába. Koppintson a képernyő tetején található lefelé mutató nyílra. Kattintson az Igen gombra az üzenetben, amelyben megkérdezi, hogy szeretne-e menteni.
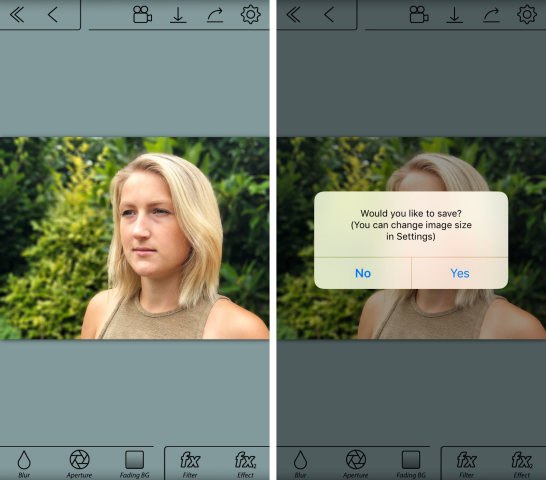
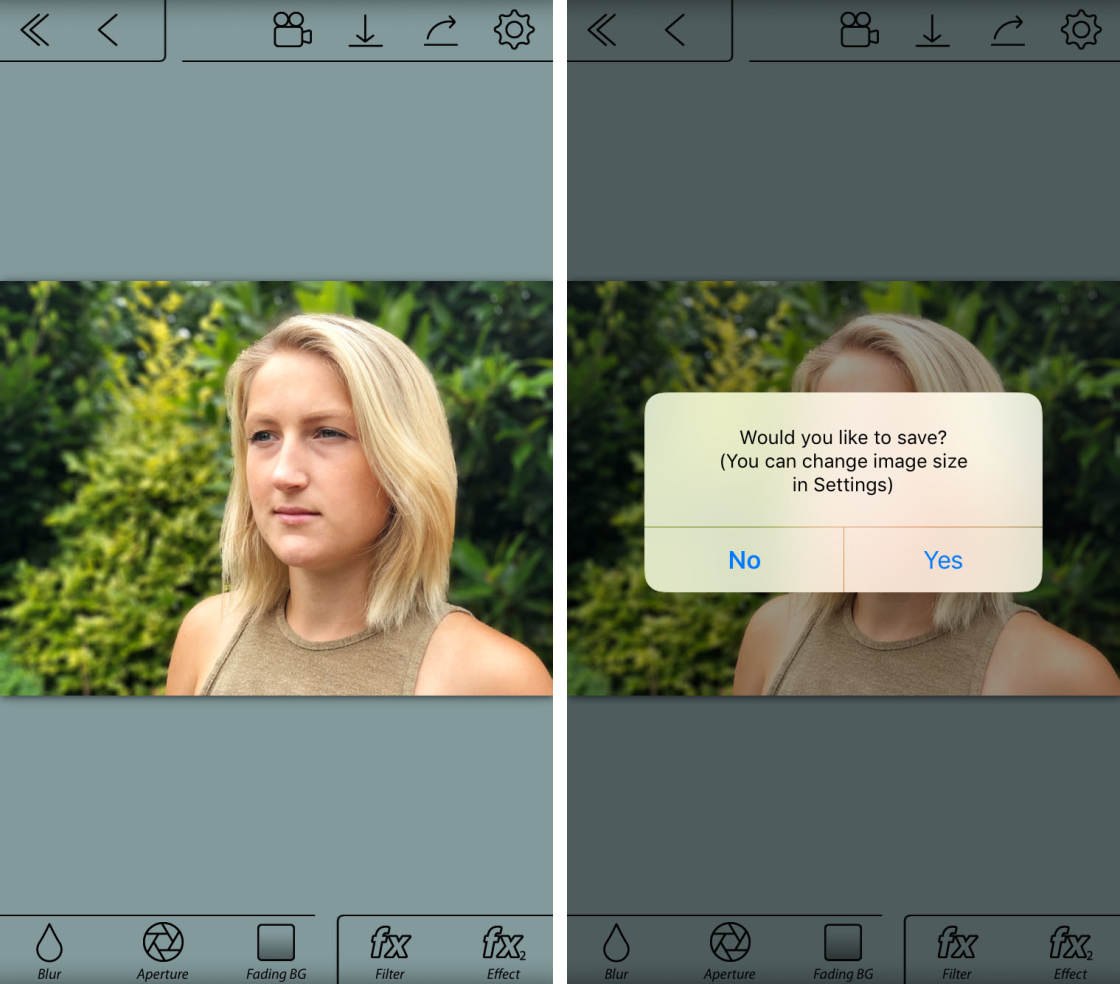
az elmosódott háttérrel rendelkező szerkesztett fénykép mentésre kerül az iPhone fotók alkalmazásába.
Az alábbiakban látható az AfterFocus alkalmazással létrehozott végső szerkesztett kép. A háttér gyönyörű, puha elmosódott, míg a téma éles marad. Az eredeti fotó alul látható összehasonlítás céljából.
 Background blur created using AfterFocus App
Background blur created using AfterFocus App
 Original Image
Original Image