++
többen kértek tőlem utasításokat, hogyan kell beállítani a Microsoft Word” stílusok ” a script írás. A stílus egyszerűen a formázási utasítások mentett csomagja. Ha ismeri a forgatókönyvíró szoftvereket, például a Final Draft-ot, akkor tudja, hogy alapvetően megkönnyítik a szkriptek írását azáltal, hogy automatikusan formázzák a szkriptelemeket, betűtípusokat, bekezdéseket stb. Ha követi az alábbi utasításokat, akkor viszont a Microsoft Word egy egyszerű, de hatékony forgatókönyvíró program. Mint egy korábbi bejegyzésben megjegyeztem, a Word with styles segítségével több száz szkriptet írtam, és valójában könnyebb, mint a legjobb forgatókönyvíró szoftver.
A Word 2007-et használom. Azt hiszem, a Word 2010 ugyanúgy működik. Nem emlékszem, hogy a Word 2003 Igen-e, de ezeknek a verzióknak bármelyikében képesnek kell lennie arra, hogy adaptálja azt, amit itt mutatok.
először is feltételezem, hogy ismeri a Word alapjait. Ha nem, ismerkedjen meg vele, majd olvassa el újra ezt a bejegyzést. Ez azt jelenti, hogy az utasításaim nagyon pontosak, így nem szabad gondot okoznia őket követni (híres utolsó szavak).
kezdjük…
nyisson meg egy új üres dokumentumot a Wordben. Mentse el szkript sablonként. Ezt a dokumentumot fogja használni, ha új szkriptet szeretne írni. A dokumentumban létrehozott formázás nem jelenik meg más Word-dokumentumokban.
ezzel az üres dokumentummal kezdve az első dolog, hogy bekapcsolja a” nyomtatási elrendezés ” nézetet. Csak kattintson a bal oldali ikonra a Word képernyő jobb alsó sarkában. Vagy kattintson a menüsor “nézet” elemére, majd kattintson a bal oldalon található “elrendezés nyomtatása” ikonra. Most látnia kell, hogy néz ki egy üres fehér oldal szürke alapon.
szükségünk lesz a vonalzóra is, ezért ha nem lát vonalzót az oldal felett, kattintson a “Nézet” gombra, majd jelölje be a “vonalzó”jelöléssel ellátott négyzetet.
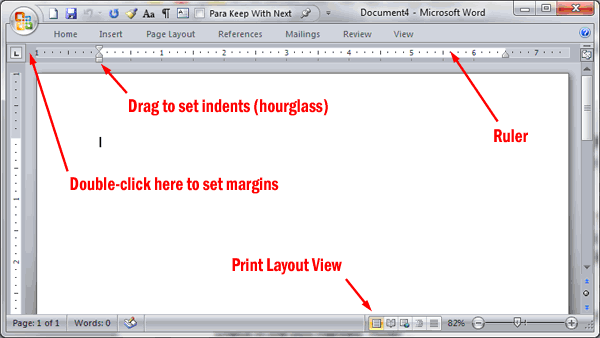
most be kell állítania a margókat. Ennek legegyszerűbb módja, ha duplán kattint a vonalzó bal oldalán található üres szürke helyre. Ez megjeleníti az” Oldalbeállítás “párbeszédpanelt, amelynek a” margók ” lapon kell lennie. Állítsa a margókat tetejére: 1″, alul: 1″, balra: 1.5″, jobbra: 1″. (Ha inkább a különböző margók megy előre, és adja meg őket itt.)
most az üres dokumentumban írja be a következőket, ahogy itt látja:
Slug
Action
Character
zárójeles
párbeszédpanel
átmenet
Ezek az alapvető szkript elemek. (Ne feledje, hogy azért használom a “művelet” szót a “leírás” helyett, mert a gyorsbillentyűket e szavak első betűivel állítjuk be, és a “leírás” és a “párbeszéd” mindkettő ugyanazzal a betűvel kezdődik.)
most jelölje ki a teljes dokumentumot (Ctrl+A), majd formázza Courier New 12 pt. Most így kell kinéznie:
Slug
művelet
karakter
zárójeles
párbeszédpanel
átmenet
ezután beállítja a behúzásokat, hogy megfeleljenek a normál szkriptformázásnak.
hagyja egyedül a csigát és a műveletet, mivel általában balra vannak igazítva. Kattintson bárhová a word karakterre, hogy a beillesztési sáv a szóban legyen. A vonalzó bal oldalán láthatja, hogy néz ki egy kis homokóra (lásd a fenti képet). A kurzorral kattintson és tartsa lenyomva a homokóra alatti négyzetet, majd húzza jobbra a 2! ” jelig. A szó karakterének most két és fél hüvelyknyire kell lennie a bal oldalon.
kövesse ugyanazt a pontos eljárást, kezdve a szó kattintásával, zárójelben, kivéve, ha ezúttal a homokórát 2″ – ra húzza. Most tegye meg újra ugyanezt a párbeszédpanelen, de húzza a homokórát 1 ++ – ra”. Most látnia kell a zárójelet és a párbeszédablakot a helyes szkriptpozícióikban.
végül kattintson az átmenet szóra. Most a felső menüsorban kattintson a” Kezdőlap “gombra, majd kattintson ismét a” szöveg igazítása jobbra ” ikonra.
az oldalnak most így kell kinéznie:
Slug
Action
Character
zárójeles
Dialog
átmenet
figyelembe véve az 1″ bal oldali Margót, amikor kinyomtatja a szkriptet, az oldal bal oldaláról a párbeszédpanelre, a 3″ a zárójelre, és a 3 blokkláncra” a karakter nevére.
ezután meg fogja formázni ezek mindegyikének bekezdéstávolságát, valamint a Slug, a karakter és az átmeneti betűtípusokat.
kattintson a jobb gombbal a Slug szóra a helyi menü megnyitásához. Most kattintson a ” betűtípus…”, majd tegyen egy csekket az “összes sapka” mezőbe. Kattintson az OK gombra a módosítás elfogadásához.
Most kattintson a jobb gombbal a csiga újra, de ezúttal kattintson a “bekezdés…”A” behúzások és térköz “lapon a” térköz “szakaszban változtassa meg az” után: “négyzetet 12 pontra, a” sortávolság: “pedig egyetlen pontról pontosan 12 pontra. Mielőtt rákattint az OK gombra, kattintson a” sor és oldaltörések “fülre, és válassza a”Keep with next” lehetőséget. Ezután kattintson az OK gombra. (Megjegyzés: Az olvasott szkriptek körülbelül felének két szóköze van a csigavonalak előtt, a felének pedig csak egy van. Ha akarsz egyet, hagyd úgy, ahogy van. Ha kettőt szeretne, akkor a” behúzások és térköz “lapon a” térköz “szakaszban állítsa az” előtte ” értéket 12 pontra.)
most kattintson a jobb gombbal a műveletre, majd kattintson a “bekezdés…”A” behúzások és térköz “fülön a” térköz “alatt változtassa meg az” után: “négyzetet 12 pontra, a” sorköz: “pedig egyről pontosan 12 pontra. Ezután kattintson az OK gombra.
Ezután kattintson a jobb gombbal a szó karakterére, majd kattintson a “betűtípus” gombra…”Jelölje be az” összes sapka ” négyzetet, majd kattintson az OK gombra.
Most kattintson a jobb gombbal a karakterre, majd kattintson a “bekezdés” gombra…”A” behúzások és térköz “lapon, a” térköz “alatt változtassa meg a” sorköz: “szót egyről pontosan 12pt-re. A” Line and Page Breaks “lapon válassza a”Keep with next” lehetőséget. Ezután kattintson az OK gombra.
most kattintson a jobb gombbal a zárójelre, majd kattintson a “bekezdés…”A” Behúzás és távolság “fülön a” behúzás “alatt állítsa a jobb oldali behúzást 2,25″ – re, majd módosítsa a ” sortávolságot:”Single-től pontosan 12pt-ig. A” sor és oldaltörések “lapon válassza a” Keep with next “és a”Keep lines together” lehetőséget. Ezután kattintson az OK gombra.
Most kattintson a jobb gombbal a párbeszédpanelen, majd kattintson a “bekezdés…”A” behúzások és térköz ” fülön a “behúzás” alatt állítsa a jobb behúzást 1,25″ – re, a “térköz” alatt pedig változtassa meg az “után:” négyzetet 12 pontra, a “sortávolság:” pedig egyetlen pontról pontosan 12 pontra. Ezután válassza a ” vonal és oldaltörések “fület, majd válassza a”vonalak együtt tartása” lehetőséget. Ezután kattintson az OK gombra.
Ezután kattintson a jobb gombbal az átmenet szóra, majd kattintson a “betűtípus” gombra…”Jelölje be az” összes sapka ” négyzetet, majd kattintson az OK gombra.
Most kattintson a jobb gombbal az átmenetre, majd kattintson a “bekezdés” gombra…”A” behúzások és térköz “fülön a” térköz “alatt változtassa meg az” után: “négyzetet 12 pontra, a” sorköz: “pedig egyről pontosan 12 pontra. Ezután kattintson az OK gombra.
az oldalnak most így kell kinéznie:
SLUG
művelet
karakter
zárójeles
párbeszédpanel
átmenet
a margók és a formázás most már minden beállítva.
most a formázott szkriptelemeket stílusokká alakítja, így soha többé nem kell megadnia a formázást.
itt van, hogyan kell csinálni…
kattintson a jobb gombbal a Slug elemre, majd a helyi menü alján kattintson a “kiválasztás mentése új Gyorsstílusként” elemre…”A” Név ” mezőbe írja be a csigát. Ezután kattintson a ” Módosítás…”Megnyílik az” új stílus létrehozása A formázásból ” párbeszédpanel. A bal alsó sarokban kattintson a “Formátum”gombra. Ezután kattintson a “gyorsbillentyű”gombra. Az egér beillesztési pontjának már villognia kell az” új gyorsbillentyű megnyomása ” mezőben; ha nem, kattintson erre a mezőre. Most tartsa lenyomva az” Alt “gombot, majd nyomja meg az” S ” gombot. Most látnia kell az” Alt + S ” szót a dobozban. Ezután kattintson a bal alsó sarokban található” hozzárendelés “gombra (ha nem kattint a” hozzárendelés “gombra, csak kattintson a” Bezárás ” gombra, akkor nem menti el a gyorsbillentyűt, ezért feltétlenül kattintson rá!!!). Miután rákattintott a” hozzárendelés “gombra, kattintson a” Bezárás ” gombra. Ezután kattintson az OK gombra.
befejezte a Slug stílusának gyorsbillentyűjének beállítását. Ismételje meg a fenti utasításokat a többi elemhez a következő nevekkel és gyorsbillentyűkkel:
művelet: Alt + A
karakter: Alt + C
zárójeles: Alt + P
párbeszédablak: Alt + D
átmenet: Alt + T
valójában bármilyen nevet és billentyűkombinációt használhat. Ha egy levél könnyebben megjegyezhető, akkor használja. Továbbá, ha már hozzárendelt bármilyen gyorsbillentyűt más funkciókhoz, előfordulhat, hogy ütközik, és kénytelen választani egy másik billentyűkombinációt.
most, hogy az összes stílus és gyorsbillentyű be van állítva, vissza kell térnie az egyes stílusokhoz, hogy beállítson egy utolsó, de nem utolsósorban értékes funkciót. A stílusok lehetővé teszik a Word automatikus formázását is…
…a bekezdés után a csiga stílus az akció stílus,
…a karakterstílus utáni bekezdés a Párbeszédstílushoz,
…a zárójeles stílus utáni bekezdés a Párbeszédstílushoz,
…a párbeszédpanel stílusa utáni bekezdés egy másik Karakterstílusra, és
…a bekezdés az átmeneti stílus után a csiga stílusra.
itt van, hogyan kell csinálni:
ha a” Home “menü még nem jelenik meg a képernyő tetején, kattintson duplán a” Home “szóra a képernyő bal felső sarkában (ez” pin ” megnyitja). Kattintson a csiga szóra. Látnia kell, hogy egy narancssárga kiemelő mező jelenik meg a csiga stílus körül a Főmenü stílusok szakaszában a képernyő tetején. Kattintson a jobb gombbal a narancssárga doboz bármely pontjára, majd kattintson a “Módosítás” gombra…”Ez megnyitja a” stílus módosítása ” párbeszédpanelt.
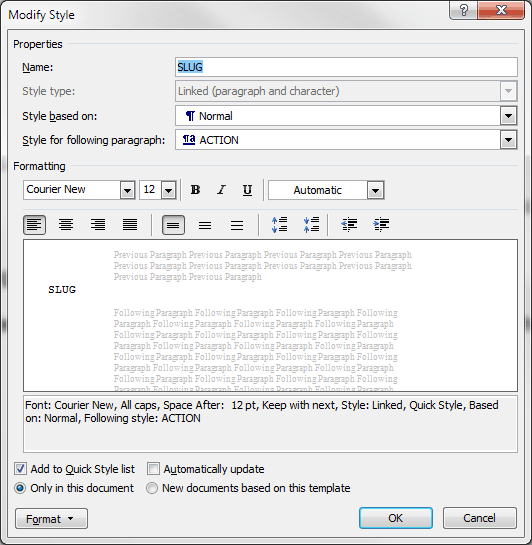
a” Tulajdonságok “részben egy keskeny négyzet jelenik meg, amelynek címe:”stílus a következő bekezdéshez”. Kattintson a doboz jobb oldalán található kis lefelé mutató nyílra, majd kattintson a művelet gombra. Most látnia kell a művelet szót a keskeny mezőben. Kattintson OK A jobb alsó sarokban. Mostantól kezdve, amikor egy csiga vonal után megnyomja az ENTER billentyűt, automatikusan formázásra kerül a művelethez (azaz a leíráshoz).
most kövesse ugyanazokat az utasításokat a többi elemhez az alábbiak szerint:
a karakter elemhez állítsa a” stílus a következő bekezdéshez ” párbeszédablakra.
a zárójeles elemnél állítsa a” stílus a következő bekezdéshez ” párbeszédablakra.
a Párbeszéd elemnél állítsa be a” stílus a következő bekezdéshez ” karaktert.
Az átmeneti elemnél állítsa a” stílus a következő bekezdéshez ” értékre.
nem kell semmit tennie az Action elemmel, mert már be van állítva, hogy a következő bekezdést több műveletként formázza (és ha valami furcsa okból, ha nem, akkor később mindig kijavíthatja).
az utolsó dolog, amit hozzá kell adnia a szkript formázásának befejezéséhez, az oldalszámok. Ha még nem tudja, hogyan kell hozzáadni őket, kattintson a felső menüsor “Beszúrás” elemére, majd a “fejléc & lábléc”szakasz”oldalszám” elemére. Kattintson az” oldal tetejére”, a kirepüléskor pedig a”3.Sima szám” gombra. Ez automatikus oldalszámokat helyez be az egyes oldalak jobb felső sarkában. Jelölje ki a számot (szürke helyett kékre kell váltania). Ezután kattintson rá a jobb gombbal, majd a helyi menüben válassza a Courier New 12 pt lehetőséget. Végül tegye a kurzort a szám jobb oldalára, és adjon hozzá egy pontot. Most kattintson duplán a pontozott kék vonal bal oldalán található “fejléc” fülre, és kész.
az utolsó dolog, hogy mentse ezt a dokumentumot. Ezután törölje a szöveget a dokumentumból, majd mentse újra. Ez ad egy üres script sablon doc. Az ok, amiért kétszer mentette, az az, hogy ha valami furcsa történik, és elveszíti a formázást a szöveg törlése után, akkor még mindig van egy Word biztonsági mentési fájlja, így nem vesztett el mindent. Ha a Word nincs beállítva, hogy automatikusan hozzon létre biztonsági mentési fájlokat (.wbk) minden alkalommal, amikor menteni, akkor csináld most! És amíg rajta vagy, kap Karbonitot, hogy ne tépje ki a haját, amikor a számítógép összeomlik, és elveszíti a munkáját. Ez történt velem, és fáj!!
most be van állítva a szkriptíráshoz!
néhány megjegyzés a használatról:
a szkript írásának megkezdéséhez csak nyomja meg az alt+S billentyűt, majd írja be a slug Sort. Ezután nyomja meg az ENTER billentyűt, és automatikusan egy cselekvési bekezdésben lesz. Írja be a leírását. Ha ismét megnyomja az ENTER billentyűt, automatikusan egy másik műveleti bekezdésben lesz. Ha készen áll egy karakternév megírására, nyomja meg ismét az ENTER billentyűt. Még mindig akcióban leszel. Tehát csak nyomja meg az Alt + C billentyűt, és írja be a nevet. Ezután, amikor megnyomja az ENTER billentyűt, automatikusan párbeszéd stílusban lesz. Ha zárójelet szeretne hozzáadni, csak nyomja meg az Alt+P billentyűt, majd írja be a zárójelet. Ez szó wrap automatikusan. Amikor legközelebb nyomja meg az ENTER billentyűt, a Párbeszéd stílusához vezet, amely a megfelelő párbeszédszélességgel automatikusan szócsomagolást is tartalmaz. Nyomja meg ismét az ENTER billentyűt, és beállítja, hogy újabb karakternevet adjon hozzá. Ha készen áll a további műveletekre, nyomja meg az ENTER billentyűt, majd az Alt+A billentyűt.ha átmenetre van szüksége, nyomja meg az ENTER billentyűt és az Alt+T billentyűt. ha készen áll egy új csigára, csak nyomja meg az ENTER billentyűt és az Alt+S billentyűt.
bárhol is van a szkriptben, ha meg akarja változtatni a formázást, csak annyit kell tennie, hogy a kurzort a módosítani kívánt területre helyezi, és nyomja meg a megváltoztatni kívánt stílus gyorsbillentyű-kombinációját.
észreveheti, hogy amikor megnyomja az ENTER billentyűt, hogy megkíséreljen egy második zárójelet hozzáadni egy beszédhez, az egy helyett két szóközt hoz Le. A beszédhez további zárójelek hozzáadásának legegyszerűbb módja a következő: ahelyett, hogy a párbeszédpanel végén az ENTER billentyűt ütné, használja a SHIFT+ENTER billentyűt. Ez egy új sorra vezet ugyanabban a formázásban. Ezután nyomja meg a Ctrl+Tab billentyűt. Most írja be a második zárójelet. Ezután nyomja meg ismét a SHIFT+ENTER billentyűt, és folytassa a párbeszédpanelt. Szükség szerint ismételje meg a további zárójeleket. Ha további zárójelei egynél több sort igényelnek, használja ugyanazt a módszert.
most azt gondolhatja: “mi a helyzet a több és a folytatás? Kétféle van: a folyamatos jelenetekhez és a folyamatos párbeszédhez. Egyiket sem használom. Szkriptek olvasni tisztább nélkülük. Bárki, akinek fél agya van (ami, mint megjegyeztem, fél agyával több, mint nekem), nem kell azt mondani, hogy amit olvas, az folytatása annak, amit csak egy másodperccel olvasott, mielőtt megfordította az oldalt. Ugyanaz a párbeszéd. Fred Fred, annak ellenére, hogy volt egy sor leírás a beszédei között. Az egyetlen érték a more és a continued számára az, amikor a beszédeket két oldalra törik. Minden bizonnyal jó, ha a szoftver automatikusan megszakítja a párbeszédpanelt, és hozzáadja a karakter nevét. De több száz forgatókönyv nélkül éltem, és azt hiszem, te is tudsz. A legrosszabb, ha üres hely lesz az oldal alján. De ha úgy néz ki, nagyon csúnya mindössze annyit kell tennie, hogy adjunk a saját több és folytatta. Ez pokolian fog kinézni, ha felülvizsgálja a szkriptet, és egy oldal közepére esik, ezért ügyeljen arra, hogy ne tegye ezt addig, amíg a szkript végleges vagy közel nem áll hozzá. De ha valóban azt szeretné, hogy ez automatikusan megtörténjen, és ne bánja, hogy prémiumot fizet érte, vásárolja meg a Final Draft-ot. Ez egy fantasztikus program, amelyet a forgatókönyvírásom nagy részében használok.
egy további elem a profik számára: Ha termelési szkripteket ír, és szeretné megkönnyíteni a gyártó megjegyzéseinek megértését, számozást adhat a párbeszédpanelhez. Csak tegye a kurzort bármilyen karakternévbe, majd a “Kezdőlap” fülön, a bekezdés szakasz alatt kattintson a számozásra. Ez egy automatikus számot tesz a karakter neve elé. Ezután kattintson a jobb gombbal a névre, majd a stílusokban fly-out kattintson a “karakter frissítése a kiválasztáshoz”gombra. Ez minden beszédet egymás után számoz, így nem kell elmondania a producernek, “ismered ezt a sort a 6.oldalon, körülbelül félúton, mielőtt Fred azt mondja…”
ennek meg kell tennie. Ez a bejegyzés már túl hosszú. Teszteltem az utasításaimat, és nekem működnek. De lehet, hogy figyelmen kívül hagytam valamit, vagy hibát követtem el. Ha igen, kérjük, tudassa velem, és frissíteni fogom a bejegyzést.
Boldog írást!
Jeff