Ha találja magát állandóan alt-tabbing programok között, és még nem adott hozzá egy második monitort a harci állomás, most van egy jó ideje, hogy fontolja meg ezt. A nehéz rész a kívánt monitor kiválasztása, de a tényleges beállítás rendkívül egyszerű.
a kettős monitorok manapság egy szabványos PC-s játékbeállítás részét képezik. Függetlenül attól, hogy két 1080p 60Hz-es monitort futtat, vagy rendelkezik a hardver erejével, hogy kényeztesse magát a 4K dicsőségével, a kettős monitor beállítása sok előnnyel jár, különösen, ha streamel. Lehet, hogy fenn kell tartania egy ablakot, hogy láthassa az adatfolyam-csevegést, miközben a játékot egyszerre játssza. Lehet, hogy a kettős monitor beállítása hatékonyabbá teszi a munkafolyamatot, ha egy képernyő több Chrome-füllel nyitva áll a kutatáshoz, miközben a megállapításokat a Google Doc-on rögzíti a másik képernyőn. Két monitort használtam mind a munkával, mind a játékkal kapcsolatos tevékenységekhez évek óta, és nem tudom elképzelni, hogy visszatérjek egyetlen képernyőre.
nem tudja, hol kezdje? Íme néhány gyors tipp a kettős monitorok beállításához.

monitor elhelyezése
fontos szempont, amelyet figyelembe kell venni, hogy a monitorok hogyan foglalnak helyet az asztalon, és hogyan lehet a legjobban elrendezni őket. Van elég hely két, 27 ” monitorok, vagy esetleg vásárolni egy kettős monitor tartó? Van egy L-íróasztal vagy egy sarokasztal? Néhány irodai számítógép-íróasztal, különösen a hutch, nem úgy tervezték, hogy két monitort kényelmesen elhelyezhessen, és kevés helyet hagy a kettős monitorok felszerelésére, akár karon, akár a falon. Ha falra szerel, feltétlenül keresse meg, hol vannak először a fali csapok. Nem kell kockáztatnia, hogy a monitor leesik, és magával viszi a gipszkartont.
azt is meg kell győződnie arról, hogy a főképernyő látóvonala többnyire egyenesen van, hogy elkerülje a nyak feszültségét, és elég közel van a szeméhez, hogy elkerülje a lehető legtöbb szemfeszültséget. A beállításomban a fő monitorom a bal oldalon van, közvetlenül a látómezőmben. A második monitorom a jobb oldalon van, látószögben fordult hozzám, így alig fordítottam a fejem, hogy lássam.

válassza ki a portokat
a használt monitor életkorától és típusától függően győződjön meg arról, hogy a grafikus kártya nem csak a megfelelő porttal rendelkezik, hanem elegendő a megfelelő portok két monitor csatlakoztatásához. A négy leggyakoribb monitorcsatlakozási típus: VGA, DVI, HDMI és DisplayPort. A legtöbb modern monitornak csak egy HDMI-csatlakozása és csak egy DisplayPort-csatlakozása lesz, az újabb grafikus kártyáknak pedig csak ez a két portja lesz.
Ha kíváncsi vagy a monitor portok közötti különbségekre, itt van egy szép csaló lap. Szeretne 4K-ban játszani? Menj a DisplayPort-tal.
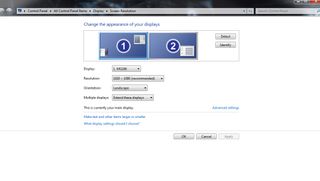
képernyőfelbontási beállítások
miután csatlakoztatta a monitorokat a grafikus kártya megfelelő portjaihoz, a számítógépnek automatikusan telepítenie kell az illesztőprogramokat. Miután a számítógép teljesen felismeri mindkét monitort (vagy az új monitort, ha csak egyet ad hozzá a meglévő beállításhoz), kattintson a jobb gombbal az asztalra, majd válassza a ‘képernyőfelbontási beállítások’ (Windows 7 és 8) vagy a ‘megjelenítési beállítások’ (Windows 10) lehetőséget. Ha minden telepítve van/be van kapcsolva, akkor két doboz jelenik meg, amelyek mindegyik monitort képviselik, egy és kettő felirattal. Az ‘ egy ‘monitor a fő monitor, a ‘kettő’ feliratú pedig a másodlagos monitor. Meg lehet váltani a pozíciókat, alapján, hogy hogyan van a monitorok rendezett az asztalon, kattintson az egyik, majd húzza át a másik. Azt is megváltoztathatja, hogy melyik monitor a fő kijelző, ha egyszerűen rákattint a másodlagos monitorra, és bejelöli a ‘make this my main display.’
az asztalon lévő monitorok helyzetének egyeztetése a képernyőfelbontási beállításokkal egy fő okból fontos. Ha a multiple displays beállítást úgy állítja be, hogy’ kiterjeszti ezeket a kijelzőket’, akkor mindkét monitort egy nagy monitorként kezeli. Tehát, ha a fő kijelző a bal oldalon van, akkor ugyanúgy kell beállítania a beállításokban, hogy a kurzor a megfelelő irányba nyomon követhesse. A ‘kijelzők kiterjesztése’ általában a legjobb megoldás a játékkészülék kiválasztásához.
miután a pozícionálás le, akkor szeretnénk beállítani a felbontást minden monitor. Általában a Windows ezt automatikusan észleli, tehát ha két 1080p monitora van, akkor az 1920×1080 opció lesz az automatikusan kiválasztott (ajánlott) beállítás. Ha 1440p vagy magasabb monitorral rendelkezik, akkor magasabbra vagy alacsonyabbra állíthatja, ha szükséges/szükséges.
Ha nem biztos benne, hogy melyik monitor az első és a második a beállítás alapján, kattintson az ‘azonosítás’ gombra. Két hatalmas szám jelenik meg minden monitoron, három másodpercig. Ez akkor hasznos, ha azonos monitorokkal rendelkezik, és nem érzi úgy, hogy követi a kábeleket a számítógépére, hogy kitalálja, melyik melyik.
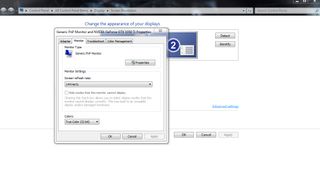
A frissítési gyakoriság módosítása
ha olyan monitora van, amely több mint 60 Hz-es frissítési frekvenciát képes kezelni, akkor ezt is könnyen megváltoztathatja. Ugyanebben az ablakban kattintson a ‘Speciális beállítások.’Megjelenik egy párbeszédpanel, amelynek tetején négy fül található. Kattintson a ‘monitor’ gombra, és válassza ki a kívánt frissítési gyakoriságot a legördülő menüből. Versenyképes multiplayer játék? A 144 Hz-es frissítési gyakoriság az Ön feladata. Egyébként a standard 60 rendben van, különösen, ha a monitor csak 60-ra emelkedik.
Megjegyzendő, hogy a játékon belüli frissítési gyakoriság megváltoztatása nem befolyásolja a korábban engedélyezett beállításokat, és fordítva. Még akkor is, ha a monitor 144 Hz-re emelkedik, a 144-et a játékon belül, a 60 Hz-et pedig a képernyőfelbontás beállításain keresztül választhatja ki a mindennapi feladatokhoz, ha úgy dönt. De ha egyszer megy 144Hz, akkor soha nem megy vissza. A különbség észrevehető.
