- Chris Hoffman
@chrisbhoffman
- Frissítve augusztus 27, 2018, 1:18am EDT


az asztal kényelmes hely a fájlok és a programparancsok tárolására, de gyorsan rendetlen lehet. Így rendezheti meg az asztalát, hogy gyorsan megtalálhasson mindent, amit keres—és győződjön meg róla, hogy szép és szervezett marad.
az összes asztali ikon elrejtése
Ha nem sokat használja az asztalt, de a programok folyamatosan ejtik a parancsikonokat, itt van egy gyors megoldás: mindent elrejthet, hogy tökéletesen tiszta asztalt kapjon.
az asztali ikonok be-vagy kikapcsolásához kattintson a jobb gombbal az asztalra, majd válassza a Nézet > asztali ikonok megjelenítése lehetőséget. Az asztal üres lesz.
az asztali ikonok újbóli megtekintéséhez kattintson ismét az “asztali ikonok megjelenítése” lehetőségre. Vagy megnyithat egy fájlkezelő vagy Windows Intéző ablakot, majd kattintson az “asztal” mappára az asztal tartalmának megtekintéséhez egy szokásos fájlböngésző ablakban.
természetesen ez a nukleáris lehetőség. Ha szeretne fájlokat és programparancsokat tárolni az asztalon, akkor nem akarja elrejteni őket.
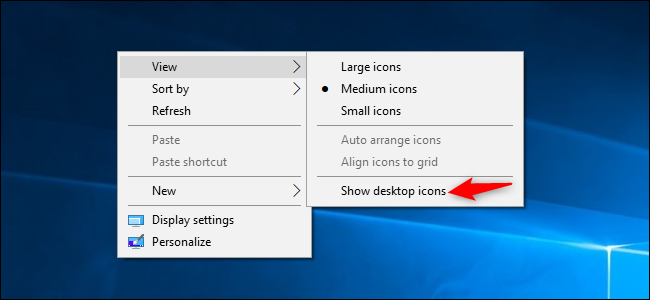
az asztali ikonok gyors rendezése
a gyors szervezéshez kattintson a jobb gombbal az asztalra, és válasszon egy lehetőséget a “rendezés” menüben. Például válassza a” név “lehetőséget a fájlok ábécé szerinti rendezéséhez, vagy a” módosított dátum ” lehetőséget az időrendi rendezéshez. Ez megkönnyíti, hogy megtalálja azt, amit keres, ha az asztal nagyon rendetlen.

a “Nézet” menüben található opciókkal is kiválaszthatja az asztali ikonok méretét, és eldöntheti, hogy egy rácshoz vannak-e igazítva. Ha törli az “automatikus ikonok elrendezése” jelölőnégyzetet, az ikonokat bárhová húzhatja. Ha ez az opció engedélyezve van, az ikonok mindig egymás után csoportosulnak.

ezek a lehetőségek hasznosak lehetnek, de nem helyettesítik a rendetlenség valódi megszelídítését.
A fájlok és a parancsikonok mappákba rendezése
fontolja meg a mappák használatát az asztal rendezése érdekében. Mappa létrehozásához kattintson a jobb gombbal az asztalra, válassza az új > mappát, majd adjon nevet a mappának. Húzza át az elemeket az asztalról a mappába. A megnyitáshoz kattintson duplán egy mappára az asztalon, így még néhány kattintás szükséges a fájlok megnyitásához-de még mindig könnyű megtalálni őket.
például külön mappák lehetnek a fényképek és dokumentumok számára, vagy egyetlen projekthez kapcsolódó fájlokat tárolhat a saját mappájában. És igen, akkor drag and drop program parancsikonokat mappákba is.
ha gyorsan szeretné megtisztítani az asztalt, mindent kiválaszthat az asztalon, majd áthúzhatja őket egy mappába. Ezután áthelyezheti az elemeket az asztalra, ahogy szüksége van rájuk.

az asztal használata ideiglenes munkaterületként
az asztal jól működik munkaterületként, így kényelmes helyet biztosít a fájlok tárolására, amelyekkel jelenleg dolgozik. Tárolhat például táblázatokat, amelyeken dolgozik, beolvasott dokumentumokat, az éppen készített fényképeket vagy az asztalon éppen letöltött dolgokat.
ahhoz, hogy az asztal hasznos legyen ehhez a feladathoz, és megakadályozza, hogy túl zsúfolt legyen, csak addig tároljon fájlokat az asztalon, amíg szüksége van rájuk. Ha végzett egy projekttel vagy feladattal, helyezze át a társított fájlokat egy másik mappába, például a fő dokumentumok vagy fotók mappába—vagy akár az asztal egyik mappájába is dobja őket.
más szavakkal, úgy kezelje az asztalt, mint egy fizikai asztalt, vagy helyezze el a dolgokat, miközben használja, és törölje őket utána, ahelyett, hogy hagyná őket felhalmozódni.

helyezzen parancsikonokat a Start menübe és a tálcába
a Programok telepítéskor gyakran adnak parancsikonokat az asztalra, ami idővel egyre zsúfoltabbá teszi az asztalt.
próbáljon máshová helyezni a Program parancsikonjait, például a tálcán vagy a Start menüben. A Program parancsikonjának a tálcára történő rögzítéséhez kattintson rá a jobb gombbal, majd válassza a “rögzítés a tálcára” lehetőséget.”Mindig ikonként jelenik meg a tálcán, az ikont balra vagy jobbra húzva helyezheti el.
Ha több helyet szeretne kapni az ikonok számára a tálcán, eltávolíthat néhány dolgot, hogy helyet szabadítson fel. Például a Cortana keresőmező elrejtéséhez Windows 10 rendszeren kattintson a jobb gombbal a tálcára, és válassza a Cortana > rejtett lehetőséget. Kattintson a Cortana > Cortana ikon megjelenítése elemre is, amely a Cortana-t egy nagy keresőmező helyett szabványos tálca ikonná teszi.

parancsikonokat is elhelyezhet a Start menüben. Ehhez kattintson a jobb gombbal egy parancsikonra, majd válassza a “Pin to Start” lehetőséget.”Windows 10 rendszeren csempeként jelenik meg a Start menü jobb oldalán. Windows 7 rendszeren parancsikonként jelenik meg a start menü bal oldalán.
az alkalmazásokat közvetlenül a Start menüből is rögzítheti—vagy kattintson a jobb gombbal egy parancsikonra a Start menü összes alkalmazás listájában, válassza a “Pin to Start” lehetőséget, vagy húzza az ikont a rögzített alkalmazások területre.
Windows 10 rendszeren a rögzített alkalmazás parancsikonjait a Start menüben csoportokba rendezheti, majd kattintson a csoport tetején található fejlécre, hogy nevet adjon neki. Létrehozhat például egy” munka ” csoportot a munkához használt alkalmazások parancsikonjaival, vagy egy “Játékok” csoportot, amely a játékok parancsikonjait tartalmazza.
Továbbá, ha Windows 10-et használ, akkor feloldhatja azokat a rögzített alkalmazásokat, amelyeket a Microsoft helyezett oda, hogy a Start menü Saját legyen. Nyugodtan szüntesse meg a nem használt parancsikonokat.

kapcsolódó: 10 A Windows 10 Start menü testreszabásának módjai
miután áthelyezte az összes kívánt parancsikont a tálcára és a Start Menüre, törölheti őket az asztalról, mintha bármilyen fájlt törölne—vagy áthelyezheti őket egy mappába.
ha véletlenül töröl egy parancsikont, és azt vissza szeretné helyezni az asztalra, nyissa meg a Start menüt, és keresse meg a parancsikont az összes telepített alkalmazás listájában. Húzza át a parancsikont az asztalra.
kerítések telepítése
Ha szeretsz fájlokat és alkalmazásparancsokat tárolni az asztalon, adj egy esélyt a Stardock ‘ s Fences-nek. Ez a segédprogram téglalapokat (“kerítéseket”) hoz létre az asztalon. Létrehozhat annyi kerítést, amennyit csak akar, megnevezheti őket, és különböző színeket rendelhet hozzájuk. Helyezze át a fájlokat, mappákat és parancsikonokat ezeken a kerítéseken a drag and drop segítségével. Átméretezheti őket is. Ha a kerítés túl kicsi ahhoz, hogy mindent elhelyezzen benne, akkor ez a kerítés egy görgetősávot kap, amellyel görgetheti a tartalmát. Még egy kerítést is” feltekerhet”, hogy ideiglenesen elrejtse az összes tartalmát.
A kerítések hozzáadják a szükséges szervezeti funkciókat a Windows asztalhoz. A kerítések szabályait úgy is konfigurálhatja, hogy a fájlokat automatikusan a megfelelő kerítésekbe helyezze, amikor az asztalra helyezi őket. Létrehozhat például egy szabályt, amely automatikusan képfájlokat helyez a Fotók kerítésébe. Ez hasonlóan működik, mint a Stacks funkció, amelyet az Apple hozzáad a macOS Mojave-hoz.
A kerítések 10 dollárba kerülnek, de van egy 30 napos ingyenes próbaverzió, amellyel játszhat. Ha a 30 nap után hasznosnak találja a kerítéseket, akkor megéri a vásárlást.

kerítések is hozzáteszi, két másik ügyes kis funkciók. Először kattintson duplán az asztal bármely nyitott helyére, hogy elrejtse az összes kerítést és az általuk tartalmazott ikonokat. Egy gyors dupla kattintás visszahozza őket, így nagyszerű egyensúly van a tiszta asztal és az összes olyan ikon között,amelyet szeretsz.
a másik jó dolog az, hogy a kerítések mindig emlékeznek a helyzetükre az asztalon. Ha valaha is játszott egy játékot (vagy távolról jelentkezett be a számítógépére), és megváltoztatta a monitor felbontását, akkor tudja, hogy ez összezavarhatja az asztalon lévő ikonokat. Az ikonok a kerítés, akkor nem kell aggódnia, hogy. Ott maradnak, ahol elhelyezi őket.
kapcsolódó: hogyan lehet megszerezni a macOS Mojave stílusú asztali veremeket A Windows rendszeren
egyesek egyáltalán nem hagyják jóvá a fájlok tárolását az asztalon, de nincs szégyen az asztal használata, ha ez működik az Ön számára. Végül is erre való. Csak győződjön meg róla, hogy az asztal egy kicsit szervezett, vagy akkor nehezen talál mindent, amire szüksége van.Chris Hoffman A How-To Geek főszerkesztője. Több mint egy évtizede ír a technológiáról, két évig pedig a PCWorld rovatvezetője volt. Chris írt a New York Times-nak, interjút készített technológiai szakértőként olyan TÉVÉÁLLOMÁSOKON, mint a Miami NBC 6, munkáját pedig olyan hírportálok tudósították, mint a BBC. 2011 óta Chris több mint 2000 cikket írt, amelyeket közel egymilliárd alkalommal olvastak el—és ez csak itt van a How-To Geekben.Olvassa el a teljes Bio ”