a beszélgetési oldal javaslatokat tartalmazhat.
- Előszó
- mit ne tegyünk
- első lépések
- erőforrás-csomag készítése
- eszközök
- fájl archiváló
- IDE
- Audio Editor
- képszerkesztő/3D modellező eszköz
- erőforrás-csomag létrehozása
- mappa létrehozása
- létrehozása .MCMETA fájl
- formázási csomag.mcmeta
- "pack_format"
- A csomag tesztelése
- hibaelhárítás
- csomag ikon
- tartalom hozzáadása
- az Eszközök Mappa strukturálása
- névtér mappa hozzáadása
- A vanília erőforrások elérése
- az entitás textúrájának módosítása
- A vanília textúra megkeresése
- blokkok/elemek modellezése
- blokk cseréje
- A létra modellezése – Blockbench
- Texturing a létra – festék.net
- befejezve
- meglévő hangok vagy zene módosítása
- új hangok vagy zene hozzáadása
- nyelvek hozzáadása
- animációs tulajdonságok
- Textúratulajdonságok
- betűtípusok
- az erőforrás-csomag tesztelése
- erőforrás-csomagok csomagolása világokkal
- szerver Erőforráscsomagok
Előszó
az erőforrás-csomagok lehetővé teszik a felhasználók számára, hogy olyan fájlokat tartalmazzanak, amelyek módosíthatják vagy hozzáadhatják az egyéni textúrákat, modelleket, animációkat, zenéket, hangokat, felhasználói felületeket és nyelveket, amelyek megváltoztatják a Minecraft bizonyos dolgainak viselkedését vagy megjelenését.
mit ne tegyünk
van néhány dolog, amit nem szabad megtenni egy erőforrás-csomag létrehozásakor, amely magában foglalja, de nem kizárólag:
- bármi, ami sérti a Minecraft EULA-t.
- olyan fájlok kiadása, amelyek lehetővé teszik a felhasználók számára a Minecraft kiadásának lejátszását anélkül, hogy megvásárolták volna a Mojang-tól.
- bármilyen módon engedje el a Minecraft dekompilált forráskódját.
minden esetben mindig kövesse a Mojang Studios weboldalán található Feltételeket.
azt is javasoljuk, hogy soha ne bontsa ki a játékfájlokat az asztalra, mivel ez technikai problémákat okozhat.
első lépések
erőforrás-csomag készítése
a Minecraft egyedülálló szerelővel rendelkezik, amely lehetővé teszi a szöveg-és médiafájlok hozzáadását a játékfájlokhoz, amelyek lehetővé teszik mindent az egyéni blokk textúráktól és modellektől az egyéni kreditekig és hangeseményekig. Ez a bemutató célja, hogy segítsen a fájlrendszerek beállításában azok végrehajtása érdekében. Mivel a fájlok alapvetően kód, vannak technikai szabályok a fájlok formázására, és bizonyos dolgok verzióról verzióra változhatnak. Mint ilyen, az ebben az oktatóanyagban leírtak nem feltétlenül vonatkoznak minden helyzetre, de abban az esetben, ha a különbség jelentős és specifikus, keretet biztosít a különböző verziókhoz szükséges változásokhoz.
Ez az oktatóanyag a Minecraft legújabb kiadására irányul, amely jelenleg 1.16.5.
eszközök
egyéni fájlok létrehozása A Minecraft számára, akár erőforrás/adatcsomagok, akár modok formájában, kissé technikai jellegű, és nehéz lehet. Számos szabályt kell követni annak érdekében, hogy a kiegészítők megfelelően működjenek, nevezetesen a fájlok formázása. Számos eszköz segíthet enyhíteni ezeket a problémákat, amelyek közül néhányat itt felsorolunk.
fájl archiváló
a Minecraft alapeszközeinek eléréséhez textúrák, modellek vagy hangok szerkesztéséhez fájl archiválóra van szükség. 7-Zip vagy WinRAR javasolt. A MacOS rendelkezik egy beépített “Archive Utility” nevű fájlarchívummal, amely használható, de ha alternatívát akarnak, akkor az Unarchive megteszi.
IDE
az erőforráscsomag létrehozása magában foglalja a JSON szövegfájlok létrehozását, amelyek használata és formázása bonyolult lehet. Számos ide (Integrated Development Environment) segíti a fájlok formázását és a megfelelő szintaxis biztosítását, valamint segíti a fájlok rendezését egy projektben. Íme néhány javaslat:
- Atom-ajánlott azoknak az új IDEs. Nagyon könnyű létrehozni egy projekt mappát, és maradjon szervezett.
- Visual Studio Code – bonyolultabb IDE jobban megfelel azoknak, akik tapasztalattal dolgoznak az IDEs-ben.
Audio Editor
hangfájlok hozzáadásához a megfelelő formátumban kell elhelyezni (.ogg). Bár ezt meg lehet tenni a számos online webhely egyikével, egy audio szerkesztő programot javasolnak az audiofájlok testreszabásának vagy vágásának lehetővé tételére. Az Audacity az egyik legnépszerűbb hangszerkesztő.
képszerkesztő/3D modellező eszköz
textúrák vagy egyedi modellek hozzáadásához javasolt egy olyan modellező program használata, amely lehetővé teszi a vizuális alapú szerkesztési rendszert. Az audio konverziós webhelyekhez hasonlóan számos online eszköz létezik, bár egy közös ajánlott program a Blockbench. A legtöbb képszerkesztő elegendő a textúrák módosításához, de ajánlott olyan szerkesztőt használni, amely támogatja az átláthatóságot, például paint.net vagy https://pixlr.com/ így átlátszó képpontokat adhat a textúrákhoz.
erőforrás-csomag létrehozása
a csomagban található összes erőforrás és utasítás a csomag mappában található, amely a “resourcepacks” könyvtárban található. Érdemes lehet használni egy IDE, hogy segítsen nyomon követni a fájlokat a resource pack, ha több.
az 1.11-es vagy újabb verziókban az erőforrás-csomagon belüli összes fájlnévnek csak kisbetűket kell használnia.
mappa létrehozása
az első dolog, amit meg kell tennünk, hogy létrehozzuk azt a mappát, amely tartalmazza az összes resource pack fájlt. Hozzon létre egy mappát az asztalon vagy egy másik könnyen hozzáférhető helyen, és nevezze el Tutorial_Resource_Pack. Ez végül az erőforrás-csomag menüben megjelenő név lesz.
létrehozása .MCMETA fájl
a resource pack mappában létre kell hoznunk egy pack.mcmeta fájlt. Ez lehetővé teszi a Minecraft számára, hogy a mappa erőforrás-csomag, és hasznos információkat tartalmaz, például:
- az erőforrás-csomag ajánlott verziója.
- a kiválasztás menüben a csomag címe alatt megjelenő leírás.
- előzetes információk az erőforráscsomagban Hozzáadott egyéni nyelvekről.
a fájl létrehozásához létre kell hoznunk egy szöveges fájlt a mappában, és meg kell neveznünk pack.mcmeta. Győződjön meg arról, hogy a fájlkiterjesztés .mcmeta és nem .txt vagy a csomag nem észlelhető. Átnevezéskor figyelmeztetést kaphat, hogy a fájlnévkiterjesztés megváltoztatása használhatatlanná teheti a fájlt, vagy átválthatja a megnyitásához szükséges programot. Ezt a fájlt továbbra is megnyithatja egy szövegszerkesztőben, ha jobb egérgombbal kattint a fájlra, majd kiválasztja a “Megnyitás” opciót. Megjegyzés: lehet, hogy ki kell választania egy programot a Fájlböngésző segítségével.
formázási csomag.mcmeta
nyissa meg a pack.mcmeta az Ön által választott szövegszerkesztőben vagy IDE-ben írja be vagy másolja+illessze be a következőket:
{ "pack": { "pack_format": 6, "description": "Tutorial Resource Pack" }}
"pack_format"
a "pack_format" megmondja a minecraftnak, hogy az erőforráscsomag milyen kiadásra készült, és az egyes verzióknál eltérő. Az alábbiakban felsoroljuk, hogy az egyes értékek mely verziókhoz vannak társítva:
-
1az 1.6.1 – 1.8.9 verziókhoz -
2az 1.9 – 1.10 verziókhoz.2 -
3az 1.11 – 1.12.2 verziókhoz -
4az 1.13 – 1.14.4 verziókhoz -
5az 1.15 – ös verziókhoz – 1.16.1 -
6az 1.16.2-1.16.5 verziókhoz -
7az 1.17+ verziókhoz
Megjegyzés: További frissítések kiadásával az értékek módosíthatók vagy hozzáadhatók.
"description"
a "description" következő szöveg jelenik meg a csomag címe alatt a kiválasztási menüben, és idézőjelekbe kell helyezni "". Ha speciális karaktereket szeretne használni, megadhatja a karakter Unicode kódját a \u#### formátumban, ahol #### A karakter Unicode hexadecimális kódja. Tegyük fel, hogy használni szeretné a betűt (tövis), amelynek kódja U+00DE. A leírásba írja be a \u00DEparancsot. Győződjön meg arról, hogy a megfelelő perjelet használja, különben előfordulhat, hogy nem működik. Az Unicode kódok listája itt található. Megjegyzés: Csak a 0000-FFFF (BMP) karakterek támogatottak.
helyes szintaxis
legyen nagyon óvatos, hogy ne felejtse el idézőjelek "", kettőspontok :, zárójelek {}, vagy szögletes zárójelek . Ezek egyikének hiánya azt eredményezheti, hogy az erőforrás-csomagot a Minecraft nem észleli. Győződjön meg arról, hogy a pack.mcmeta fájlja megegyezik a fent láthatóval.
A csomag tesztelése
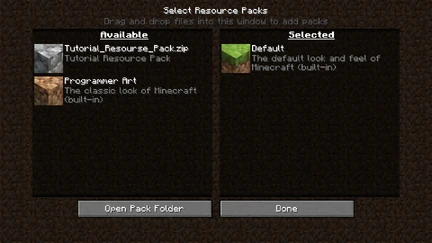
Ezen a ponton tesztelheti, hogy a csomag megfelelően van-e formázva a játékba helyezve! Ehhez el kell helyeznie a resource pack mappát a Minecraft pack mappába. Elérheti az “Opciók”, majd az “erőforrás-csomagok”, majd a “csomag Mappa megnyitása” kiválasztásával, vagy navigálhat hozzá a fájlböngészőből:
- Windows esetén kattintson a jobb gombbal a Start gombra, majd futtassa a (Z) A (Z) %appdata% a (zminecraft ++ resourcepacks
- macOS esetén menjen a könyvtárba! Alkalmazástámogatás!
- Linux esetén lépjen a ~/oldalra.minecraft/resourcepacks (/Főoldal/ < felhasználónév>/.minecraft/resourcepacks)
miután megnyitotta a mappát,húzhatja az egyéni csomag mappáját.
ha helyesen formázta a fájlokat, látnia kell, hogy az erőforrás-csomag megjelenik a menüben.
hibaelhárítás
Ha nem látja a csomagot a listában, ellenőrizze, hogy apack.mcmeta fájl helyes-e, és a mappába mentette. Keresse meg a hiányzó zárójeleket {}, vesszők ,, kettőspontok :, idézőjelek "", vagy szögletes zárójelek . Ne feledje, hogy minden nyitott zárójelhez, idézethez vagy szögletes zárójelhez záró zárójelnek, idézetnek vagy szögletes zárójelnek kell lennie.
csomag ikon
ha nincs megadva ikon, egy macskaköves ikon jelenik meg a csomag mellett. Ha saját csomag ikonját szeretné használni, akkor a resource Pack mappába helyezheti a pack.pngnévvel. A fájlnak PNG-nek kell lennie, és bármilyen négyzetfelbontással működik, de a 128×128 pixeles kép teszi a legjobbat.
tartalom hozzáadása
az Eszközök Mappa strukturálása
most, hogy beállította az erőforráscsomagot, elkezdheti a tartalom hozzáadását. A legtöbb hozzáadott fájl egy assetsnevű almappában lesz. Egyszerűen hozzon létre egy új mappát a resource Pack mappában, amelynek neve assets. Ez a pack.mcmeta és pack.png kell, hogy legyen az egyetlen fájl, amely közvetlenül a szülő resource pack mappájában található. Minden más erőforrásfájlnak valahol a assets helyen kell lennie, különben a Minecraft nem fogja elolvasni őket.
névtér mappa hozzáadása
ezután az eszközök mappájában található a névtér mappák. Ezek segítenek elkülöníteni az erőforráscsomag fájljait, hogy ne legyen összetévesztés a fájlok között, ahol találhatók. Ha a vanília erőforrások módosítását vagy cseréjét tervezi, akkor ezek a fájlok a minecraft névtér mappába kerülnek. Az egyéni kiegészítéseknek a saját névtér mappájába kell kerülniük, amely ennek az oktatóanyagnak a neve custom. A jövőben jelentős vagy egyedi névteret kell használnia, hogy más erőforráscsomagok ne zavarják, hogy mely fájlok tartoznak oda, ha több csomag van betöltve.
A vanília erőforrások elérése
Ha több erőforrás szerkesztését tervezi, vagy megkönnyíti a hozzáférést, érdemes lehet menteni a vanília erőforrások másolatát egy hozzáférhető helyre, ha egyes dolgok a könyvtárban lévő más fájlokra támaszkodnak. Ehhez navigálnia kell a vanilla resources fájlba a versions mappa megnyitásával a .minecraft könyvtárban. Látnia kell a számozott mappák listáját, amelyek megfelelnek a korábban betöltött vagy használt verzióknak. Nyissa meg az erőforrás-csomaghoz kívánt verziónak megfelelő mappát (ebben az oktatóanyagban 1.16.5 lenne), és bontsa ki a benne található JAR fájlt, amelyet a jobb egérgombbal kattintva, a fájl archiválójának kiválasztásával a “Megnyitás” opcióból választhat. Érdemes lehet ezt egy hozzáférhető helyre menteni későbbi felhasználás céljából, mivel bizonyos feladatok, például a blokkmodellek módosítása a modellfájlok mellett textúrákat is igényel. Ha nincs olyan program, amely megnyitható .a jar fájlok egyszerűen megváltoztatják a kiterjesztést .jar to .zip.
az entitás textúrájának módosítása
Ez a szakasz a textúra módosításának folyamatán megy keresztül, példaként a kúszónövény textúráját használva.
A vanília textúra megkeresése
először szüksége lesz a vanília erőforrásra a szerkeszteni kívánt textúra megszerzéséhez. Ez az előző szakaszban létrehozott kibontott verzió mappában található. A kibontott mappában keresse meg a következőt: assetsvállalkozásokminecraftvállalkozásoktexturesvállalkozásokentityvállalkozásokcreeperahol meg fogja találni creeper.png. Mentse el a fájl másolatát valahol elérhető helyre, vagy tartsa nyitva a mappa ablakot a következő néhány lépés során.
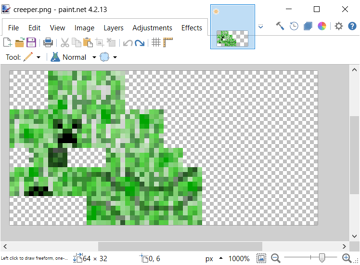
ezután meg kell ismételnie a vanília csomag mappaszerkezetét az erőforrás-csomagon belül, amely lehetővé teszi a Minecraft számára, hogy használja a textúrát. Mivel egy alapértelmezett textúrát módosítunk, ez a minecraft almappában lesz assets mappában. Az erőforráscsomagminecraft mappájában tegye a következőket:
- belül
minecrafthozzon létre egytexturesnevű mappát. - belül
textures, hozzon létre egy mappátentity. - belül
entity, hozzon létre egy mappátcreeper. - másolja a creeper textúrát a Vanilla resource pack-ből az újonnan létrehozott
creepermappába.
most, hogy a normál kúszónövény-textúrát elhelyezte az erőforrás-csomagban, nyissa meg a választott képszerkesztőben. Úgy kell kinéznie, mint a bemutatott kép.
mivel a textúrafájlok nagyon kicsiek, lehet, hogy nagyítani kell.
gyors megjegyzés a textúrákról
Ha még soha nem látott textúrát, a fenti kép meglepetést okozhat. A legtöbb textúra így néz ki, és “csomagolva” van egy modell körül, mint a csomagolópapír egy ajándék körül.
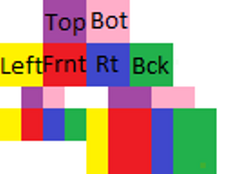
most itt az ideje, hogy kreatív legyen! Szerkessze a textúrát, ahogy akarja. Az egyszerűség kedvéért ez a példa hozzáad egy fejpántot. Vegye figyelembe, hogy hol vannak a változások, és hasonlítsa össze a fenti színkódolt textúrával.
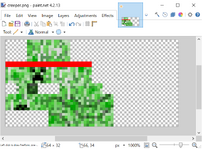
Ha elégedett a textúrájával, mentse a fájlt creeper.png néven. Fontos, hogy ugyanazzal a névvel mentse el, mint az alapértelmezett eszköz, különben nem fogja észlelni és betölteni a textúrát.
most már töltsd fel Minecraft kapsz egy kúszónövény az egyéni textúra! Ha nem jelenik meg, győződjön meg arról, hogy kiválasztotta az erőforráscsomagot. Ha még mindig nem működik, győződjön meg arról, hogy a fájlt megfelelően nevezte el, és a megfelelő mappába helyezte.

Csomaghierarchia
Ha több erőforráscsomag betöltésével játszik, előfordulhat, hogy a csomagban vannak olyan textúrák, amelyek nem jelennek meg. Ez azért van, mert az erőforrás-csomagok betöltődnek a Minecraftba. Az összes kiválasztott erőforrás-csomagfájl alulról felfelé töltődik be, amint az a kiválasztási menüben látható, így ha van egy erőforrás-csomag, amely a tiéd felett van betöltve, akkor helyettesítheti a módosított fájlokat. Ez különféle problémákat okozhat több tematikus erőforrás-csomag használatával, amelyek eltérő textúrájúak.
blokkok/elemek modellezése
néha érdemes lehet megváltoztatni az egyik Minecraft modellt. Ehhez szüksége lesz egy fájl archiválóra, hogy megkapja az alapértelmezett modellt és textúrát, valamint egy 3D modellező eszközt a modell szerkesztéséhez. A Blockbench ebben az esetben jól működik, mivel közvetlenül exportálhat a .json formátumba, amely a modellekhez szükséges.
blokk cseréje
mivel a Minecraft alapértelmezett létra nem 3D, kicserélheti saját modelljére. Először szerezze be az összes létra fájlt ebbe az erőforrás-csomagba:
- nyissa meg a Minecraft JAR fájlt egy választott ZIP-megjelenítő segítségével.
- Navigate into the
assets/minecraft/blockstatesfolder, then extractladder.jsontoTutorial_Resource_Pack/assets/minecraft/blockstates - Navigate into the
assets/minecraft/models/blockfolder, then extractladder.jsontoTutorial_Resource_Pack/assets/minecraft/models/block - Navigate into the
assets/minecraft/textures/itemfolder, then extractladder.jsontoTutorial_Resource_Pack/assets/minecraft/textures/item - Lastly, navigate into the
assets/minecraft/textures/blockfolder, then extractladder.pngtoTutorial_Resource_Pack/assets/minecraft/textures/block.
most szerkesztheti aladder.png a kívánt képszerkesztővel, vagy szerkesztheti a kívánt modellező szerkesztőben.
Megjegyzés: Ha csinálsz egy alapvető “csak egyszerű Nonanimated textúrák” csomag, az .a json fájlok feleslegesek. Ha speciális funkciókat végez, hogy megváltoztassa a textúra megjelenését, ha bizonyos paraméterek igazak vagy hamisak. Például az az erőforrás-csomag, amely a füves blokkokat simává teszi, így a világon mindenhol nincsenek piszokvonalak, amelyek kódot használnak.
A létra modellezése – Blockbench
a létra modellezésénél a Blockbench-et fogjuk használni. Miután megnyitotta a programot, nyomja meg a Ctrl+O gombot a modellválasztó menü megnyitásához. A megnyitott párbeszédpanel megjelenése után lépjen a ladder.json mentett helyre, majd válassza ki .
ezután egy létrával kell szembenéznie, amely a doboz déli oldalán található.
- a menüsorban lépjen a “Szerkesztés -> kocka hozzáadása” elemre egy új blokk létrehozásához.
- méretezze át a modellt egy teljes méretű kockára. Ezután a bal oldali panel textúrái alatt kattintson a jobb gombbal a
ladder.pngelemre, majd kattintson az Alkalmaz nem szerkesztett arcokra elemre. - a bal felső sarokban lesz egy kép a létra, egy 1 db 1 kiemelt régió. Mozgassa ezt, hogy megváltoztassa a textúrát arra, amire szeretné. Ismételje meg, amíg a blokk minden oldala a kívánt módon nem lesz.
- lépjen a “File -> Modell mentése” menüpontra, és mentse a
resourcepacks/Tutorial_Resource_Pack/assets/minecraft/models/block/ladder.jsonmenüpontba (cserélje le a “block” szót a “blocks” – ra az 1.12-es és annál alacsonyabb verzióra).
most létrehoztunk egy új modellt a Blockbench létrablokkjához.
Texturing a létra – festék.net
Ugrás getpaint.net és kap paint.net vagy menj ninite.com, válassza a paintNET lehetőséget, majd futtassa a letöltések után a telepítéshez paint.net ingyen.
- nyitott paint.net.
- tegye a Ctrl+O billentyűkombinációt, és lépjen a következőre:.minecraft / textúrák / blokk / létra.png és dupla kattintás.
- Szerkessze a létrát, ahogy akarja.
- Ha végzett, nyomja meg az X gombot az ablak jobb felső sarkában. Megnyílik egy párbeszédablak, ha megváltoztatott valamit, és megkérdezi, hogy el akarja-e menteni a munkáját. Nyomja meg kétszer a Mentés, majd az OK gombot. Nem kell semmit megváltoztatnia a menükben.
befejezve
miután elkészítette a létra 3D modelljét és elmentette, indítsa el a Minecraftot, és tesztelje ki. Helyezzen egy létrát a falra, és látnia kell a kicserélt modelljét.
meglévő hangok vagy zene módosítása
csakúgy, mint az alapértelmezett textúrák vagy modellek módosítása, Az alapértelmezett hangok helyett az egyéni hangokat is helyettesítheti. Ebben a példában megtudhatja, hogyan változtathatja meg a főnök zenéjét az ender sárkányharcban.
a hang elérési útjának megkeresése
Az egyéni textúrához és modellekhez hasonlóan először meg kell ismernie a megváltoztatni kívánt hang elérési útját.
- belül a .minecraft mappa, keresse meg a
assets/indexes, amely a számozott.jsonfájlok listáját tartalmazza. - keresse meg a
.jsonfájlt, amely megfelel a Minecraft verziójának (pl.1.16.json), és nyissa meg egy szövegszerkesztővel vagy IDE-vel. - ebben a fájlban megtalálhatja a Minecraftban található összes hangot. Nyomja meg a CTRL + F gombot a hang kereséséhez.
- a zene fájlneveinek listájához ellenőrizheti a Music # List
- a hang elérési útja így néz ki:
minecraft/sounds/music/game/end/boss.ogg
a hang módosítása
- a resource pack mappában keresse meg a
assets/minecraft. - hozzon létre egy új mappát, amelynek neve
sounds. - most a
soundsmappában új mappákat kell létrehoznia a hang elérési útjától függően. Például, ha az elérési útjaminecraft/sounds/music/game/end/boss.ogg, akkor létre kell hoznia asounds/music/game/endmappákat. - az utolsó mappában (ebben a példában ez
end) elhelyezheti az új hangfájlt. Győződjön meg róla, hogy a fájlt a kicserélt fájlnak nevezte el, vagy ebben a példábanboss.ogg.- vegye figyelembe, hogy ennek a fájlnak
.oggfájlnak kell lennie. A hangfájl.oggfájl konvertálásához használhatja az ingyenes weboldalt Online-Convert.com
- vegye figyelembe, hogy ennek a fájlnak
a hang tesztelése
Ha minden a terv szerint ment, akkor most kicserélt egy hangot a Minecraftban. A teszteléshez:
- győződjön meg róla, hogy engedélyezte az erőforrás-csomagot.
- Ha már meg volt nyitva a Minecraft, ha engedélyezve van az erőforrás-csomag, akkor nyomja meg az F3 + T billentyűt az összes erőforrás-csomag újratöltéséhez.
- használja a
/playsoundparancsot a hang lejátszásához. Példánkban írja be:/playsound minecraft:music.dragon master @s
új hangok vagy zene hozzáadása
a beszélgetési oldal javaslatokat tartalmazhat.
Az alapértelmezett hangok módosítása mellett hozzáadhatja sajátját is! Ebben a példában egy új játékos sérült hangot lehet hozzáadni anélkül, hogy az aktuális játékos sérült hangjait kicserélné.
a hangút megkeresése
a hang hozzáadásához tudnia kell, hogy valójában hová kell mennie az útjának meghatározásával. Ellentétben a hangok cseréjével, egyenesen a resource pack mappába megy, és ott keres.
- keresse meg és nyissa meg a verzió
.jsonindex fájlt (pl.1.16.json) a.minecraft/assets/indexes. - nyomja meg a CTRL + F billentyűkombinációt a hangút kereséséhez.
- ebben az esetben a lejátszó sérült hangjainak helye így fog kinézni:
minecraft/sounds/damage/.
- ebben az esetben a lejátszó sérült hangjainak helye így fog kinézni:
a mappák és a hang hozzáadása az erőforrás-csomagban
- az erőforrás-csomag mappájába lépve keresse meg a
Tutorial_Resource_Pack/assets/minecraft. - a
minecraftmappában hozzon létre egysoundsnevű mappát.- ha már rendelkezik
soundsmappával az alapértelmezett hang helyett, nyissa meg azt a mappát.
- ha már rendelkezik
- a
soundsmappában hozzon létre egy mappát, amely megfelel a hozzáadni kívánt hang könyvtárának. Ebben az esetben létrehozunk egydamagenevű fájlt. - adja hozzá a hangját itt.
- a hangnak
.oggfájlnak kell lennie. Az előző szakaszhoz hasonlóan használhatja az ingyenes weboldalt Online-Convert.com vagy használja az Audacity-t az oldal tetején említettek szerint. - vegye figyelembe a
.jsonfájlban fentről látható már meglévő fájlokat is. Ebben az esetben aminecraft/sounds/damage/mappában öt másik fájdalmas hang létezik, kettő különböző magasságokba esik (fallbig.oggésfallsmall.ogg), a másik három pedig akkor, amikor a játékos valóban megsérül (hit1.ogghit2.ogg, andhit3.ogg) mivel negyedik hangot szeretnénk hozzáadni a meglévő három fájt hanghoz, nem használhatjuk újra ezeket a fájlneveket. Az egyszerűség kedvéért nevezze el a hangjáthit4.ogg.
- a hangnak
a hangesemény megváltoztatása
mivel hangot adunk hozzá, meg kell változtatnunk a társított hangeseményt a sounds.json fájlban.
- menj vissza
assets/minecrafta resource pack mappában. - hozzon létre egy
sounds.jsonnevű szövegfájlt. Győződjön meg arról, hogy a fájlkiterjesztés valóban .json és semmi más. - tetszés szerint illessze be a következő sablont
sounds.json:
{ "entity.player.hurt": { "sounds": , "subtitle": "Hurt" }}
-
- a fenti kód csak erre a példára vonatkozik, amely új sérülési hangot ad hozzá. Ha másik hangeseményt módosít, cserélje le a
entity.player.hurtszót a vaníliasounds.jsonfájlban felsorolt hangeseményre. - megtudhatja a Minecraft által az egyes hangmappákhoz használt azonosítót. A
/playsoundjátékon belüli használatával meghatározhatja ezt az azonosítót. Ebben az esetben a/playsound minecraft:entity.player.hurt master @shasználata megerősíti, hogy a lejátszó sérült hangja valóbanentity.player.hurt. - győződjön meg arról, hogy a névmezők csak kisbetűkkel vannak ellátva. A fájlok nevének is kisbetűnek kell lennie. Ellenkező esetben előfordulhat, hogy az erőforrás-csomag nem használja az új hangokat.
- a fenti kód csak erre a példára vonatkozik, amely új sérülési hangot ad hozzá. Ha másik hangeseményt módosít, cserélje le a
- helyes
.jsonformázás szükséges! Bármely hiányzó zárójel, vessző stb. ez azt eredményezi, hogy az erőforrás-csomag nem működik megfelelően.
a hang tesztelése
Ha hiba van bárhol a sounds.json fájlban, a benne leírt hangok egyike sem jelenik meg a játékban. Ha ez megtörténik, ellenőrizze a helyesírást és a fájl elérési útját.
Ha minden a terv szerint ment, akkor most hozzáadott egy hangot a Minecrafthoz. A teszteléshez:
- győződjön meg róla, hogy engedélyezte az erőforrás-csomagot.
- Ha már meg volt nyitva a Minecraft, ha engedélyezve van az erőforrás-csomag, akkor nyomja meg az F3 + T billentyűt az összes erőforrás-csomag újratöltéséhez.
- használja újra a
/playsoundparancsot a hang lejátszásához. Példánkban írja be:/playsound minecraft:entity.player.hurt master @s. Ebben a példában valószínűleg több próbálkozást igényel, mivel a sérült hangokat véletlenszerűen választják ki.
nyelvek hozzáadása
erőforrás-csomag segítségével új nyelveket adhat hozzá a Minecrafthoz. Tegyük fel, hogy a nyelv kódja”LANG”, az ország/régió kódja pedig “ország”, pack.mcmeta így fog kinézni:
csomag.mcmeta
{ "pack": { "pack_format": 7, "description": "Tutorial Resource Pack" }, "language": { "LANG_COUNTRY": { "name": "Tutorial Language", "region": "COUNTRY/REGION NAME", "bidirectional": false } }}
Ha azt szeretné, hogy a nyelv jobbról balra legyen, állítsa a "bidirectional"értéket true értékre.
ezután tegye aLANG_COUNTRY.json – t aassets/minecraft/lang – be az erőforrás-csomagba. Amikor elindítja a játékot, válassza ki az erőforráscsomagot, nyissa meg a nyelvválasztó képernyőt, és az új nyelv ott lesz.
Megjegyzések
a pack.mcmetaaz erőforráscsomag gyökérmappájába kerül, nem pedig a assets/minecraft/lang mappába. Vegye figyelembe azt is, hogy a fenti pack.mcmeta ugyanaz a fájl, mint a pack.mcmeta fájl, amelyet egy ideje létrehozott. Az 1.7-pre-től egyszerre több erőforrás-csomagot is választhat. Ha szeretné használni az új nyelvi és erőforrás csomag előtt 1.7, manuálisan kell kombinálnia őket, mert több erőforráscsomagot nem lehetett kiválasztani a verzió előtt.
animációs tulajdonságok
animációs fájlra példa ez:
kő.png.mcmeta
{ "animation": { "interpolate": true, "width": 1, "height": 7, "frametime": 1, "frames": }}
Megjegyzés
csak annyit kell tennie, hogy egy textúra animált a következő kódot. Alapértelmezés szerint minden képkocka csak egy kullancsot fog tartani:
kő.png.mcmeta
{ "animation": {}}
mentse el a fájlt ugyanazzal a névvel, mint az animálni kívánt textúra egy .mcmeta ugyanabban a mappában, mint a textúra.
Textúratulajdonságok
a textúratulajdonságok egyik példája ez:
árnyék.png.mcmeta
{ "texture": { "blur": false, "clamp": true }}
betűtípusok
a betűtípusok Karakterméretét a nem nulla alfát tartalmazó pixeleket tartalmazó pixelek utolsó sora határozza meg. Ez lehetővé teszi további kitöltés hozzáadását a karakterek körül egy 1-es Alfa szintű szín hozzáadásával, amelyet a Minecraft a karakter részének tekint.
az erőforrás-csomag tesztelése
- indítsa el a játékot
- kattintson az Opciók
- kattintson az erőforrás-csomagokra
- keresse meg a bal oldali listában a “Tutorial_Resource_Pack” elemet, majd kattintson a mellette lévő nyílra
- kattintson a kész
Ha úgy dönt, hogy módosítani szeretné az erőforrás-csomagot, szerkessze az erőforrás-csomagot, menjen az erőforrás-csomagok menüpontba, távolítsa el a csomagot az aktív listáról, lépjen ki, térjen vissza, és alkalmazza újra. Alternatív megoldásként a textúra mentése az erőforráscsomagba, majd az F3 + T megnyomásával újratölti a csomagot anélkül, hogy először újra kellene töltenie az alapértelmezett textúrákat.
erőforrás-csomagok csomagolása világokkal
Az egyjátékos világokban való használatra az erőforrás-csomagot ZIP-fájlként csomagolhatja resources.zip a világkönyvtárban. Ez automatikusan használható az egyjátékos világ lejátszásakor.
szerver Erőforráscsomagok
Ha ön egy szerver tulajdonosa, beállíthatja azt a szerver erőforráscsomagjaként.
- győződjön meg arról, hogy a csomag formátuma a .zip-mappa.
- töltse fel a csomagot egy fájltároló webhelyre, például MCPacks.
- másolja a csomag letöltési linkjét. Fontos: ha saját szervert vagy más gazdagépet használ, akkor meg kell győződnie arról, hogy közvetlen letöltési linket használ. Azt is meg kell győződnie arról, hogy olyan SSL tanúsítványt használ, amely kompatibilis a szállított Java 8 u51 verzióval. (MC-143768)
- nyissa meg a szervert.tulajdonságok szövegszerkesztővel.
- keresse meg a “resource-pack=”sort.
- illessze be a letöltési linket az egyenlőségjel után.
- választható: Állítsa be a csomagfájl” resource-pack-sha1 ” hash összegét.
- mentse el a módosításokat a szerver tulajdonságaiba, majd indítsa újra a szervert.
- élvezd!
a kiszolgálóknak lehet egy ikonja, amely megjelenik a többjátékos listában.
- hozzon létre egy PNG képet, amelynek mérete 64 x 64 pixel, az átláthatóság támogatott.
- mentse (vagy nevezze át)
server-icon.png. - helyezze át a szerver könyvtárába.
- indítsa újra a szervert.
- szerver ikonok jelennek meg a kiszolgáló neve mellett.