Apri, incolla, trascina e rilascia chances è probabile che tu stia portando le immagini in Photoshop allo stesso modo in altre applicazioni. Andando oltre queste abitudini e aggiungendo alcuni nuovi trucchi alla tua casella degli strumenti, puoi migliorare l’efficienza e la produttività in Photoshop. Quindi dai un’occhiata a questi cinque modi più veloci per ottenere immagini in Photoshop.
Aprire o importare più immagini contemporaneamente
Un grande motivo per ignorare la finestra di dialogo Apri in Photoshop è quello di elaborare in modo efficiente molti file contemporaneamente. Mentre la finestra di dialogo Apri consente di selezionare più file, può essere noioso da navigare, e non è un buon modo per aprire i file da più cartelle contemporaneamente. Invece, selezionare le immagini in Adobe Bridge o Adobe Photoshop Lightroom dove la navigazione delle immagini può essere più facile e veloce. Inoltre, sia in Bridge che in Lightroom è possibile creare una raccolta (elenco virtuale) di immagini da più cartelle e unità in modo che tali immagini possano essere selezionate e aperte in Photoshop insieme.
Potresti già sapere che quando hai selezionato più immagini in Bridge, Lightroom o sul desktop, puoi trascinarle e rilasciarle in Photoshop che le aprirà tutte; o se lasci le immagini in una finestra del documento di Photoshop, verranno importate in quel documento.
È inoltre possibile inviare immagini selezionate direttamente a Photoshop per l’elaborazione di massa immediata. In primo luogo, selezionare le immagini che si desidera elaborare. Quindi, in Bridge scegli un comando dal sottomenu Strumenti> Photoshop.
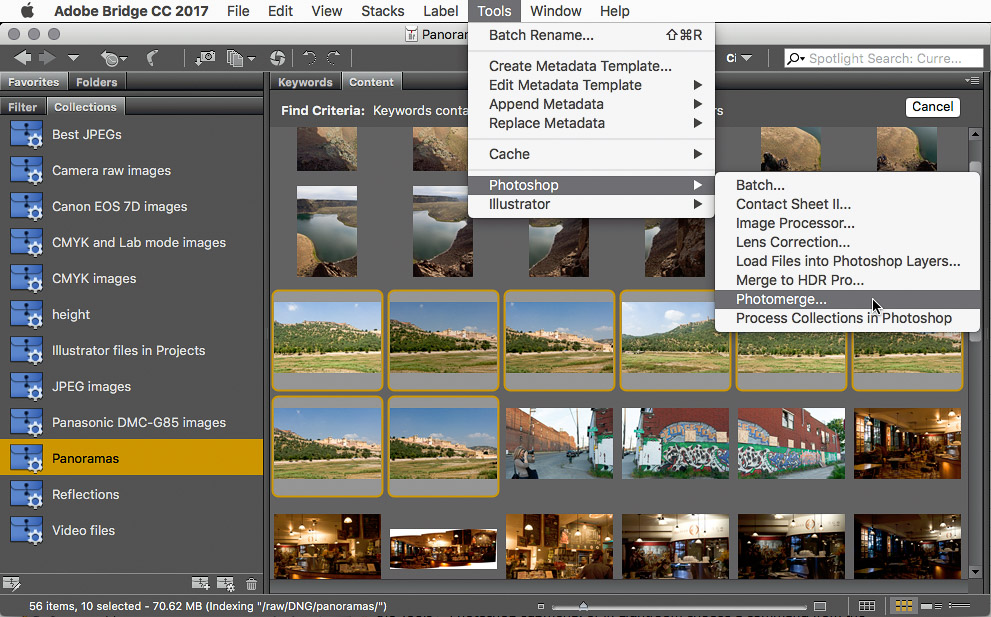

Membri gratuiti e Premium vedere meno annunci! Iscriviti e accedi oggi stesso.
Allo stesso modo, in Lightroom è possibile inviare le immagini selezionate a Photoshop scegliendo un comando dalla Foto> Modifica nel sottomenu.

Se Photoshop non è già aperto, questi comandi apriranno Photoshop per te.
Sia Bridge che Lightroom consentono di inviare immagini selezionate direttamente alle funzioni Photomerge (panorama) e HDR Pro di Photoshop, oltre ad aprire le immagini selezionate come livelli in un singolo documento Photoshop. Puoi vedere che Bridge ha più comandi, tra cui Batch (esegui un’azione Photoshop sulle immagini selezionate) e Processore di immagini (ridimensionamento batch e conversione del formato di file).
Collegamento di file importati anziché incorporare
Se si utilizza Adobe InDesign o Adobe Illustrator, è previsto che un elemento grafico importato venga inserito come segnaposto anziché incorporare l’intero file. Per abbinare questo comportamento quando si importa un elemento grafico in Photoshop, scegliere File > Luogo collegato invece di File > Luogo incorporato. È quindi possibile beneficiare dei vantaggi del collegamento, come le dimensioni dei file più piccole e l’aggiornamento più semplice dei contenuti inseriti.

Ma cosa succede se si desidera importare un file in un documento di Photoshop trascinando e rilasciando? Per impostazione predefinita, Photoshop incorpora i file importati in questo modo. Invece, tenere premuto il tasto Opzione (Mac) o Alt (Windows) come si rilascia il file in Photoshop, e Photoshop lo posizionerà come un file collegato. Vedrai l’icona del collegamento sull’icona della miniatura del file nel pannello Livelli, insieme alle informazioni sul collegamento nel pannello Proprietà. Ancora una volta, hai evitato una finestra di dialogo.
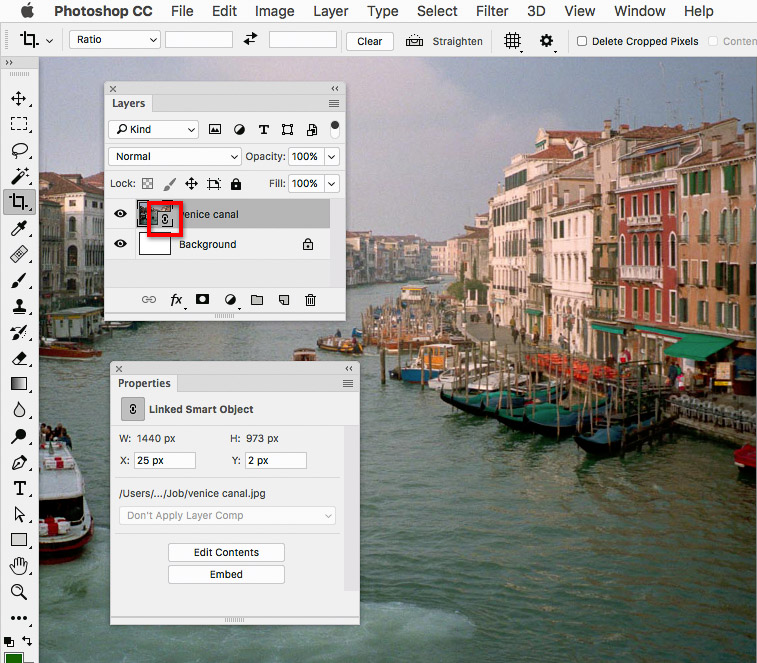
Dopo l’opzione / Alt-trascinando un’immagine in Photoshop, l’icona della miniatura del collegamento nel pannello Livelli e nel pannello Proprietà identificano l’immagine importata come oggetto avanzato collegato.
A proposito, ricorda che queste tecniche di importazione drag-and-drop funzionano non solo quando si trascina dal desktop, ma anche quando si trascina da qualsiasi altra applicazione che rappresenta i file su un’unità, come Adobe Bridge o Adobe Lightroom.
Un’altra opzione per un file selezionato in Adobe Bridge è scegliere File> Posto in Photoshop. L’utilizzo di tale comando incorpora il file nel documento Photoshop attivo.
Importazione istantanea e collaborazione con le librerie
Se spesso è necessario aggiungere la stessa grafica a molti documenti di Photoshop, trascinarlo nel pannello Librerie per memorizzarlo lì. Quando hai bisogno del grafico, salta il viaggio attraverso la finestra di dialogo Apri ottenendolo dal pannello Librerie. Ci sono tre modi per farlo: Fare doppio clic su un’immagine per aprirla, trascinarla in un documento aperto di Photoshop per posizionarla come livello collegato alla risorsa Libreria Creative Cloud o Opzione-drag/Alt-trascinarla per aggiungerla come livello incorporato.
Se collabori con un gruppo di lavoro e hai bisogno di mettere a loro disposizione risorse standardizzate o utilizzate di frequente, inseriscile in una libreria Creative Cloud e condividile per consentire ai tuoi colleghi l’accesso immediato a tali risorse in Photoshop e altre applicazioni Adobe. A tale scopo, selezionare una libreria e scegliere Collabora dal menu del pannello Librerie.
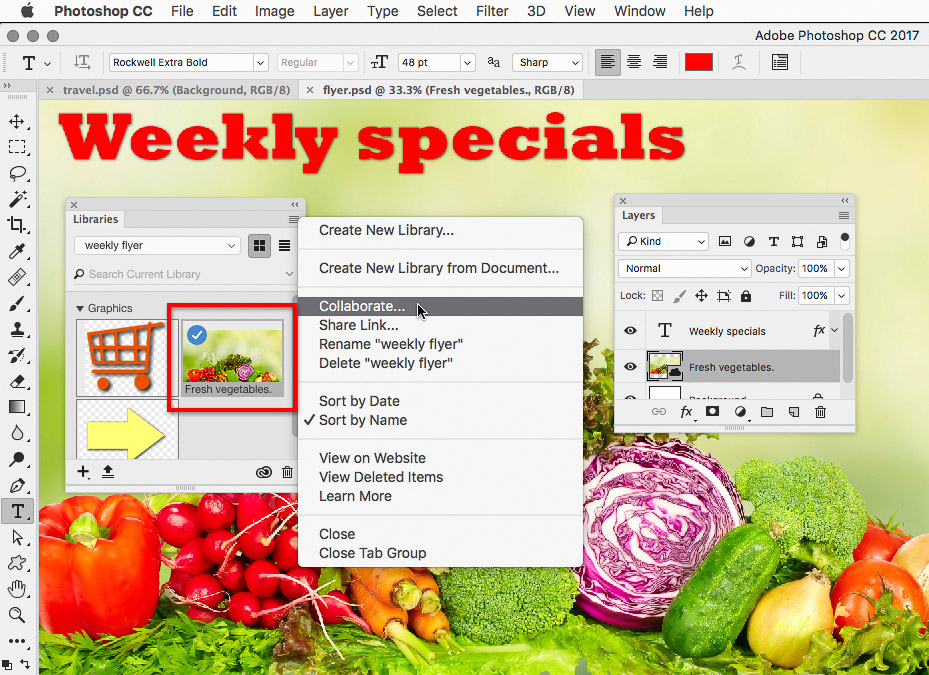
Il grafico delle verdure fresche è stato trascinato dal pannello Librerie nel documento Photoshop. Scegliendo Collabora dal menu del pannello Librerie puoi invitare altri utenti a utilizzare la stessa libreria.
Se tu o il tuo gruppo di lavoro utilizzate Creative Cloud Files online storage, i documenti di Photoshop archiviati nella cartella Creative Cloud Files (o nelle relative sottocartelle) vengono visualizzati nell’elenco CC Files nell’area di lavoro Start. Viene visualizzata l’area di lavoro Start quando in Photoshop non sono aperti documenti. (Archiviazione file Creative Cloud non è la stessa di archiviazione Creative Cloud Libraries.)

L’elenco dei file CC nell’area di lavoro Start mostra solo i file in formato Photoshop; non elenca altri formati di immagine come TIFF o JPEG.
Importazione da Apple Foto
Ecco un consiglio speciale per gli utenti Mac: Come si ottiene immagini da Apple Foto direttamente in Photoshop? Era possibile trascinare e rilasciare le immagini dalla vecchia applicazione iPhoto, ma l’applicazione Foto corrente non consente il trasferimento drag and drop alla maggior parte delle applicazioni, incluso Photoshop. Il solito consiglio è quello di esportare la foto dalle foto e quindi importarla in Photoshop but ma c’è un modo per evitare quei passaggi aggiuntivi.
Le versioni recenti del sistema Mac consentono l’accesso a musica, foto e filmati archiviati dalle applicazioni Mac (come Foto, iTunes e iMovie) tramite librerie multimediali Mac. In Photoshop è possibile accedere a queste librerie multimediali nella barra laterale della finestra di dialogo standard che si ottiene quando si utilizza un comando come File > Apri. Li troverai sotto l’intestazione Media nella barra laterale; scorri la barra laterale se non la vedi.
Per aprire un’immagine da Foto quando si è in Photoshop, scegliere File > Apri, fare clic su Foto nella barra laterale, selezionare una o più foto, quindi fare clic su Apri.
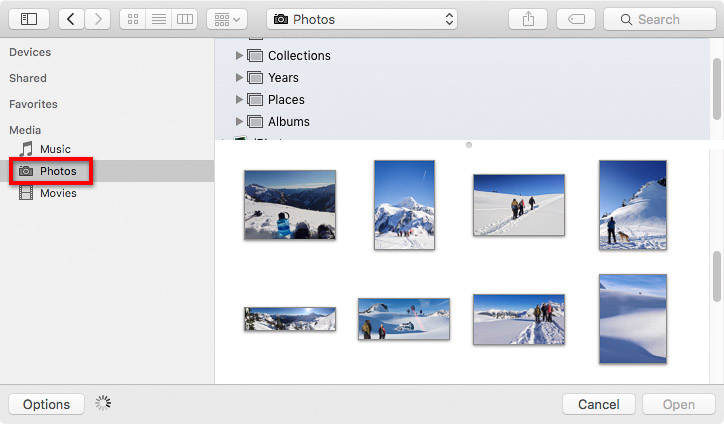
In Photoshop, è possibile accedere alla libreria multimediale Apple Photos dalla barra laterale della finestra di dialogo Apri.
Questo passo successivo è importante: ogni volta che si utilizza questo metodo per aprire un’immagine da Foto in Photoshop, scegliere immediatamente File > Salva con nome per salvare l’immagine come nuova versione in una cartella esterna alla Libreria Foto. Il motivo è che la modifica del contenuto di qualsiasi cartella all’interno della libreria foto può creare seri problemi nel database dell’applicazione Foto. La libreria di foto dovrebbe essere modificata solo dalle applicazioni Apple.
Direttamente dal telefono a Photoshop
Molte app mobili Adobe, come Adobe Photoshop Mix o Adobe Comp, dispongono di un comando che invia un documento aperto direttamente da tali app mobili a Photoshop o altre applicazioni Adobe sul computer. Se sei di fronte al computer ed è acceso, in realtà vedrai Photoshop magicamente aperto da solo con il documento che hai inviato dal tuo dispositivo mobile. Puoi sviluppare idee sul tuo telefono o tablet mentre sei fuori e inviarle a Photoshop dove si apriranno come documenti a più livelli.
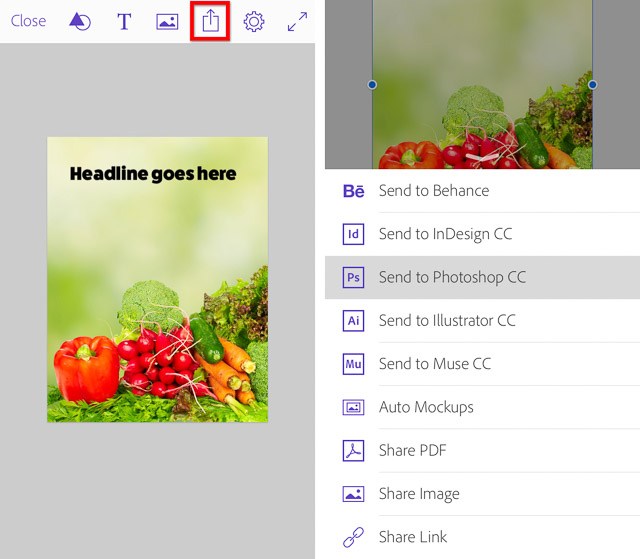
In un’app mobile Adobe come Adobe Comp mostrata qui, tocca l’icona Condividi per ottenere l’opzione per inviare il file a Photoshop.
Vuoi aprire un’immagine da un iPhone, iPad, fotocamera o scanner direttamente in Photoshop su un Mac? Basta collegare il dispositivo con un cavo, e poi in Photoshop, scegliere File > Importa > Immagini dal dispositivo. Questo metodo funziona quando il sistema Mac ha il supporto integrato per il dispositivo che si connette.
Open Season
Conoscere tutte le diverse strade che portano a Photoshop può risparmiare tempo, rendere il flusso di lavoro più efficiente, e aprire nuove possibilità creative.