Come sai, le app del calendario sono essenziali per rimanere organizzati, gestire il tuo tempo e aiutarti a essere il più produttivo possibile. Sono anche utili per ricordare appuntamenti ed eventi. Quindi ecco come aggiungere più calendari Google al tuo iPhone.
- Fortunatamente, per gli utenti iPhone, hai due opzioni; l’app calendario integrata di Apple e Google Calendar.
- Se questo ti ha convinto a iniziare a utilizzare Google Calendar, devi assicurarti che tu, come utente di iPhone, stia ottenendo il massimo dall’app.
- Creazione di un nuovo Google Calendar.
- Ora puoi andare avanti e dare al nuovo calendario un nome e una descrizione.
- Sincronizza più calendari Google sul tuo iPhone.
- La buona notizia è che ci vogliono solo un paio di passi per sincronizzare i calendari di Google con il vostro iPhone.
- Gestione di più calendari.
- Dai ai tuoi calendari nomi univoci.
- Codice colore dei tuoi calendari.
- Personalizza notifiche e visualizzazioni.
- Imposta una voce fuori ufficio e orari di lavoro specifici.
- Condividi i tuoi calendari con le persone giuste.
Fortunatamente, per gli utenti iPhone, hai due opzioni; l’app calendario integrata di Apple e Google Calendar.
Mentre entrambi i calendari sono facilmente accessibili e più che in grado di ottenere il lavoro fatto, Google Calendar è spesso considerato il migliore dei due. Questo perché Google Calendar tende ad essere più facile da usare. È anche più personalizzabile, flessibile e si integra con app come Gmail e Hangouts.
Google Calendar è anche più amichevole quando si tratta di condivisione. Se vuoi invitare qualcuno a un evento, allega il suo indirizzo email al tuo calendario. Possono quindi visualizzare l’invito, anche se non hanno un account G Suite.
Se questo ti ha convinto a iniziare a utilizzare Google Calendar, devi assicurarti che tu, come utente di iPhone, stia ottenendo il massimo dall’app.
I primi posti per iniziare è sapere come aggiungere Google Calendars al tuo iPhone. In questo modo puoi avere calendari specifici per il lavoro, la tua vita personale o un calendario di team condiviso per mantenere te e i tuoi dipendenti sulla stessa pagina.
Creazione di un nuovo Google Calendar.
È possibile creare un nuovo Google Calendar solo da un browser. Tuttavia, una volta che è stato creato si può accedere sul tuo dispositivo mobile. E ‘un po’ un inconveniente. Ma non è un processo complesso.
Salta sul tuo computer e apri il tuo Google Calendar. Se sei nuovo su Google, questo viene fatto accedendo a Gmail e localizzando Calendar in Google Apps.
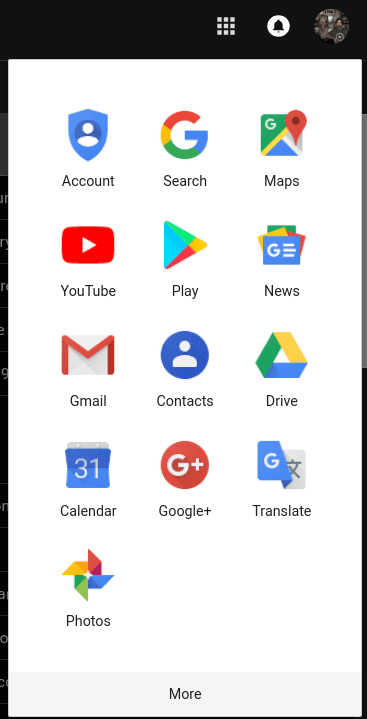
Dopo aver aperto il calendario, è possibile aggiungere un nuovo calendario facendo clic su Aggiungi altri calendari > Nuovo calendario. Questo è sul lato sinistro dello schermo e sopra “I miei calendari.”

Ora puoi andare avanti e dare al nuovo calendario un nome e una descrizione.

Quando hai finito, fai clic su Crea calendario.
Congratulazioni! Il tuo calendario appena fatto è stato creato ed è pronto per l’uso.
Sincronizza più calendari Google sul tuo iPhone.
Anche se hai più calendari Google, ora puoi accedervi direttamente dal tuo iPhone. Ma, prima, devi sincronizzare Google Calendar con il tuo iPhone.
La buona notizia è che ci vogliono solo un paio di passi per sincronizzare i calendari di Google con il vostro iPhone.
- Sul tuo iPhone, vai su Impostazioni > scorri verso il basso fino a Calendario. Tocca Password e account > Aggiungi account.
- Tocca Google e inserisci le informazioni del tuo account Google.
- Tocca Avanti nell’angolo in alto a destra dello schermo. Dovresti vedere i cursori per posta, Calendario, Contatti e Note. Se vuoi solo sincronizzare il calendario, fai scorrere le altre app su off.
- Attendere che i calendari per la sincronizzazione-questo può richiedere un paio di minuti a seconda della velocità di Internet e la dimensione dei calendari.
- Apri l’app Calendario.
- In basso al centro, vedrai l’icona di un Calendario. Toccare che per visualizzare tutti i calendari di Google che sono stati sincronizzati.
Cosa c’è di bello è che ora se si aggiunge qualsiasi informazione al vostro calendario di Apple, scorrerà automaticamente di nuovo al vostro Google Calendar. Se hai più account Google, puoi aggiungerne quanti ne vuoi al tuo iPhone. Questo è utile se usi un account per lavoro e un altro per la tua vita personale.
Gestione di più calendari.
Mentre la creazione di più calendari è un gioco da ragazzi, la loro gestione non è sempre così semplice, soprattutto quando hai solo bisogno di dare un’occhiata rapidamente a un calendario specifico mentre sei in viaggio.
Dai ai tuoi calendari nomi univoci.
Questo può sembrare ovvio. Ma quando crei un nuovo calendario, dagli un nome univoco. In questo modo si sa immediatamente quale calendario si desidera visualizzare. Ad esempio, potresti avere un calendario di lavoro che annota quali sono gli orari tu e i tuoi team. È quindi possibile creare un altro calendario che presenta le scadenze per un progetto corrente.
Codice colore dei tuoi calendari.
Con Google Calendar hai la possibilità di scegliere qualsiasi colore che ti piace per rappresentare il tuo calendario. Il tuo calendario di lavoro potrebbe essere blu, mentre gli impegni sociali sono rossi.
Per cambiare il colore del calendario, tocca i tre punti accanto al calendario che desideri modificare. È quindi possibile selezionare il colore preferito per quel calendario. È inoltre possibile creare un colore personalizzato, se si desidera.
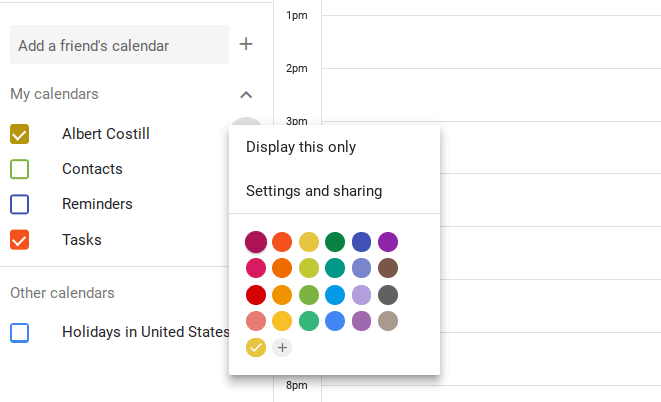
Personalizza notifiche e visualizzazioni.
Per impostazione predefinita, riceverai un promemoria via email 30 minuti prima di un evento. Tuttavia, si consiglia un promemoria di 10 minuti prima di una telefonata o un avviso di giorno prima di una riunione in modo che si può preparare.
Tocca i tre punti e seleziona Impostazioni e condivisione. Scorri verso il basso fino a visualizzare le notifiche e modificarle di conseguenza.
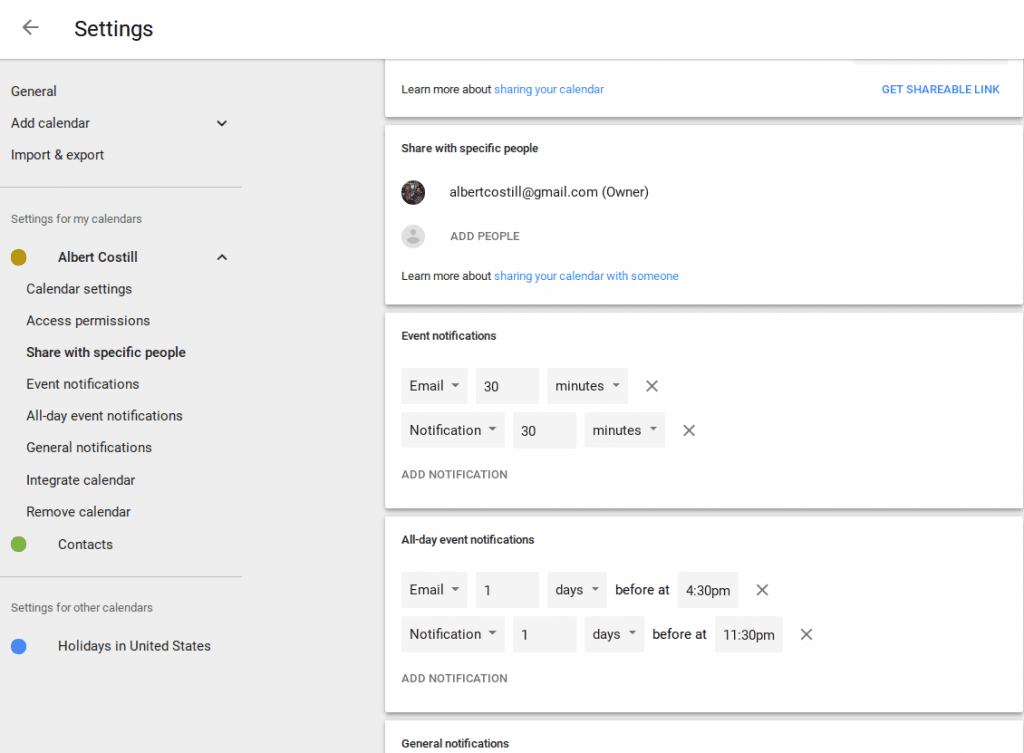
È anche possibile modificare la visualizzazione del calendario dal giorno, settimana, mese, anno, programma, o quattro giorni facendo clic sul menu nell’angolo in alto a destra del calendario.
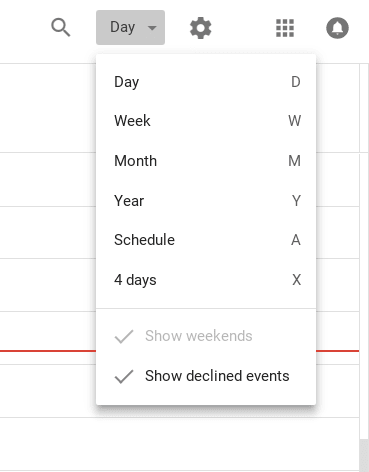
È perfetto quando hai bisogno di vedere rapidamente come appare il tuo giorno o la tua settimana al mattino. È anche utile per la pianificazione a lungo termine.
Imposta una voce fuori ufficio e orari di lavoro specifici.
Una funzionalità più recente all’interno di Google Calendar è la possibilità di impostare orari di lavoro specifici e una voce fuori ufficio. Tuttavia, è possibile accedervi solo se si dispone di G Suite.
Quando si imposta questo, invierà un declino automatico se qualcuno vi invita a un evento durante queste ore fuori. In questo modo non devi controllare costantemente per vedere la tua disponibilità — o rispondere costantemente ai messaggi quando sei a casa.
Condividi i tuoi calendari con le persone giuste.
Infine, non dimenticare di condividere i tuoi calendari con altre persone.
Se hai creato una famiglia su Google, verrà creato automaticamente un calendario familiare in modo che tutti nella tua casa siano a conoscenza degli orari degli altri. Al lavoro, potresti condividere il tuo programma di lavoro con i colleghi in modo che sappiano quando sei e non sei disponibile.
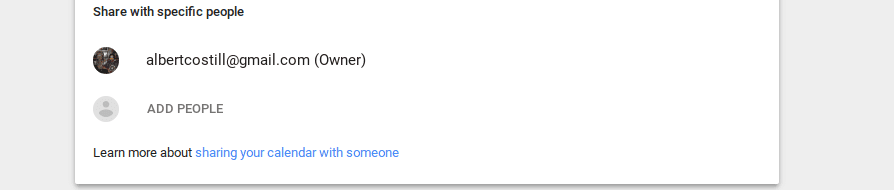
È possibile condividere calendari specifici con persone specifiche andando in impostazioni e toccando Aggiungi persone. I tuoi contatti appariranno automaticamente. Ma, se non li vedi, basta inserire il loro indirizzo email.
Basta ricordarsi di condividere il calendario giusto con le persone giuste. Dubito fortemente che i tuoi colleghi siano interessati a conoscere il programma di calcio di tuo figlio.