L’aggiunta di testo alle tue immagini può fare una differenza incredibile per le tue immagini. Può aiutare ad aggiungere quel pizazz in più che forse mancava prima. È anche ottimo per attirare l’attenzione dei lettori.
Perché? Spesso guardano prima l’immagine, è naturale. E se contiene anche il titolo del blog….potrebbero anche cliccare direttamente attraverso.
Potresti anche aver notato che i siti di social media mostrano anche le immagini del nostro blog! E con siti come Pinterest in crescita come un matto-immagini sono regina! (il contenuto è il re, naturalmente).
Sapere come avvicinarsi a questo è la chiave. Certo si può solo tappo su un testo utilizzando un semplice e sorprendente (*tosse*) carattere Arial, con un colore del carattere beige pazzo! Wow. Soffiami via!! Scusa per il sarcasmo. Ma siamo in competizione per l’attenzione della gente qui. È l’anno 2013. Ci sono milioni di blog e post sui social media.
Quindi perché le persone dovrebbero fare clic sul tuo? Di seguito sono riportate alcune tecniche relativamente semplici che ho imparato facendo alcuni corsi e osservando ciò che funziona su siti come Pinterest. Per prima cosa spiegherò le tecniche, quindi ti mostrerò come lo faccio usando un paio di strumenti di editing delle immagini. Tieni le chiavi della tua auto……..sara ‘ un giro divertente.
- Caratteri di gesso e formaggio
- Sii coraggioso con il colore
- Prendere un martello per il testo
- Mettere tutto insieme
- Ok, ma come si aggiunge il testo?
- Online e veloce con Pixlr
- Aggiunta di testo all’immagine
- Offline e più sexy con Powerpoint
- Utilizzando font specifici
- Aggiungendo il testo
- Pimping i blocchi di testo
- Aggiungi un colore di sfondo al testo
- Aggiungi ombre al testo
- Salvare l’immagine
- Sommario
Caratteri di gesso e formaggio
Un modo per distinguersi è scegliere almeno due caratteri molto diversi per il testo nell’immagine. Questo attirerà l’attenzione del lettore come una calamita per le parole chiave nell’immagine. Ad esempio, è possibile utilizzare un carattere di stile di scrittura a mano e uno all caps o (Sans Serif).
Questo rende per un look elegante e concentrandosi sulle parole importanti. Un’altra cosa comune da fare è evidenziare solo una parola usando completamente un carattere separato. Questo viene spesso fatto quando ci si concentra su un argomento specifico o un termine noto. Tuttavia, come sai, non ci sono regole. Basta renderlo attraente e leggibile, naturalmente. Il resto dipende da te.
Sii coraggioso con il colore
Un’altra opzione o aggiunta alla regola dei due caratteri è quella di variare i colori. La cosa principale qui è scegliere i colori che si stagliano sullo sfondo. Questo dipenderà dal colore dominante o ombra (luce vs scuro) nell’immagine e dove si sta posizionando il testo.
Non posso darti nulla di più specifico di questo. Ma ci sono alcuni esempi dei miei più in basso in questo post per il tuo piacere di visione (ti daranno anche alcune idee). Se si dispone di uno sfondo scuro, ad esempio, è possibile utilizzare colori bianchi o chiari per il testo. Al contrario, è possibile utilizzare colori neri o più scuri su uno sfondo chiaro.
Assicurati di poter leggere le parole sullo sfondo, altrimenti è un esercizio inutile. Sto anche assumendo qui che sei bravo con la scelta di colori corrispondenti, qualcosa che la maggior parte di noi non sono nati con. Ho anche un amico che è un consulente di colore-sì, è così difficile che ci sia un lavoro per questo. Quindi non vergognarti se non sei bravo a farlo. Viene fornito con la pratica!
Per aiutarti, ecco uno strumento che puoi usare per creare tavolozze di colori. Si potrebbe anche utilizzare uno strumento come Paletton per trovare i colori che si adattano con il vostro marchio. Entrambi gli strumenti sono gratuiti.
Prendere un martello per il testo
Anche se si può avere un titolo sorprendente per il tuo post, si può fare ancora meglio concentrandosi sulle parole chiave. Questo viene fatto rompendo il testo. La prima cosa che devi considerare è: ho abbastanza spazio sulla mia immagine. Se non lo fai, allora hai bisogno di una versione leggermente più corta del tuo titolo. Un’altra opzione è quella di aggiungere il testo sopra e sotto l’immagine. Successivamente è necessario decidere quali sono le parole chiave nel titolo che si desidera enfatizzare ed evidenziare sull’immagine. Ad esempio recentemente ho usato questo titolo per un post:
Pinterest è solo per i pulcini?
Ho rotto la frase in due parti “È Pinterest” e “solo per i pulcini” perché volevo sottolineare “solo per i pulcini”. Ho anche aggiunto il testo sopra e sotto in caselle bianche usando Powerpoint, perché non c’era abbastanza spazio sull’immagine. Un altro esempio recente che ho avuto è stato
6 Modi per ridurre la frequenza di rimbalzo
Qui ho scelto di evidenziare “reduce” e “bounce rate” perché queste erano le parole principali su cui volevo che il lettore si concentrasse. Che ci fossero 6 modi, e che è la frequenza di rimbalzo non è così importante come “ridurre la frequenza di rimbalzo”. Come si rompe il testo è davvero a voi, ma volevo darvi un’idea dei tipi di processi di pensiero che passo attraverso.
Mettere tutto insieme
Quando ho il titolo pronto, seguo questi passaggi prima di aggiungere il testo:
- Rompere il testo per concentrarsi sulle parole chiave
- linee Separate, ove possibile, per ogni parte
- prendere in Considerazione in cui ogni parte si adatta l’immagine
- Scegliere due tipi di carattere (o più) volete
- Utilizzare la più chiara o più cool del tipo di carattere per la messa a fuoco parole
- Scegliere un colore per il carattere
Per darvi un assaggio di ciò che è possibile, qui ci sono sei dei miei ultimi post, dove ho applicato queste tecniche.

Ok, ma come si aggiunge il testo?
Ci sono un sacco di opzioni quando si tratta di strumenti di immagine, quindi non entrerò in tutte. Quello che farò, tuttavia, è mostrare i due strumenti che uso e come aggiungere testo alle immagini.
Online e veloce con Pixlr
Se stai cercando di ottenere il lavoro fatto in fretta, quindi online è la soluzione migliore. Utilizzando Pixlr Express o Picmonkey è possibile aggiungere testo alle immagini caricate rapidamente e facilmente. Ho una preferenza per Pixlr, anche se Picmonkey è quasi altrettanto buono. La principale differenza nei miei occhi è che ottieni più opzioni (font, effetti ecc.) gratuitamente con Pixlr.
I seguenti passaggi presuppongono che tu abbia un’immagine finale. Cosa intendo con questo? Qualsiasi ritaglio, colore o contrasto modifiche ecc sono già stati applicati. Se hai bisogno di aiuto per farlo, fai riferimento al mio precedente post dettagliato sull’argomento. Il ridimensionamento può essere lasciato fino all’ultimo perché è meglio lavorare con un’immagine più grande e di alta qualità fino alla fine.
Aggiunta di testo all’immagine
Con Pixlr Express i caratteri di testo vengono suddivisi in gruppi. Questo rende un po ‘ più facile scegliere i tipi di font contrastanti. L’immagine seguente mostra i gruppi di font disponibili in Pixlr:

Per scegliere un font basta cliccare sul Testo (in basso a destra) > Gruppo di font (punteggiato, Grunge, scritto a mano, ecc). Le opzioni di modifica del testo appariranno quindi e si può scegliere il tipo di carattere specifico dal menu che appare, come nell’esempio qui sotto.

Quindi procedere per aggiungere il testo e applicare tutte le impostazioni necessarie:
- Tipo di testo in cui si dice “tipo di testo qui” e apparirà una casella di testo sullo schermo
- Spostare dove si vuole (clicca e trascina)
- Ridimensiona con i punti, non vi è alcuna specifica opzione di ridimensionamento nel menu)
- Definire il colore del menu e il funky selettore colore
- Se si desidera ruotare, usare in alto al centro dot – poi il testo sarà in qualunque angolo la si lascia a
- Se si sta effettuando il proprio testo su un lato o in alto/in basso si potrebbe desiderare in modo da allinearli con i pulsanti di allineamento (di seguito il tipo di carattere)
È possibile aggiungere separare le righe di testo premendo invio nella casella di testo durante la digitazione. In questo modo tutto il testo si allineerà con l’opzione di allineamento che hai scelto. Questo è utile per il testo su un lato dell’immagine, o la parte superiore/inferiore. ** Nota: Essere consapevoli del fatto che dopo l’aggiunta di ogni blocco di testo non è possibile ri-modificarli. Puoi usare annulla) in alto a destra) per rimuoverli uno per uno. Una volta che il testo è completo:
- Ridimensiona l’immagine alla dimensione finale
- Premi salva (in alto a sinistra)
- Scegli la compressione che desideri e salva
** Ricorda che più comprimi più bassa è la qualità – scendo al 60% max. Si noterà i benefici goccia dopo che. Voilà, hai un’immagine completata con testo!
Offline e più sexy con Powerpoint
Anche se gli strumenti online di solito ottenere il lavoro fatto, alcune immagini richiedono un po ‘ più di lavoro quando si aggiunge il testo. Quindi, se ho bisogno di un po ‘ più di aiuto e opzioni, io uso Powerpoint. ** Anche Keynote su Mac e Impress di Open Office dovrebbero avere le stesse funzionalità. Perché abbiamo bisogno di andare offline quando Pixlr (e altri strumenti online) forniscono esattamente ciò di cui abbiamo bisogno?
- A volte abbiamo bisogno di aggiungere uno sfondo o un’ombra al nostro testo
- Altre volte si potrebbe desiderare un font specifico
Utilizzando font specifici
Mi limiterò a coprire questo rapidamente perché non è al centro di questo post. L’aggiunta di font fresco per Powerpoint può davvero aggiungere alla vostra immagine. È piuttosto un compito trovare questi font e scegliere i font che si abbinano tra loro. Tuttavia, se questo è qualcosa che vuoi fare, continua a leggere. Puoi trovare font gratuiti su siti come Font Squirrel.
Una volta che hai il carattere è necessario aggiungerlo a Powerpoint. Mi ci è voluto un po’, ma alla fine ho scoperto che questo è effettivamente fatto aggiungendolo ai font di sistema – quindi appare automaticamente nell’elenco dei font di Powerpoint. Se non siete fino a velocità su come aggiungere font a Windows ecco il come da Microsoft.
Aggiungendo il testo
In questa fase si desidera la versione finale dell’immagine – come ho detto con onilne tools, tutte le modifiche di ritaglio e colore/contrasto devono essere complete. Dovresti anche aver già deciso come vuoi rompere e colorare il tuo testo (come descritto in “Mettere tutto insieme” sopra). Con Powerpoint aperto, prima è necessario
- Aggiungere l’immagine tramite il menu Inserisci > Immagine
- Spostare l’immagine in alto a sinistra della diapositiva
- Trascinare l’angolo in basso a sinistra fino a quando l’intera diapositiva è coperto
Ora si dovrà vedere come appare nell’anteprima della diapositiva (pannello di sinistra). Alcune delle immagini potrebbero non apparire sulla diapositiva se le proporzioni dell’immagine non corrispondono alle dimensioni preferite della diapositiva di Powerpoint. Se si desidera correggere questo è possibile spostare l’immagine afferrandola sul bordo e trascinandola in giro. Un’altra opzione è ignorare questo e salvarlo con uno screen grabber come menzionerò di nuovo più tardi. Per aggiungere il tuo testo, attenersi alla seguente procedura:
- fare Clic su aggiungi casella di testo (come mostrato nell’immagine qui sotto)
- Scegliere il tipo di carattere che si desidera
- Scegliere la dimensione del carattere
- Digitare il testo
- Decidere se si desidera a destra/sinistra/centro di allineamento
- Spostare / modificare la casella
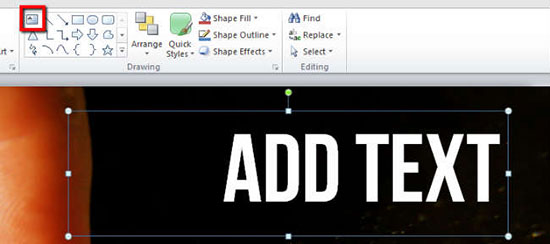
questa procedura deve essere ripetuta per ogni blocco di testo in uso. A differenza di Pixlr online, è possibile ri-modificare e spostare i blocchi di testo in qualsiasi momento. ** È possibile mettere tutto il testo all’interno di un blocco, che è quindi più facile da spostare e allineare. Non lo faccio in questo modo perché spesso i diversi font sono distanziati troppo distanti, o non esattamente dove li voglio.
Pimping i blocchi di testo
Con Powerpoint avete, e talvolta bisogno, un paio di opzioni. Ecco perché siamo qui giusto! Le due opzioni principali che uso sono l’aggiunta di colore di sfondo alla casella di testo e l’aggiunta di ombre al testo stesso.
Aggiungi un colore di sfondo al testo
Se hai uno sfondo con cui è difficile vedere il testo, puoi aggiungere un colore di sfondo e un’opacità alla casella di testo. (Senza opacità non vedrai più l’immagine!) Per prima cosa devi cliccare sulla tua casella di testo, quindi sul menu Home > Shape fill> Altri colori di riempimento (vedi immagine sotto):

Poi il colore popup apparirà e si aggiungono nero (troppo leggero sottofondo) o bianco (troppo scura), e quindi modificare l’opacità/trasparenza tramite il popup (trasparenza evidenziata nell’immagine) . Normalmente uso qualcosa nell’intervallo del 60-70%, ma dipende molto dall’immagine.
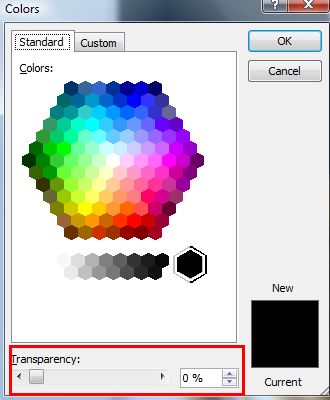
Aggiungi ombre al testo
Un’altra opzione per aggiungere quel “Pow” in più al testo, è quella di dare al testo un’ombra. Lo faccio quando sembra un po ‘” piatto ” o se voglio evidenziare ancora di più del testo. Questo è abbastanza semplice da fare in Powerpoint. Dal menu Home> Effetti forma > Ombra (vedi immagine sotto). Quindi scelgo il primo tipo di ombra che lo mette in basso a destra.
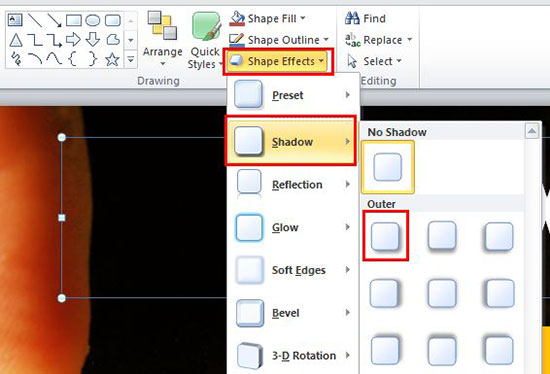
Salvare l’immagine
Powerpoint rende tutto molto semplice. Nella finestra di dialogo Salva con nome si ha la possibilità di salvare come immagine (jpeg o png). L’altra opzione che uso è uno strumento screen grabber come SnagIt. Quindi è possibile salvare l’immagine senza le limitazioni delle dimensioni delle diapositive di Powerpoint semplicemente catturando l’intera immagine sullo schermo. Potresti volerlo comprimere in Pixlr dopo averlo salvato con questi metodi perché le dimensioni dei file possono essere abbastanza grandi e la dimensione dell’immagine probabilmente non è quella di cui hai bisogno.
Sommario
Ormai probabilmente hai bisogno di un caffè, lo so! Voglio solo riassumere rapidamente ciò che abbiamo coperto.
L’aggiunta di testo alle immagini per qualsiasi scopo (l’aggiunta di un titolo al tuo post sul blog, rendendo la vostra immagine più Pinterest-degno, o solo per slideshare diapositive) può davvero fare la differenza.
Tutto ciò che serve è un paio di font e colori contrastanti per concentrarsi sulle parole chiave nel titolo.
Quindi utilizzando strumenti online come Pixlr (semplice e veloce) o strumenti offline come Powerpoint (più opzioni e più sexy) è possibile aggiungere rapidamente il testo. E per immagini più complesse come infografiche, piattaforme come Venngage possono accelerare il processo con modelli già pronti.
Related reading – Guida del Blogger per ottimizzare le immagini per il Web.
