Questo post copre i passaggi per distribuire Pulse Secure desktop client utilizzando SCCM. Prima di tutto permettetemi di fornire alcuni dettagli su pulse secure desktop client.
Il client Pulse Secure desktop fornisce una connessione sicura e autenticata da un dispositivo endpoint a un gateway Pulse Secure.
Il dispositivo endpoint potrebbe essere un client Windows 10 o un computer Mac. Il gateway pulse secure potrebbe essere Pulse Connect Secure o Pulse Policy Secure.
C’è qualcosa chiamato Pulse Connect Secure, che è una VPN mobile per consentire l’accesso sicuro da qualsiasi dispositivo alle app e ai servizi aziendali nel data center o nel cloud.
Ho visto alcune grandi imprese che utilizzano client desktop pulse secure. Così ho pensato di pubblicare una guida alla distribuzione di pulse secure desktop client utilizzando SCCM.
Al momento di scrivere questo post, l’ultima versione di pulse secure desktop client è 5.3 R6. Probabilmente è possibile ottenere l’ultimo programma di installazione e comunque gli stessi passaggi di distribuzione dovrebbero funzionare.
Scarica Pulse Secure Desktop Client 9.1 Rx.
La maggior parte di tutti Pulse Secure Desktop client è disponibile per il download come installatori a 32 bit e 64 bit. Tuttavia in questo post tratterò la distribuzione di pulse secure client insieme al file di preconfigurazione.
Con il file di preconfigurazione è possibile definire impostazioni quali URI, ID server, GUID ecc. Quando si distribuisce un file di preconfigurazione insieme al client, l’utente vede tali connessioni all’avvio dell’app.
Inoltre, se si specificano più connessioni nel file di preconfigurazione, l’utente può connettersi a una qualsiasi di queste connessioni.
Come distribuire Pulse Secure Desktop Client utilizzando SCCM
Per distribuire Pulse Secure desktop client utilizzando SCCM, seguire i passaggi seguenti. Ho il programma di installazione a 64 bit con me e insieme a questo ho un file batch e un file di preconfigurazione.
Il file batch include i comandi per installare pulse secure desktop client. I comandi inclusi nel file batch sono elencati di seguito. Copiare i comandi in un file e salvarlo con .estensione bat.
mkdir c:\pulse\ copy pulsesecure-x64.msi c:\pulse\ copy Company.jnprpreconfig c:\pulse\ msiexec -i "c:\pulse\pulsesecure-x64.msi" CONFIGFILE="c:\pulse\Company.jnprpreconfig" /l*v "%windir%\Logs\PulseSecure_Install.log" /q del c:\pulse\pulsesecure-x64.msi PING 127.0.0.1 -n 1 -w 5000 >NUL del c:\pulse\Company.jnprpreconfig rmdir c:\pulse\ 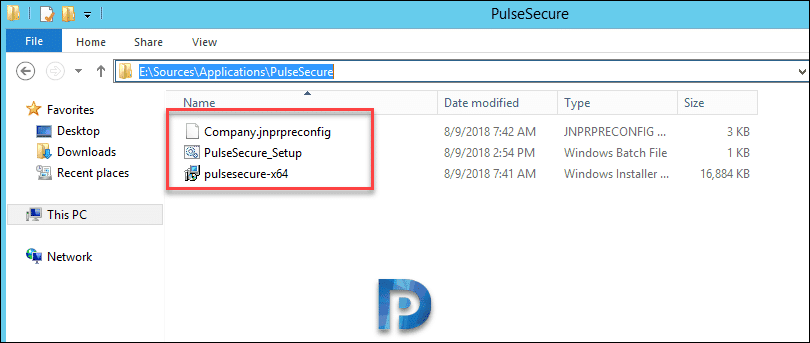 Avviare configuration manager console. Vai alla Libreria software> Panoramica> Gestione applicazioni> Applicazioni. Creare una nuova applicazione e selezionare Specificare manualmente le informazioni dell’applicazione. Fare clic su Avanti.
Avviare configuration manager console. Vai alla Libreria software> Panoramica> Gestione applicazioni> Applicazioni. Creare una nuova applicazione e selezionare Specificare manualmente le informazioni dell’applicazione. Fare clic su Avanti.
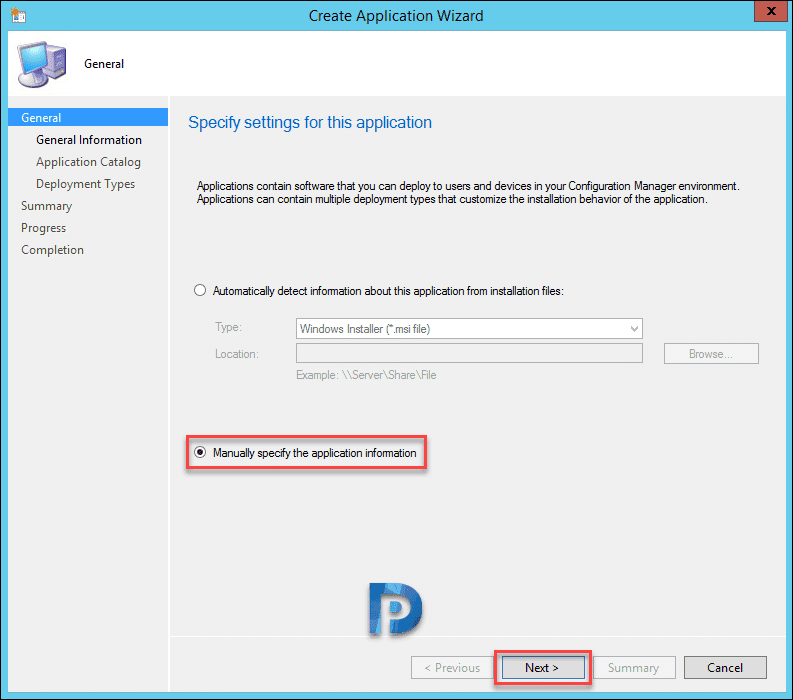
Specificare i dettagli dell’app e fare clic su Avanti.
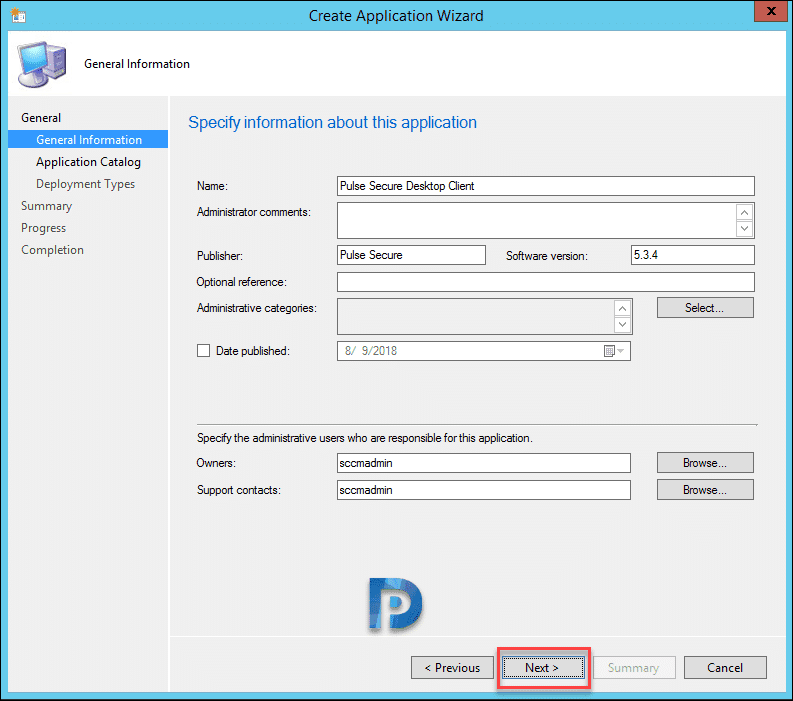
Alcuni dettagli in più se si desidera aggiungere qui. Fare clic su Avanti.
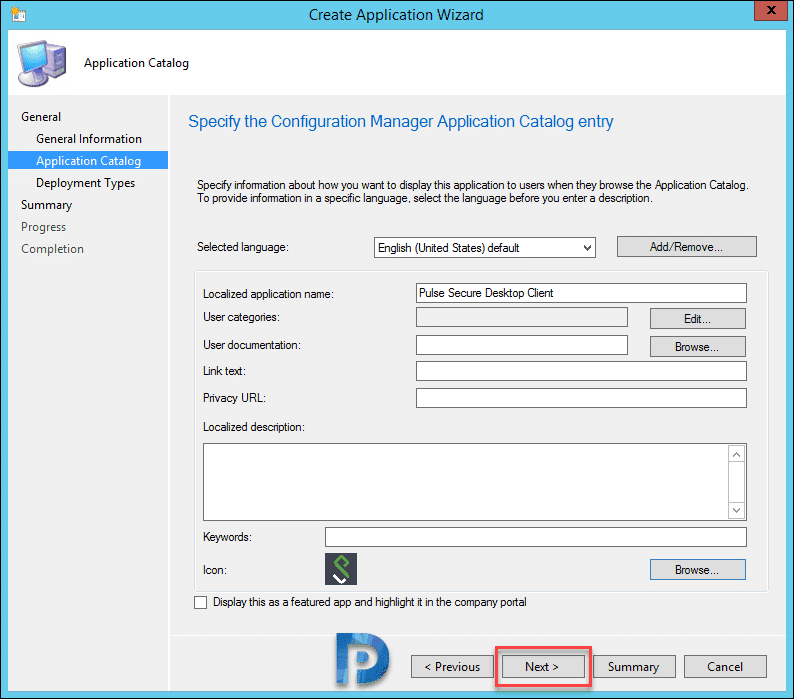
Aggiungere un nuovo tipo di distribuzione e selezionare Specificare manualmente le informazioni sul tipo di distribuzione.
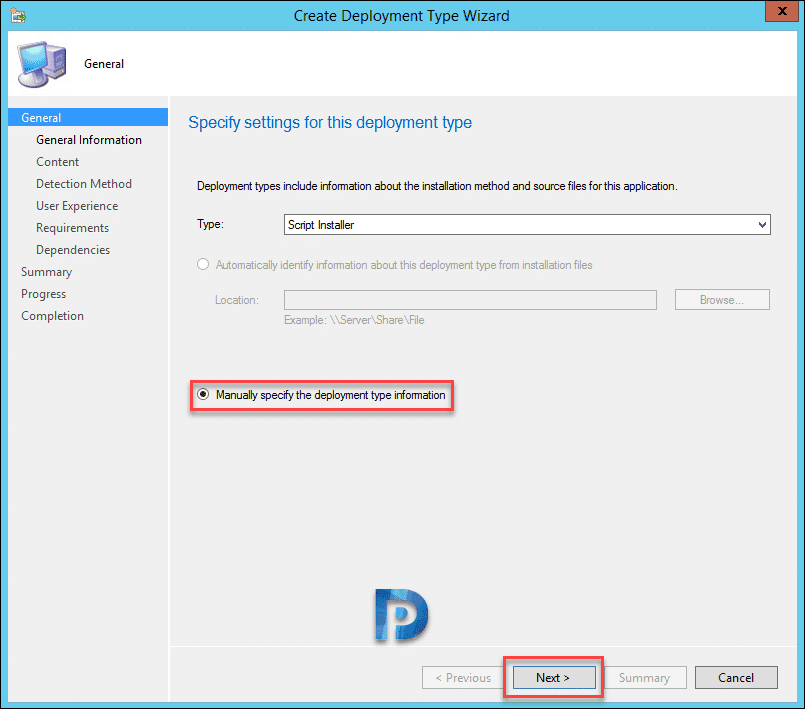
- Specificare la posizione del contenuto.
- Ingresso comando programma di installazione.
- Specificare il comando programma di disinstallazione.
Fare clic su Avanti.
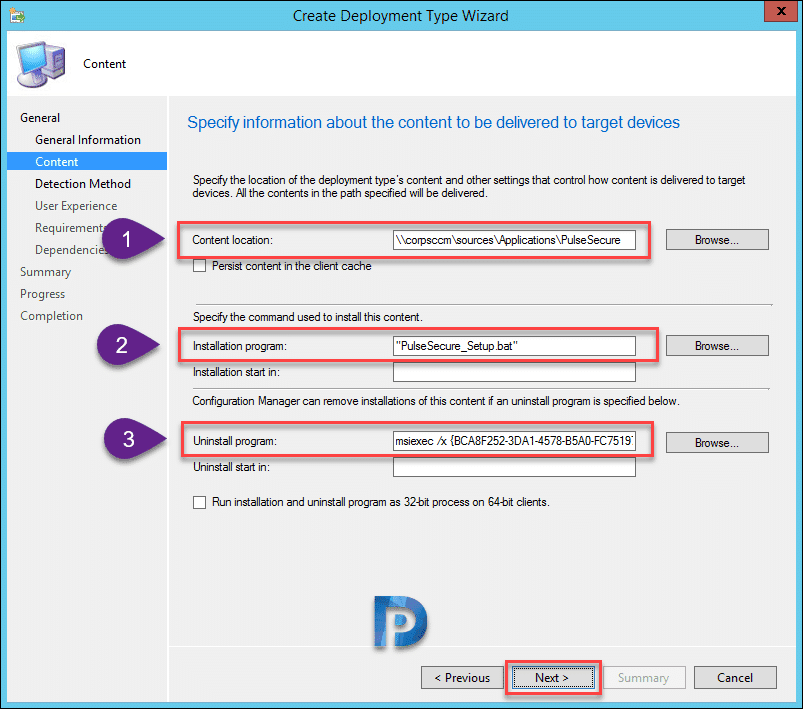
Aggiungere un metodo di rilevamento per rilevare la presenza di app. Scegliere il tipo di impostazione come Windows Installer. Fare clic su Sfoglia e selezionare il programma di installazione msi e che selezionerà automaticamente il codice prodotto. Fare clic su Avanti.
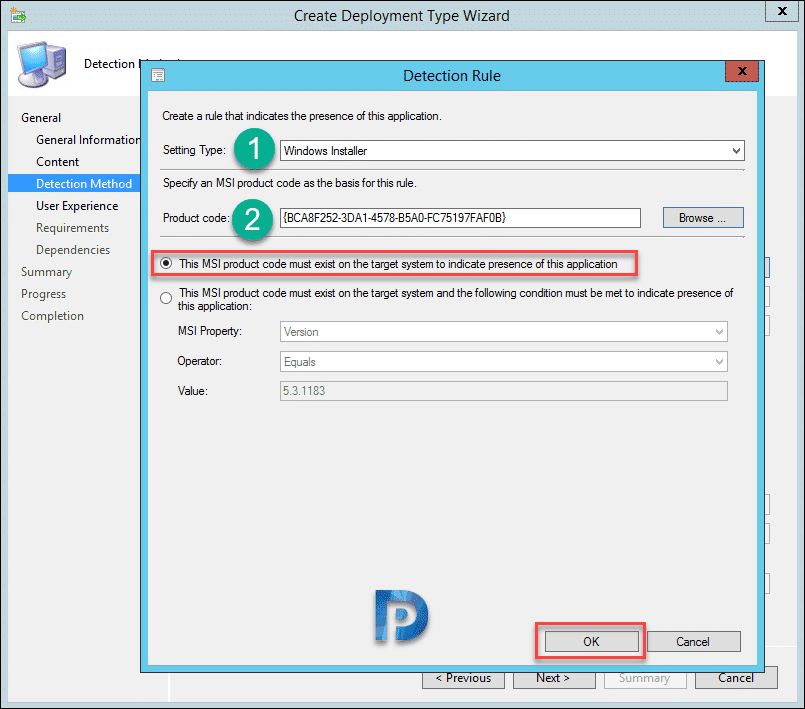
Specificare le impostazioni per l’esperienza utente. Fare clic su Avanti.
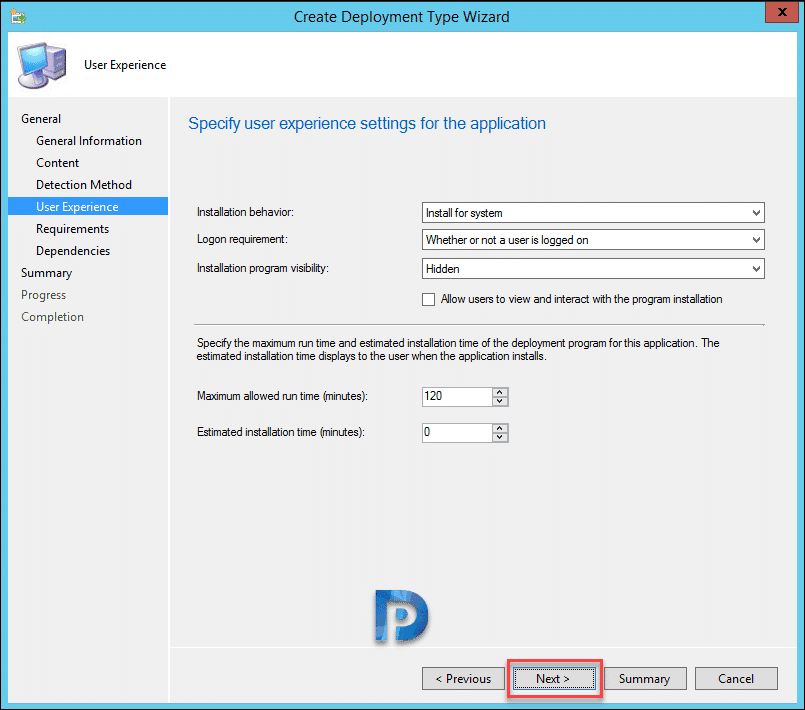
Nei passaggi rimanenti, fare clic su Avanti e sulla pagina di completamento, fare clic su Chiudi.
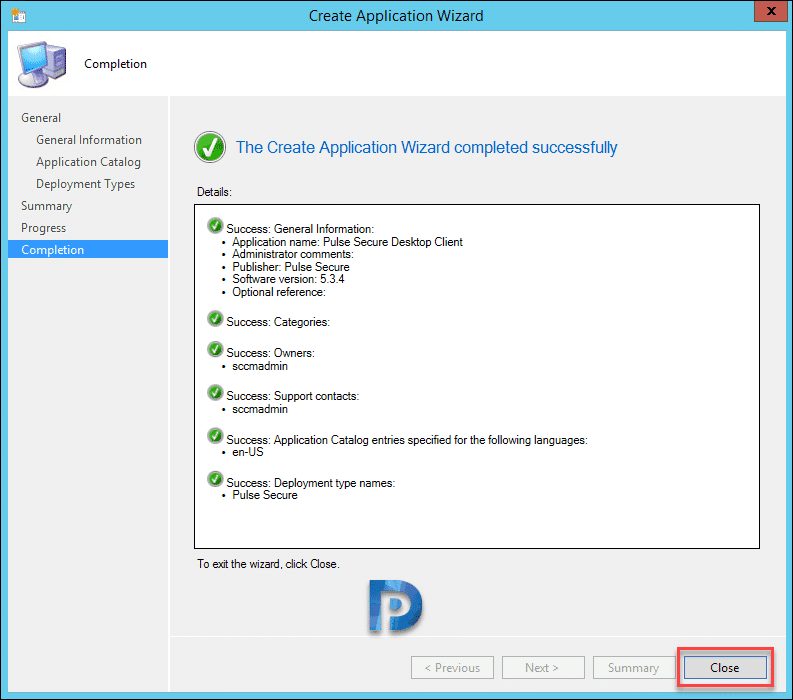
Congratulazioni, avete confezionato il pulse secure desktop client utilizzando SCCM.
Inoltre distribuire l’applicazione al punto di distribuzione e distribuirlo in una raccolta di dispositivi. Quando vedi l’app in software center, è pronta per l’installazione. Fare clic sul pulsante Installa.
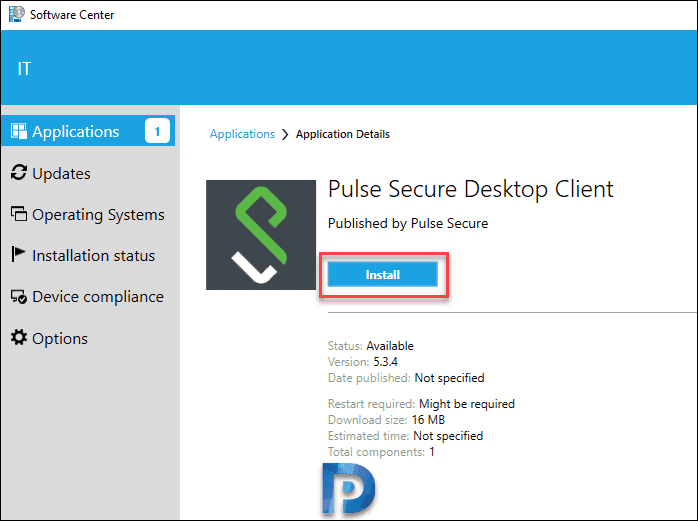
Apri AppEnforce.file di registro per monitorare l’installazione di app. Il file batch che abbiamo specificato installa l’app secondo i comandi specificati in esso.
Ho testato quasi sia l’installazione che la disinstallazione dell’app e funziona perfettamente. Nel caso in cui si verifichino errori, fatemelo sapere nella sezione commenti.


Ciao, sono Prajwal Desai. Negli ultimi anni ho lavorato su più tecnologie come SCCM / Configuration Manager, Intune, Azure, Security ecc. Ho creato questo sito in modo da poter condividere informazioni preziose con tutti.