Se vi trovate costantemente alt-tabulazione tra i programmi e non avete aggiunto un secondo monitor per la vostra stazione di battaglia, ora è un buon momento per considerare di farlo. La parte difficile è scegliere quale monitor si desidera, ma la configurazione effettiva è super facile.
I monitor doppi fanno parte di una configurazione standard di gioco per PC in questi giorni. Sia che tu stia eseguendo due monitor 1080p 60Hz o che tu abbia la potenza hardware per concederti le glorie di 4K, una configurazione a doppio monitor offre molti vantaggi, specialmente se esegui lo streaming. Potrebbe essere necessario mantenere una finestra per vedere la chat flusso durante il gioco allo stesso tempo. Forse una configurazione a doppio monitor rende il flusso di lavoro più efficiente, avendo uno schermo con diverse schede di Chrome aperte per la ricerca mentre si registrano i risultati su un documento di Google sull’altra schermata. Ho usato due monitor per attività legate al lavoro e al gioco per anni, e non riesco a immaginare di tornare a un singolo schermo.
Non sai da dove cominciare? Ecco alcuni suggerimenti rapidi su come impostare due monitor.

Monitorare il posizionamento
Un fattore importante da prendere in considerazione è come il tuo monitor occupano spazio sulla scrivania, e il modo migliore per organizzare. Hai abbastanza spazio per due monitor da 27 ” o dovresti comprare un supporto per doppio monitor? Hai una scrivania a L o una scrivania ad angolo? Alcune scrivanie per computer da ufficio, in particolare quelle con una hutch, non sono progettate per ospitare comodamente due monitor e lasciano poco spazio per montare due monitor, sia su un braccio che sulla parete. Se stai montando a una parete, assicurati di trovare dove sono i perni a parete per primi. Non c’è bisogno di rischiare il monitor cadere e prendere il muro a secco con esso.
Dovrai anche assicurarti che la tua linea di vista sulla schermata principale sia per lo più dritta per evitare qualsiasi sforzo al collo e una distanza abbastanza vicina ai tuoi occhi per evitare il più possibile l’affaticamento degli occhi. Nella mia configurazione, ho il mio monitor principale a sinistra, direttamente nella mia linea di vista. Il mio secondo monitor è sulla destra, girato verso di me con un angolo di vista, quindi a malapena giro la testa per vederlo.

Scegli le tue porte
A seconda dell’età e del tipo di monitor che si sta utilizzando, si desidera assicurarsi che la vostra scheda grafica non ha solo la porta corretta, ma anche abbastanza correttamente le porte per collegare due monitor. I quattro tipi di connessione monitor comuni sono: VGA, DVI, HDMI e DisplayPort. La maggior parte dei monitor moderni avrà solo una connessione HDMI e solo una connessione DisplayPort, e le schede grafiche più recenti avranno solo queste due porte.
Se sei curioso delle differenze tra quelle porte del monitor, ecco un bel cheat-sheet. Vuoi giocare in 4K? Vai con DisplayPort.
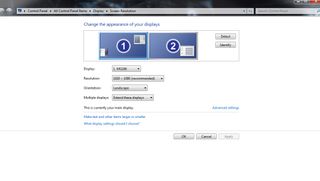
impostazioni di risoluzione dello Schermo
Dopo aver collegato il monitor alla corretta porti la scheda grafica, il computer dovrebbe installare automaticamente i driver. Una volta che il computer riconosce completamente entrambi i monitor (o il nuovo monitor se si sta aggiungendo solo uno alla configurazione esistente), fare clic destro sul desktop e quindi selezionare ‘impostazioni risoluzione dello schermo,’ (Windows 7 e 8) o ‘impostazioni di visualizzazione’ (Windows 10). Se tutto è installato / collegato a destra, vedrete due caselle che rappresentano ciascuno dei monitor, etichettati uno e due. Il monitor ‘ uno ‘ è il tuo monitor principale e quello etichettato ‘due’ è il tuo monitor secondario. È possibile cambiare le loro posizioni, in base a come avete i monitor disposti sulla scrivania, facendo clic su uno e trascinandolo sopra l’altro. Puoi anche cambiare quale monitor è il tuo display principale semplicemente facendo clic sul monitor secondario e selezionando la casella che dice ‘rendi questo il mio display principale.’
Abbinare le posizioni dei monitor sulla scrivania alle impostazioni di risoluzione dello schermo è importante per un motivo principale. Se si imposta l’impostazione di più display su “estendi questi display”, verranno trattati entrambi i monitor come un unico grande monitor. Quindi, se il display principale si trova sulla sinistra, ti consigliamo di impostarlo allo stesso modo nelle impostazioni in modo che il cursore possa tracciare nella direzione corretta. ‘Estendere questi display’ è generalmente l’opzione migliore per selezionare per il vostro impianto di gioco.
Una volta che hai il posizionamento verso il basso, ti consigliamo di impostare la risoluzione per ogni monitor. Normalmente, Windows lo rileverà automaticamente, quindi se si dispone di due monitor 1080p, l’opzione 1920×1080 sarà l’impostazione selezionata automaticamente (consigliata). Se si dispone di un monitor 1440p o superiore, è possibile regolare più alto o più basso se desiderato / necessario.
Se non sei sicuro di quale monitor sia il numero uno e il numero due in base alla configurazione, fai clic su ‘identifica.’Due numeri enormi appariranno su ciascuno dei monitor, rispettivamente, per tre secondi. Questo è utile se hai monitor identici e non hai voglia di seguire i loro cavi sul tuo PC per capire quale è quale.
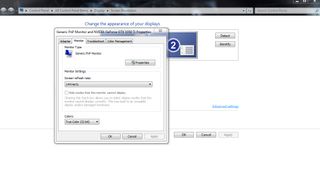
modificare la frequenza di aggiornamento
Se si dispone di un monitor in grado di gestire più di un refresh di 60 hz, si può facilmente cambiare anche quello. Nella stessa finestra, fare clic su ‘ impostazioni avanzate.’Apparirà una finestra di dialogo con quattro schede in alto. Fare clic su ‘monitor’ e selezionare la frequenza di aggiornamento desiderata dal menu a discesa. Giocare multiplayer competitivo? Una frequenza di aggiornamento 144Hz è il vostro go-to. In caso contrario, lo standard 60 va bene, soprattutto se il monitor va solo fino a 60.
Una cosa da notare è che la modifica della frequenza di aggiornamento in-game non influenzerà le impostazioni precedentemente abilitate, e viceversa. Anche se il monitor va fino a 144Hz, è possibile avere 144 selezionati in-game e 60Hz selezionati tramite le impostazioni di risoluzione dello schermo per le attività quotidiane, se lo si desidera. Ma una volta che si va 144Hz, si può mai tornare indietro. La differenza è evidente.
