- Chris Hoffman
@chrisbhoffman
- Aggiornato il 27 agosto 2018, 1:18am EDT


Il desktop è un luogo ideale per memorizzare i file e i collegamenti ai programmi, ma si può ottenere disordinato veloce. Ecco come riordinare il desktop in modo da poter trovare rapidamente tutto quello che stai cercando—e assicurarsi che rimanga bello e organizzato.
Nascondi tutte le icone del desktop
Se non si utilizza il desktop molto, ma i programmi continuano a cadere scorciatoie su di esso, ecco una soluzione rapida: Nascondere tutto per ottenere un desktop perfettamente pulito.
Per attivare o disattivare le icone del desktop, fare clic con il pulsante destro del mouse sul desktop e selezionare Visualizza > Mostra icone del desktop. Il tuo desktop apparirà vuoto.
Per vedere le icone del desktop di nuovo, fare clic sul “Mostra icone del desktop” opzione di nuovo. In alternativa, è possibile aprire una finestra di Esplora file o Esplora risorse di Windows e fare clic sulla cartella “Desktop” per visualizzare il contenuto del desktop in una finestra del browser di file standard.
Questa è l’opzione nucleare, ovviamente. Se ti piace archiviare file e collegamenti ai programmi sul tuo desktop, non vorrai nasconderli tutti.
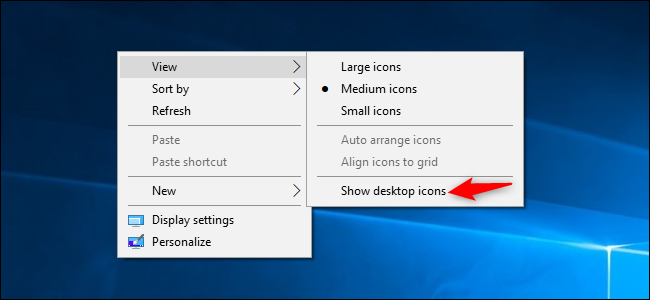
Ordina rapidamente le icone del desktop
Per un’organizzazione rapida, è possibile fare clic con il pulsante destro del mouse sul desktop e selezionare un’opzione nel menu “Ordina per”. Ad esempio, selezionare “Nome” per ordinare i file in ordine alfabetico o “Data modificata” per ordinarli cronologicamente. Questo rende più facile trovare quello che stai cercando se il desktop è molto disordinato.

Puoi anche utilizzare le opzioni del menu “Visualizza” per scegliere la dimensione delle icone del desktop e decidere se sono allineate a una griglia. Se si deseleziona “Auto organizzare le icone,” è possibile trascinare e rilasciare le icone ovunque si desidera. Se questa opzione è abilitata, le icone saranno sempre raggruppate, una dopo l’altra.

Queste opzioni possono essere utili, ma non sono un sostituto per domare veramente il disordine.
Organizza i tuoi file e collegamenti in cartelle
Considera l’utilizzo di cartelle per mantenere il tuo desktop organizzato. Per creare una cartella, fare clic con il pulsante destro del mouse sul desktop, selezionare Nuova cartella> e assegnare un nome alla cartella. Trascinare e rilasciare gli elementi dal desktop nella cartella. È possibile fare doppio clic su una cartella sul desktop per aprirlo, quindi ci vuole un paio di clic per aprire i file—ma sono ancora facili da trovare.
Ad esempio, è possibile disporre di cartelle separate per foto e documenti o mantenere i file relativi a un singolo progetto nella propria cartella. E sì, è possibile trascinare e rilasciare le scorciatoie del programma in cartelle, anche.
Se si desidera ripulire il desktop in modo rapido, è possibile selezionare tutto sul desktop e poi trascinarli in una cartella. È quindi possibile spostare gli elementi sul desktop come ne avete bisogno.

Usa il desktop come area di lavoro temporanea
Il desktop funziona bene come area di lavoro, offrendoti un posto comodo per archiviare i file con cui stai lavorando attualmente. Ad esempio, è possibile memorizzare i fogli di calcolo su cui si sta lavorando, i documenti scansionati, le foto appena scattate o le cose appena scaricate sul desktop.
Per mantenere il desktop utile per questo compito ed evitare che diventi troppo ingombra, provare a memorizzare solo i file sul desktop per tutto il tempo che ne avete bisogno. Quando hai finito con un progetto o un’attività, spostare i file associati in un’altra cartella come la cartella principale Documenti o Foto—o anche scaricarli in una cartella sul desktop.
In altre parole, tratta il desktop come se dovessi trattare un desktop fisico o contro—posizionare le cose su di esso mentre lo stai usando, e cancellarle in seguito piuttosto che lasciarle accumulare.

Metti i collegamenti nel menu Start e nella barra delle applicazioni
I programmi spesso aggiungono collegamenti al desktop quando li installi, il che rende il tuo desktop sempre più ingombrante nel tempo.
Prova a posizionare le scorciatoie del programma altrove, ad esempio sulla barra delle applicazioni o nel menu Start. Per aggiungere un collegamento al programma alla barra delle applicazioni, fare clic destro e selezionare ” Pin alla barra delle applicazioni.”Apparirà sempre come un’icona sulla barra delle applicazioni, ed è possibile trascinare l’icona a sinistra oa destra per posizionarlo.
Per ottenere più spazio per le icone sulla barra delle applicazioni, è possibile rimuovere alcune cose per liberare spazio. Ad esempio, per nascondere la casella di ricerca Cortana su Windows 10, fare clic con il pulsante destro del mouse sulla barra delle applicazioni e selezionare Cortana > Nascosto. Puoi anche fare clic su Cortana > Mostra l’icona Cortana, che renderà Cortana un’icona della barra delle applicazioni standard invece di una grande casella di ricerca.

È anche possibile inserire scorciatoie nel menu Start. Per fare ciò, fare clic destro su un collegamento e selezionare “Pin per iniziare.”Su Windows 10, apparirà come una tessera sul lato destro del menu Start. Su Windows 7, apparirà come una scorciatoia sul lato sinistro del menu start.
Puoi anche bloccare le app direttamente dal menu Start—fai clic con il pulsante destro del mouse su un collegamento nell’elenco tutte le app nel menu Start e seleziona “Pin to Start” o trascina l’icona nell’area app bloccata.
Su Windows 10, è possibile trascinare e rilasciare i collegamenti delle applicazioni appuntati nel menu Start per organizzarli in gruppi e fare clic sull’intestazione nella parte superiore del gruppo per dargli un nome. Ad esempio, puoi creare un gruppo “Lavoro” con collegamenti alle applicazioni che usi per lavoro o un gruppo “Giochi” che contiene collegamenti per i tuoi giochi.
Inoltre, se si sta utilizzando Windows 10, è possibile sbloccare tutte quelle app appuntate Microsoft messo lì per rendere il menu Start il proprio. Sentiti libero di sbloccare qualsiasi scorciatoia che non usi.

CORRELATO: 10 Modi per personalizzare il menu di avvio di Windows 10
Dopo aver spostato tutte le scorciatoie che si desidera per la barra delle applicazioni e menu di avvio, è possibile eliminarli dal desktop come ci si elimina qualsiasi file—o spostarli in una cartella.
Se si elimina accidentalmente un collegamento e si desidera tornare sul desktop, aprire il menu Start e trovare il collegamento nella lista di tutte le applicazioni installate. Trascina e rilascia il collegamento sul desktop.
Installa Fences
Se ti piace archiviare file e collegamenti alle applicazioni sul tuo desktop, dai un’occhiata a Stardock’s Fences. Questa utility crea rettangoli (“recinzioni”) sul desktop. Puoi creare tutte le recinzioni che vuoi, nominarle e assegnare loro colori diversi. Sposta file, cartelle e scorciatoie dentro e fuori da questi recinti con il drag and drop. È possibile ridimensionare anche loro. Se fai una recinzione troppo piccola per tutto ciò che hai inserito, quella recinzione otterrà una barra di scorrimento che puoi usare per scorrere il suo contenuto. Puoi persino “arrotolare” una recinzione per nascondere temporaneamente tutto il suo contenuto.
Fences aggiunge funzionalità organizzative tanto necessarie al desktop di Windows. È anche possibile configurare le regole in Recinzioni per posizionare automaticamente i file in recinzioni appropriate quando li metti sul tuo desktop. Ad esempio, è possibile creare una regola che inserisce automaticamente i file di immagine in un recinto di foto. Questo funziona in modo simile alla funzionalità Stack che Apple sta aggiungendo a macOS Mojave.
Fences costa 1 10, ma c’è una prova gratuita di 30 giorni con cui puoi giocare. Se trovi utili le recinzioni dopo quei 30 giorni, vale la pena acquistarle.

Fences aggiunge anche altre due piccole caratteristiche. In primo luogo, è possibile fare doppio clic su qualsiasi spazio aperto sul desktop per nascondere tutte le recinzioni e le icone che contengono. Un rapido doppio clic li riporta tutti indietro, quindi è un grande equilibrio tra avere un desktop pulito e uno con tutte le icone che ami avere lì.
L’altra cosa interessante è che le recinzioni ricordano sempre la loro posizione sul desktop. Se hai mai giocato un gioco (o effettuato l’accesso al PC in remoto) e aveva la risoluzione del monitor cambiato su di voi, si sa che può pasticciare con le icone sul desktop. Con le tue icone in recinzioni, non devi preoccuparti di questo. Rimangono dove li metti tu.
CORRELATI: Come ottenere stack desktop in stile macOS Mojave su Windows
Alcune persone non approvano affatto la memorizzazione dei file sul desktop, ma non c’è vergogna nell’usare il desktop se questo è ciò che funziona per te. E ‘ a questo che serve, dopotutto. Basta essere sicuri di mantenere il vostro desktop un po ‘ organizzato, o avrete difficoltà a trovare tutto il necessario.
Chris Hoffman è redattore capo di How-To Geek. Ha scritto sulla tecnologia per oltre un decennio ed è stato editorialista di PCWorld per due anni. Chris ha scritto per il New York Times, è stato intervistato come esperto di tecnologia su stazioni televisive come NBC 6 di Miami, e ha avuto il suo lavoro coperto da agenzie di stampa come la BBC. Dal 2011, Chris ha scritto oltre 2.000 articoli che sono stati letti quasi un miliardo di volte – – – e questo è solo qui a How-To Geek.Leggi la Biografia completa ”