Vuoi creare bellissimi sfondi sfocati nelle tue foto iPhone? Sfocatura dello sfondo nelle immagini può sembrare difficile. Ma in questo tutorial, scoprirai tre semplici tecniche per creare foto dall’aspetto professionale con sfocatura dello sfondo. Continua a leggere per imparare a sfocare lo sfondo sulla fotocamera di iPhone durante le riprese. E scopri come modificare le tue foto con effetti di sfocatura realistici.

- Sommario: Come sfocare lo sfondo su iPhone
- Utilizzare la Modalità Verticale Per Creare Sfondi Sfocati
- 1.1. Che cos’è la modalità ritratto?
- 1.2 Come sfocare le foto su iPhone Utilizzando la modalità Ritratto
- 1.3 Modifica o Rimuovi la sfocatura dello sfondo nelle foto ritratto
- Di avvicinarsi al Soggetto, Per Sfocare Lo Sfondo
- 2.1 Avvicinati al soggetto
- 2.2 Impostare manualmente il punto di messa a fuoco
- 2.3 Avvicinarsi Vs. Modalità ritratto
- Usa l’app AfterFocus per sfocare lo sfondo nell’editing
- 3.1 Scegliere una modalità di selezione
- 3.2 Utilizzare la modalità di selezione intelligente per specificare Sfondo& Primo piano
- 3.3 Utilizzare la modalità manuale per effettuare selezioni precise
- 3.4 Personalizza l’effetto sfocatura
Sommario: Come sfocare lo sfondo su iPhone
Fai clic su qualsiasi link del titolo qui sotto per andare direttamente a quella sezione del tutorial:
1. Utilizzare la modalità ritratto per creare sfondi splendidamente sfocate
1.1 Che cosa è la modalità ritratto?
1.2 Come sfocare lo sfondo su iPhone utilizzando la modalità ritratto
1.3 Modifica o rimuovi la sfocatura dello sfondo nelle foto ritratto
2. Avvicinatevi al soggetto per sfocare lo sfondo
2.1 Avvicinatevi al soggetto
2.2 Impostate manualmente il punto di messa a fuoco
2.3 Avvicinatevi alla modalità verticale
3. Usa l’app AfterFocus per sfocare lo sfondo nella modifica
3.1 Scegli una modalità di selezione
3.2 Utilizzare Smart Modalità di Selezione Per Specificare Sfondo & primo Piano
3.3 Utilizzare la Modalità Manuale Per Effettuare Selezioni Precise
3.4 Personalizzare L’Effetto di Sfocatura
Utilizzare la Modalità Verticale Per Creare Sfondi Sfocati
vuoi sparare professionali foto ritratto in cui lo sfondo appare fuori fuoco?
La modalità ritratto nell’app Fotocamera integrata per iPhone offre un modo semplice per sfocare lo sfondo nelle tue foto.

1.1. Che cos’è la modalità ritratto?
La modalità ritratto è una modalità di scatto nell’app Fotocamera integrata dell’iPhone. Esso utilizza il software di profondità-effetto per creare morbido, sfondi sfocati mentre il soggetto rimane a fuoco.


Come suggerisce il nome, la modalità Ritratto è perfetta per scattare ritratti di persone e animali domestici. Ma puoi anche usarlo per sfocare lo sfondo dietro altri soggetti.


La modalità verticale è particolarmente utile quando lo sfondo è brutto o distraente. La sfocatura dello sfondo crea un’immagine più piacevole e aiuta il soggetto a distinguersi.

La modalità verticale è disponibile sul nuovo iPhone 11, iPhone 11 Pro e iPhone 11 Pro Max. Lo troverai anche su iPhone XS, iPhone XS Max, iPhone XR, iPhone X, iPhone 8 Plus e iPhone 7 Plus.
Sfortunatamente, la modalità Verticale non è disponibile su iPhone 8, iPhone 7 o versioni precedenti. Ma le altre tecniche trattate in questo articolo mostrano come creare sfondi sfocati con qualsiasi iPhone.
Per imparare a sfocare lo sfondo senza la modalità Verticale, vai alla sezione 2 qui sotto.
1.2 Come sfocare le foto su iPhone Utilizzando la modalità Ritratto
Con la modalità Ritratto, è facile creare immagini con sfondi sognanti e sfocati.

Apri l’app Fotocamera sul tuo iPhone e seleziona la modalità Verticale nella parte inferiore dello schermo.


Il soggetto deve essere tra due e otto piedi dalla fotocamera. E ci deve essere molta luce (la modalità Verticale non funziona sempre in condizioni di scarsa illuminazione).
Componi la tua foto e attendi che le parole Luce naturale (o Effetto profondità su iPhone 7 Plus) appaiano in giallo.
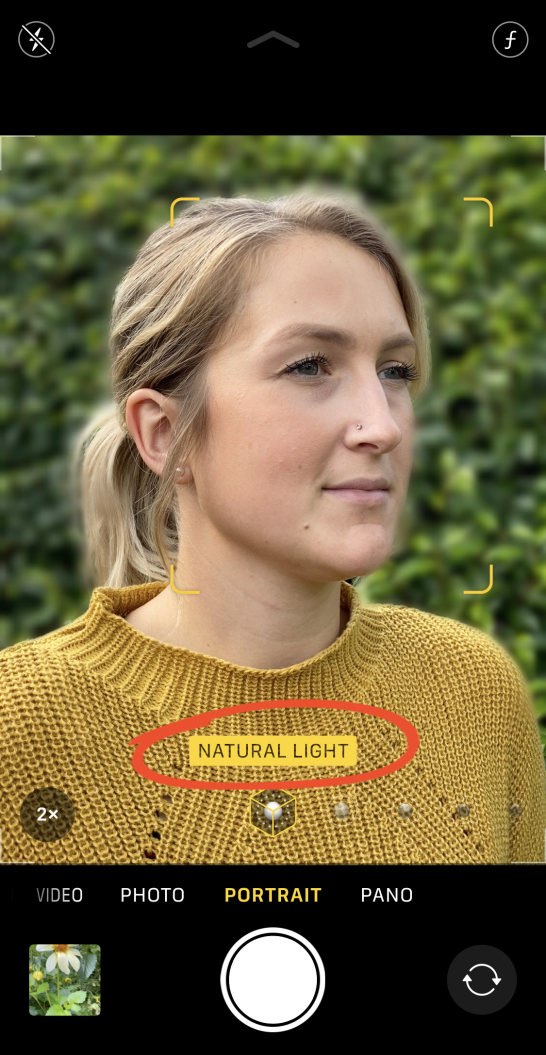
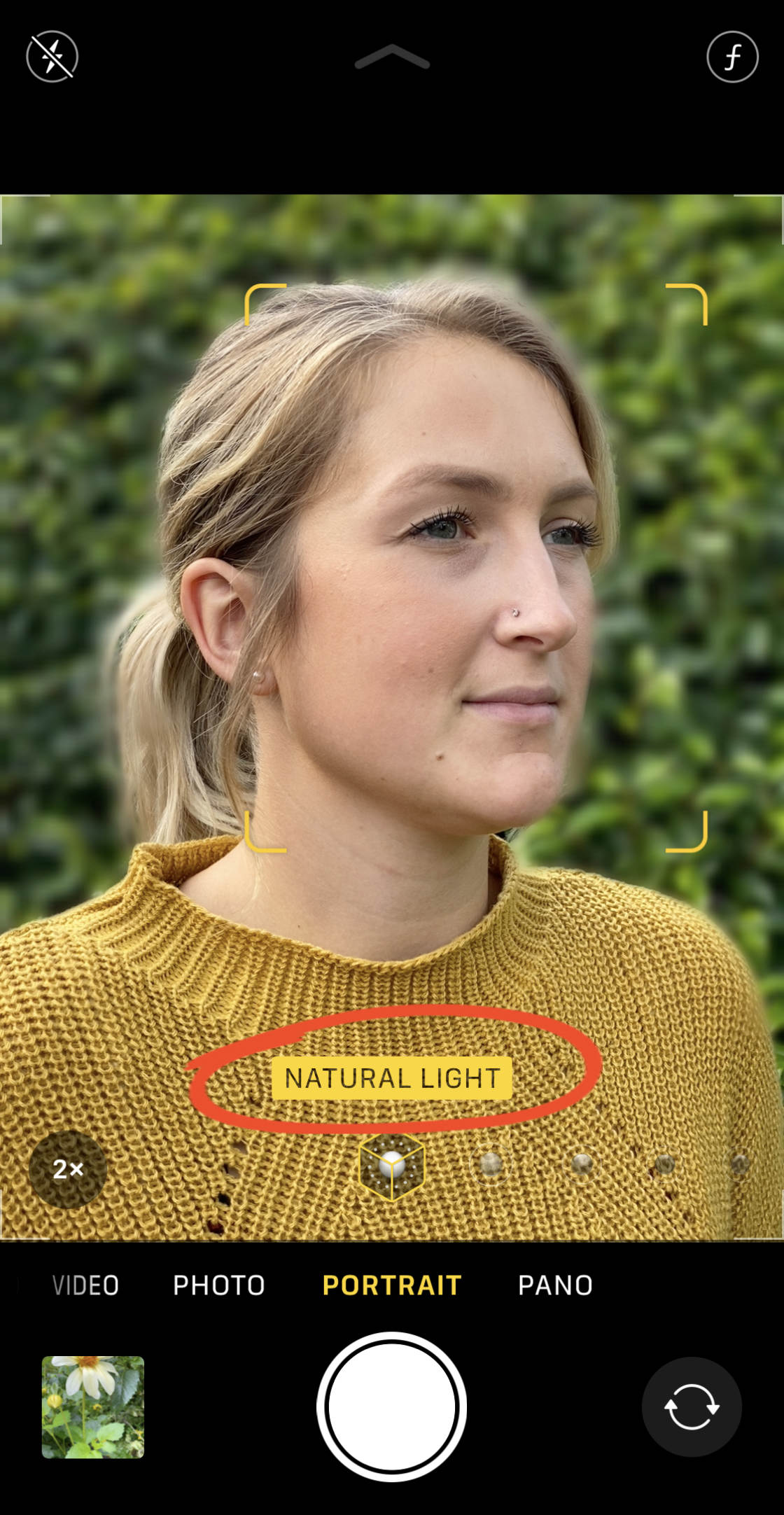
Questo indica che l’effetto di profondità sta funzionando e sei pronto per scattare la tua foto.
Controllare il mirino per assicurarsi che la funzione di profondità-effetto sta producendo buoni risultati. Il soggetto dovrebbe apparire nitido e lo sfondo dovrebbe essere sfocato.
Ora è sufficiente premere il pulsante di scatto per scattare una bella foto ritratto.

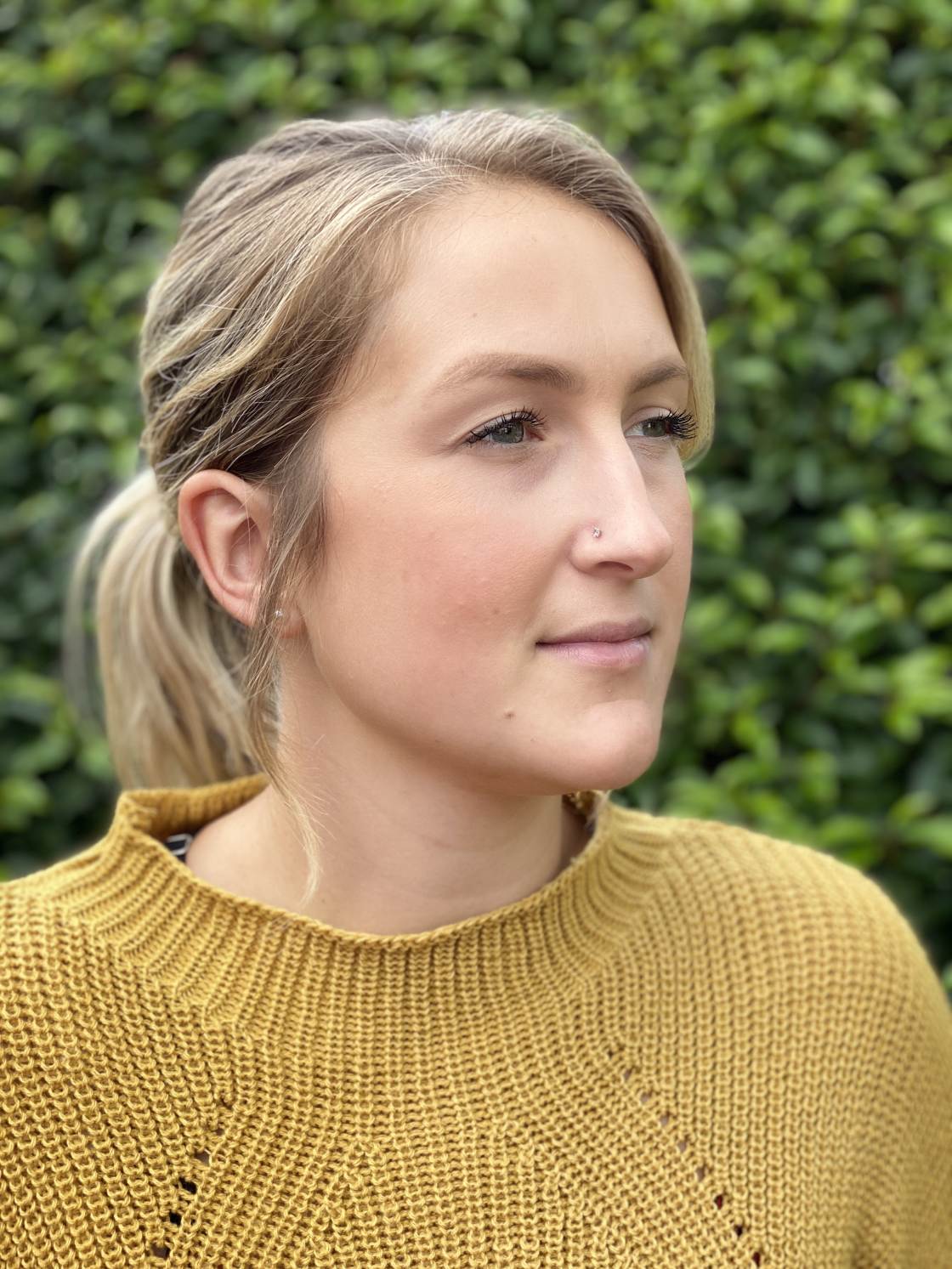
1.3 Modifica o Rimuovi la sfocatura dello sfondo nelle foto ritratto
A volte le foto in modalità ritratto non risultano esattamente come desideri.
Forse vorresti che lo sfondo fosse più sfocato. O forse ti piacerebbe lo sfondo leggermente meno sfocato.

A volte la fotocamera non determina correttamente quali aree sono di sfondo e quali sono in primo piano. Ad esempio, potrebbe sfocare parte del primo piano o lasciare a fuoco parte dello sfondo.
Ma la cosa grandiosa della modalità Ritratto è che puoi apportare modifiche alla sfocatura dello sfondo dopo aver scattato la foto.
Su iPhone 11, 11 Pro, 11 Pro Max, XS, XS Max e XR, puoi regolare la forza della sfocatura dello sfondo.
Inizia aprendo la tua foto ritratto nell’app Foto, quindi tocca Modifica.


Toccare l’icona f / numero in alto a sinistra.


Ora trascina il cursore della profondità (sotto la foto) a sinistra oa destra per aumentare o diminuire la forza della sfocatura.
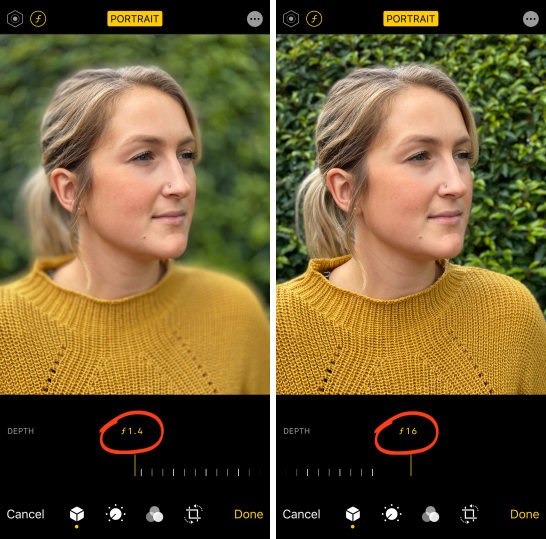
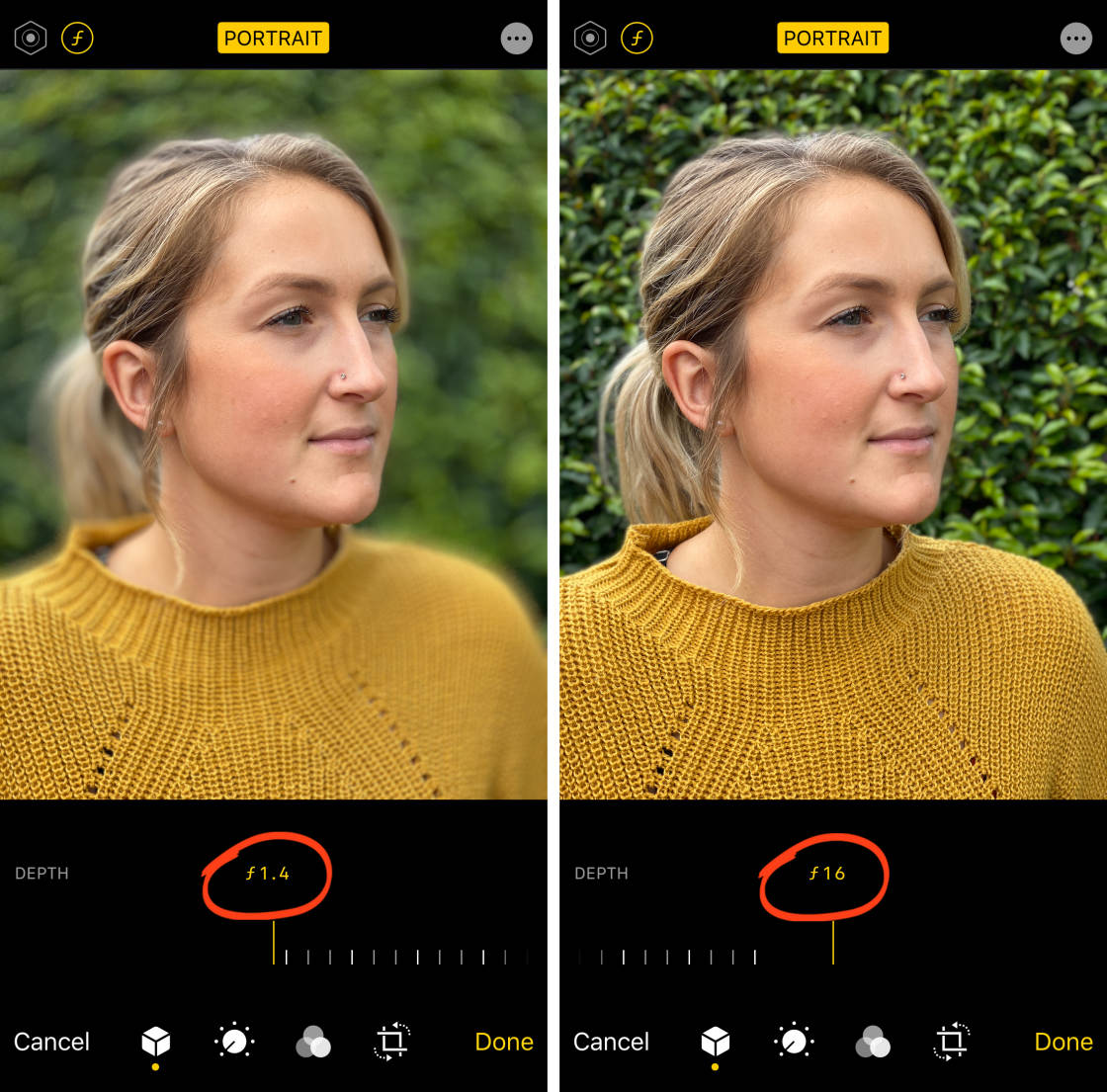
Su iPhone più vecchi, non hai la possibilità di regolare la forza della sfocatura. Ma puoi disattivare completamente l’effetto profondità, ripristinando l’immagine all’originale senza alcuna sfocatura dello sfondo.
Per rimuovere la sfocatura, tocca l’opzione Ritratto giallo nella parte superiore della schermata di modifica. È possibile riaccenderlo in qualsiasi momento toccando di nuovo Ritratto.
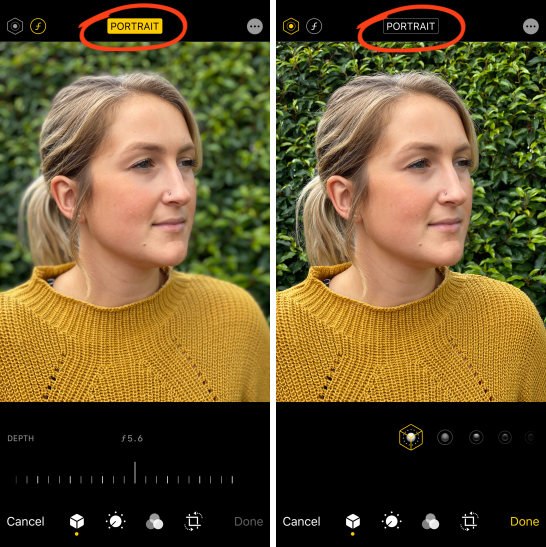
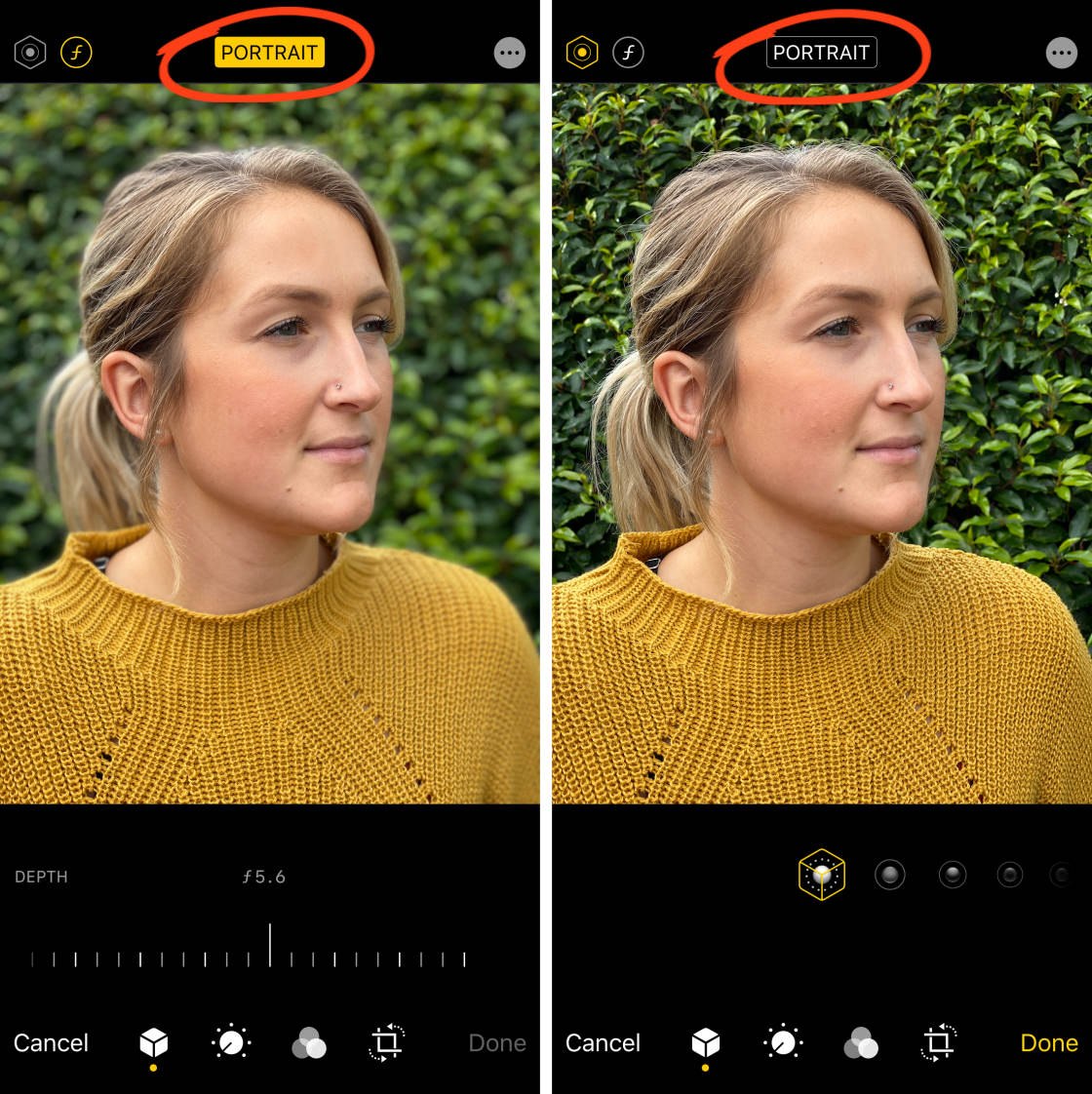
Un’altra caratteristica interessante all’interno della modalità Verticale è l’illuminazione verticale (non disponibile su iPhone 7 Plus). L’illuminazione verticale consente di applicare effetti di illuminazione da studio alle foto.
Per sperimentare le opzioni di illuminazione verticale, toccare l’icona di illuminazione verticale in alto a sinistra della schermata di modifica. Quindi scorrere sopra le icone di illuminazione ritratto sotto l’immagine.

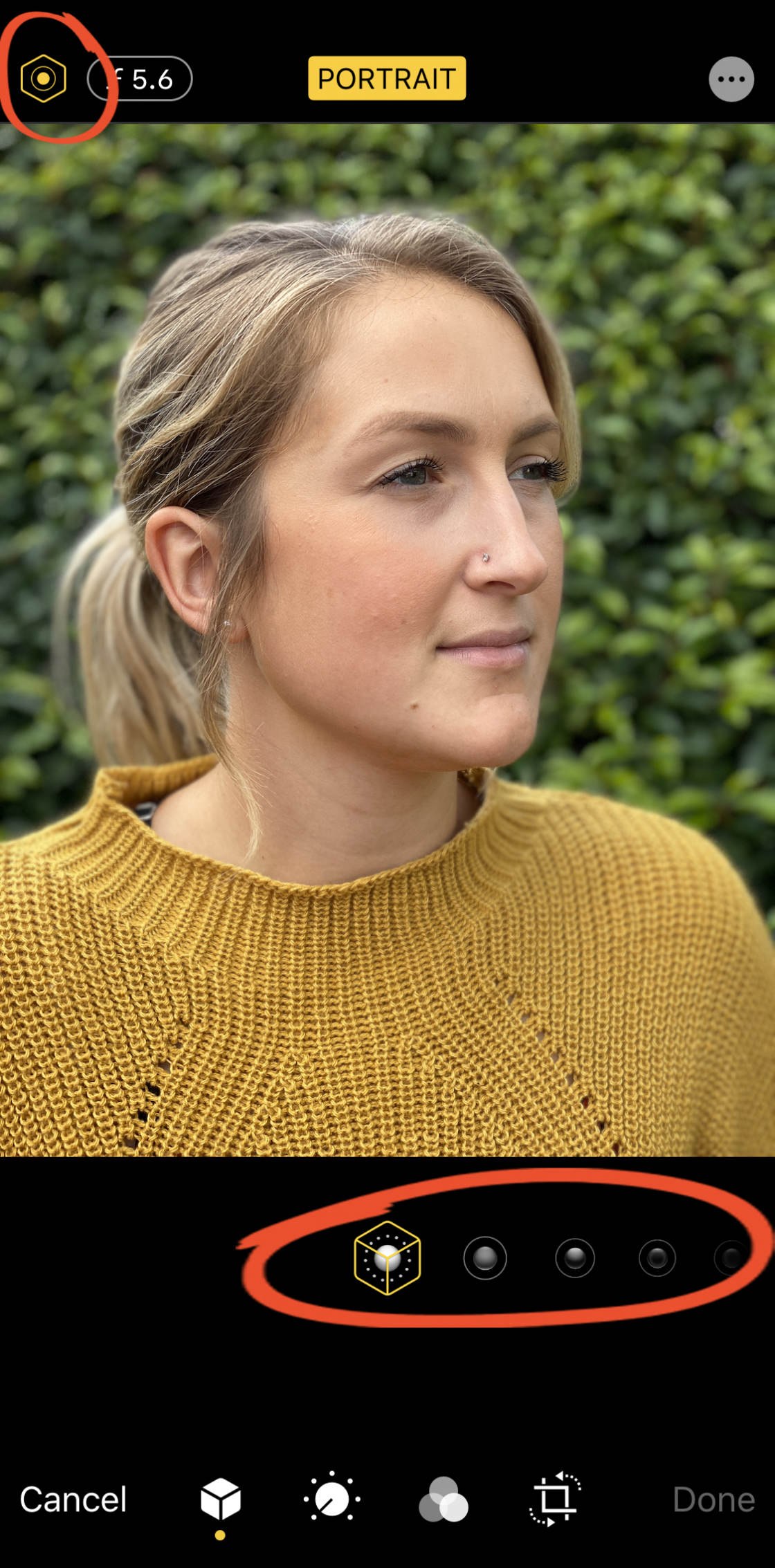
La luce naturale è l’impostazione predefinita di illuminazione verticale. Questa opzione non applica effetti di luce alla foto.
Studio Luce illumina il volto del soggetto. La luce del contorno crea ombre per caratteristiche facciali più definite.
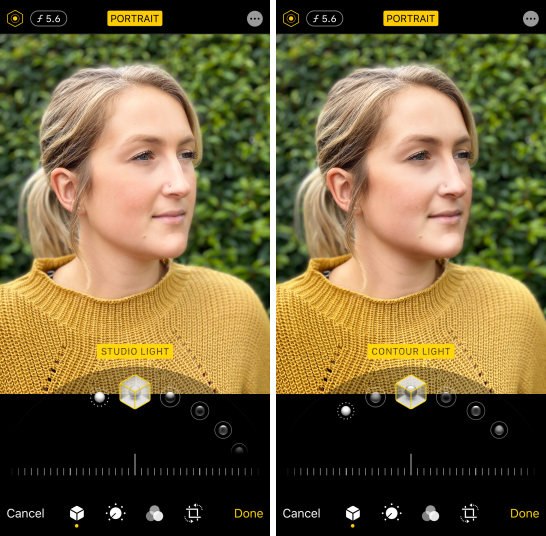
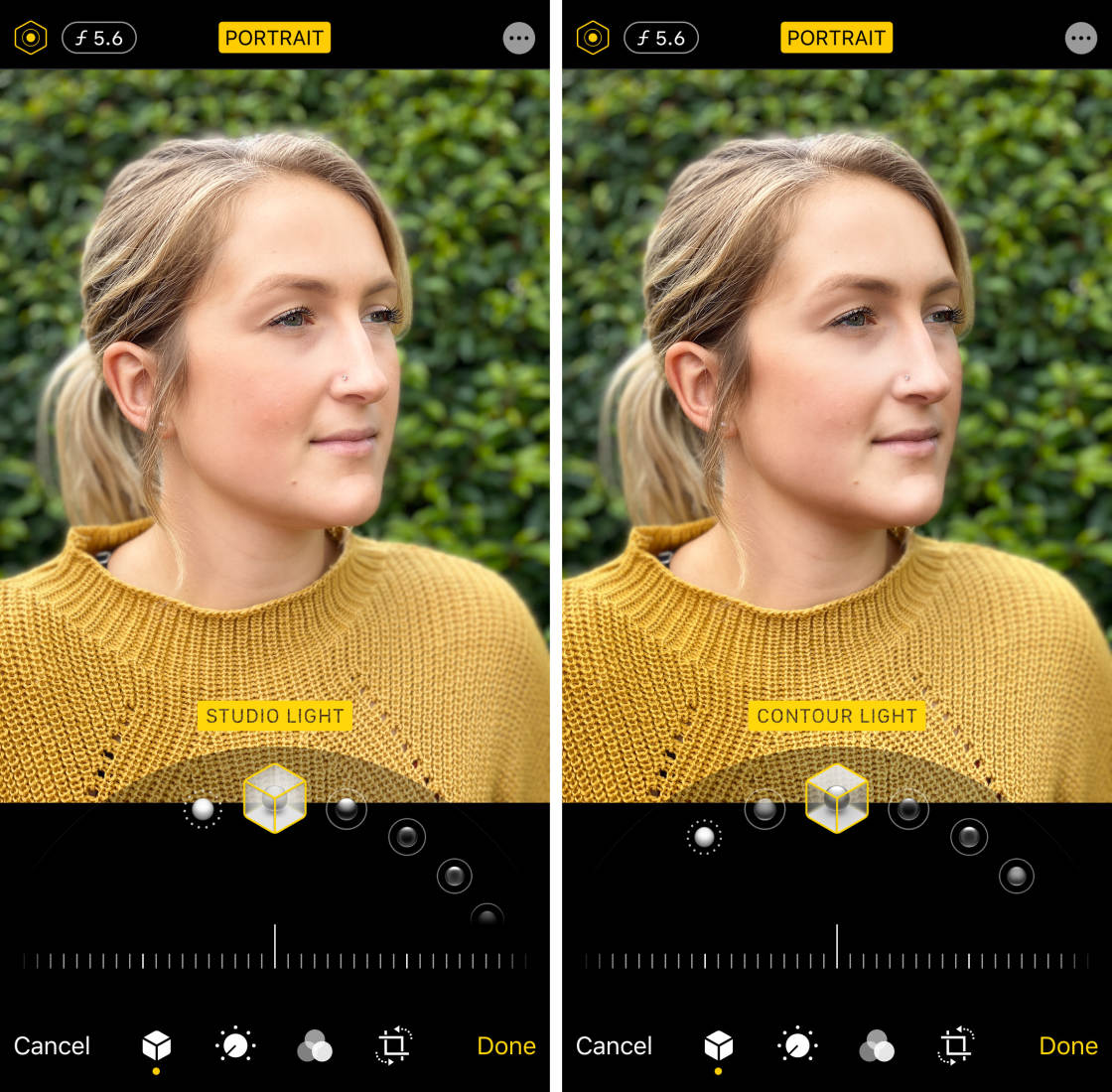
La luce del palcoscenico rende lo sfondo completamente nero. Stage Light Mono è come la luce della fase, ma trasforma la tua foto in bianco e nero. E High-Key luce Mono crea una foto in bianco e nero con uno sfondo bianco.
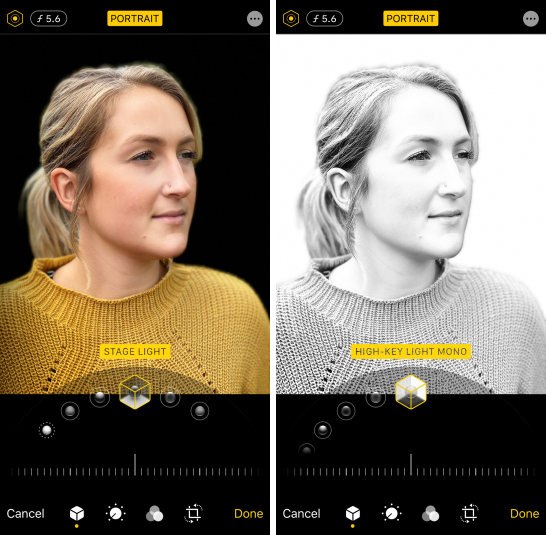
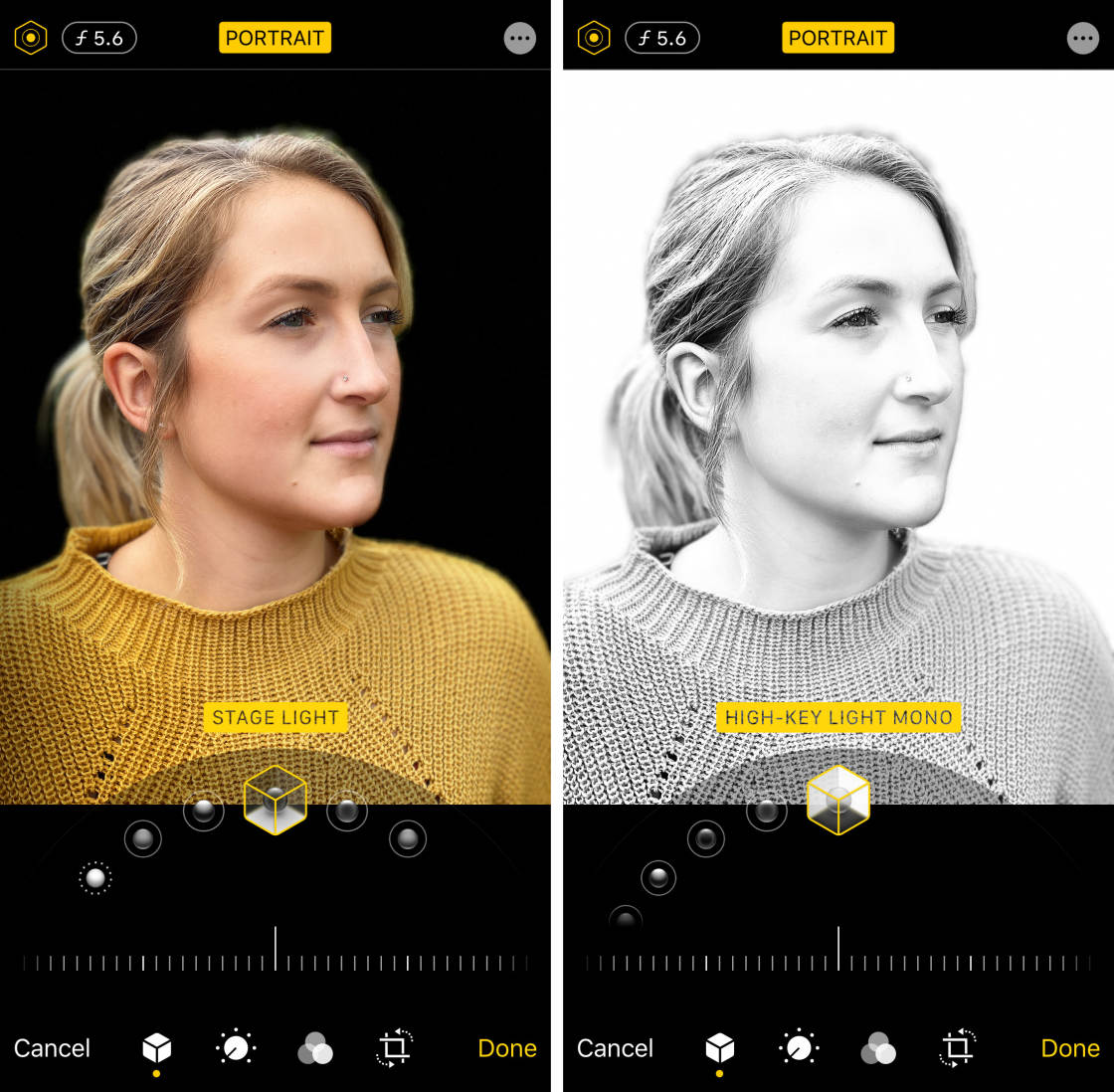
Una volta selezionato l’effetto di illuminazione verticale che si desidera utilizzare, trascinare il cursore per regolare la forza dell’effetto.


Di avvicinarsi al Soggetto, Per Sfocare Lo Sfondo
vuoi sapere come prendere le immagini con sfondo sfocato su iPhone senza usare la modalità Ritratto?
In realtà è molto semplice! E puoi farlo su qualsiasi iPhone-anche i modelli più vecchi che non hanno la modalità Ritratto.
Hai solo bisogno di avvicinarti al tuo soggetto.

2.1 Avvicinati al soggetto
Questa tecnica poco conosciuta è un modo garantito per creare incredibili sfondi sfocati nelle tue foto.
Più ci si avvicina al soggetto, più sfocata diventa lo sfondo.


Per testare questa tecnica con il tuo iPhone, trova un soggetto che desideri fotografare.
Assicurati che il soggetto non sia troppo vicino allo sfondo, altrimenti lo sfondo non apparirà sfocato. Più lo sfondo è lontano dal soggetto, più apparirà sfocato.


Inizia tenendo il tuo iPhone a pochi metri dal soggetto. Ora spostare lentamente il telefono più vicino al soggetto. Si noti come lo sfondo appare gradualmente più sfocata più ci si avvicina.

Se ti avvicini troppo al soggetto, la fotocamera non sarà affatto in grado di mettere a fuoco. Quando ciò accade, il soggetto apparirà sfocato. È necessario essere abbastanza lontano per garantire il soggetto appare nitido e nitido, ma abbastanza vicino per sfocare lo sfondo.


È inoltre necessario assicurarsi che lo sfondo abbia alcuni dettagli che possono essere sfocati. Se stai sparando contro un semplice muro bianco, non ci sarà alcun dettaglio per la fotocamera da sfocare.


2.2 Impostare manualmente il punto di messa a fuoco
Quando si scattano foto ravvicinate, la profondità di campo è superficiale. Ciò significa che solo una piccola parte dell’immagine dalla parte anteriore a quella posteriore è a fuoco acuto e il resto della scena appare sfocato.


Quindi è essenziale dire alla fotocamera su quale parte della scena concentrarsi. Se non lo fai, la fotocamera potrebbe concentrarsi sulla parte sbagliata della scena e il soggetto sarà sfocato.
Per impostare il punto di messa a fuoco sul soggetto, è sufficiente toccare quell’area dello schermo. Una casella gialla indica il punto focale.


In alternativa, è possibile bloccare lo stato attivo. Ciò consente di scattare più scatti del soggetto senza dover reimpostare il punto di messa a fuoco ogni volta. Per bloccare la messa a fuoco, toccare e tenere premuto per un paio di secondi fino a visualizzare il blocco AE/AF.


Se lo sfondo non appare sfocato dopo aver impostato il focus sul soggetto, prova ad avvicinarti. Assicurati di toccare per ripristinare la messa a fuoco ogni volta che cambi la distanza tra la fotocamera e il soggetto.
2.3 Avvicinarsi Vs. Modalità ritratto
Avvicinarsi al soggetto funziona con qualsiasi fotocamera, inclusi tutti i modelli di iPhone.
Perché? Perché la profondità di campo è creata otticamente dall’obiettivo, piuttosto che digitalmente nel software.

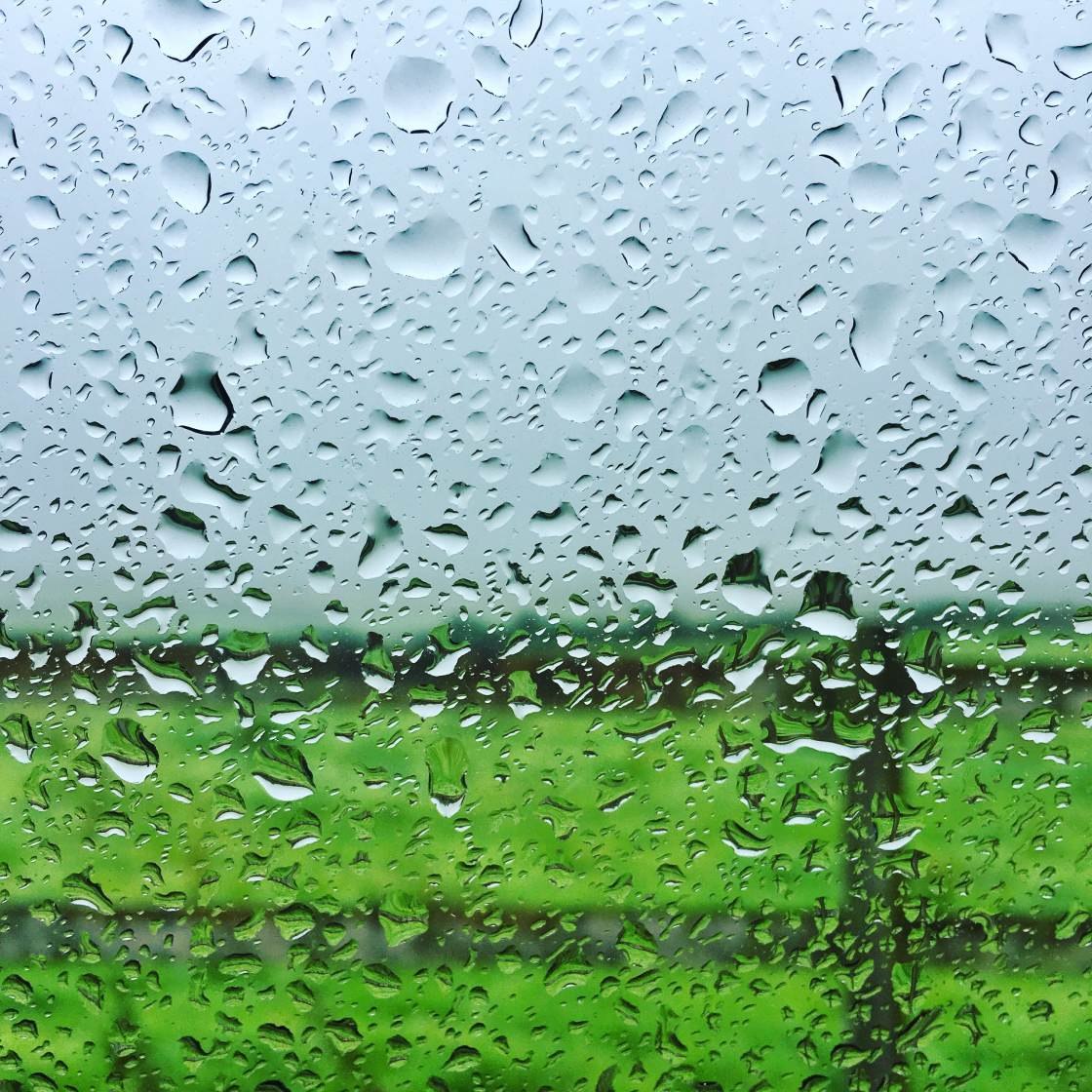
Se il tuo iPhone ha la modalità Ritratto, potrebbe essere tentato di usarlo ogni volta che vuoi uno sfondo sfocato. Ma in certe situazioni, sarebbe meglio usare la tecnica “avvicinarsi”.
Il vantaggio principale di avvicinarsi al soggetto è che non stai facendo affidamento sul software per decidere cosa dovrebbe essere a fuoco e cosa dovrebbe essere sfocato. Otterrete buoni risultati ogni volta, fino a quando si è abbastanza vicino al soggetto e si imposta correttamente messa a fuoco.

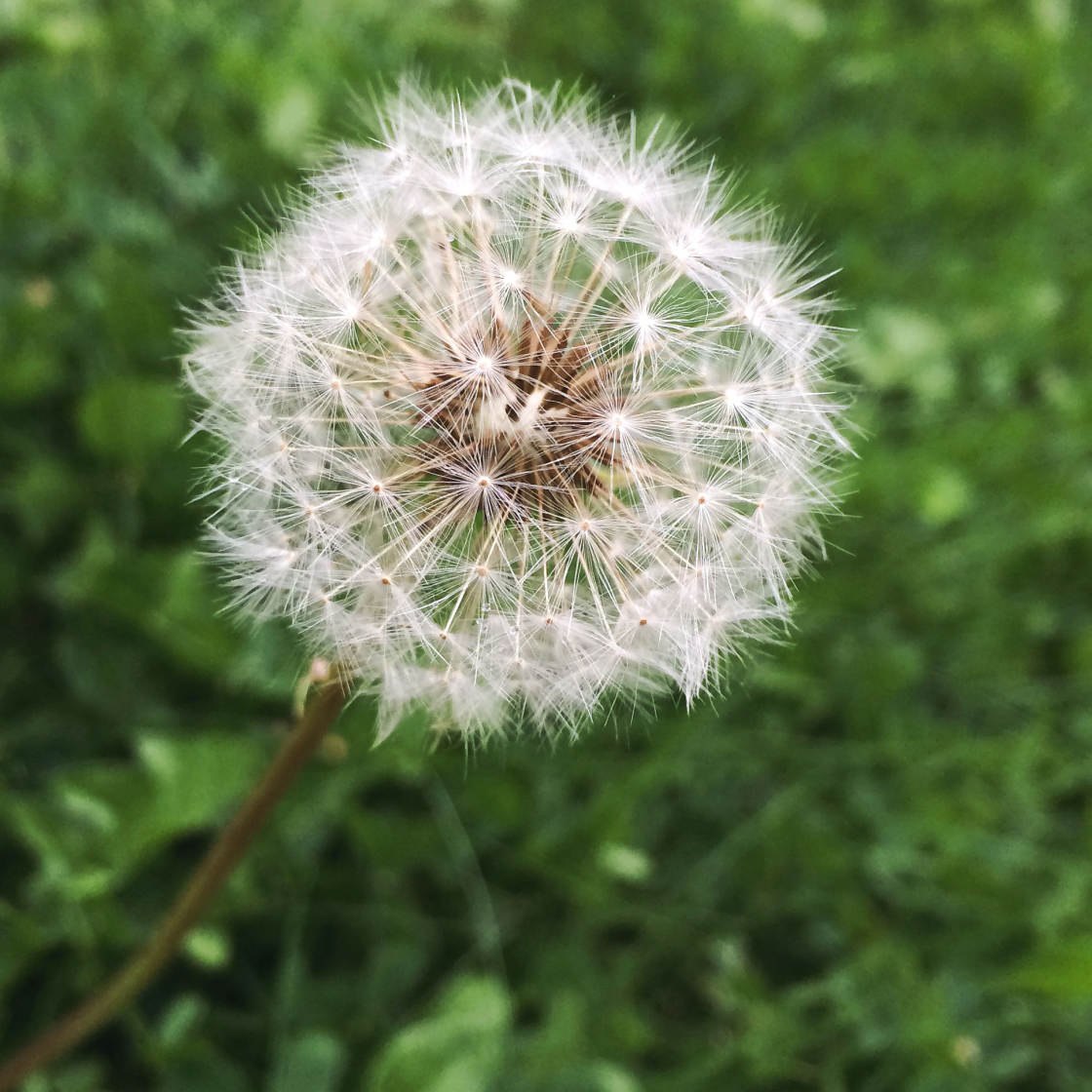
Un altro vantaggio di avvicinarsi al soggetto è che si può facilmente cambiare quale parte della scena è a fuoco.
Quindi, se si desidera che lo sfondo a fuoco e il primo piano sfocato, basta toccare l’area di sfondo.
Oppure prova a toccare da qualche parte nella terra di mezzo per impostare la messa a fuoco in quel punto. Nella foto qui sotto, il primo piano e lo sfondo appaiono sfocati, mentre i ciottoli nella terra di mezzo sono a fuoco vivo.

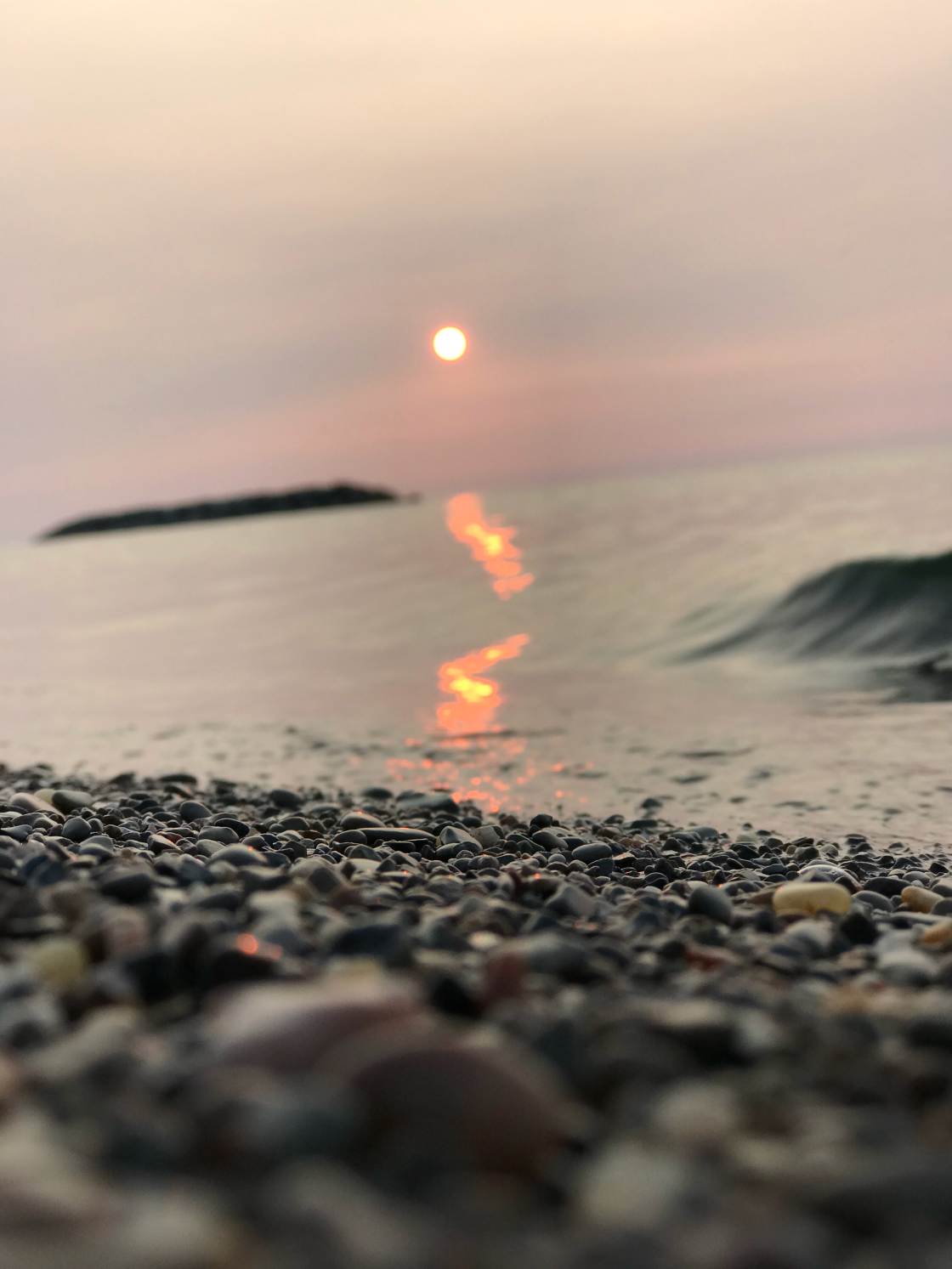
Usa l’app AfterFocus per sfocare lo sfondo nell’editing
Hai mai scattato una foto e desiderato che avesse uno sfondo sfocato? Forse lo sfondo è disordinato o brutto. O forse il soggetto non si distingue bene.
In questi casi, puoi utilizzare un’app di modifica per sfocare lo sfondo su iPhone dopo aver scattato la foto.
Di seguito imparerai come sfocare un’immagine su iPhone utilizzando l’app AfterFocus.
Apri l’app AfterFocus, quindi tocca Seleziona foto. Aprire l’album contenente l’immagine che si desidera utilizzare. Individuare la foto e toccare per aprirla.
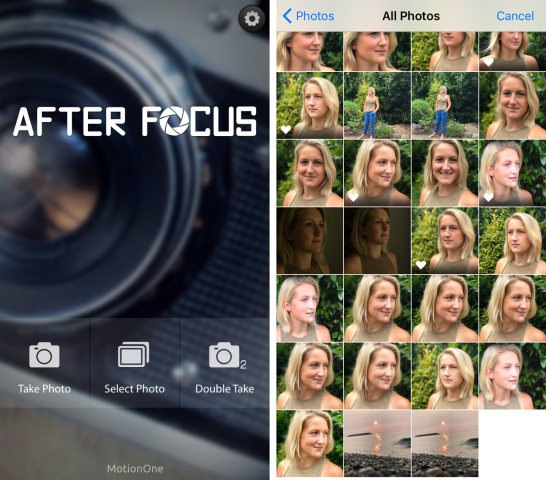
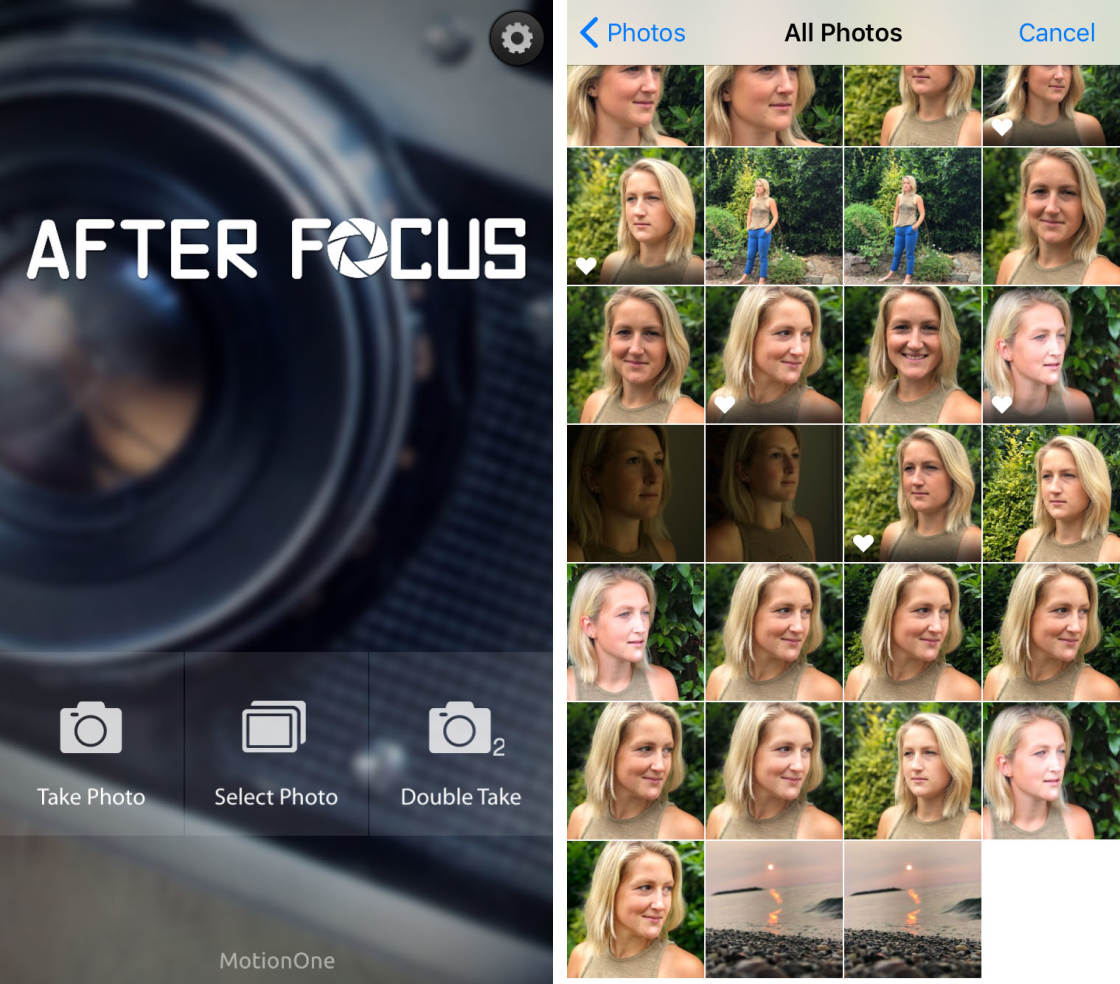
Quando apri per la prima volta una foto in AfterFocus, appariranno alcuni suggerimenti utili. Scorri per leggere ogni suggerimento, quindi tocca la X in alto a sinistra per uscire.
3.1 Scegliere una modalità di selezione
Esistono due modalità per selezionare le aree che si desidera sfocare: modalità di selezione intelligente e modalità di selezione manuale.
La modalità di selezione intelligente consente di selezionare rapidamente le aree che si desidera mettere a fuoco e sfocate. Si disegnano linee per specificare quale area è lo sfondo e quale è il primo piano. Non devi essere troppo preciso. L’applicazione funziona la sua magia per sfocare lo sfondo, mantenendo il primo piano nitido.
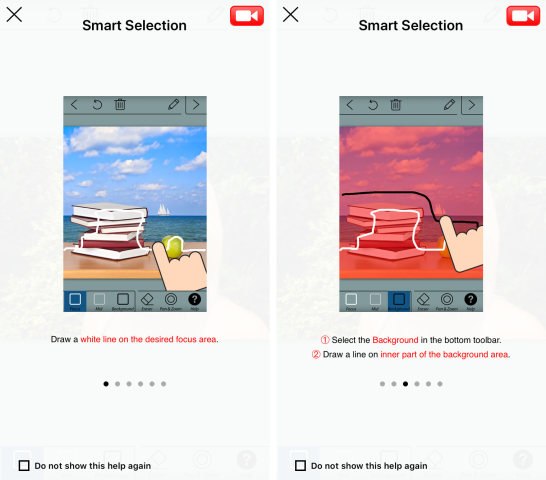
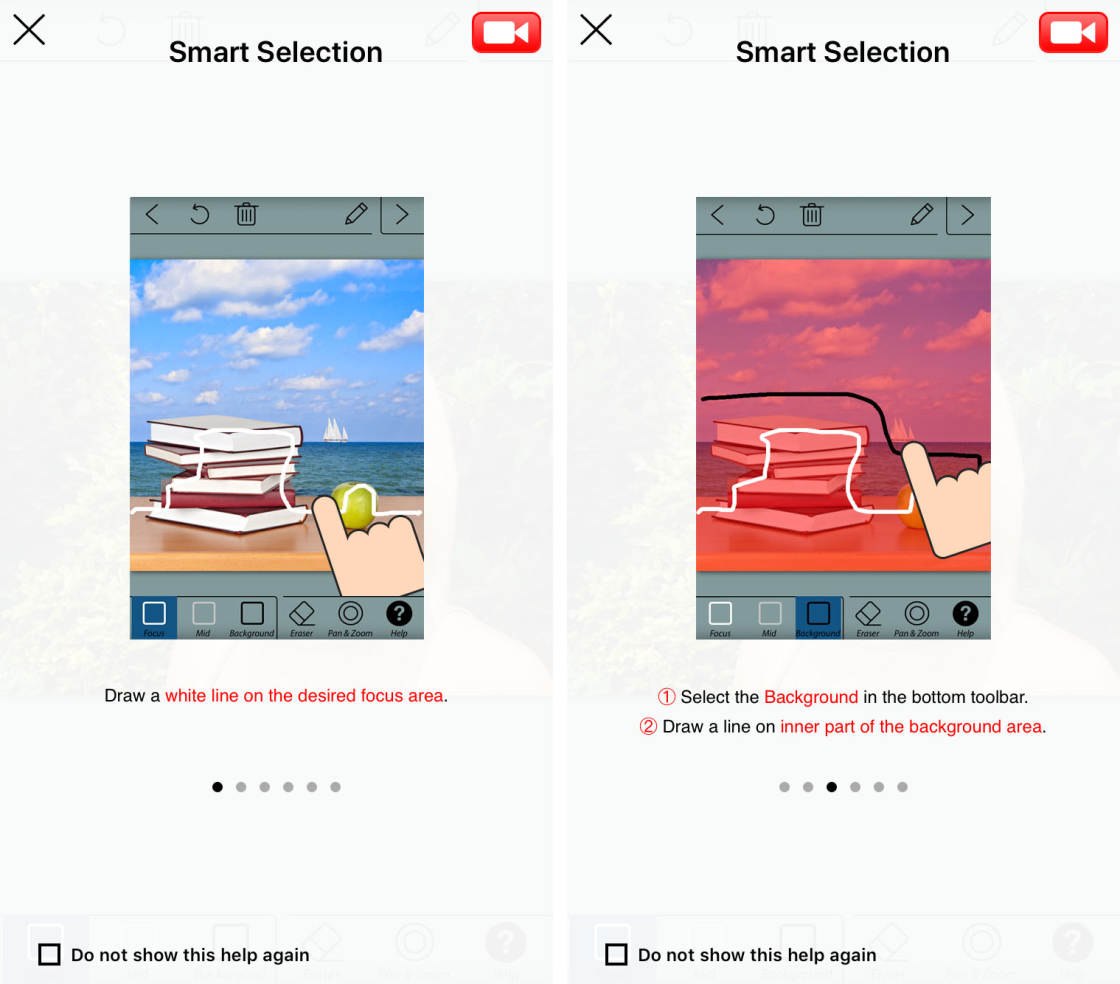
Con la modalità di selezione manuale, è necessario essere precisi. Devi “dipingere” su tutte le aree che vuoi mettere a fuoco. Se si commette un errore e si seleziona parte dello sfondo, è necessario cancellare quella parte della selezione.
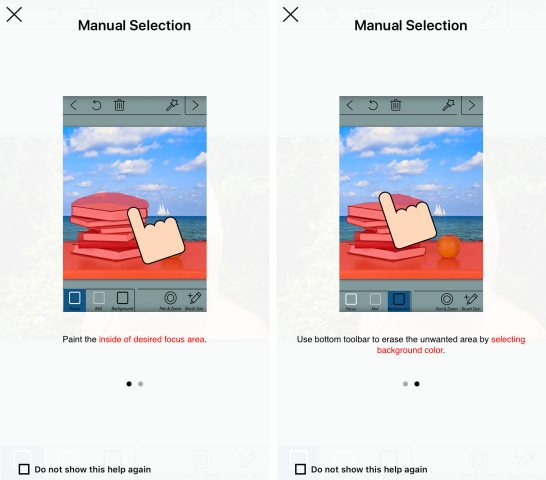
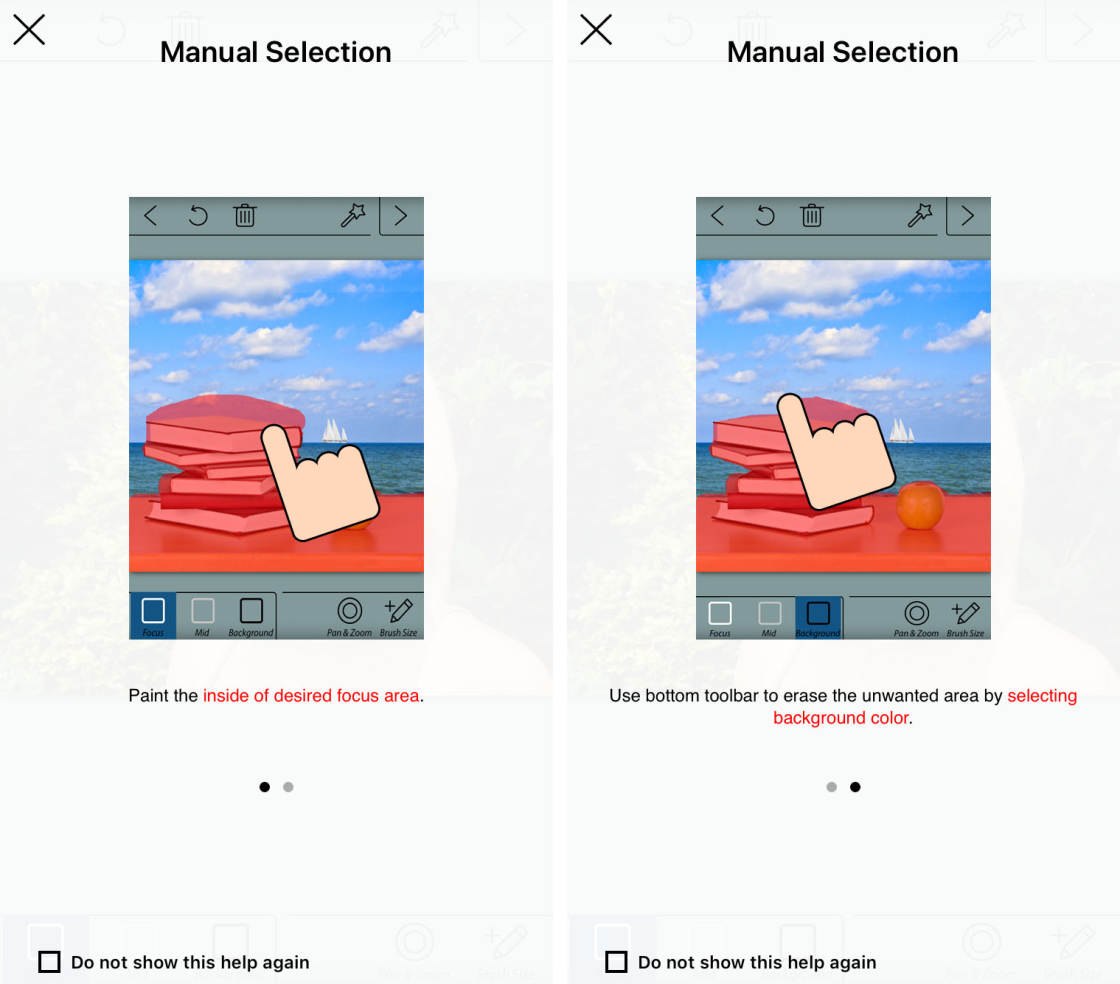
Spesso è necessario utilizzare una combinazione di entrambi i metodi di selezione. È meglio iniziare con la selezione intelligente per selezionare approssimativamente lo sfondo e le aree in primo piano. Quindi utilizzare Selezione manuale per riordinare tutti i bordi in cui la selezione non è perfetta.
Come si passa dalla modalità di selezione intelligente a quella manuale? Tocca l’icona della matita in alto a destra per passare alla modalità di selezione manuale. E toccare l’icona Bacchetta per passare alla modalità di selezione intelligente.
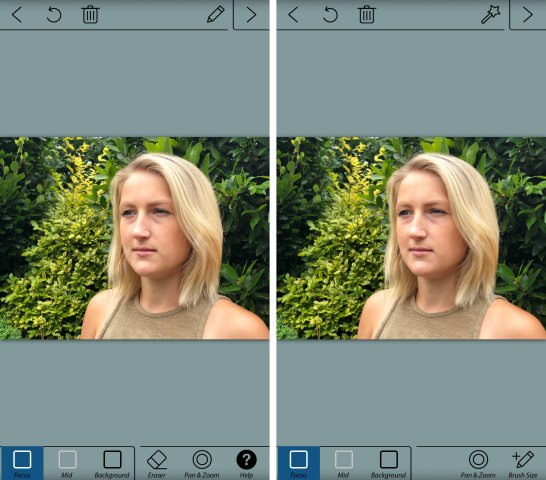
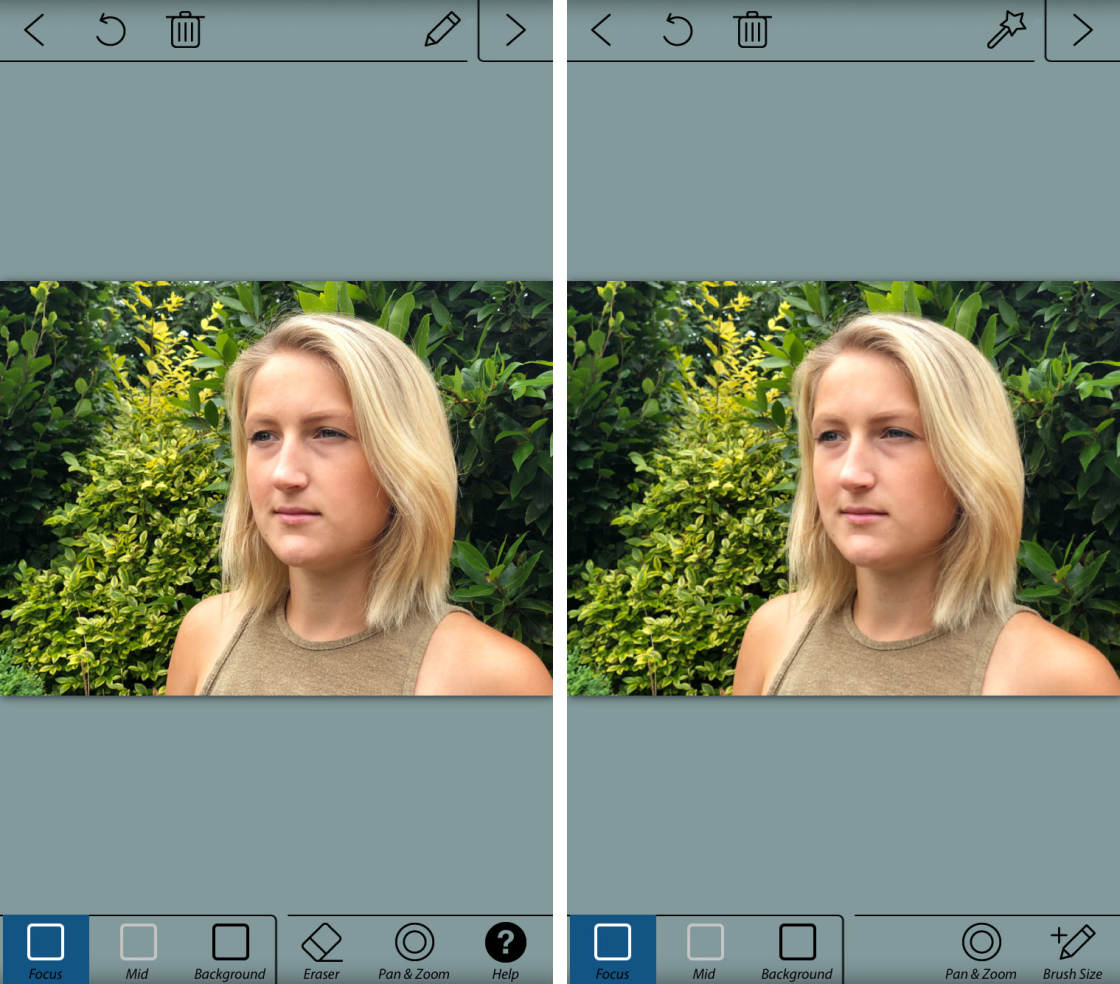
Si noti che se si utilizza la modalità manuale per effettuare una selezione, si perde la selezione se si passa alla modalità Smart.
3.2 Utilizzare la modalità di selezione intelligente per specificare Sfondo& Primo piano
Assicurarsi di essere in modalità di selezione intelligente. Vedrai l’icona della matita nella parte superiore dello schermo quando sei in modalità intelligente.
Tocca l’icona di messa a fuoco nella parte inferiore dello schermo. Con il dito, traccia una linea all’interno dell’area che desideri mantenere a fuoco. Questo sarebbe normalmente il soggetto in primo piano.
Ora tocca l’icona di sfondo nella parte inferiore dello schermo. Disegna una linea attorno alla parte interna dello sfondo.
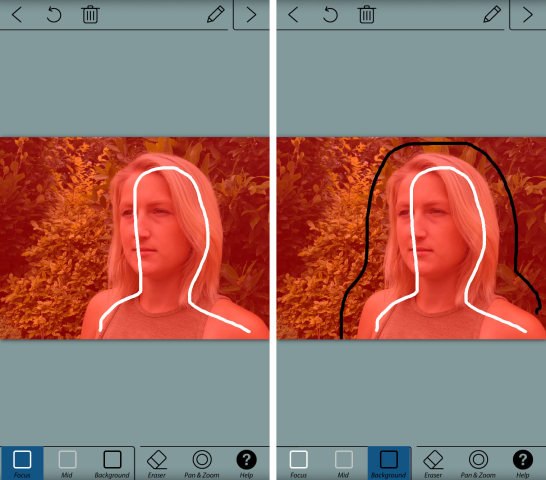
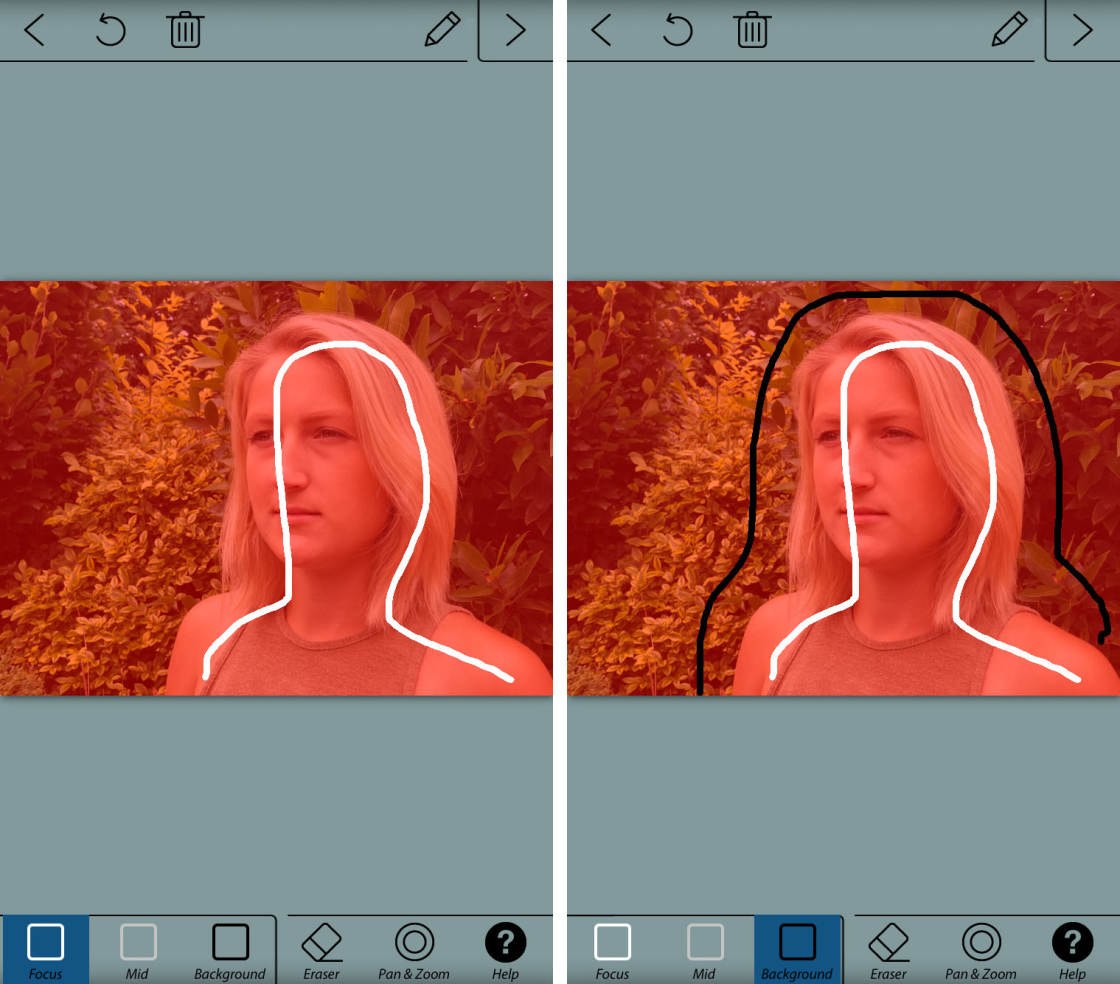
Quando si rilascia il dito, l’area in primo piano appare con una maschera rossa. Questo indica l’area che non sarà offuscata. La linea bianca indica l’area che si desidera mettere a fuoco. La linea nera indica l’area che si desidera sfocare.
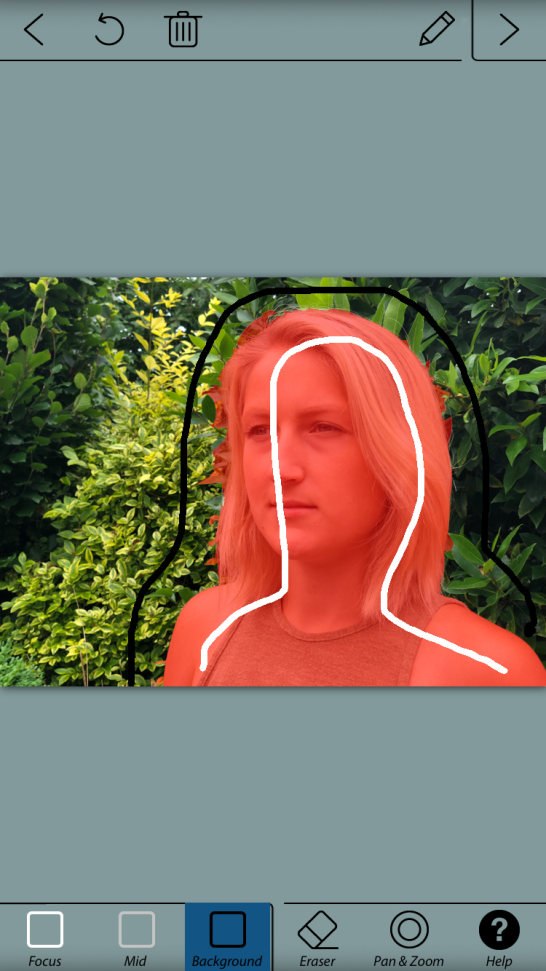
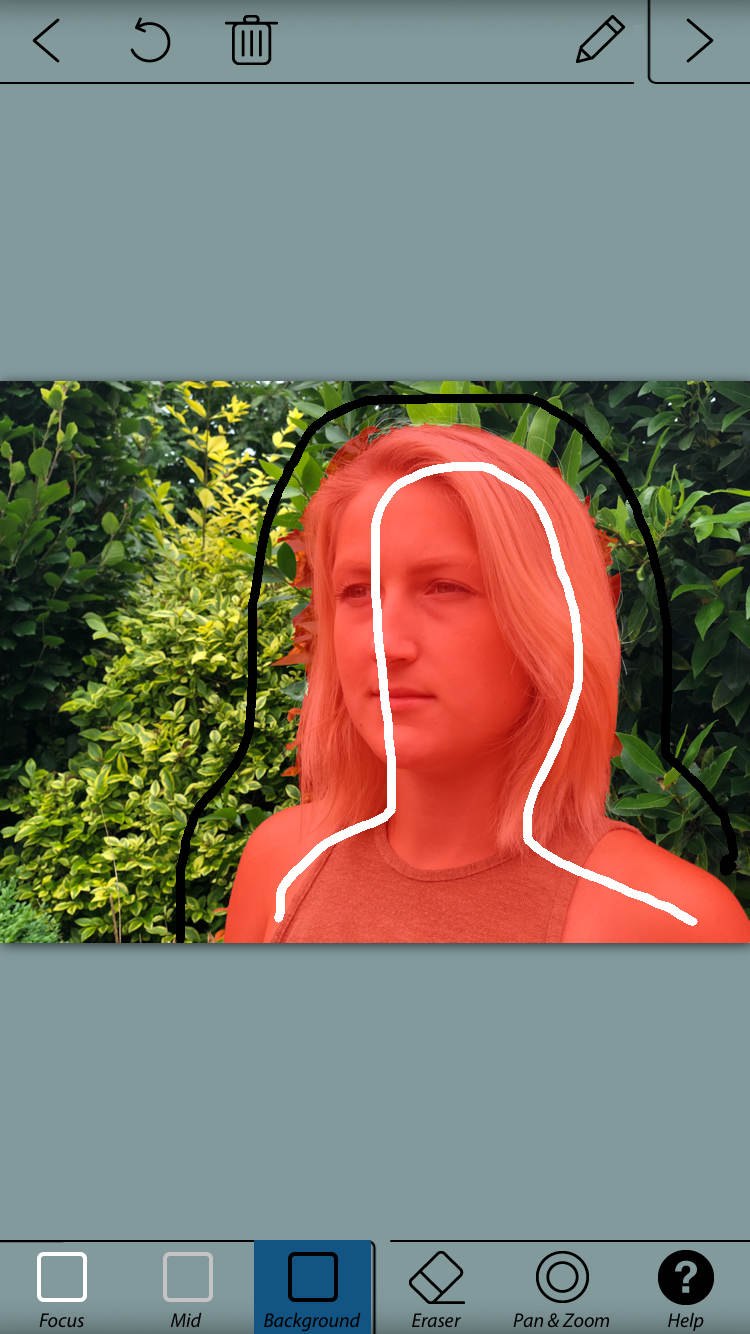
Disegna più linee per definire le aree di primo piano e sfondo, se necessario.
C’è anche un’icona Mid nella parte inferiore dello schermo. È possibile utilizzare questo su foto che hanno una definizione chiara tra primo piano, terra di mezzo, e lo sfondo.
L’area selezionata come via di mezzo sarà sfocata, ma la forza della sfocatura non sarà così forte come la sfocatura dello sfondo. Questo crea una sfocatura più graduale dal primo piano allo sfondo.
Se si commette un errore quando si disegnano le linee, si hanno due opzioni: toccare Annulla (icona a forma di freccia curva) nella parte superiore dello schermo per eliminare completamente la linea. Oppure usa l’icona della gomma nella parte inferiore dello schermo per cancellare parte della linea.
Lo strumento di selezione intelligente è ottimo per definire rapidamente le aree di primo piano e di sfondo. Ma non sempre lo rende perfetto, specialmente intorno ai bordi del soggetto.
Per vedere i bordi della selezione in modo più dettagliato, è necessario ingrandire l’immagine. Per prima cosa, tocca l’icona Zoom Pan &. Quindi pizzicare verso l’esterno per ingrandire. Trascinare il dito per scorrere su una parte diversa dell’immagine.


Nello screenshot qui sopra, alcune delle foglie sullo sfondo sono state selezionate come primo piano. Ricorda, la maschera rossa indica l’area che non sarà sfocata.
Per risolvere questo problema, puoi provare a disegnare più linee di sfondo sulle foglie. Ma se ti avvicini troppo ai capelli del soggetto, i capelli potrebbero essere selezionati anche come sfondo. Questo è successo nello screenshot qui sotto.


In casi come questo, è necessario utilizzare la modalità di selezione manuale per effettuare selezioni precise intorno al bordo del soggetto.
3.3 Utilizzare la modalità manuale per effettuare selezioni precise
Toccare l’icona della matita per passare alla modalità di selezione manuale.
Quindi, toccare Pan & Zoom. Quindi pizzica per ingrandire l’area su cui vuoi lavorare.
Tocca l’icona Dimensione pennello. Seleziona una dimensione del pennello adatta all’area che devi selezionare. Se stai selezionando una piccola area, scegli la dimensione del pennello più piccola.


Per selezionare un’area di sfondo, toccare l’icona di sfondo. Utilizzare il dito per dipingere con precisione sopra l’area di sfondo che si desidera sfocata. La maschera rossa scompare come si dipinge su di esso.
Per selezionare una parte del soggetto o del primo piano, toccare l’icona di messa a fuoco. Dipingere sopra l’area che si desidera mantenere a fuoco. La maschera rossa apparirà mentre dipingi. Ricorda, la maschera rossa indica quali parti dell’immagine finale saranno messe a fuoco.
Il tuo obiettivo è avere la maschera rossa solo sul soggetto in primo piano che vuoi mettere a fuoco.


Se si commette un errore, toccare l’icona Annulla (freccia curva). Oppure passare tra le icone di messa a fuoco e Sfondo per dipingere su aree in cui hai commesso un errore.
Vale la pena dedicare un po ‘ di tempo a ottenere la selezione il più precisa possibile. Se non si effettua una selezione accurata, il risultato finale non sarà realistico quando lo sfondo diventa sfocato.
Una volta che sei soddisfatto della selezione, tocca la freccia in alto a destra dello schermo. L’area selezionata come sfondo ora apparirà sfocata.


Se noti errori con la tua selezione, tocca la singola freccia sinistra nella parte superiore dello schermo. È ora possibile ottimizzare la selezione utilizzando gli strumenti di messa a fuoco e Sfondo. Toccare la freccia destra per tornare alla schermata effetti sfocatura.
3.4 Personalizza l’effetto sfocatura
Le icone nella parte inferiore dello schermo consentono di personalizzare l’effetto sfocatura.
Tocca l’icona Sfocatura. Qui puoi scegliere tra Sfocatura lente e Sfocatura movimento.
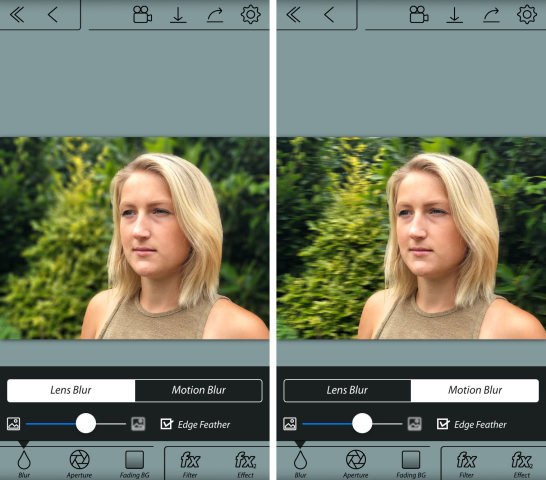
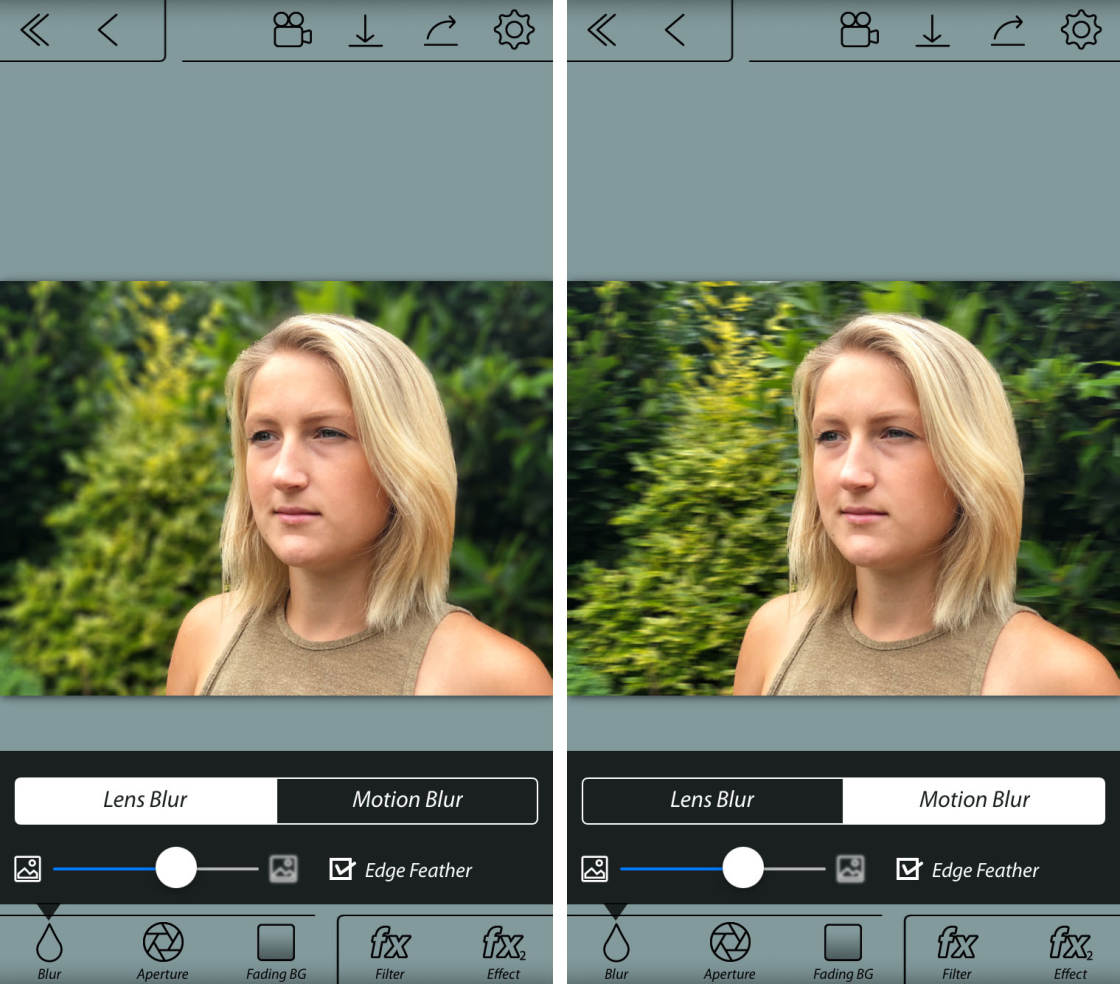
La sfocatura dell’obiettivo è il tipo di sfocatura che si ottiene quando si scatta con una profondità di campo ridotta. Motion blur è il tipo di sfocatura che si ottiene quando c’è movimento nella scena, o quando la fotocamera si muove come si prende il colpo. Nella maggior parte dei casi, ti consigliamo di selezionare Sfocatura lente.
Usa il cursore per controllare la forza della sfocatura. Far scorrere a sinistra per meno sfocatura, o a destra per più sfocatura.
Mantenere la casella di controllo Funzionalità Edge attivata. Ciò garantisce una transizione graduale tra le aree focalizzate e sfocate.
L’icona di Apertura consente di selezionare diverse aperture sagomate, che modificano sottilmente l’effetto di sfocatura. Accendi Bokeh se vuoi che piccoli esagoni di luce appaiano sullo sfondo della tua immagine.
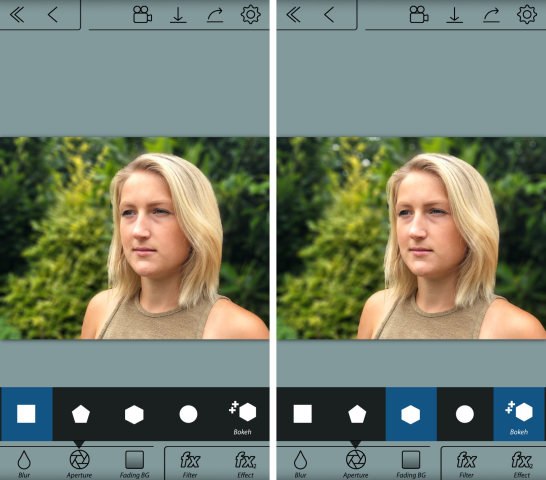
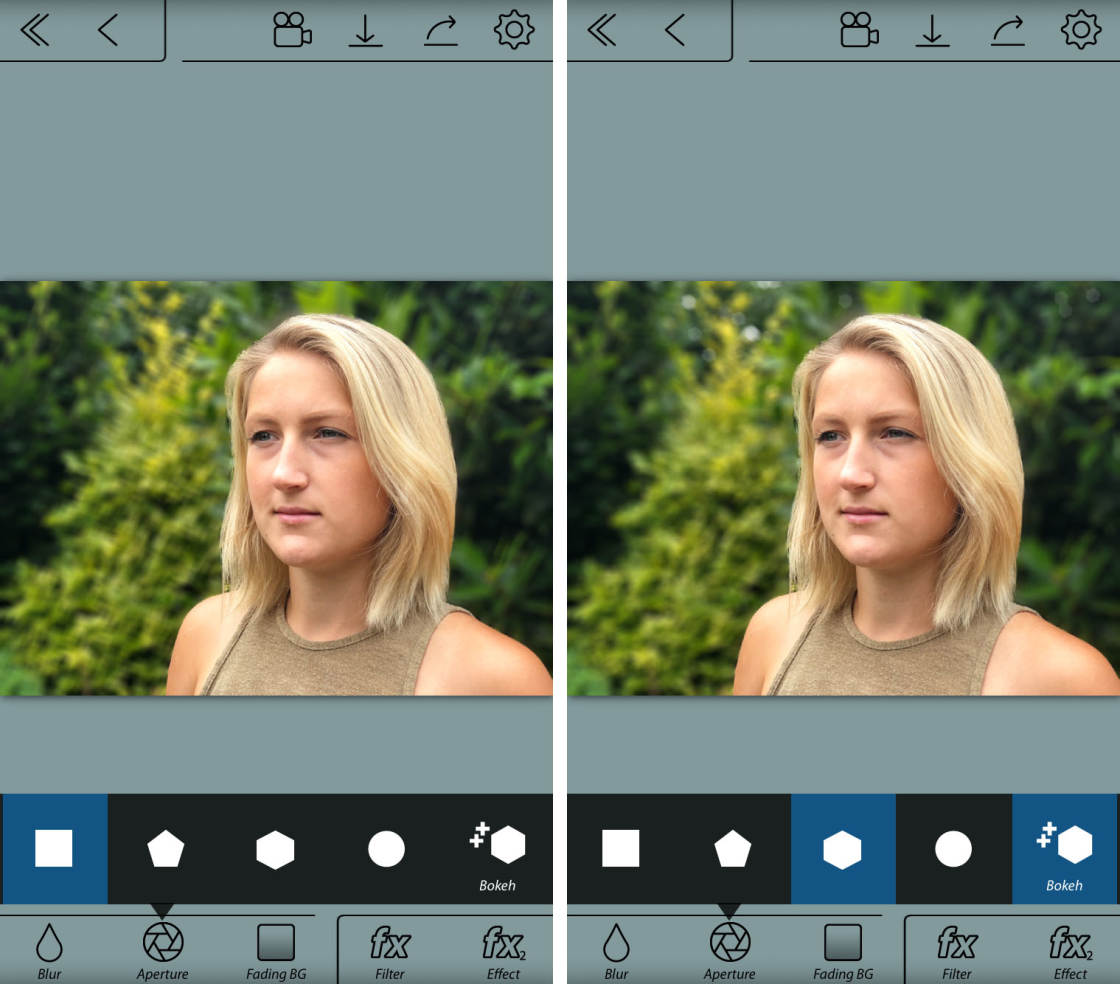
L’icona BG sbiadita consente di creare una transizione graduale nella sfocatura dall’alto verso il basso.
Non useresti questa impostazione per una foto ritratto. Non sembrerebbe giusto se le parti superiore e inferiore dello sfondo appaiono sfocate mentre il centro è a fuoco.
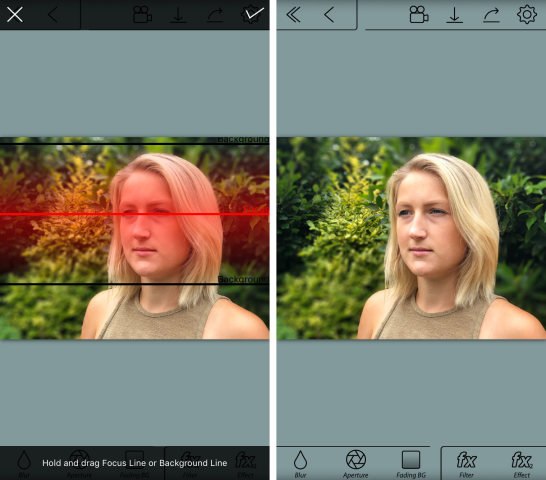
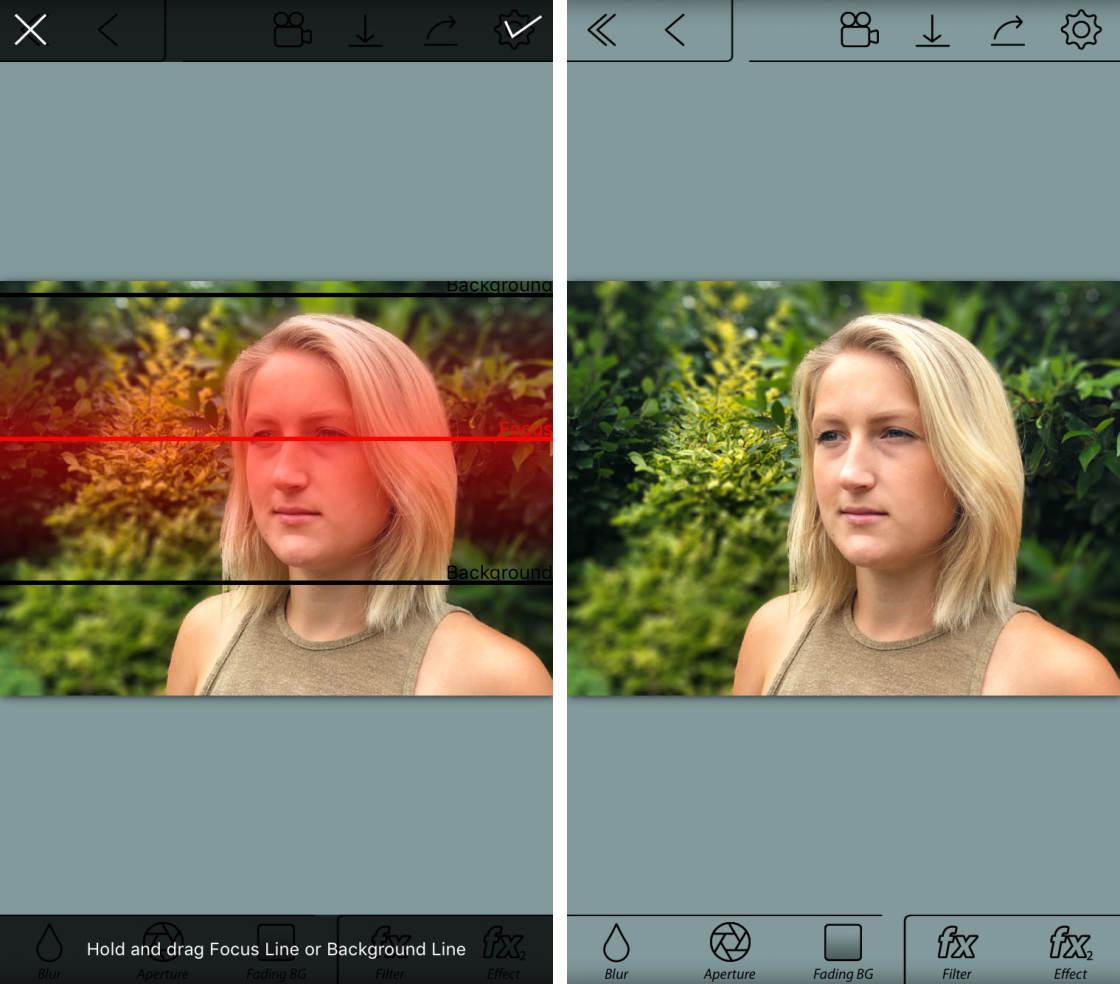
Ma questo strumento può essere utile per creare un falso effetto tilt-shift in miniatura, come mostrato nell’esempio seguente.
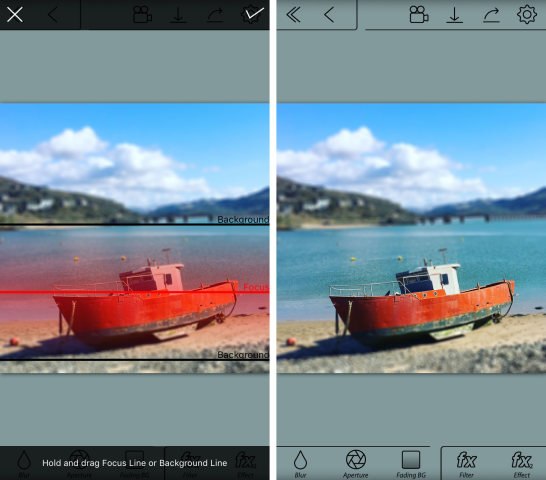
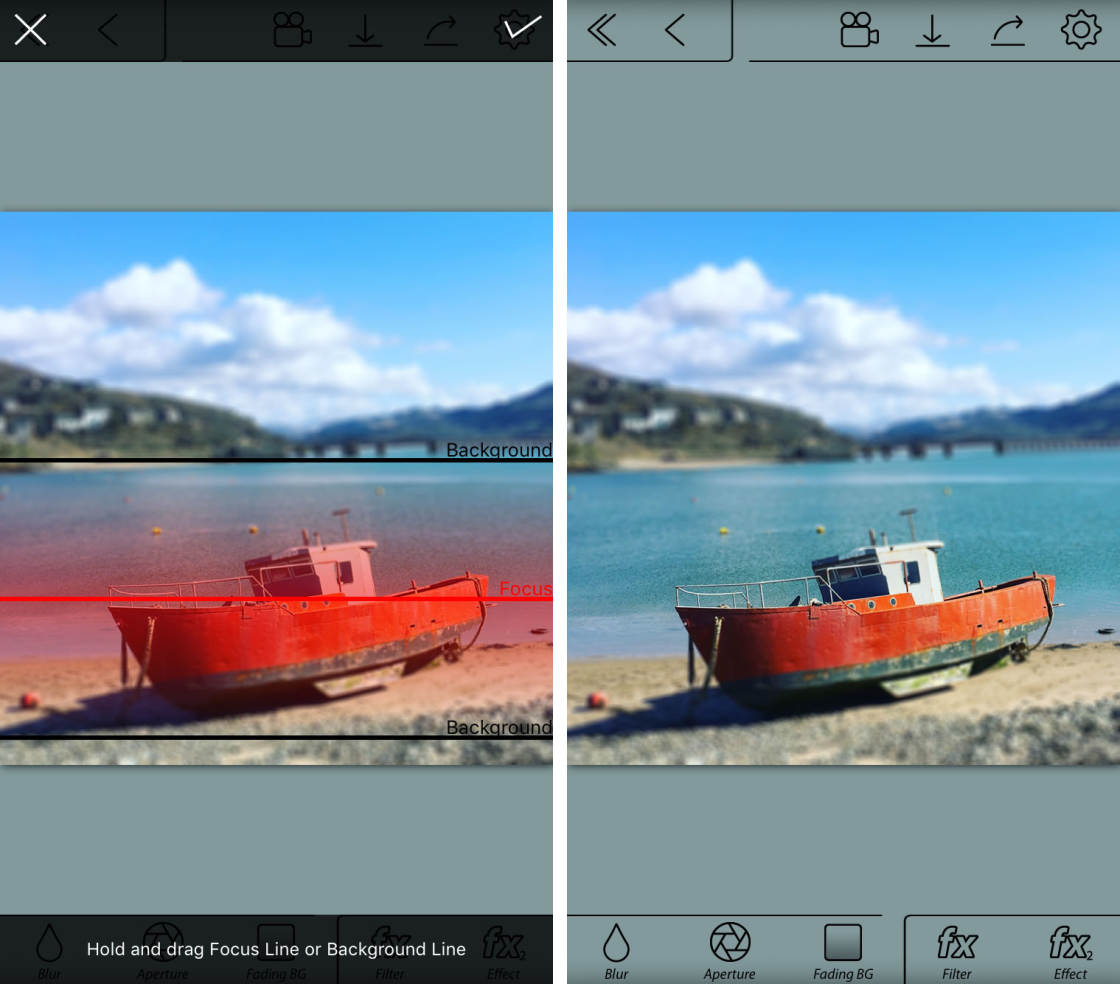
Se lo desideri, puoi utilizzare le icone FX per applicare filtri o apportare modifiche al colore e alla luminosità.
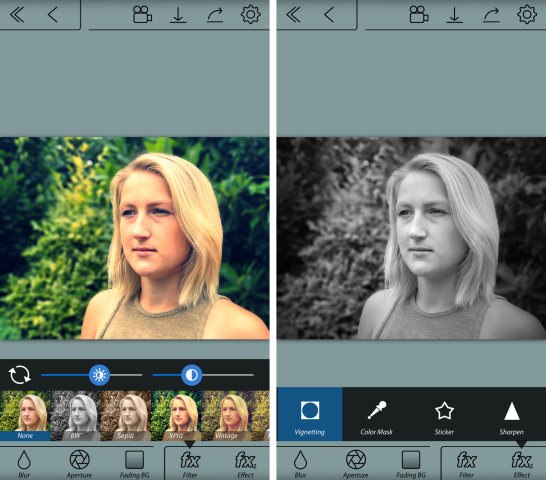
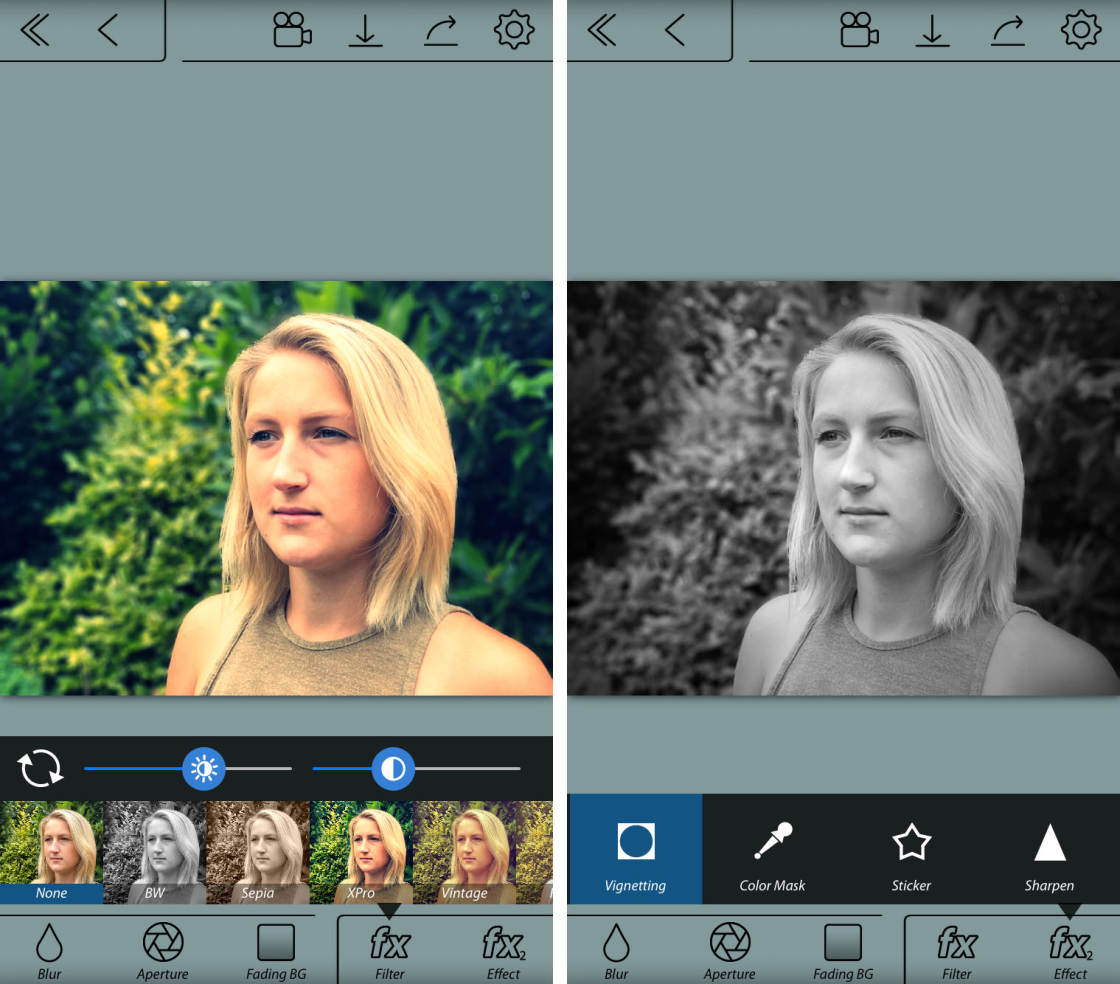
Quando sei soddisfatto della tua modifica, puoi salvare l’immagine nella tua libreria di foto. Toccare la freccia verso il basso nella parte superiore dello schermo. Fare clic su Sì sul messaggio che chiede se si desidera salvare.
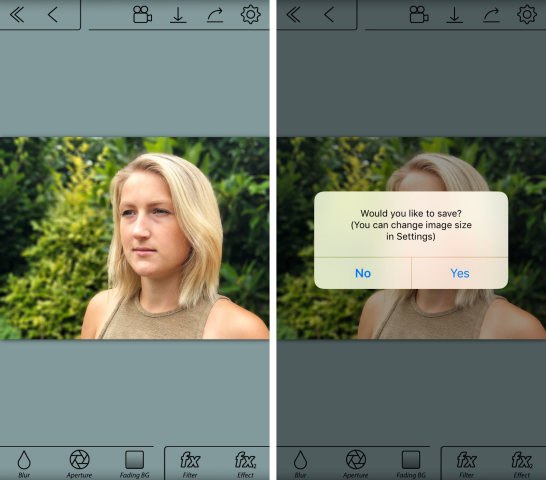
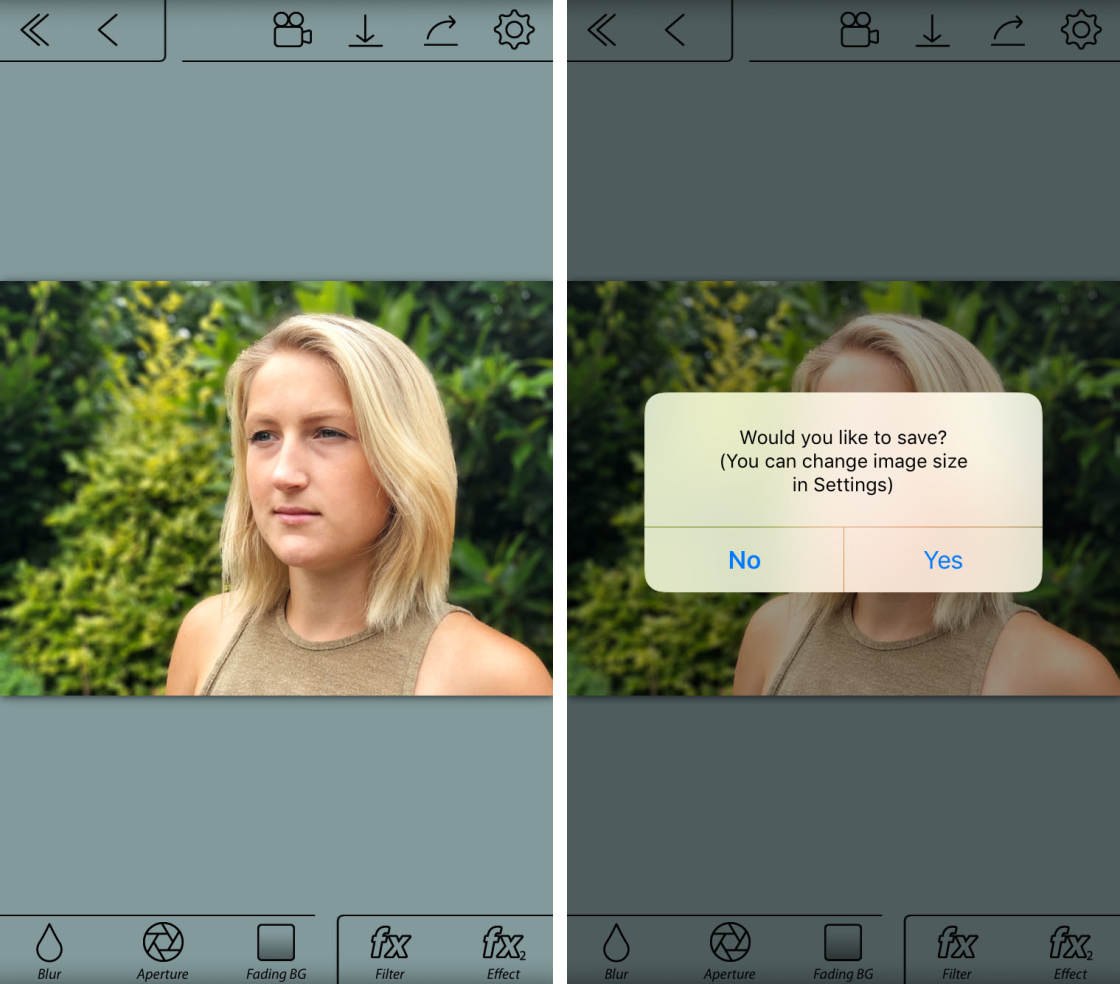
La foto modificata con sfondo sfocato salverà nell’app Foto sul tuo iPhone.
Di seguito è riportata l’immagine modificata finale creata con l’app AfterFocus. Lo sfondo ha una bella sfocatura morbida, mentre il soggetto rimane nitido. La foto originale è mostrato sotto per il confronto.
 Background blur created using AfterFocus App
Background blur created using AfterFocus App
 Original Image
Original Image