♦
Molti di voi mi hanno chiesto istruzioni su come impostare Microsoft Word “stili” per la scrittura di script. Uno stile è semplicemente un pacchetto salvato di istruzioni di formattazione. Se si ha familiarità con il software di sceneggiatura come Final Draft si sa che quello che fondamentalmente fanno è rendere più facile scrivere script formattando automaticamente gli elementi di script, font, paragrafi, ecc. Se si seguono le istruzioni riportate di seguito si trasformerà Microsoft Word in un programma di sceneggiatura semplice ma efficace. Come ho notato in un post precedente, ho usato Word with styles per scrivere centinaia di script e in realtà lo trovo più facile del miglior software di sceneggiatura.
Io uso Word 2007. Penso che Word 2010 funzioni allo stesso modo. Non riesco a ricordare se Word 2003 lo fa, ma in una di queste versioni dovresti essere in grado di adattare ciò che ti sto mostrando qui.
Prima di tutto presumo che tu conosca le basi di Word. In caso contrario, acquisire familiarità con esso e poi rileggere questo post. Detto questo, le mie istruzioni sono molto precise, quindi non dovresti avere problemi a seguirle (ultime parole famose).
Iniziamo…
Aprire un nuovo documento vuoto in Word. Salvarlo come MODELLO DI SCRIPT. Questo è il documento che verrà utilizzato quando si desidera scrivere un nuovo script. La formattazione creata in questo documento non verrà visualizzata in altri documenti di Word.
A partire da questo documento vuoto, la prima cosa da fare è attivare la vista “Layout di stampa”. Basta fare clic sull’icona più a sinistra nell’angolo in basso a destra della schermata di Word. Oppure fare clic su “Visualizza” sulla barra dei menu, quindi fare clic sull’icona “Stampa layout” a sinistra. Ora dovresti vedere quella che sembra una pagina bianca vuota su uno sfondo grigio.
Avremo anche bisogno del righello, quindi se non vedi un righello sopra la tua pagina fai clic su “Visualizza” e poi metti un segno di spunta nella casella “Righello”.
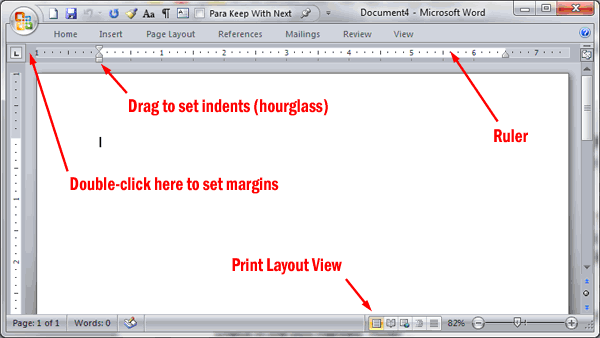
Ora è necessario impostare i margini. Il modo più semplice per farlo è fare doppio clic nello spazio grigio vuoto a sinistra del righello. Questo farà apparire la finestra di dialogo” Imposta pagina “e dovrebbe essere nella scheda” Margini”. Imposta i margini su Top: 1”, Bottom: 1”, Left: 1.5” e Right: 1”. (Se preferisci margini diversi vai avanti e inseriscili qui.)
Ora nel tuo documento vuoto digita quanto segue proprio come lo vedi qui:
Slug
Action
Character
Parenthetical
Dialog
Transition
Questi sono gli elementi di base dello script. (Nota che il motivo per cui uso la parola “azione “invece di” descrizione “è perché configureremo i tasti di scelta rapida usando le prime lettere di queste parole, e” descrizione “e” finestra di dialogo” iniziano entrambi con la stessa lettera.)
Ora evidenziare l’intero documento (Ctrl+A) e formattarlo Courier New 12 pt. Ora dovrebbe assomigliare a questo:
Slug
Action
Character
Parenthetical
Dialog
Transition
Successivamente imposterai i rientri in modo che siano conformi alla normale formattazione dello script.
Lascia Slug e Action da soli poiché normalmente sono allineati a sinistra. Fare clic in qualsiasi punto del carattere della parola in modo che la barra di inserimento sia nella parola. Sul lato sinistro del righello vedrai quella che sembra una piccola clessidra (vedi l’immagine sopra). Con il cursore, fai clic e tieni premuto il quadrato sotto la clessidra e trascinalo a destra fino al segno 2½”. Il carattere della parola dovrebbe ora essere due pollici e mezzo da sinistra.
Segui la stessa procedura esatta, iniziando con il clic sulla parola, per parentesi, tranne che trascinerai la clessidra a 2 ” questa volta. Ora fai di nuovo la stessa cosa per Dialog, ma trascina la clessidra a 1½”. Ora dovresti vedere Tra parentesi e Finestra di dialogo nelle loro posizioni corrette dello script.
Infine, fare clic sulla parola Transizione. Ora nella barra dei menu in alto fai clic su “Home”, quindi fai nuovamente clic sull’icona” Allinea testo a destra”.
La tua pagina dovrebbe ora assomigliare a questa:
Slug
Action
Character
Parenthetical
Dialog
Transition
Prendendo in considerazione il margine sinistro di 1½”, quando stampi il tuo script dovrebbe essere 2½” dal lato sinistro della pagina alla finestra di dialogo, 3” alla parentesi e 3½” al nome del carattere.
Successivamente formatterai la spaziatura dei paragrafi di ciascuno di questi, oltre ai caratteri Slug, Character e Transition.
Fare clic destro sulla parola Slug per aprire il menu di scelta rapida. Ora clicca su ” Carattere…”, quindi inserire un assegno nella casella “Tutti i tappi”. Fare clic su OK per accettare la modifica.
Ora fai di nuovo clic destro su Slug, ma questa volta fai clic su ” Paragrafo…” Nella scheda “Rientri e spaziatura”, nella sezione “Spaziatura” modificare la casella “Dopo:” a 12 punti e modificare la “Interlinea:” da singola a esattamente 12pt. Prima di fare clic su OK, fare clic sulla scheda ” Interruzioni di riga e pagina “e selezionare”Mantieni con successivo”. Quindi fare clic su OK. (Nota: circa la metà degli script che leggerai ha due spazi prima delle linee di slug e la metà ne ha solo uno. Se ne vuoi uno lascialo così com’è. Se ne vuoi due, nella scheda ” Rientri e spaziatura”, nella sezione “Spaziatura”, imposta “Prima” su 12 punti.)
Ora fare clic destro su Azione e quindi fare clic su ” Paragrafo…” Nella scheda “Rientri e spaziatura”, sotto “Spaziatura”, modificare la casella “Dopo:” a 12 punti e modificare la “Interlinea:” da singolo a esattamente 12pt. Quindi fare clic su OK.
Quindi, fare clic con il tasto destro del mouse sul carattere della parola e fare clic su ” Carattere…”Metti un segno di spunta nella casella” Tutti i tappi ” e fai clic su OK.
Ora fai di nuovo clic destro sul carattere e fai clic su ” Paragrafo…” Nella scheda “Rientri e spaziatura”, sotto “Spaziatura”, modificare” Interlinea: “da singolo a esattamente 12pt. Nella scheda” Interruzioni di riga e pagina “seleziona” Mantieni con avanti”. Quindi fare clic su OK.
Ora fai clic con il pulsante destro del mouse su Parentesi e quindi fai clic su “Paragrafo…” Nella scheda “Rientri e spaziatura”, sotto “Rientro”, impostare il rientro a destra su 2.25″ e modificare ” Interlinea:”da Singolo a esattamente 12pt. Nella scheda” Interruzioni di riga e pagina “seleziona” Mantieni con successivo”e “Mantieni le linee insieme”. Quindi fare clic su OK.
Ora fare clic destro sulla finestra di dialogo e fare clic su ” Paragrafo…” Nella scheda “Rientri e spaziatura”, sotto” Rientro “impostare il rientro a destra a 1,25”, e sotto “Spaziatura”, modificare la casella “Dopo:” a 12 punti e modificare la “Interlinea:” da singolo a esattamente 12pt. Quindi, seleziona la scheda” Interruzioni di riga e pagina “e seleziona”Mantieni le linee insieme”. Quindi fare clic su OK.
Quindi, fare clic destro sulla parola Transizione e fare clic su ” Font…”Metti un segno di spunta nella casella” Tutti i tappi ” e fai clic su OK.
Ora fai di nuovo clic destro su Transizione e fai clic su ” Paragrafo…” Nella scheda “Rientri e spaziatura”, sotto “Spaziatura”, modificare la casella “Dopo:” a 12 punti e modificare la “Interlinea:” da singolo a esattamente 12pt. Quindi fare clic su OK.
La tua pagina dovrebbe ora assomigliare a questa:
SLUG
Action
CHARACTER
Parenthetical
Dialog
TRANSITION
I margini e la formattazione sono ora tutti impostati.
Ora trasformerai i tuoi elementi di script formattati in Stili in modo da non dover mai più inserire alcuna formattazione.
Ecco come lo fai…
Fare clic con il pulsante destro del mouse su Slug e, nella parte inferiore del menu di scelta rapida, fare clic su “Salva selezione come nuovo stile rapido…” Nella casella “Nome” digitare SLUG. Quindi fare clic su ” Modifica… Si apre la finestra di dialogo” Crea nuovo stile dalla formattazione”. Nell’angolo in basso a sinistra fai clic su “Formato”. Quindi fare clic su “Tasto di scelta rapida”. Il punto di inserimento del mouse dovrebbe già lampeggiare nella casella” Premi nuovo tasto di scelta rapida”; in caso contrario, fai clic in questa casella. Ora tieni premuto il tasto” Alt “e premi il tasto” S”. Dovresti vedere “Alt + S” nella casella ora. Quindi fare clic sul pulsante “Assegna” in basso a sinistra (se non si fa clic su ” Assegna “e basta cliccare su” Chiudi” non sarà possibile salvare il tasto di scelta rapida in modo da essere SICURI DI FARE CLIC SU DI ESSO!!!). Dopo aver fatto clic sul tasto “Assegna” fare clic sul pulsante “Chiudi”. Quindi fare clic sul pulsante OK.
Hai finito di impostare il tasto di scelta rapida per il tuo stile Slug. Ripetere le istruzioni di cui sopra per gli elementi rimanenti utilizzando i seguenti nomi e tasti di scelta rapida:
AZIONE: Alt + A
CARATTERE: Alt + C
TRA PARENTESI: Alt + P
DIALOG: Alt + D
TRANSITION: Alt + T
Puoi effettivamente usare i nomi e le combinazioni di tasti di scelta rapida che desideri. Se qualche lettera sembra più facile da ricordare andare avanti e usarlo. Inoltre, se hai già assegnato dei tasti di scelta rapida ad altre funzioni potresti avere un conflitto ed essere costretto a scegliere un’altra combinazione di tasti.
Ora che hai impostato tutti gli stili e i tasti di scelta rapida, dovrai tornare indietro in ciascuno degli stili per impostare un’ultima ma sicuramente non meno importante funzione preziosa. Gli stili consentono anche a Word di formattare automaticamente…
…il paragrafo dopo lo stile Slug allo stile Azione,
…il paragrafo dopo lo stile del carattere per lo stile di dialogo,
…il paragrafo dopo lo stile tra parentesi allo stile di dialogo,
…il paragrafo dopo lo stile di dialogo a un altro stile di carattere, e
…il paragrafo dopo lo stile di transizione allo stile Slug.
Ecco come si fa:
Se il menu “Home” non è già visualizzato nella parte superiore dello schermo, fare doppio clic sulla parola “Home” in alto a sinistra dello schermo (questo “pin” si apre). Clicca sulla parola Lumaca. Nella sezione Stili del menu Home nella parte superiore dello schermo, dovresti vedere un riquadro evidenziatore arancione attorno allo stile SLUG. Fare clic destro in qualsiasi punto all’interno della casella arancione, quindi fare clic su ” Modifica…”Si apre la finestra di dialogo” Modifica stile”.
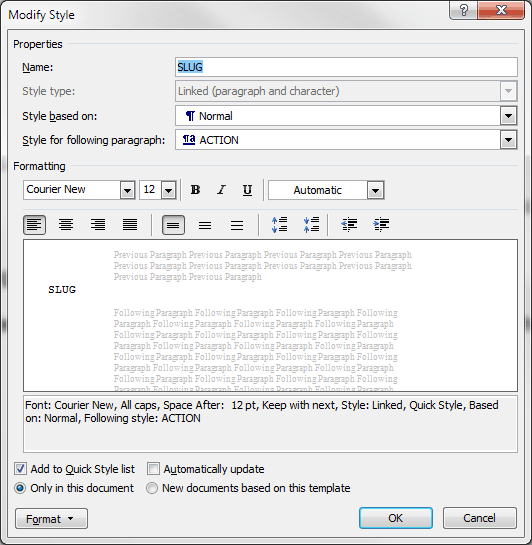
Sotto la sezione “Proprietà” vedrai una casella stretta intitolata “Stile per il seguente paragrafo”. Fare clic sulla piccola freccia verso il basso sul lato destro della casella e quindi fare clic su AZIONE. Ora dovresti vedere la parola AZIONE nella casella stretta. Fare clic su OK nell’angolo in basso a destra. D’ora in poi, ogni volta che si preme il tasto INVIO dopo una linea slug verrà automaticamente formattato per l’azione (cioè descrizione).
Ora segui le stesse istruzioni per gli elementi rimanenti come segue:
Per l’elemento Character imposta lo “Stile per il paragrafo successivo” sulla finestra di dialogo.
Per l’elemento tra parentesi impostare lo “Stile per il seguente paragrafo” alla finestra di dialogo.
Per l’elemento di dialogo impostare lo “Stile per il paragrafo seguente” a Carattere.
Per l’elemento di transizione impostare lo “Stile per il seguente paragrafo” su Slug.
Non devi fare nulla con l’elemento Action perché è già impostato per formattare il paragrafo successivo come più azione (e se per qualche strana ragione se non lo è puoi sempre correggerlo in seguito).
L’ultima cosa che devi aggiungere per completare la formattazione dello script sono i numeri di pagina. Se non sai già come aggiungerli, fai clic su “Inserisci” nella barra dei menu superiore e quindi fai clic su ” Numero di pagina “nella sezione”Header Footer”. Clicca su “Inizio pagina”, e nel fly-out clicca su “Plain Number 3”. Questo inserirà i numeri di pagina automatici in alto a destra di ogni pagina. Evidenzia il numero (dovrebbe diventare blu anziché grigio). Quindi fare clic destro su di esso e nel menu di scelta rapida scegliere Courier New 12 pt. Infine, metti il cursore a destra del numero e aggiungi un punto. Ora fai doppio clic sulla scheda “Intestazione” a sinistra della linea blu tratteggiata e il gioco è fatto.
L’ultima cosa da fare è salvare questo documento. Quindi elimina il testo nel documento e salvalo di nuovo. Questo ti darà un documento modello di script vuoto. Il motivo per cui lo hai salvato due volte è che se succede qualcosa di strano e perdi la formattazione dopo aver eliminato il testo, hai ancora un file di backup di Word in modo da non aver perso tutto. Se la tua Parola non è impostata per creare automaticamente i file di backup (.wbk) ogni volta che si salva poi FARLO ORA! E mentre ci sei prendi la carbonite in modo da non strapparti i capelli quando il tuo computer si blocca e perdi il tuo lavoro. È successo a me e fa MALE!!
Ora sei impostato per la scrittura di script!
Alcune note sull’utilizzo:
Per iniziare a scrivere uno script basta premere alt+S e digitare la linea slug. Quindi premi INVIO e sarai automaticamente in un paragrafo di azione. Digita la tua descrizione. Quando premi di nuovo INVIO sarai automaticamente in un altro paragrafo di azione. Quando sei pronto a scrivere il nome di un personaggio, premi di nuovo INVIO. Sarai ancora in azione. Quindi basta premere Alt + C e digitare il nome. Poi, quando si preme INVIO si sarà automaticamente in stile di dialogo. Se vuoi aggiungere una parentesi, premi Alt + P e digita la tua parentesi. Sarà a capo automatico. Quando premi INVIO, ti porterà allo stile della finestra di dialogo, che sarà anche a capo automatico con la larghezza della finestra di dialogo corretta. Premi di nuovo INVIO e sarai impostato per aggiungere un altro nome di carattere. Quando sei pronto per ulteriori azioni, premi INVIO e poi Alt + A. Quando hai bisogno di una transizione, premi INVIO e Alt+T. Quando sei pronto per una nuova lumaca, premi INVIO e Alt+S.
Questo è tutto ciò che c’è da fare.
Ovunque ci si trovi nello script, se si desidera modificare la formattazione tutto quello che dovete fare è mettere il cursore nella zona che si desidera modificare e premere la combinazione di tasti di scelta rapida dello stile che si desidera modificare.
Potresti notare che quando premi INVIO nel tentativo di aggiungere una seconda parentesi in un discorso, ti porta giù due spazi invece di uno. Il modo più semplice per aggiungere ulteriori parentesi a un discorso è il seguente: invece di premere INVIO alla fine della finestra di dialogo, usa MAIUSC+INVIO. Questo ti porta a una nuova riga nella stessa formattazione. Quindi premi Ctrl + Tab. Ora scrivi la tua seconda parentesi. Quindi premi MAIUSC + INVIO di nuovo e continua la finestra di dialogo. Ripetere se necessario per più parentheticals. Se le parentesi aggiuntive richiedono più di una riga, utilizzare lo stesso metodo.
Ora si potrebbe pensare, ” Che dire di più e ha continuato DI? Esistono due tipi: quelli per le scene continue e quelli per la finestra di dialogo continua. Non uso nessuno dei due. Gli script leggono cleaner senza di loro. Chiunque abbia mezzo cervello (che, come ho notato, è un mezzo cervello più di me) non ha bisogno di sentirsi dire che ciò che sta leggendo è una continuazione di ciò che ha appena letto un secondo prima di voltare pagina. Lo stesso con la finestra di dialogo. Fred è Fred anche se c’è stata una linea di descrizione tra i suoi discorsi. L’unico valore di more e continued è quando i discorsi sono suddivisi in due pagine. È certamente bello che il software interrompa automaticamente la finestra di dialogo e aggiunga il nome del personaggio. Ma ho vissuto senza questo per centinaia di script e immagino che anche tu possa. Il peggio che avrai è un po ‘ di spazio vuoto nella parte inferiore di una pagina. Ma se sembra davvero brutto tutto quello che dovete fare è aggiungere nel proprio più e ha CONTINUATO. Questo sembrerà un inferno se rivedi il tuo script e cade nel mezzo di una pagina, quindi assicurati di non farlo fino a quando il tuo script non sarà definitivo o vicino ad esso. Ma se vuoi davvero farlo automaticamente e non ti dispiace pagare un premio per questo, acquista Final Draft. È un programma fantastico che uso per la maggior parte della mia sceneggiatura.
Un elemento aggiuntivo per i professionisti: Se stai scrivendo script di produzione e vuoi semplificare la comprensione dei commenti del produttore, puoi aggiungere la numerazione alla finestra di dialogo. Basta mettere il cursore in qualsiasi nome di carattere, quindi nella scheda “Home”, sotto la sezione Paragrafo, fare clic sulla numerazione. Questo metterà un numero automatico prima del nome del tuo personaggio. Quindi fare clic destro sul nome e negli Stili fly-out fare clic su “Aggiorna CARATTERE per abbinare la selezione”. Questo numererà ogni discorso consecutivamente in modo da non dover dire al produttore”, Sai quella riga a pagina 6, circa a metà strada, prima che Fred dica…”
Che dovrebbe farlo. Questo post è già troppo lungo. Ho testato le mie istruzioni e funzionano per me. Ma potrei aver trascurato qualcosa o commesso un errore. Se è così, per favore fatemelo sapere e aggiornerò il post.
Scrittura felice!
Jeff