Il file verrà memorizzato nella cartella Download o nel percorso della cartella configurato nella pagina delle impostazioni “Esperienze condivise”.
La condivisione nelle vicinanze non è disponibile per i file OneDrive, poiché il servizio di archiviazione cloud include già le proprie funzionalità di condivisione dei file.
- Condivisione di un collegamento web
- Come risolvere la condivisione nelle vicinanze su Windows 10
- Controllo Bluetooth
- Controllo Bluetooth su Gestione periferiche
- Verifica della compatibilità Bluetooth
- Controllo della connessione di rete
- Verifica della connettività di rete
- Controllo del profilo di rete
- Avvolgendo le cose
- Windows Più di 10 risorse
- Ecco la guida definitiva per mods in Minecraft: Java Edition su PC
- Intervista porta della morte: Questo Zelda-like è una grande vittoria indie per Xbox
- Join us LIVE per Windows Central Video Podcast di oggi alle 3 del pomeriggio ET
- Questi strumenti vi aiuterà a mantenere il vostro PC i driver aggiornati
Condivisione di un collegamento web
Per condividere un collegamento web, attenersi alla seguente procedura:
- Apri Microsoft Edge.
- Visita la pagina che vuoi condividere.
- Fare clic sul pulsante Condividi in alto a destra.
-
Selezionare il dispositivo dall’elenco.
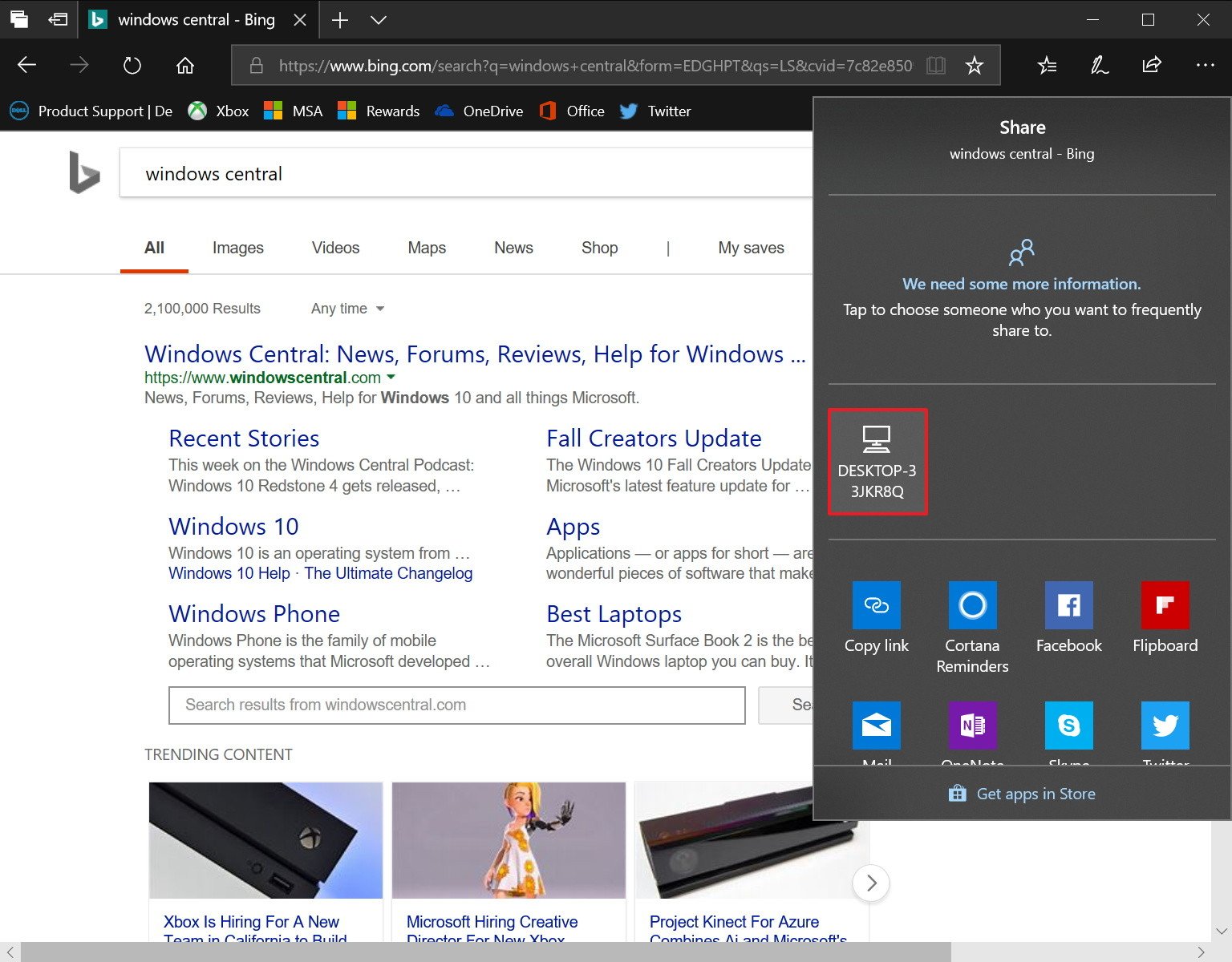
Dopo aver completato i passaggi, l’altro dispositivo riceverà una notifica, che il destinatario deve accettare per aprire il collegamento su Microsoft Edge.
Come risolvere la condivisione nelle vicinanze su Windows 10
La condivisione nelle vicinanze è una funzionalità facile da usare e dovrebbe funzionare immediatamente, ma se non riesci a condividere contenuti, di seguito troverai alcuni passaggi per la risoluzione dei problemi per far funzionare l’esperienza.
Controllo Bluetooth
In Windows 10, la nuova funzionalità di condivisione richiede Bluetooth per rilevare i computer che si trovano nella gamma e trasferire file o collegamenti, in quanto tale si vuole fare in modo che questo dispositivo è abilitato e funziona correttamente.
- Apri Impostazioni.
- Fare clic su Dispositivi.
- Fare clic su Bluetooth & altri dispositivi.
-
Accendere l’interruttore a levetta Bluetooth.
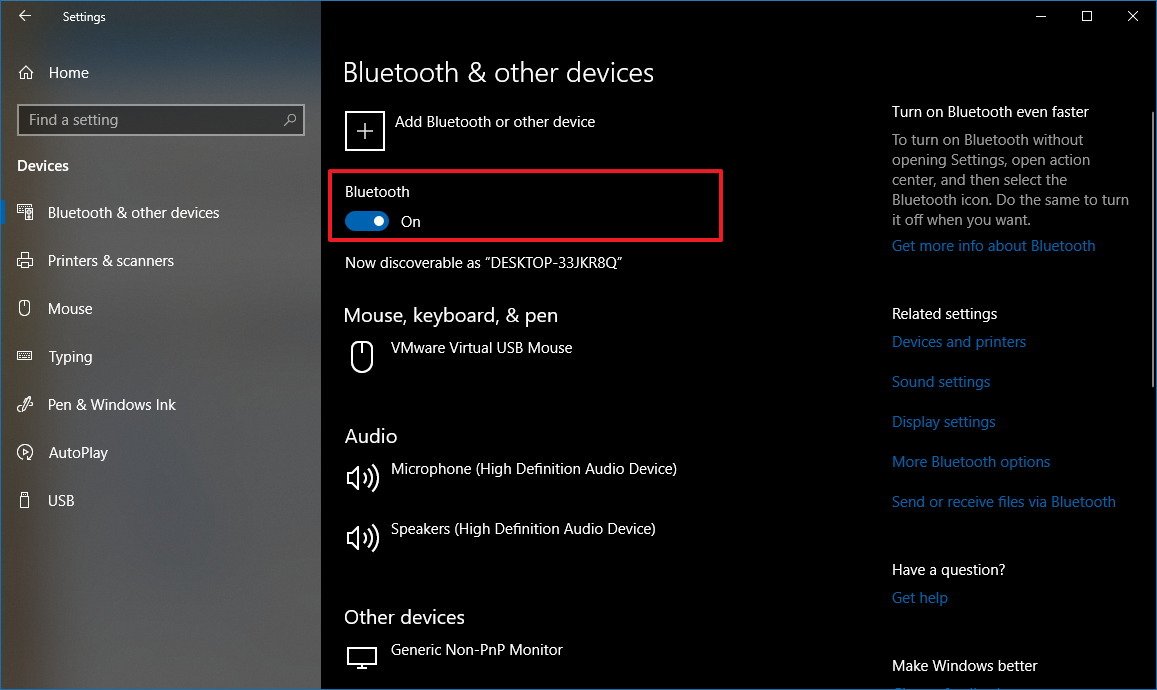
Se l’opzione o la condivisione nelle vicinanze non funzionano ancora, potrebbe essere necessario installare il driver Bluetooth più recente sul dispositivo. (È possibile fare riferimento alla nostra guida per aggiornare correttamente il driver del dispositivo.)
Controllo Bluetooth su Gestione periferiche
Puoi verificare se c’è un problema usando Gestione periferiche:
- Apri Start.
- Ricerca di Gestione periferiche, fare clic sul risultato superiore per aprire l’esperienza.
-
Espandere Bluetooth.

Se c’è una notifica badge nell’icona Bluetooth, come l’icona gialla con un punto esclamativo, allora qualcosa non va nel dispositivo. Se non vedi un’icona Bluetooth, il dispositivo non supporta questo dispositivo o il driver non è installato.
Nel caso in cui il tuo adattatore Bluetooth sia rotto o il tuo computer non ne abbia uno, puoi sempre ottenerne uno su Amazon.
Verifica della compatibilità Bluetooth
Inoltre, è necessario assicurarsi che il Bluetooth sia la versione 4.0 (o versioni successive) con supporto a bassa energia (LE) utilizzando questi passaggi:
- Apri Start.
- Ricerca di Gestione periferiche, fare clic sul risultato superiore per aprire l’esperienza.
- Espandere Bluetooth.
-
Fare clic con il pulsante destro del mouse sul nome dell’adattatore e selezionare Proprietà.

- Fare clic sulla scheda Dettagli.
-
Utilizzare il menu a discesa” Proprietà ” e selezionare l’opzione Bluetooth radio supports Low Energy Central Role.

Se il valore è impostato su True, è possibile utilizzare la condivisione nelle vicinanze.
Nel caso in cui i dispositivi non possano scoprirsi, avvicinarli, poiché potrebbero non essere nel raggio d’azione Bluetooth.
Controllo della connessione di rete
La condivisione nelle vicinanze funziona tramite Bluetooth e tramite una connessione wireless. Se si desidera trasferire i file più velocemente, oltre a una connessione Bluetooth di lavoro, avrete anche bisogno di assicurarsi che entrambi i dispositivi sono collegati nella stessa rete, e possono parlare tra loro.
Verifica della connettività di rete
È possibile verificare la connettività tra i dispositivi utilizzando i seguenti passaggi:
- Apri Start sul computer di destinazione.
- Cercare prompt dei comandi, e fare clic sul risultato superiore.
-
Digitare il seguente comando per trovare l’indirizzo IP locale e premere Invio:
ipconfig -
Prendere nota del “Indirizzo IPv4”, che è l’indirizzo di rete del dispositivo.
- Aprire il prompt dei comandi nel computer di origine.
-
Digitare il seguente comando per assicurarsi che entrambi i dispositivi siano raggiungibili e premere Invio:
ping 192.168.1.5
Importante: Nel comando ping, assicurarsi di utilizzare l’indirizzo IP di destinazione.
Dopo aver completato questi passaggi, ripetere il processo nella seconda macchina e, se in entrambi i dispositivi si ottiene una risposta, possono connettersi tra loro.
Suggerimento rapido: Utilizzando un firewall non dovrebbe essere un problema con la condivisione nelle vicinanze, ma se si sta utilizzando una soluzione di sicurezza di terze parti, si consiglia di disattivare temporaneamente il firewall per vedere se questo impedisce l’invio di file tramite Wi-Fi.
Controllo del profilo di rete
Inoltre, si desidera assicurarsi che entrambi i dispositivi siano impostati su Privato. In caso contrario, la condivisione nelle vicinanze utilizzerà il Bluetooth tramite Wi-Fi e i trasferimenti verranno inviati molto lentamente.
Per assicurarsi che entrambi i dispositivi utilizzino un profilo di rete privato, effettuare le seguenti operazioni:
- Apri impostazioni.
- Fare clic su Rete & Internet.
- Clicca su Wi-Fi.
-
Fare clic sulla connessione wireless.

-
Selezionare l’opzione Privata.

Dopo aver completato i passaggi, il trasferimento del file avverrà molto più velocemente utilizzando la connessione wireless.
Avvolgendo le cose
Su Windows 10, Nearby sharing è una caratteristica elegante che rende la condivisione di file e collegamenti un processo molto semplice, ma è facile solo se è configurato correttamente su entrambi i dispositivi.
Sebbene questa funzione funzioni con Bluetooth e Wi-Fi, tieni presente che ci sono alcune catture. Ad esempio, è possibile condividere file con altri dispositivi utilizzando Bluetooth, ma dovrebbe considerare solo questo metodo per inviare link o file più piccoli. Altrimenti, il trasferimento sarà dolorosamente lento.
La condivisione nelle vicinanze tramite Wi-Fi offrirà la migliore esperienza, ma funziona solo se c’è una connessione di rete correttamente configurata tra entrambi i dispositivi e il Bluetooth è abilitato.
Se uno dei dispositivi non dispone di un adattatore Bluetooth funziona correttamente, o non dispone di un adattatore a tutti, l’opzione di condivisione nelle vicinanze e le impostazioni non saranno disponibili su Windows 10.
E sì, la condivisione nelle vicinanze funziona anche su una connessione Ethernet.
Hai già provato la condivisione nelle vicinanze sull’aggiornamento di Windows 10 April 2018? Diteci nei commenti.
Windows Più di 10 risorse
Per ulteriori articoli utili, la copertura, e le risposte alle domande più frequenti su Windows 10, visitare i seguenti risorse:
- Windows 10 su Windows Centrale – Tutto quello che devi sapere
- Windows 10 di aiuto, consigli, e trucchi
- Windows 10 forum su Windows Centrale
Si può guadagnare una commissione per gli acquisti tramite i nostri links. Per saperne di più.

Ecco la guida definitiva per mods in Minecraft: Java Edition su PC
Minecraft: Java Edition può crescere infinitamente più grande con l’aggiunta di mods. Ecco tutto quello che c’è da sapere su come installare e giocare con mods in Minecraft: Java Edition su PC.

Intervista porta della morte: Questo Zelda-like è una grande vittoria indie per Xbox
Death’s Door è un incredibile Zelda-like che arriva su Xbox e PC quest’anno. Ecco tutto quello che c’è da sapere sulla data di uscita, gameplay, e più direttamente dagli sviluppatori.

Join us LIVE per Windows Central Video Podcast di oggi alle 3 del pomeriggio ET
Siamo in DIRETTA con la Centrale di Windows Video Podcast di oggi alle 3 del pomeriggio ET, assicurarsi che ci sei!

Questi strumenti vi aiuterà a mantenere il vostro PC i driver aggiornati
Windows 10 fa un buon lavoro di aggiornamento del driver del PC, ma di strumenti di terze parti può aiutare a pulire e ottimizzare il vostro sistema. Ecco i migliori strumenti per mantenere aggiornati i driver del tuo PC Windows 10.