Nvidia GeForce Experience è un software incredibilmente potente (e conveniente) che può fare molto per te. Il software si è evoluto così tanto negli ultimi anni, non solo nella sua interfaccia utente generale, ma anche nell’ambito di ciò che può fare, che è uno dei migliori strumenti che puoi usare a tuo vantaggio se hai una scheda grafica Nvidia all’interno del tuo PC.
Poiché di solito viene installato quando scarichi i driver per la tua GPU Nvidia, probabilmente hai già l’esperienza GeForce sul tuo computer. Quindi, è giunto il momento di utilizzarlo. Sia che tu voglia solo un contatore frame rate nell’angolo in alto a sinistra dello schermo, un posto dove scaricare nuovi driver quando escono o semplicemente registrare il tuo gameplay, puoi contare sull’esperienza GeForce per fare tutto.
Siamo andati avanti e messo insieme una piccola guida per voi, in modo da sapere esattamente come si può utilizzare l’esperienza GeForce migliore e a vostro vantaggio. Ti aiuteremo anche a capire dove scaricarlo se i tuoi driver non sono venuti con esso. Una cosa da notare prima di iniziare però: questo software funziona solo con le GPU Nvidia, quindi se si dispone di grafica Radeon, sei fuori di fortuna.
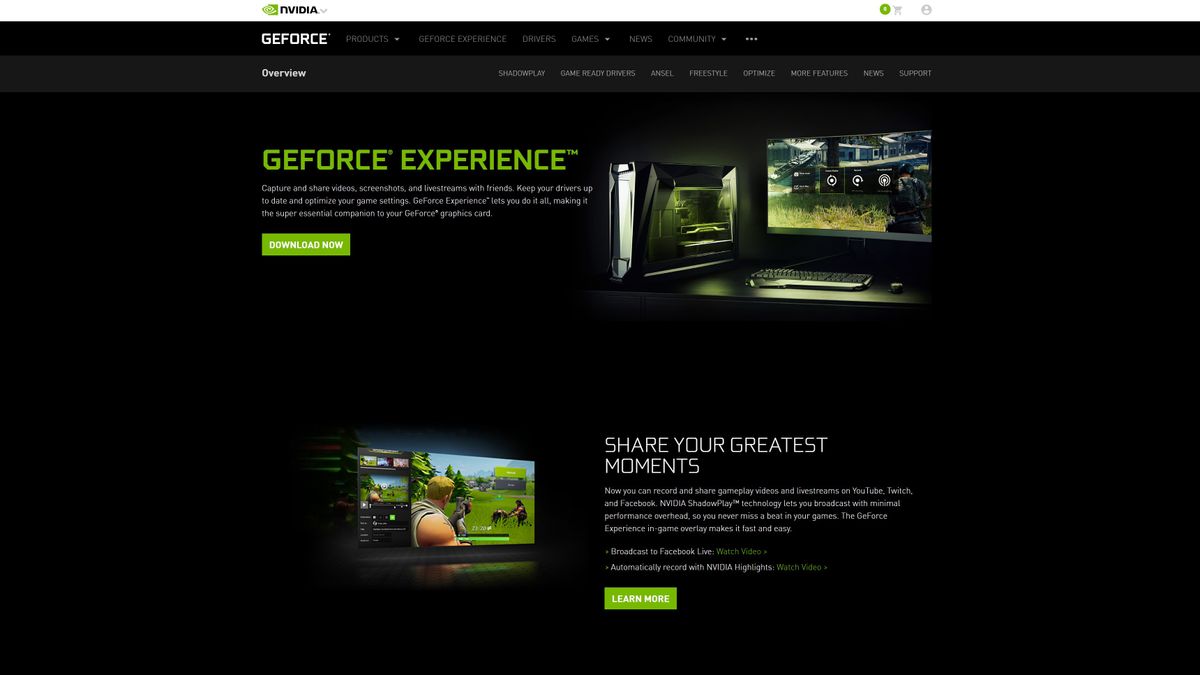
Come scaricare GeForce Experience
Se il driver della scheda grafica non è venuto con gpu Nvidia GeForce, non preoccupatevi: è possibile scaricare manualmente. Tutto quello che devi fare è andare alla pagina Nvidia GeForce Experience e fare clic su “Scarica ora”.
Una volta terminato il download, vai avanti ed esegui l’esperienza GeForce .file exe per avviare l’installazione. Una volta installato il programma, dovrai creare un account Nvidia o accedere con quello esistente. Fortunatamente, puoi accedere con Facebook o Google per configurare rapidamente quell’account se non ce l’hai.
Al termine, si aprirà una finestra di dialogo che ti chiederà di fare un tour. Se questa è la prima volta con GeForce Experience, ti consigliamo vivamente di esaminarla in modo da poter familiarizzare con le numerose funzionalità del software. Tuttavia, non è del tutto necessario. Se non hai tempo, puoi saltare questa parte.
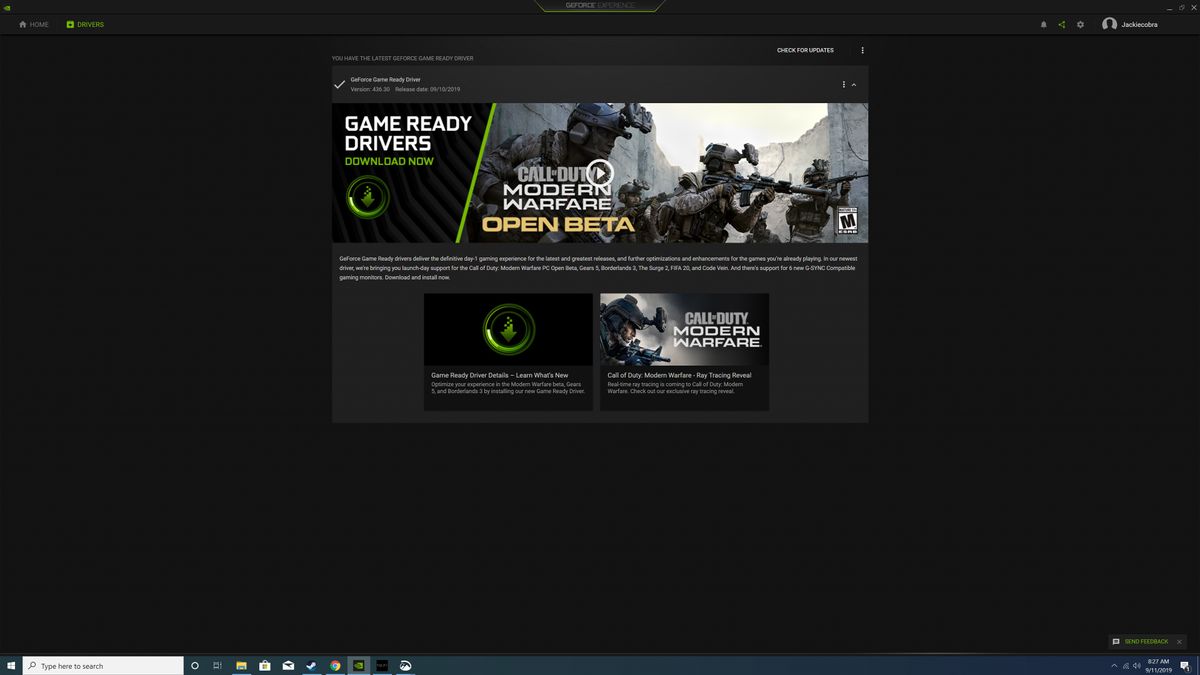
Come installare i driver grafici con GeForce Experience
Una delle cose migliori di GeForce Experience è che i nuovi driver grafici sono sempre a pochi clic di distanza. Nvidia metterà nuovi driver grafici ogni due settimane per le principali versioni di giochi, quindi è sicuramente una buona idea effettuare il check-in regolarmente per assicurarsi che i driver siano aggiornati.
Con GeForce Experience, è estremamente facile farlo. Basta aprire il programma, fare clic sulla scheda “Driver” e fare clic sul pulsante “Verifica aggiornamenti”. Di solito, GeForce Experience controllerà automaticamente i nuovi aggiornamenti, ma non fa mai male fare quel passo in più per controllare te stesso.
Se il driver grafico è aggiornato, verrà visualizzato un messaggio nella parte superiore dello schermo che lo dice. In caso contrario, verrà visualizzato un messaggio che menziona l’ultimo driver con un grande pulsante verde ‘Download’ accanto ad esso. Tutto quello che devi fare è fare clic su questo e attendere che il driver venga scaricato. Una volta completato il download del driver, appariranno altri due pulsanti: “Installazione rapida” e “Installazione personalizzata”. Per la maggior parte degli utenti, si consiglia di andare con il “Installazione express”.
L’installazione del driver richiederà alcuni minuti a seconda dell’hardware e potrebbe essere necessario riavviare il PC al termine. Dopo di che, congratulazioni, hai aggiornato il driver della scheda grafica.
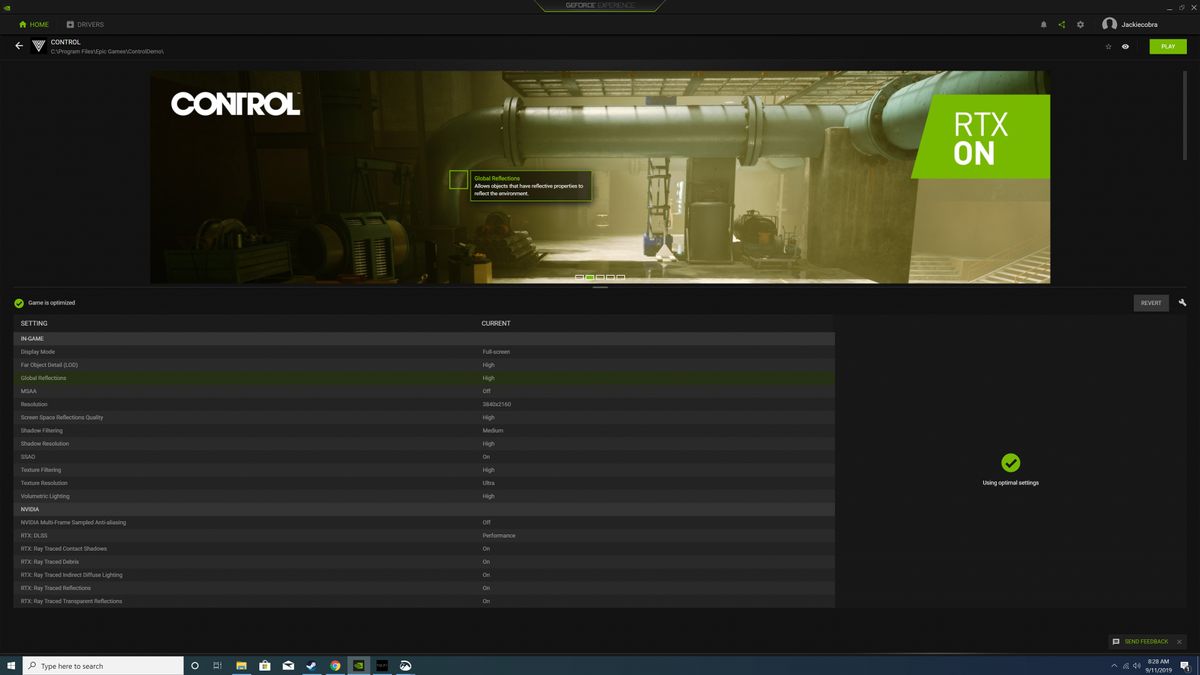
Come ottimizzare i tuoi giochi con GeForce Experience
La possibilità di scaricare i driver su GeForce Experience è sicuramente sufficiente per avere sempre il programma installato. Tuttavia, se hai bisogno di un altro motivo, c’è un’altra funzione di tendone che apprezzerai sicuramente: ottimizzazione del gioco. Con GeForce Experience, puoi ottimizzare i tuoi giochi con un semplice clic del pulsante. Ciò significa che è possibile ottenere il miglior equilibrio tra prestazioni e qualità visiva senza spendere un’ora faticare sulle opzioni grafiche.
La parte migliore è che quando apri GeForce Experience, scansionerà automaticamente il tuo PC per i giochi per PC installati e nuovi giochi verranno aggiunti alla tua libreria. E, se non vuoi aspettare la prossima volta che apri GeForce Experience, hai anche la possibilità di eseguire una scansione manuale facendo clic sui tre punti verticali nell’angolo in alto a destra e selezionando “Scan for games”.
Quando il gioco che si desidera ottimizzare è nella libreria di giochi GeForce Experience, è sufficiente passare il mouse su di esso con il mouse e selezionare “Dettagli”. Qui, vedrai tutte le impostazioni di gioco e il loro valore corrente, insieme al valore consigliato per ciascuna. Se vuoi ottimizzare rapidamente e facilmente il gioco, fai clic sul pulsante “Ottimizza”. Sarà quindi modificare automaticamente tutte le impostazioni per i valori consigliati dal software.
È possibile perfezionare ulteriormente il modo in cui queste impostazioni sono ottimizzate facendo clic sulla piccola icona della chiave inglese e scegliendo la risoluzione, la modalità di visualizzazione e la posizione sul cursore tra qualità e prestazioni.
Se proprio non avete tempo per tutto questo, si può semplicemente fare clic sui tre punti verticali nell’angolo in alto a destra della schermata libreria e selezionare “Ottimizza tutti i giochi” per ottenere tutto fatto automaticamente. Piuttosto elegante, vero?
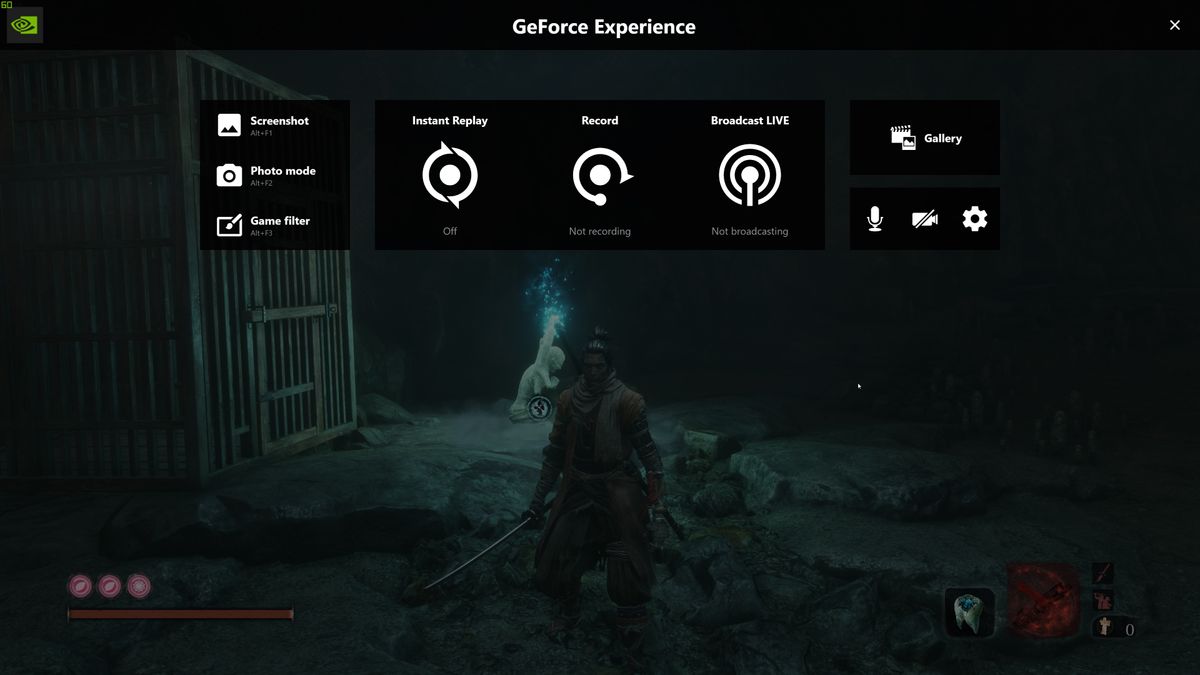
Come usare GeForce Experience per registrare il tuo gameplay
Se vuoi registrare un’intera procedura di gioco, o anche solo catturare quel killstreak che hai appena raggiunto, GeForce Experience lo farà.
Una volta che sei in-game, basta premere il tasto di scelta rapida GeForce Experience – Alt+Z per impostazione predefinita – e la sovrapposizione GeForce Experience apparirà sullo schermo. Una volta aperto, vedrai apparire diverse opzioni.
Con Instant Replay, Nvidia ShadowPlay registrerà gli ultimi minuti di gioco quando si preme un determinato tasto di scelta rapida. È possibile aprire le impostazioni per personalizzare Instant Replay, cambiando la quantità di tempo catturato, la qualità del video, risoluzione, frame rate e bitrate. Si consiglia di lasciare la maggior parte delle impostazioni come sono, e solo cambiando la quantità di tempo registrato. Se vuoi salvare una clip del tuo gameplay, premi semplicemente Alt + F10 per impostazione predefinita, e lo salverà nella galleria.
Se vuoi registrare manualmente il tuo gameplay, puoi farlo anche con GeForce Experience. Basta fare clic sull’opzione registra nell’overlay GeForce Experience e sarai in grado di avviare la registrazione. Se vuoi solo usare un tasto di scelta rapida senza entrare nella sovrapposizione, puoi farlo anche tu, premendo Alt + F9 per impostazione predefinita.
Infine, è possibile eseguire lo streaming utilizzando GeForce Experience. Sarai in grado di trasmettere il tuo gameplay su Facebook, Twitch o YouTube. È inoltre possibile personalizzare le impostazioni di trasmissione facendo clic sul pulsante ‘Broadcast LIVE’, quindi premendo Impostazioni. Le impostazioni non sono così complete come qualcosa come OBS o XSplit, ma GeForce Experience ha il vantaggio di essere estremamente facile da usare. Dopo aver configurato le impostazioni del flusso, è possibile avviare la trasmissione facendo clic su ‘Start’ o premendo il tasto di scelta rapida Alt+F8.
E, naturalmente, puoi prendere screenshot con GeForce Experience. È possibile catturare una semplice cattura dello schermo con Alt+F1, ma se si vuole veramente prendere le cose ad un altro livello, si sta andando a voler utilizzare la modalità foto.
È possibile accedere alla modalità foto premendo Alt+F1 o selezionando l’opzione ‘Modalità foto’ nella sovrapposizione GeForce Experience. In questa modalità, puoi aggiungere filtri e persino aumentare il tuo screenshot a una risoluzione più alta usando l’IA. Non è tutto, in alcuni giochi, è possibile utilizzare la tecnologia Nvidia Ansel per spostare la fotocamera per catturare la migliore immagine possibile.
- Come aggiornare i driver in Windows 10
Notizie recenti