Se sei uno sviluppatore o come Linux e vuole avere la shell Bash disponibile su Windows 10, è possibile installarlo seguendo una semplice procedura.
Nel suo desiderio di mantenere il proprio pubblico e attirare nuovi utenti a Windows 10, Microsoft ha recentemente fatto diversi cenni al mondo Linux. Uno dei più importanti è stato quello di includere il sottosistema Linux per Windows 10, qualcosa che ha fatto con l’aggiornamento anniversario.
Questo rende possibile avere la shell Bash disponibile in un ambiente Windows, qualcosa che non molto tempo fa sembrava impossibile senza usare la virtualizzazione.
Bash è implementato su Windows 10 in modo nativo, senza emulazione. Questo è stato possibile grazie alla collaborazione tra Microsoft e Canonical (Ubuntu)e altri sviluppatori di distribuzione.
Prima di procedere con la procedura di installazione è importante chiarire che questo non è Linux su Windows esattamente, ma semplicemente uno strumento che ci permette di utilizzare i comandi Linux.
Come installare Bash in Windows 10 (versione Debian)
Requisiti
- Prima di iniziare ad installarlo, dobbiamo soddisfare una serie di requisiti. Il primo è ovvio: abbiamo bisogno dell’aggiornamento dell’anniversario di Windows 10.
- Il secondo requisito è quello di eseguire una versione a 64 bit di Windows.
Installazione
Aprire il menu Start di Windows > Configurazione > Aggiornamento e di Sicurezza > Per gli Sviluppatori
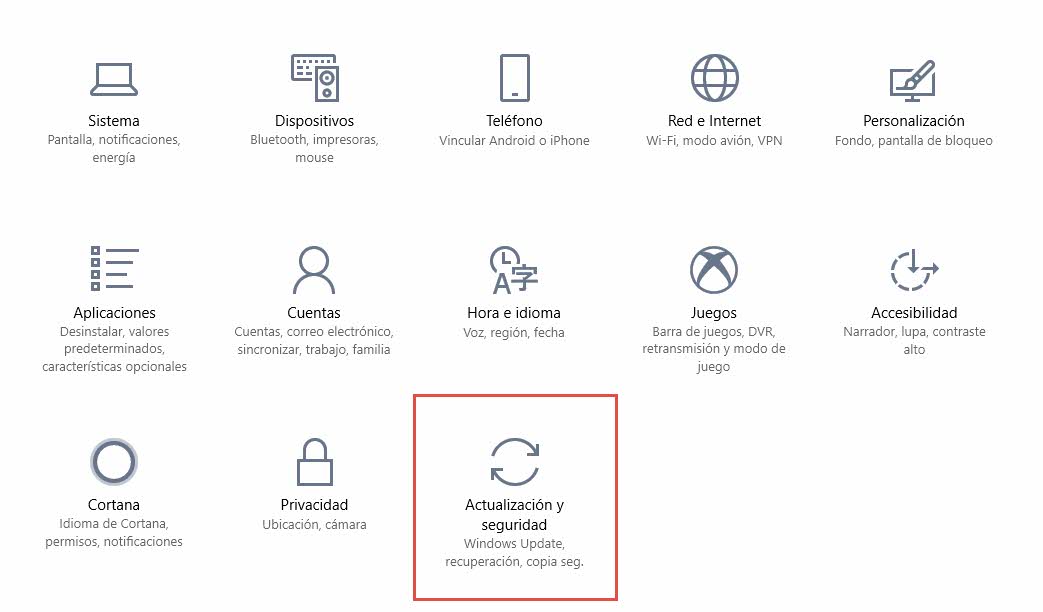
Ora dovete selezionare l’opzione Modalità Sviluppatore

Accettare il messaggio di avviso. Una finestra di dialogo di avanzamento apparirà come segue:
![]()
La modalità richiederà un po ‘ di tempo per scaricare i pacchetti necessari. Una volta terminato è necessario riavviare il computer.
Dopo il riavvio, aprire il pannello di controllo premendo la combinazione di tasti WINDOWS + R e digitando “control”. Quindi, cercare l’opzione Abilita o disabilita funzionalità di Windows.

Ora scegli il sottosistema Windows per Linux e fai clic su OK.

Installa Linux sul nostro Windows
Una volta riavviato il computer, saremo in grado di avere l’emulatore Linux su Windows. Ma prima abbiamo ancora un paio di passi da fare. Come vedrai, Bash non apparirà nell’elenco delle app installate di recente.
Per completare l’installazione:
- Aprire il menu Start e cercare bash.exe premendo invio più tardi.
- Apparirà la seguente finestra, che fondamentalmente ci reindirizza al Windows store per installare una distribuzione prima:

- Se si cerca “Linux” o il nome della distribuzione negli Store di Windows, verrà visualizzato il seguente:
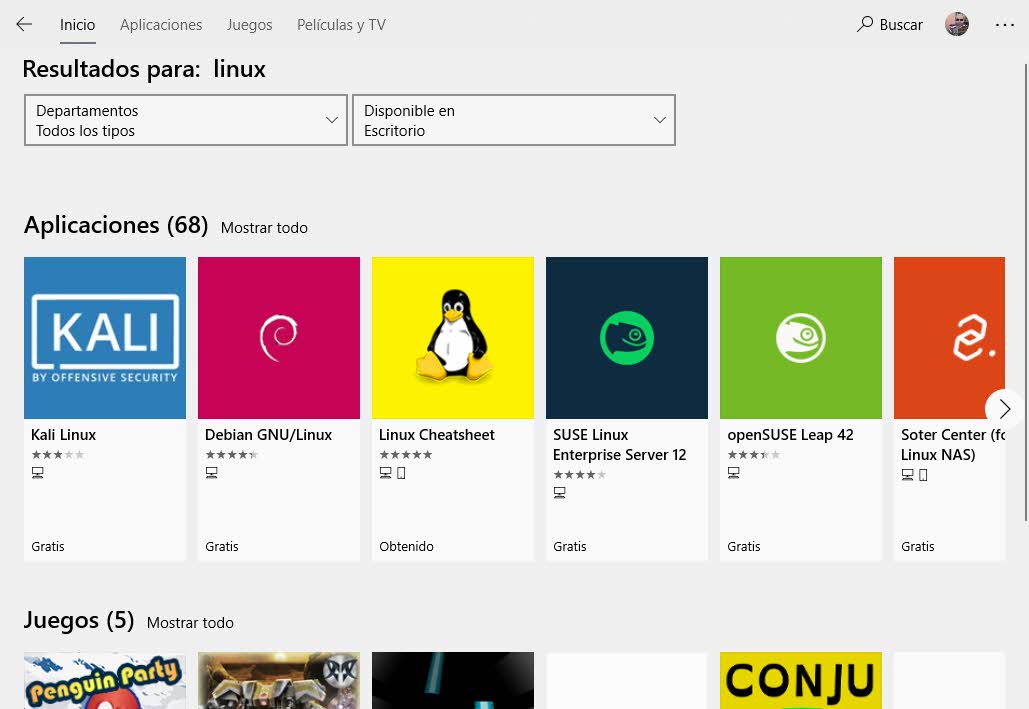
- Installare i risultati desiderati, in questo caso Debian.

- Dopo aver completato l’installazione possiamo aprire Bash.exe e iniziare a definire un nome utente e una password.

Abbiamo finito. Come puoi vedere, l’interprete bash per Windows riconosce i comandi più comuni: ls, cat,tail, ecc. Gli utenti possono anche essere aggiunti.

Si noti che attualmente ha alcune limitazioni. Ad esempio, non è preparato per utilizzare ambienti grafici come KDE o Gnome. Questa è solo una riga di comando di base. Infine, non possiamo nemmeno avviare script o avviare programmi da Windows stesso.
Altre cose che possiamo fare con esso sono, ad esempio, usando VI:

Inoltre, dopo che Microsoft ha aggiornato bash nel tempo (all’inizio non poteva) ora abbiamo la possibilità di installare pacchetti usando il gestore di pacchetti apt, oltre ad essere in grado di usare dpkg.

Se hai già utilizzato questa funzionalità di Windows 10, parlaci dell’esperienza experience