Tutti i negozi Shopify generano automaticamente un filesitemap.xml che contiene link a tutti i tuoi prodotti, immagini dei prodotti, pagine, collezioni e post del blog. Questo file viene utilizzato dai motori di ricerca come Google e Bing per indicizzare il tuo sito in modo che le pagine del tuo negozio vengano visualizzate nei risultati di ricerca. Inviare i file sitemap a Google Search Console aiuta Google a trovare e indicizzare le pagine del tuo sito.
Se utilizzi il piano Shopify di base, solo il dominio principale del tuo negozio ha un file sitemap generato ed è rilevabile dai motori di ricerca.shopify, Advanced Shopify o Shopify Plus, puoi utilizzare la funzionalità domini internazionali per creare domini specifici per regione o per paese. Quando si utilizzano domini internazionali, i file sitemap vengono generati per tutti i domini. Tutti i tuoi domini sono rilevabili dai motori di ricerca, a meno che non reindirizzino al tuo dominio principale.
Il processo di scansione e indicizzazione del tuo sito può richiedere tempo e Google non garantisce quanto tempo ci vorrà. Scopri di più su cosa aspettarti quando il tuo sito viene indicizzato dalla Guida di Google Search Console.
Trova il tuo file sitemap
I file Sitemap vengono generati automaticamente. Puoi trovarli nella directory principale dei domini del tuo negozio Shopify, ad esempiojohns-apparel.com/sitemap.xml.
I file di sitemap generati si collegano a sitemap separate per i tuoi prodotti, collezioni, blog e pagine Web. I file della mappa del sito vengono aggiornati automaticamente quando aggiungi una nuova pagina Web, un prodotto, una collezione, un’immagine o un post sul blog al tuo negozio online Shopify.
Se utilizzi il piano Shopify Basic, hai solo una mappa del sito per il dominio principale del tuo negozio. Se sei sul piano Shopify o superiore, avrai anche sitemap per ogni dominio aggiuntivo che stai utilizzando per i domini internazionali. Se hai più domini e non li stai usando per il targeting internazionale, assicurati che tutti i domini reindirizzino al tuo dominio principale.
Aggiungi proprietà del dominio e verifica il tuo sito con Google
Prima di inviare la tua sitemap, devi verificare il tuo dominio con Google Search Console per confermare di essere il proprietario del tuo negozio Shopify. Se non si dispone già di un account Google Search Console, è necessario creare un account.
Per verificare il tuo dominio, devi disabilitare la protezione con password per il tuo negozio online. Se non sei pronto per avviare il tuo negozio, puoi disabilitare la protezione con password e quindi riattivarla dopo aver verificato il tuo dominio.
Passi
-
Dal tuo account Google Search Console, fai clic su ≡ e quindi seleziona Aggiungi proprietà dal menu a discesa.
-
Nella finestra di dialogo Seleziona tipo di proprietà, selezionare Prefisso URL e quindi immettere il dominio che si desidera aggiungere come proprietà, incluso
https://. -
Fare clic su Continua.
-
Nella finestra Verifica proprietà, selezionare tag HTML. Oppure, se hai familiarità con altri metodi di verifica, scegli il metodo preferito.
-
Evidenziare il tag HTML completo e copiarlo negli appunti con
cmd + csu un Mac octrl + csu un PC. Assicurati di selezionare tutto, incluso<e>. Per esempio:<meta name="google-site-verification" content="IV7BPLESttSpBdxSWN1s4zlr4HIcuHkGQYmE3wLG59w" />
-
Dal tuo Shopify admin, vai al Negozio Online > Temi.
-
Trova il tema che vuoi modificare, quindi fai clic su Azioni> Modifica codice.
-
Dall’app Shopify, tocca Store.
-
Nella sezione Canali di vendita, tocca Negozio online.
-
Tocca Gestisci temi.
-
Trova il tema che vuoi modificare, quindi fai clic su Azioni> Modifica codice.
-
Dall’app Shopify, tocca Store.
-
Nella sezione Canali di vendita, tocca Negozio online.
-
Tocca Gestisci temi.
-
Trova il tema che vuoi modificare, quindi fai clic su Azioni> Modifica codice.
-
Nella sezione Layout, fare clic su
theme.liquid. -
Incollare il tag meta che è stato copiato nel passaggio 5 su una riga vuota direttamente sotto l’apertura
<head>tag: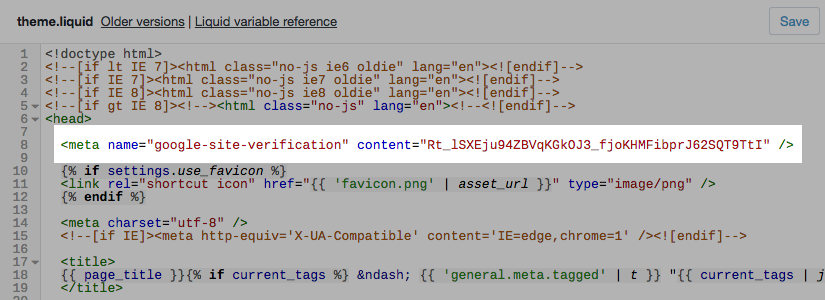
-
fare Clic su Salva.
-
Tornare a Google Search Console e fare clic su Verifica.hopify plan o superiore e utilizzando domini internazionali, ripeti questi passaggi per verificare ogni dominio che hai connesso al tuo negozio Shopify. Per ogni dominio verificato, incolla ogni meta tag su una riga separata nello stesso file
theme.liquid.Invia il tuo file sitemap a Google Search Console
Puoi inviare il tuo file sitemap a Google Search Console per aiutare Google a trovare e indicizzare le pagine del tuo sito.
Passi:
-
Dopo aver verificato il tuo sito, vai su Google Search Console.
-
Fare clic su Sitemap.
-
Nella sezione Aggiungi una nuova sitemap, inserisci il nome del file sitemap del tuo dominio e fai clic su INVIA. La mappa del sito del tuo dominio deve avere un formato simile a https://www.johns-apparel.com/sitemap.xml. Se non includi tutto l’URL della sitemap, potresti ricevere un messaggio di errore da Google.
Se utilizzi il piano Shopify o superiore e utilizzi domini internazionali, devi inviare il file sitemap per ogni dominio. I file Sitemap si trovano sempre nella directory principale dei domini del tuo negozio Shopify.
Se vendi in più lingue, queste lingue vengono aggiunte automaticamente ai file sitemap per ciascuno dei tuoi domini. Non è necessario fare nulla per aggiungerli.
Dopo aver inviato i file sitemap, Google utilizza questi file per eseguire la scansione e indicizzare il tuo negozio. Il tuo negozio deve essere accessibile affinché il crawler funzioni, quindi assicurati che il tuo negozio non abbia una password attiva. Il processo può richiedere tempo e Google non garantisce quanto tempo ci vuole per la scansione del tuo negozio. Per ulteriori informazioni o per risolvere i problemi, visita la Guida di Google Search Console.
-