La pagina di discussione può contenere suggerimenti.
- Prefazione
- Cosa NON fare
- Guida introduttiva
- Creazione di un pacchetto di risorse
- Strumenti
- File Archiver
- IDE
- Editor audio
- Editor di immagini / Strumento di modellazione 3D
- Creazione di un pacchetto di risorse
- Creazione della cartella
- Creazione di un .MCMETA file
- Pacchetto di formattazione.mcmeta
- "pack_format"
- Testare il pacchetto
- Risoluzione dei problemi
- Icona del pacchetto
- Aggiunta di contenuti
- Strutturazione della cartella delle risorse
- Aggiunta di una cartella dello spazio dei nomi
- Accesso alle risorse vanilla
- Modifica della texture di un’entità
- Trovare la texture vanilla
- Modellazione Blocchi/Elementi
- Sostituzione di un blocco
- Modellazione della Ladder – Blockbench
- Texturing la scala – Vernice.net
- Finire
- Modifica di suoni o musica esistenti
- Aggiungere nuovi suoni o musica
- Aggiunta di lingue
- Proprietà dell’animazione
- Proprietà texture
- Font
- Test Resource Pack
- Impacchettare pacchetti di risorse con Mondi
- Pacchetti di risorse del server
Prefazione
I pacchetti di risorse consentono agli utenti di includere file che possono modificare o aggiungere trame, modelli, animazioni, musica, suoni, interfacce utente e linguaggi personalizzati che cambiano il modo in cui alcune cose in Minecraft si comportano o appaiono.
Cosa NON fare
Ci sono alcune cose che non dovresti fare quando crei un pacchetto di risorse, che include ma non è limitato a:
- Tutto ciò che viola l’EULA di Minecraft.
- Rilasciare i file che consentono agli utenti di riprodurre una versione di Minecraft senza averlo acquistato da Mojang.
- Rilasciare il codice sorgente decompilato di Minecraft in qualsiasi modo.
In ogni caso, devi sempre seguire i Termini e le Condizioni sul sito web di Mojang Studios.
Si suggerisce inoltre di non estrarre mai i file di gioco sul desktop, in quanto può causare problemi tecnici.
Guida introduttiva
Creazione di un pacchetto di risorse
Minecraft ha una meccanica unica che consente di aggiungere file di testo e multimediali ai file di gioco che consentono di tutto, dalle trame e dai modelli di blocchi personalizzati ai crediti personalizzati e agli eventi sonori. Questo tutorial ha lo scopo di aiutare con l’impostazione dei file system al fine di implementarli. Poiché i file sono essenzialmente codice, ci sono regole tecniche su come formattare i file e alcune cose possono cambiare da versione a versione. In quanto tale, ciò che è scritto in questo tutorial potrebbe non applicarsi ad ogni situazione, ma nel caso in cui la differenza sia significativa e specifica, fornirà un quadro sulle modifiche necessarie per le diverse versioni.
Questo tutorial è orientato verso l’ultima versione di Minecraft, che è attualmente 1.16.5.
Strumenti
La creazione di file personalizzati per Minecraft, sia nelle forme di pacchetti di risorse / dati o mod, è un po ‘ tecnica e può essere difficile. Ci sono molte regole che devono essere seguite in modo che i componenti aggiuntivi funzionino correttamente, in particolare come i file sono formattati. Ci sono molti strumenti che possono aiutare a mitigare questi problemi, alcuni dei quali sono elencati qui.
File Archiver
Per accedere alle risorse di base di Minecraft per modificare texture, modelli o suoni, è necessario un file archiver. 7-Zip o WinRAR sono suggeriti. macOS ha un archiviatore di file integrato chiamato “Utilità di archiviazione” che può essere utilizzato, ma se si desidera un’alternativa, l’Unarchive lo farà.
IDE
Creare un pacchetto di risorse comporta la creazione di file di testo JSON, che possono essere difficili da usare e formattare correttamente. Molti IDE (Integrated Development Environment) aiutano a formattare questi file e ad assicurarsi che venga utilizzata una sintassi corretta, oltre a aiutare a organizzare i file in un progetto. Ecco alcuni suggerimenti:
- Atom – Suggerito per i nuovi IDE. Molto facile da impostare una cartella di progetto e rimanere organizzato.
- Codice Visual Studio-IDE più complesso più adatto per coloro che hanno esperienza con il lavoro in IDE.
Editor audio
Per aggiungere file audio, è necessario inserirlo nel formato corretto (.ogg). Mentre questo può essere fatto utilizzando uno dei numerosi siti online, un programma di editor audio è suggerito per consentire la personalizzazione o il taglio dei file audio. Audacity è uno degli editor audio più popolari.
Editor di immagini / Strumento di modellazione 3D
Per aggiungere texture o modelli personalizzati, si consiglia di utilizzare un programma di modellazione che consente un sistema di editing basato su visual. Come con i siti web di conversione audio, ci sono molti strumenti online, anche se un programma consigliato comune è Blockbench. La maggior parte degli editor di immagini sarà sufficiente per modificare le trame, ma si consiglia di utilizzare un editor che supporti la trasparenza come paint.net oppure https://pixlr.com/ in modo da poter aggiungere pixel trasparenti alle texture.
Creazione di un pacchetto di risorse
Tutte le risorse e le istruzioni in un pacchetto risiedono nella cartella pack, che si trova nella directory “resourcepacks”. Potresti voler utilizzare un IDE per tenere traccia dei file all’interno del tuo pacchetto di risorse se ce ne sono più.
Nelle versioni 1.11 e successive, tutti i nomi di file all’interno di un pacchetto di risorse dovrebbero usare solo lettere minuscole.
Creazione della cartella
La prima cosa che dobbiamo fare è creare la cartella che conterrà tutti i file del pacchetto di risorse. Crea una cartella sul desktop o in un’altra posizione facilmente accessibile e chiamalaTutorial_Resource_Pack. Questo alla fine sarà il nome visualizzato nel menu del pacchetto di risorse.
Creazione di un .MCMETA file
All’interno della cartella resource pack, è necessario creare un filepack.mcmeta. Ciò consente a Minecraft di sapere che la cartella è un pacchetto di risorse e contiene informazioni utili come:
- La versione consigliata per il pacchetto di risorse.
- La descrizione visualizzata sotto il titolo del pacchetto nel menu di selezione.
- Informazioni preliminari su eventuali lingue personalizzate aggiunte nel pacchetto di risorse.
Per creare questo file, dobbiamo creare un file di testo all’interno della cartella e chiamarlo pack.mcmeta. Assicurati che l’estensione del file sia .mcmeta e non .txt o che il pacchetto non venga rilevato. Quando si rinomina si può ottenere un avviso che la modifica di un’estensione del nome del file potrebbe rendere il file inutilizzabile o può cambiare il programma necessario per aprirlo. È ancora possibile aprire questo file in un editor di testo facendo clic destro sul file e selezionando l’opzione “Apri con”. Nota: Potrebbe essere necessario selezionare un programma utilizzando il browser di file.
Pacchetto di formattazione.mcmeta
Aprire pack.mcmeta in un editor di testo o IDE preferito e digitare o copiare e incollare il seguente:
{ "pack": { "pack_format": 6, "description": "Tutorial Resource Pack" }}
"pack_format"
Il valore di "pack_format" dice Minecraft che rilascia la risorsa pack è stato progettato, ed è diverso per alcune versioni. Il seguente elenco a quali versioni è associato ciascun valore:
-
1per le versioni 1.6.1 – 1.8.9 -
2per le versioni 1.9 – 1.10.2 -
3per le versioni 1.11 – 1.12.2 -
4per le versioni 1.13 – 1.14.4 -
5per le versioni 1.15 – 1.16.1 -
6per le versioni 1.16.2 – 1.16.5 -
7per le versioni 1.17+
Nota: Come più gli aggiornamenti vengono rilasciati, i valori possono essere modificati o aggiunti.
"description"
Il testo che segue"description"viene visualizzato sotto il titolo del pacchetto nel menu di selezione e deve essere inserito tra virgolette"". Se si desidera utilizzare caratteri speciali, è possibile inserire il codice Unicode per il carattere nel formato \u####, dove#### è il codice esadecimale Unicode per il carattere. Diciamo che vuoi usare la lettera Þ (Thorn), che ha il codice U+00DE. All’interno della descrizione si digita \u00DE. Assicurarsi che si sta utilizzando la barra corretta, o potrebbe non funzionare. Un elenco di codici Unicode può essere trovato qui. Nota: sono supportati solo i caratteri 0000-FFFF (BMP).
Sintassi corretta
Fare molta attenzione a non dimenticare le virgolette "", i due punti :, le parentesi {}, o le parentesi quadre . Manca uno di questi può portare al vostro pacchetto di risorse non essere rilevato da Minecraft. Assicurati che il tuo filepack.mcmeta corrisponda a quello mostrato sopra.
Testare il pacchetto
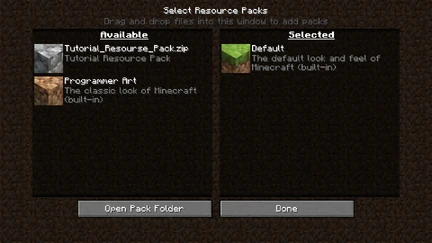
A questo punto, puoi verificare se il pacchetto è formattato correttamente inserendolo nel gioco! Per fare questo è necessario inserire la cartella resource pack nella cartella Minecraft pack. È possibile accedervi selezionando “Opzioni”, quindi “Pacchetti di risorse”, quindi “Apri cartella pack”, oppure è possibile navigare ad esso dal browser di file:
- Per Windows, fare clic destro sul pulsante start → esegui → digitare %appdata% → .minecraft → resourcepacks
- Per macOS, vai a Libreria → Supporto applicazioni → minecraft → resourcepacks
- Per Linux, vai a~/.minecraft/resourcepacks (/home/<nome utente>/.minecraft/resourcepacks)
Una volta che avete la cartella aperta, è possibile trascinare la cartella pacchetto personalizzato e rilasciarlo in.
Se hai formattato i file correttamente, dovresti vedere il tuo pacchetto di risorse apparire nel menu.
Risoluzione dei problemi
Se non vedi il tuo pacchetto nell’elenco, assicurati che il filepack.mcmeta sia corretto e salvato nella cartella. Cercare eventuali mancanti parentesi graffe {}, virgole , punti : virgolette "", o quadre . Ricorda che per ogni parentesi aperta, citazione o parentesi quadra, devi avere una parentesi di chiusura, citazione o parentesi quadra.
Icona del pacchetto
Se non viene specificata un’icona, accanto al pacchetto verrà visualizzata un’icona cobblestone. Se si desidera utilizzare la propria icona del pacchetto, è possibile posizionarla all’interno della cartella del pacchetto di risorse con il nome pack.png. Il file deve essere un PNG e funziona con qualsiasi risoluzione quadrata, ma un’immagine 128×128 pixel rende il migliore.
Aggiunta di contenuti
Strutturazione della cartella delle risorse
Ora che hai impostato il tuo pacchetto di risorse, puoi iniziare ad aggiungervi contenuti. La maggior parte dei file aggiunti si trova in una sottocartella chiamata assets. È sufficiente creare una nuova cartella all’interno della cartella resource pack denominata assets. Questo,pack.mcmeta epack.png dovrebbero essere gli unici file che si trovano direttamente nella cartella del pacchetto di risorse genitore. Qualsiasi altro file di risorse deve trovarsi da qualche parte in assets o non verranno letti da Minecraft.
Aggiunta di una cartella dello spazio dei nomi
Successivamente, all’interno della cartella delle risorse ci sono le cartelle dello spazio dei nomi. Questi aiutano a separare i file nel pacchetto di risorse in modo che non ci sia confusione tra i file che si trovano dove. Se si prevede di modificare o sostituire le risorse vanilla, tali file andrebbero nella cartella minecraft namespace. Le aggiunte personalizzate dovrebbero andare nella tua cartella dello spazio dei nomi, che per questo tutorial si chiamerà custom. In futuro, dovresti utilizzare uno spazio dei nomi significativo o univoco in modo che non ci sia la possibilità che altri pacchetti di risorse confondano quali file appartengono a dove vengono caricati più pacchetti.
Accesso alle risorse vanilla
Se si prevede di modificare più risorse, o per facilitare l’accesso, si consiglia di salvare una copia delle risorse vanilla in una posizione accessibile nel caso in cui alcune cose si basano su altri file all’interno della directory. Per fare ciò, è necessario passare al file vanilla resources aprendo la cartella versions all’interno della directory .minecraft. Si dovrebbe vedere un elenco di cartelle numerate, che corrispondono alle versioni che hai caricato o utilizzato in passato. Apri la cartella corrispondente alla versione che desideri per il tuo resource pack (in questo tutorial sarebbe 1.16.5) ed estrai il file JAR che si trova all’interno, il che può essere fatto facendo clic con il pulsante destro del mouse sul file e selezionando un archiviatore di file dall’opzione “Apri con”. Si consiglia di salvare questo in una posizione accessibile per riferimento futuro, come alcune attività come la modifica di modelli di blocco richiedono texture in aggiunta ai file di modello. Se non si dispone di un programma che può aprire .i file jar cambiano semplicemente l’estensione da .vaso a .zip.
Modifica della texture di un’entità
Questa sezione passa attraverso il processo di modifica di una texture, utilizzando la texture creeper come esempio.
Trovare la texture vanilla
Per prima cosa, avrai bisogno della risorsa vanilla per ottenere la texture che vuoi modificare. Questo si trova nella cartella della versione estratta che è stata creata nella sezione precedente. Nella cartella estratta, accedere a assetsminecrafttexturesentitycreeper dove si trova creeper.png. Salvare un duplicato di questo file da qualche parte accessibile o mantenere la finestra della cartella aperta durante i prossimi passi.
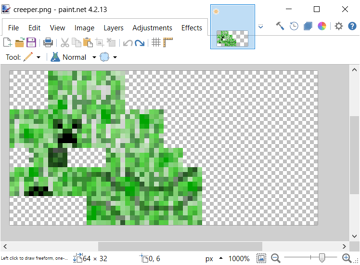
Successivamente dovrai replicare la struttura delle cartelle del pacchetto vanilla all’interno del tuo pacchetto di risorse, che consente a Minecraft di utilizzare la trama. Poiché stiamo modificando una texture predefinita, questa sarà nella sottocartellaminecraft della nostra cartellaassets. All’interno della cartella minecraft del pacchetto di risorse, effettuare le seguenti operazioni:
- All’interno di
minecraft, creare una cartella chiamatatextures. - All’interno di
textures, creare una cartella chiamataentity. - All’interno di
entity, creare una cartella chiamatacreeper. - Copia la texture creeper dal pacchetto di risorse vanilla nella cartella
creeperappena creata.
Ora che hai la normale texture creeper inserita nel tuo pacchetto di risorse, aprila nell’editor di immagini di tua scelta. Dovrebbe apparire qualcosa come l’immagine mostrata.
Poiché i file texture sono molto piccoli, potrebbe essere necessario ingrandire.
Una breve nota sulle texture
Se non hai mai visto una texture prima, l’immagine sopra potrebbe sorprenderti. La maggior parte delle trame guarda in questo modo e sono “avvolte” attorno a un modello, come la carta da imballaggio attorno a un regalo.
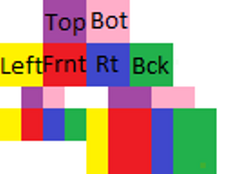
Ora è il momento di essere creativi! Modifica la texture come vuoi. Per semplicità, questo esempio aggiunge una fascia. Nota dove sono le modifiche e confrontalo con la texture con codice colore sopra.
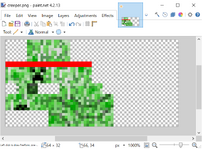
Una volta che sei soddisfatto della tua texture, salva il file comecreeper.png. È importante che venga salvato con lo stesso nome della risorsa predefinita o altrimenti non rileverà e caricherà la trama.
Ora puoi caricare Minecraft e generare un rampicante con la tua texture personalizzata! Se non viene visualizzato, assicurati di aver selezionato il pacchetto di risorse. Se ancora non funziona, assicurati di aver nominato correttamente il file e di averlo inserito nella cartella corretta.

Gerarchia dei pacchetti
Se stai giocando con più pacchetti di risorse caricati, potrebbero esserci alcune trame nel tuo pacchetto che non vengono mostrate. Ciò è dovuto al modo in cui i pacchetti di risorse vengono caricati in Minecraft. Tutti i file del pacchetto di risorse selezionati vengono caricati dal basso verso l’alto come vengono mostrati nel menu di selezione, quindi se c’è un pacchetto di risorse caricato sopra il tuo, potrebbe sostituire i file che hai modificato. Ciò può causare vari problemi con l’utilizzo di più pacchetti di risorse a tema con trame diverse.
Modellazione Blocchi/Elementi
A volte si consiglia di cambiare uno dei modelli Minecraft. Per fare ciò è necessario un archiviatore di file per ottenere il modello e la trama predefiniti insieme a uno strumento di modellazione 3D per modificare il modello. Blockbench funziona bene in questo caso poiché può esportare direttamente nel formato .json necessario per i modelli.
Sostituzione di un blocco
Poiché la ladder predefinita in Minecraft non è 3D, puoi sostituirla con il tuo modello. In primo luogo, ottenere tutti i file della scala in questo pacchetto di risorse:
- Aprire il file JAR Minecraft utilizzando un visualizzatore ZIP di vostra scelta.
- Navigate into the
assets/minecraft/blockstatesfolder, then extractladder.jsontoTutorial_Resource_Pack/assets/minecraft/blockstates - Navigate into the
assets/minecraft/models/blockfolder, then extractladder.jsontoTutorial_Resource_Pack/assets/minecraft/models/block - Navigate into the
assets/minecraft/textures/itemfolder, then extractladder.jsontoTutorial_Resource_Pack/assets/minecraft/textures/item - Lastly, navigate into the
assets/minecraft/textures/blockfolder, then extractladder.pngtoTutorial_Resource_Pack/assets/minecraft/textures/block.
Ora puoi modificare illadder.png usando il tuo editor di immagini preferito, oppure puoi modificarlo nel tuo editor di modellazione preferito.
Nota: se stai facendo un pacchetto di base “Solo semplici trame non animate”, il .i file json non sono necessari. Se stai facendo funzioni speciali per cambiare l’aspetto della texture quando determinati parametri sono veri o falsi. Ad esempio quel pacchetto di risorse che rende i blocchi di erba lisci in modo da non avere linee di sporcizia ovunque nel tuo mondo che usa il codice.
Modellazione della Ladder – Blockbench
Nella modellazione della ladder, useremo Blockbench. Dopo aver aperto il programma, premere Ctrl+O per aprire il menu di selezione del modello. Dopo aver visualizzato la finestra di dialogo apri, vai alla posizione in cui hai salvato ladder.json e seleziona .
Dovresti quindi affrontare una scala che si trova sul lato sud della scatola.
- Nella barra dei menu, vai su “Modifica -> Aggiungi cubo” per creare un nuovo blocco.
- Ridimensiona il modello in un cubo a grandezza naturale. Quindi, sotto Texture sul pannello di sinistra, fare clic con il tasto destro
ladder.png, quindi fare clic su Applica alle facce non strutturate. - In alto a sinistra, ci sarà un’immagine della scala, con una regione evidenziata 1×1. Sposta questo per cambiare la texture in quello che vuoi che sia. Ripetere fino a quando tutti i lati del blocco sono come voluto.
- Vai a ” File – > Salva modello ” e salva in
resourcepacks/Tutorial_Resource_Pack/assets/minecraft/models/block/ladder.json(Sostituisci “block” con “blocks” per 1.12 e versioni successive).
Ora abbiamo creato un nuovo modello per il blocco ladder in Blockbench.
Texturing la scala – Vernice.net
Vai a getpaint.net e ottenere paint.net o andare a ninite.com, selezioni paintNET ed eseguilo dopo che scarica per installare paint.net gratis.
- Aperto paint.net.
- Fai Ctrl + O e vai a .minecraft / texture / blocco / scala.png e fare doppio clic.
- Modifica la scala come vuoi.
- Quando hai finito, premi il pulsante X in alto a destra della finestra. Si aprirà una finestra di dialogo se hai cambiato qualcosa e chiedere se si desidera salvare il lavoro. Premere Salva quindi ok due volte. Non è necessario modificare nulla nei menu.
Finire
Dopo aver completato il modello 3D della scala e salvato, lanciare Minecraft, e testarlo. Posiziona una scala su un muro e dovresti vedere il suo modello sostituito.
Modifica di suoni o musica esistenti
Proprio come modificare le texture o i modelli predefiniti, è possibile sostituire i suoni personalizzati al posto di quelli predefiniti. In questo esempio, imparerai come cambiare la musica del boss nella lotta con il drago ender.
Trovare il percorso di un suono
Simile alla texture e ai modelli personalizzati, è necessario prima conoscere il percorso del suono che si desidera modificare.
- All’interno del vostro .cartella minecraft, passare a
assets/indexes, che avrà un elenco di numerati.jsonfile. - Trova il file
.jsoncorrispondente alla tua versione di Minecraft (ad esempio1.16.json) e aprilo con un editor di testo o IDE. - In questo file puoi trovare tutti i suoni trovati in Minecraft. Premi CTRL + F per cercare il tuo suono.
- Per un elenco di nomi di file per la musica, è possibile controllare la Musica#Lista
- il Tuo percorso sonoro sarà simile a questo:
minecraft/sounds/music/game/end/boss.ogg
Modifica il suono
- all’Interno della vostra risorsa cartella pack, selezionare
assets/minecraft. - Crea una nuova cartella denominata
sounds. - Ora all’interno della cartella
sounds, è necessario creare nuove cartelle a seconda del percorso del suono. Ad esempio, se il percorso èminecraft/sounds/music/game/end/boss.ogg, è necessario creare le cartellesounds/music/game/end. - Nell’ultima cartella (in questo esempio, è
end) puoi inserire il tuo nuovo file audio. Assicurati di aver chiamato il file al file che stai sostituendo, o in questo esempio,boss.ogg.- Si noti che questo file deve essere un file
.ogg. Per convertire il file audio in un file.ogg, puoi utilizzare il sito web gratuito Online-Convert.com
- Si noti che questo file deve essere un file
Prova il tuo suono
Se tutto è andato secondo i piani, ora hai sostituito un suono in Minecraft. Per testarlo:
- Assicurati di aver abilitato il tuo pacchetto di risorse.
- Se hai già Minecraft aperto con il tuo pacchetto di risorse abilitato, puoi premere F3 + T per ricaricare tutti i pacchetti di risorse.
- Utilizzare il
/playsoundcomando per riprodurre il suono. Nel nostro esempio, digitare:/playsound minecraft:music.dragon master @s
Aggiungere nuovi suoni o musica
La pagina di discussione può contenere suggerimenti.
Oltre a modificare i suoni predefiniti, è possibile aggiungere il proprio! In questo esempio, è possibile aggiungere un nuovo suono hurt player senza sostituire nessuno dei suoni hurt player attuali.
Trovare il percorso del suono
Per aggiungere un suono, è necessario sapere dove dovrebbe effettivamente andare determinando il suo percorso. A differenza di sostituire i suoni, si andrà direttamente alla cartella resource pack e cercare in là.
- Trova e apri il file indice
.jsondella tua versione (ad esempio1.16.json) da.minecraft/assets/indexes. - Premere CTRL + F per cercare il percorso audio.
- In questo caso, la posizione per i suoni del giocatore sarà simile a questa:
minecraft/sounds/damage/.
- In questo caso, la posizione per i suoni del giocatore sarà simile a questa:
Aggiungere le cartelle e il suono nel pacchetto di risorse
- Andando alla cartella del pacchetto di risorse, passare a
Tutorial_Resource_Pack/assets/minecraft. - All’interno della cartella
minecraft, creare una cartella denominatasounds.- Se hai già una cartella
soundsdalla sostituzione di un suono predefinito, apri quella cartella.
- Se hai già una cartella
- All’interno della cartella
sounds, creare una cartella che corrisponda alla directory del suono che si desidera aggiungere. In questo caso, creeremo un file chiamatodamage. - Aggiungi il tuo suono qui.
- Il suono deve essere un file
.ogg. Come nella sezione precedente, è possibile utilizzare il sito web gratuito Online-Convert.com oppure usa Audacity come menzionato nella parte superiore della pagina. - Nota anche i file già esistenti visti nel file
.jsondall’alto. In questo caso, altri cinque feriti suoni esistono all’interno delminecraft/sounds/damage/cartella, due per la caduta di diverse altezze (fallbig.oggefallsmall.ogg) e gli altri tre sono quando il giocatore si fa male (hit1.ogghit2.oggehit3.ogg) Poiché si desidera aggiungere un quarto suono di tre suoni male, non siamo in grado di riutilizzare i nomi di file. Per semplicità, assegnare un nome al suonohit4.ogg.
- Il suono deve essere un file
Modifica dell’evento sonoro
Poiché stiamo aggiungendo un suono, dobbiamo modificare l’evento sonoro associato insounds.json.
- Torna a
assets/minecraftnella cartella resource pack. - Crea un file di testo chiamato
sounds.json. Assicurarsi che l’estensione del file sia effettivamente .json e nient’altro. - A scelta, incollare il seguente modello in
sounds.json:
{ "entity.player.hurt": { "sounds": , "subtitle": "Hurt" }}
-
- Il codice precedente si applica solo a questo esempio, che aggiunge un nuovo suono di danno. Se si modifica un evento audio diverso, sostituire
entity.player.hurtcon l’evento audio elencato nel file vanillasounds.json. - È possibile trovare l’ID utilizzato da Minecraft per ogni cartella audio. Utilizzando
/playsoundin-game, è possibile determinare questo ID. In questo caso, l’utilizzo di/playsound minecraft:entity.player.hurt master @sconfermerà che il suono ferito del lettore è effettivamente classificato comeentity.player.hurt. - Assicurati che i campi nome siano solo in caratteri minuscoli. Anche i nomi dei tuoi file dovrebbero essere in minuscolo. In caso contrario, il pacchetto di risorse potrebbe non utilizzare i nuovi suoni.
- Il codice precedente si applica solo a questo esempio, che aggiunge un nuovo suono di danno. Se si modifica un evento audio diverso, sostituire
- Corretta
.jsonla formattazione è necessaria! Qualsiasi parentesi mancante, virgola, ecc. il pacchetto di risorse non funzionerà correttamente.
Prova il tuo suono
Se c’è un errore in qualsiasi punto del tuo filesounds.json, nessuno dei suoni descritti in esso apparirà nel gioco. Se ciò accade, è necessario controllare l’ortografia e i percorsi dei file.
Se tutto è andato secondo i piani, ora hai aggiunto un suono a Minecraft. Per testarlo:
- Assicurati di aver abilitato il tuo pacchetto di risorse.
- Se hai già Minecraft aperto con il tuo pacchetto di risorse abilitato, puoi premere F3 + T per ricaricare tutti i pacchetti di risorse.
- Utilizzare il
/playsoundcomando ancora una volta per riprodurre il suono. Nel nostro esempio, digitare:/playsound minecraft:entity.player.hurt master @s. Per questo esempio, probabilmente richiederà più tentativi, poiché i suoni feriti vengono scelti casualmente.
Aggiunta di lingue
È possibile aggiungere nuove lingue a Minecraft utilizzando un pacchetto di risorse. Supponiamo che il codice della lingua sia ‘ LANG ‘e il codice paese/regione sia’ COUNTRY’, pack.mcmeta sarà simile a:
pack.mcmeta
{ "pack": { "pack_format": 7, "description": "Tutorial Resource Pack" }, "language": { "LANG_COUNTRY": { "name": "Tutorial Language", "region": "COUNTRY/REGION NAME", "bidirectional": false } }}
Se vuoi che la tua lingua sia da destra a sinistra, imposta"bidirectional"sutrue.
Quindi, mettiLANG_COUNTRY.json inassets/minecraft/lang all’interno del tuo pacchetto di risorse. Quando avvii il gioco, scegli il tuo pacchetto di risorse, apri la schermata di selezione della lingua e la tua nuova lingua sarà lì.
Note
Ilpack.mcmetava nella cartella principale del pacchetto di risorse, non nella cartellaassets/minecraft/lang. Si noti inoltre che il precedentepack.mcmeta è lo stesso file delpack.mcmeta che è stato creato qualche tempo fa. A partire da 1.7-pre, puoi scegliere più pacchetti di risorse contemporaneamente. Se si desidera utilizzare la nuova lingua e il pacchetto di risorse per prima 1.7, è necessario combinarli manualmente perché non è possibile selezionare più pacchetti di risorse prima della versione.
Proprietà dell’animazione
Un esempio di file di animazione è questo:
stone.png.mcmeta
{ "animation": { "interpolate": true, "width": 1, "height": 7, "frametime": 1, "frames": }}
Nota
Tutto ciò di cui hai veramente bisogno per rendere animata una texture è il seguente codice. Per impostazione predefinita, farà in modo che ogni fotogramma duri solo un segno di spunta:
stone.png.mcmeta
{ "animation": {}}
Salva il file con lo stesso nome della texture che vuoi animare con un.mcmeta nella stessa cartella della tua texture.
Proprietà texture
Un esempio di proprietà texture è questo:
shadow.png.mcmeta
{ "texture": { "blur": false, "clamp": true }}
Font
Le dimensioni dei caratteri nei font sono determinate dall’ultima riga di pixel che contiene pixel che contengono un alfa diverso da zero. Ciò consente di aggiungere ulteriori padding attorno ai personaggi aggiungendo un colore con un livello alfa di 1, che Minecraft considererà come parte del personaggio.
Test Resource Pack
- Avviare il gioco.
- fare Clic su Opzioni
- fare Clic su ” Resource Pack
- Trova “Tutorial_Resource_Pack” nell’elenco sulla sinistra e fare clic sulla freccia accanto ad esso
- Fare Clic su chiudi
Se si decide che si desidera apportare alcune modifiche al pacchetto di risorse, modificare il pacchetto di risorse, andare a pacchetti di risorse in opzioni, rimuovere il pacco dalla lista attiva e uscire, di tornare indietro e riapplicarlo. In alternativa, salvare la texture nel pacchetto di risorse e premere F3 + T ricaricherà il pacchetto senza la necessità di ricaricare prima le texture predefinite.
Impacchettare pacchetti di risorse con Mondi
Per l’utilizzo in mondi singleplayer, è possibile impacchettare il pacchetto di risorse come un file ZIP denominatoresources.zip all’interno della directory world. Questo verrà quindi utilizzato automaticamente quando si gioca il mondo singleplayer.
Pacchetti di risorse del server
Se sei il proprietario di un server, puoi impostarlo come pacchetto di risorse del tuo server.
- Assicurati che il tuo formato pack sia a .cartella zip.
- Carica il pacchetto su un sito web di hosting di file, ad esempio MCPacks.
- Copia il link per il download del tuo pacchetto. IMPORTANTE: Se si utilizza il proprio server o qualche altro host, è necessario assicurarsi che si sta utilizzando un link di download diretto. È inoltre necessario assicurarsi di utilizzare un certificato SSL compatibile con la versione Java 8 u51 fornita. (MC-143768)
- Aprire il server.proprietà con un editor di testo.
- Cerca la riga ” resource-pack=”.
- Incolla il link per il download dopo il segno di uguale.
- Opzionale: Imposta la somma hash “resource-pack-sha1” del file pack.
- Salvare le modifiche alle proprietà del server e riavviare il server.
- Buon divertimento!
I server possono avere un’icona che apparirà nella lista Multiplayer.
- Crea un’immagine PNG con una dimensione di 64 per 64 pixel, la trasparenza è supportata.
- Salva (o rinomina) in
server-icon.png. - Spostarlo nella directory del server.
- Riavviare il server.
- Le icone del server verranno visualizzate accanto al nome del server.