ご存知のように、カレンダーアプリは、整理された滞在、あなたの時間を管理し、あなたができるだ 彼らはまた、予定やイベントを覚えておくのに役立ちます。 だからここにあなたのiPhoneに複数のGoogleカレンダーを追加する方法があります。
- 幸いなことに、iPhoneユーザーのために、あなたは二つのオプションがあります。
- 新しいGoogleカレンダーを作成します。新しいGoogleカレンダーは、ブラウザからのみ作成できます。
- 今、あなたは先に行くと、新しいカレンダーに名前と説明を与えることができます。h4>
- あなたのiPhoneに複数のGoogleカレンダーを同期します。複数のGoogleカレンダーを持っていても、iPhoneからすぐにアクセスできるようになりました。 しかし、まず、GoogleカレンダーをiPhoneと同期する必要があります。良いニュースは、それが唯一のあなたのiPhoneとGoogleカレンダーを同期するための手順のカップルを取るということです。 あなたのiPhoneで、設定に向かう>>アカウントを追加します。
- 複数のカレンダーを管理します。
- カレンダーに一意の名前を付けます。これは明らかに聞こえるかもしれません。
- カレンダーをカラーコードします。
- 通知とビューをカスタマイズします。
- 不在時のエントリと特定の労働時間を設定します。
- 適切な人とあなたのカレンダーを共有します。最後に、カレンダーを他の人と共有することを忘れないでください。
幸いなことに、iPhoneユーザーのために、あなたは二つのオプションがあります。
両方のカレンダーに簡単にアクセスでき、仕事を得ることができる以上ですが、Googleカレンダーは、多くの場合、二つのより良いと考えられています。 これは、Googleカレンダーが使いやすい傾向があるためです。 また、よりカスタマイズ可能で柔軟性があり、Gmailやハングアウトなどのアプリと統合されています。それは共有に来るとき、Googleカレンダーはまた、より友好的です。
誰かをイベントに招待したい場合は、自分のメールアドレスをカレンダーに添付してください。 その後、g Suiteアカウントを持っていなくても、招待を表示できます。それがGoogleカレンダーの使用を開始することを確信している場合は、iPhoneユーザーとしてアプリを最大限に活用していることを確認する必要があります。開始する最初の場所は、あなたのiPhoneにGoogleカレンダーを追加する方法を知っていることです。
開始するには、次の手順を実行します。
このようにして、あなたは仕事、あなたの個人的な生活、または同じページにあなたとあなたの従業員を保つために共有チームカレンダーのための特定のカレ
新しいGoogleカレンダーを作成します。新しいGoogleカレンダーは、ブラウザからのみ作成できます。
新しいGoogleカレンダーを作成するには、次の手順を実行します。だし、作成されると、モバイルデバイスでアクセスできます。 それは不便の少しです。 しかし、それは複雑なプロセスではありません。
お使いのコンピュータにホップし、Googleカレンダーを開きます。 Googleに慣れていない場合は、Gmailにログインし、Google Appsの下にカレンダーを配置することでこれを行います。カレンダーを開いたら、他のカレンダーを追加をクリックして新しいカレンダーを追加することができます>新しいカレンダー。 これはあなたの画面の左側にあり、”私のカレンダー”の上にあります。”

今、あなたは先に行くと、新しいカレンダーに名前と説明を与えることができます。h4>

完了したら、カレンダーの作成をクリックします。
おめでとうございます!
あなたの新たに作られたカレンダーが作成され、使用する準備ができています。
あなたのiPhoneに複数のGoogleカレンダーを同期します。複数のGoogleカレンダーを持っていても、iPhoneからすぐにアクセスできるようになりました。 しかし、まず、GoogleカレンダーをiPhoneと同期する必要があります。良いニュースは、それが唯一のあなたのiPhoneとGoogleカレンダーを同期するための手順のカップルを取るということです。
あなたのiPhoneで、設定に向かう>>アカウントを追加します。
何クールなのは、あなたのAppleカレンダーに任意の情報を追加した場合、それは自動的にGoogleカレンダーに戻って流れるようになりましたということです。 複数のGoogleアカウントをお持ちの場合は、iPhoneに好きなだけ追加できます。 これは、あるアカウントを仕事に使用し、別のアカウントをあなたの個人的な生活に使用する場合に便利です。
複数のカレンダーを管理します。
複数のカレンダーを作成するのは簡単ですが、それらを管理することは必ずしも簡単ではありません。
カレンダーに一意の名前を付けます。これは明らかに聞こえるかもしれません。
しかし、新しいカレンダーを作成するときは、一意の名前を付けます。 この方法は、あなたがすぐにあなたが表示したいカレンダーを知っています。 たとえば、あなたとあなたのチームのスケジュールが何であるかをメモした作業カレンダーを持つことができます。 その後、現在のプロジェクトの締め切りを特徴とする別のカレンダーを作成することができます。
カレンダーをカラーコードします。
Googleカレンダーを使用すると、あなたのカレンダーを表現するために好きな色を選択する機能を持っています。 社会的な契約は赤であるが、あなたの仕事のカレンダーは青である可能性があります。カレンダーの色を変更するには、変更したいカレンダーの横にある3つのドットをタップします。
カレンダーの色を変更するには、変更したいカレンダーの横にある3つのドットをタップします。 その後、そのカレンダーのお好みの色を選択することができます。 必要に応じて、カスタムカラーを作成することもできます。
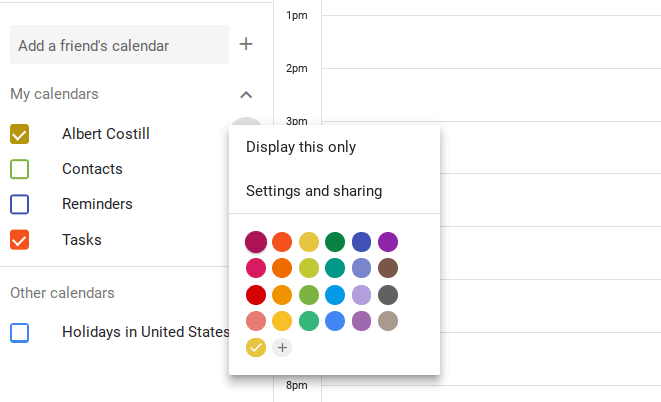
通知とビューをカスタマイズします。
デフォルトでは、イベントの30分前にメールリマインダーが届きます。 ただし、準備できるように、電話の前に10分間のリマインダーや会議の前に1日の通知が必要な場合があります。
三つの点をタップし、設定と共有を選択します。 通知が表示されるまで下にスクロールし、それに応じて変更します。また、カレンダーの右上隅にあるメニューをクリックすることで、日、週、月、年、スケジュール、または四日からカレンダーの表示を変更することができます。あなたはすぐにあなたの日や週が午前中に最初のものをどのように見えるかを確認する必要があるとき、それは完璧です。
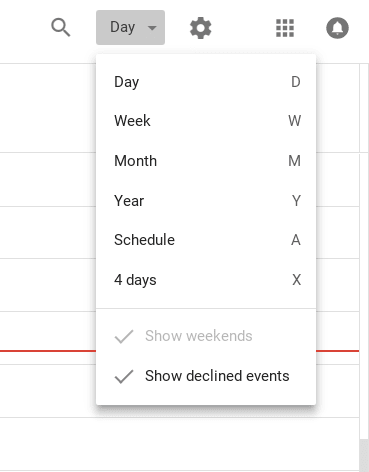
また、長期的な計画にも役立ちます。
不在時のエントリと特定の労働時間を設定します。
Googleカレンダー内の新しい機能は、特定の労働時間と不在時のエントリを設定する機能です。 ただし、これはG Suiteを使用している場合にのみアクセスできます。これを設定すると、これらの時間外に誰かがあなたをイベントに招待した場合、自動的に拒否が送信されます。
これを設定すると、この時間外に誰か この方法では、常にあなたの可用性を確認するために確認する必要はありません—またはあなたが家にいるときに常にメッセージに応答します。
適切な人とあなたのカレンダーを共有します。最後に、カレンダーを他の人と共有することを忘れないでください。
最後に、カレンダーを他の人と共有することを忘れないでください。
Googleで家族を作成した場合は、家族のカレンダーが自動的に作成され、自宅の誰もがお互いのスケジュールを認識できます。 職場では、同僚とあなたの仕事のスケジュールを共有して、あなたがいつ利用できないかを知ることができます。
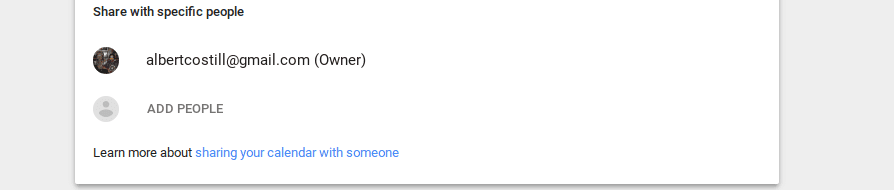
設定に移動し、人を追加をタップすることで、特定のカレンダーを特定の人と共有できます。 連絡先が自動的に表示されます。 ただし、表示されない場合は、メールアドレスを入力してください。
ちょうど右の人々と右のカレンダーを共有することを忘れないでください。 私は非常にあなたの同僚があなたの子供のサッカーのスケジュールを知ることに興味を持っている疑い。