あなたのiPhoneの写真に美しい、ぼやけた背景を作成しますか? あなたの写真の背景をぼかすことは困難に見えるかもしれません。 しかし、このチュートリアルでは、背景ぼかしでプロ並みの写真を作成するための3つの簡単なテクニックを発見します。 撮影時にiPhoneカメラの背景をぼかす方法を学ぶために読んでください。 そして、現実的なぼかし効果であなたの写真を編集する方法を発見。p>

- 目次: IPhoneで背景をぼかす方法
- 1.1。 ポートレートモードとは何ですか?ポートレートモードは、iPhoneの内蔵カメラアプリの撮影モードです。 それはあなたの主題が鋭い焦点に残っている間柔らかく、ぼやけた背景を作成するのに深さ効果ソフトウェアを使用します。
- 1.2ポートレートモードを使用してiPhone上の写真をぼかす方法
- 1.3ポートレート写真の背景ぼかしを編集または削除
- 背景をぼかすためにあなたの被写体に近づく
- 2.1被写体に近づく
- 2.2フォーカスポイントを手動で設定
- 2.3近づいてVs.ポートレートモード
- 編集中に背景をぼかすためにAfterFocusアプ 多分背景は乱雑または醜いです。 あるいは、被写体がうまく目立たないかもしれません。このような場合は、写真を撮影した後、編集アプリを使用してiPhoneの背景をぼかすことができます。
- 3.1選択モードを選択します
- 3.3手動モードを使用して正確な選択を行います
- 3.4ぼかし効果のカスタマイズ
目次: IPhoneで背景をぼかす方法
以下のタイトルリンクをクリックして、チュートリアルのそのセクションに直接移動します。
1. ポートレートモードを使用して美しくぼやけた背景を作成する
1.1ポートレートモードとは何ですか?
1.2ポートレートモードを使用してiPhone上で背景をぼかす方法
1.3ポートレート写真の背景ぼかしを編集または削除
2。 背景をぼかすためにあなたの被写体に近づく
2.1あなたの被写体に近づく
2.2手動でフォーカスポイントを設定する
2.3近づく対ポートレートモード
3. AfterFocusアプリを使用して背景をぼかして編集する3.1選択モードを選択する3.2背景を指定するには、スマート選択モードを使用してください&前景
3.3正確な選択を行うには、手動モードを使用してください
3.4ぼかし内蔵のiPhoneカメラアプリのポートレートモードでは、写真の背景を簡単にぼかすことができます。
p>

1.1。 ポートレートモードとは何ですか?ポートレートモードは、iPhoneの内蔵カメラアプリの撮影モードです。 それはあなたの主題が鋭い焦点に残っている間柔らかく、ぼやけた背景を作成するのに深さ効果ソフトウェアを使用します。


名前が示すように、ポートレートモードは、人やペットの肖像画 しかし、あなたはまた、他の被写体の背後にある背景をぼかすためにそれを使用することができます。


背景が醜いか気が散るときにポートレートモード 背景をぼかすことはより楽しいイメージを作成し、あなたの主題を際立たせるのを助ける。新しいiPhone11、iPhone11Pro、およびiPhone11Pro Maxでポートレートモードが利用可能になりました。 また、IPHONE XS、iPhone XS Max、iPhone XR、iPhone X、iPhone8Plus、およびiPhone7Plusでも見つけることができます。残念ながら、ポートレートモードはiPhone8、iPhone7、またはそれ以前では利用できません。 しかし、この記事で説明する他のテクニックは、iphoneでぼやけた背景を作成する方法を示しています。
ポートレートモードなしで背景をぼかす方法を学ぶには、以下のセクション2にジャンプします。
1.2ポートレートモードを使用してiPhone上の写真をぼかす方法
ポートレートモードでは、夢のような、ぼやけた背景を持つ画像を作成するのは簡単です。
iPhoneで背景をぼかす方法
iPhoneでカメラアプリを開き、画面の下部にあるポートレートモードを選択します。


被写体はカメラから二から八フィートの間 そして、光の多くがある必要があります(ポートレートモードは、常に低光の条件では動作しません)。あなたの写真を作成し、自然光(またはiPhone7Plusの深度効果)が黄色で表示されるのを待ちます。
あなたの写真を作成し、自然光(またはIphone7Plusの深度効果)
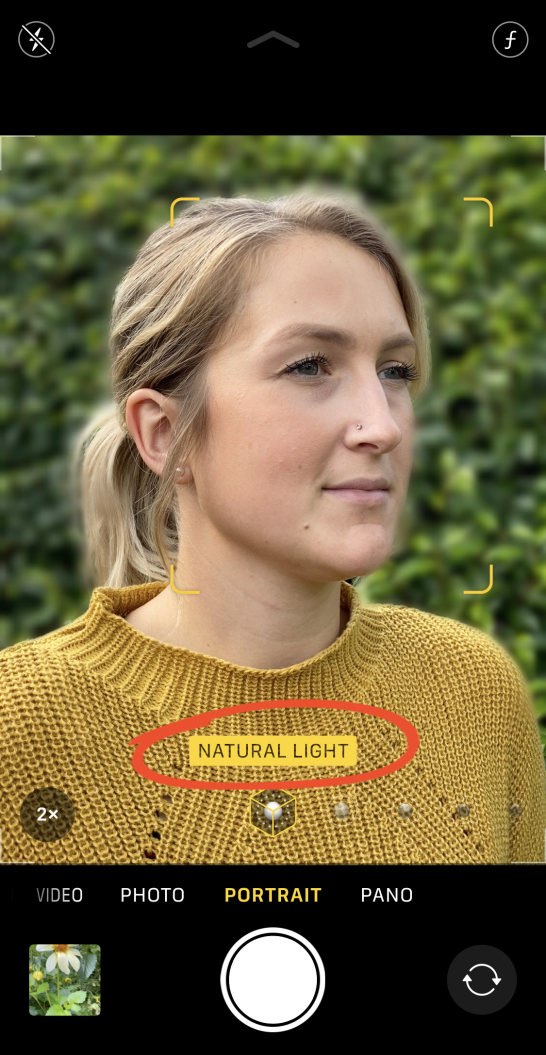
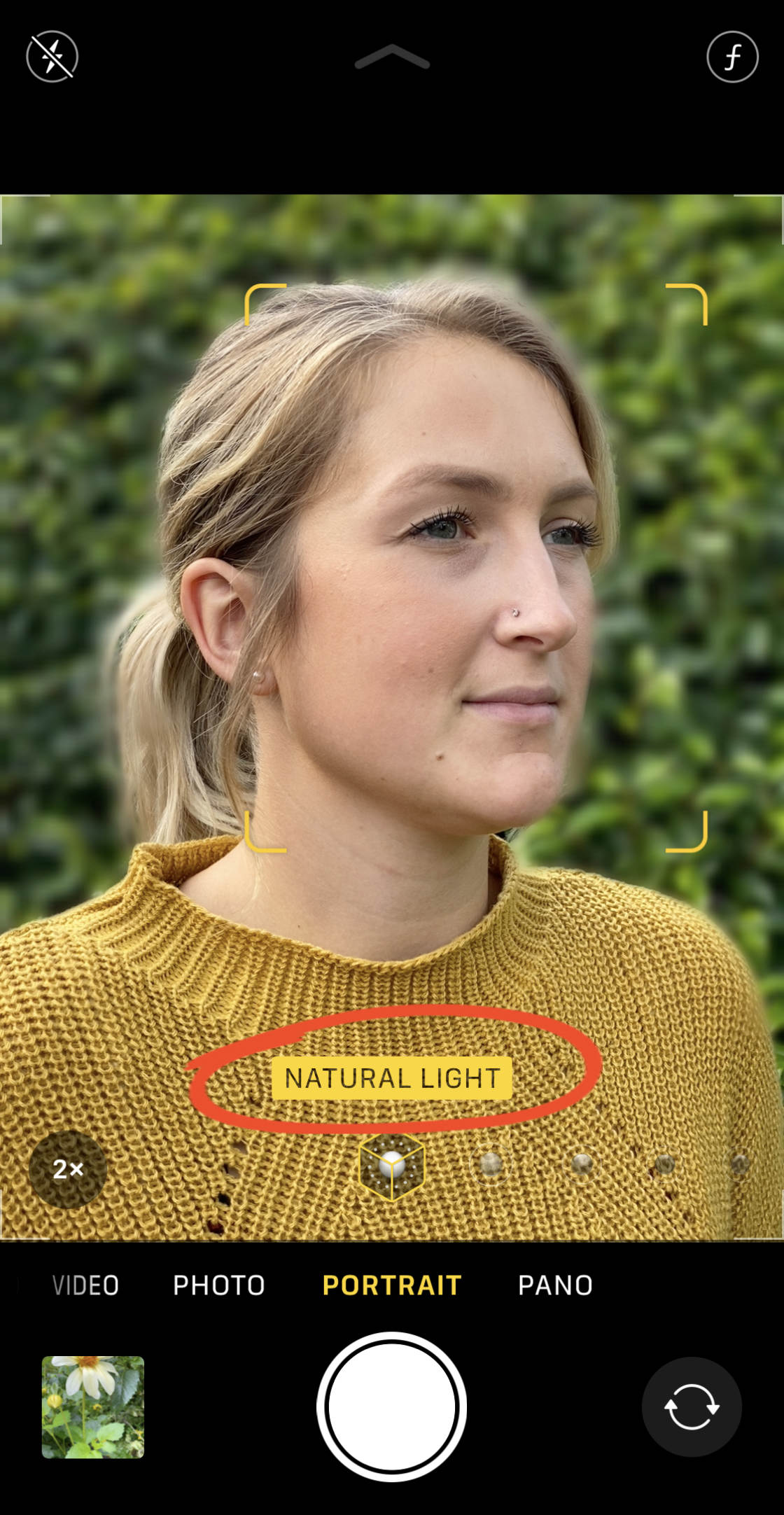
これは、深度効果が働いてい
ファインダーを確認して、奥行き効果機能が良好な結果を得ていることを確認してください。 あなたの主題は鋭く見え、背景はぼやけているはずです。
今、単に美しい肖像画の写真を撮るためにシャッターボタンを押してください。

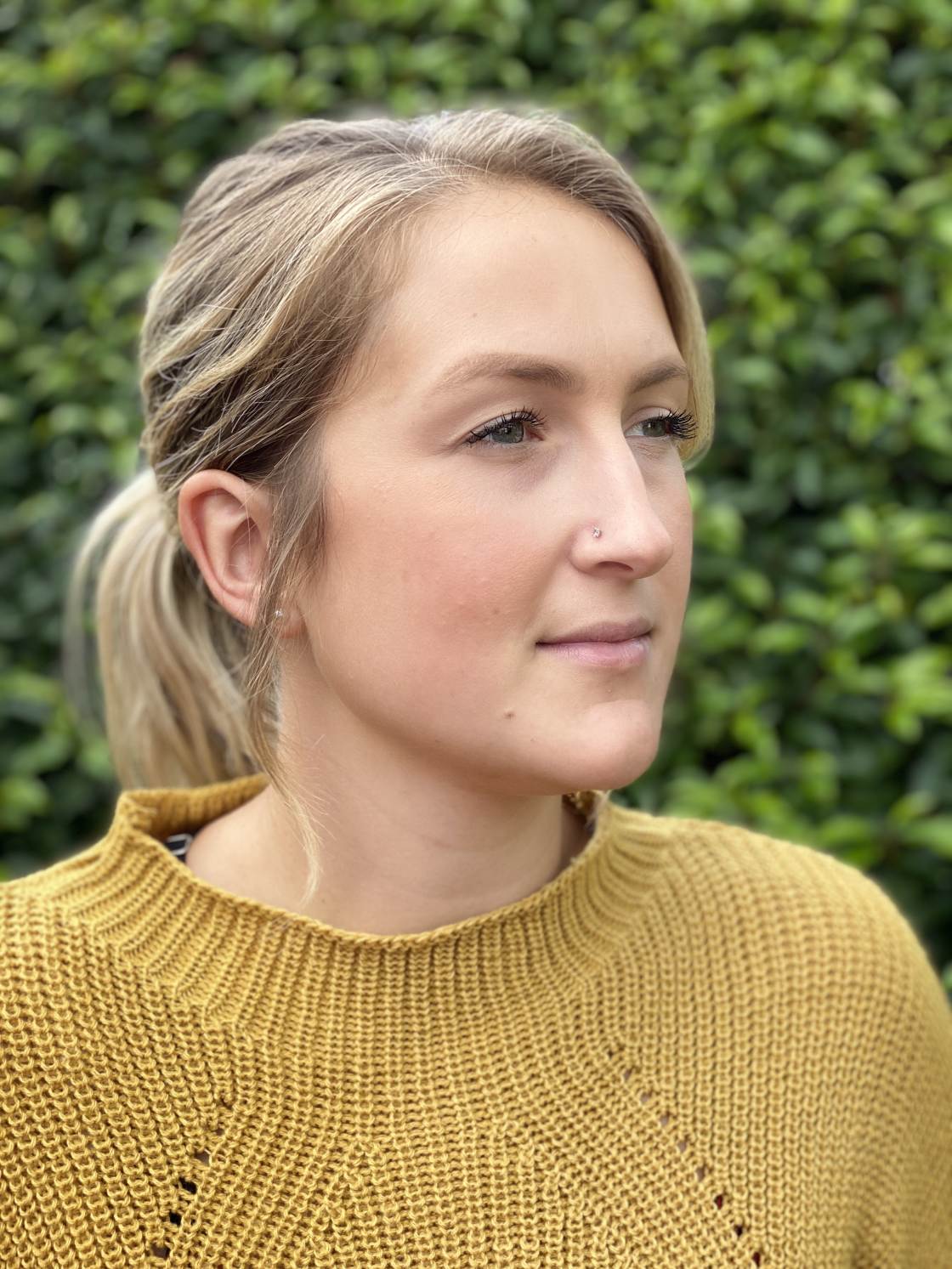
1.3ポートレート写真の背景ぼかしを編集または削除
時にはポートレートモードの写真は、あなたが望むように正確に判明しません。たぶん、あなたは背景がより焦点が合っていないことを望みます。
または、背景がわずかにぼやけていないようにしたいかもしれません。iPhoneで背景をぼかす方法
カメラがどの領域が背景であり、どの領域が前景であるかを正しく判断しないことがあります。 たとえば、前景の一部をぼかしたり、背景の一部をフォーカスのままにしたりすることがあります。しかし、ポートレートモードの素晴らしいところは、写真を撮影した後に背景のぼかしを変更できることです。
しかし、ポートレートモードの素晴らしいところは、iPhone11、11Pro、11Pro Max、XS、XS Max、およびXRでは、背景ぼかしの強さを調整できます。
まず、写真アプリでポートレート写真を開き、編集をタップします。p>


左上のf/numberアイコンをタップします。


今、ぼかしの強さを増減するために(写真の下)
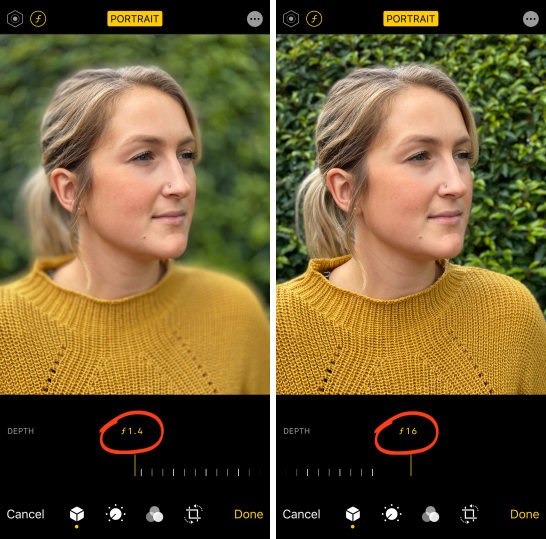
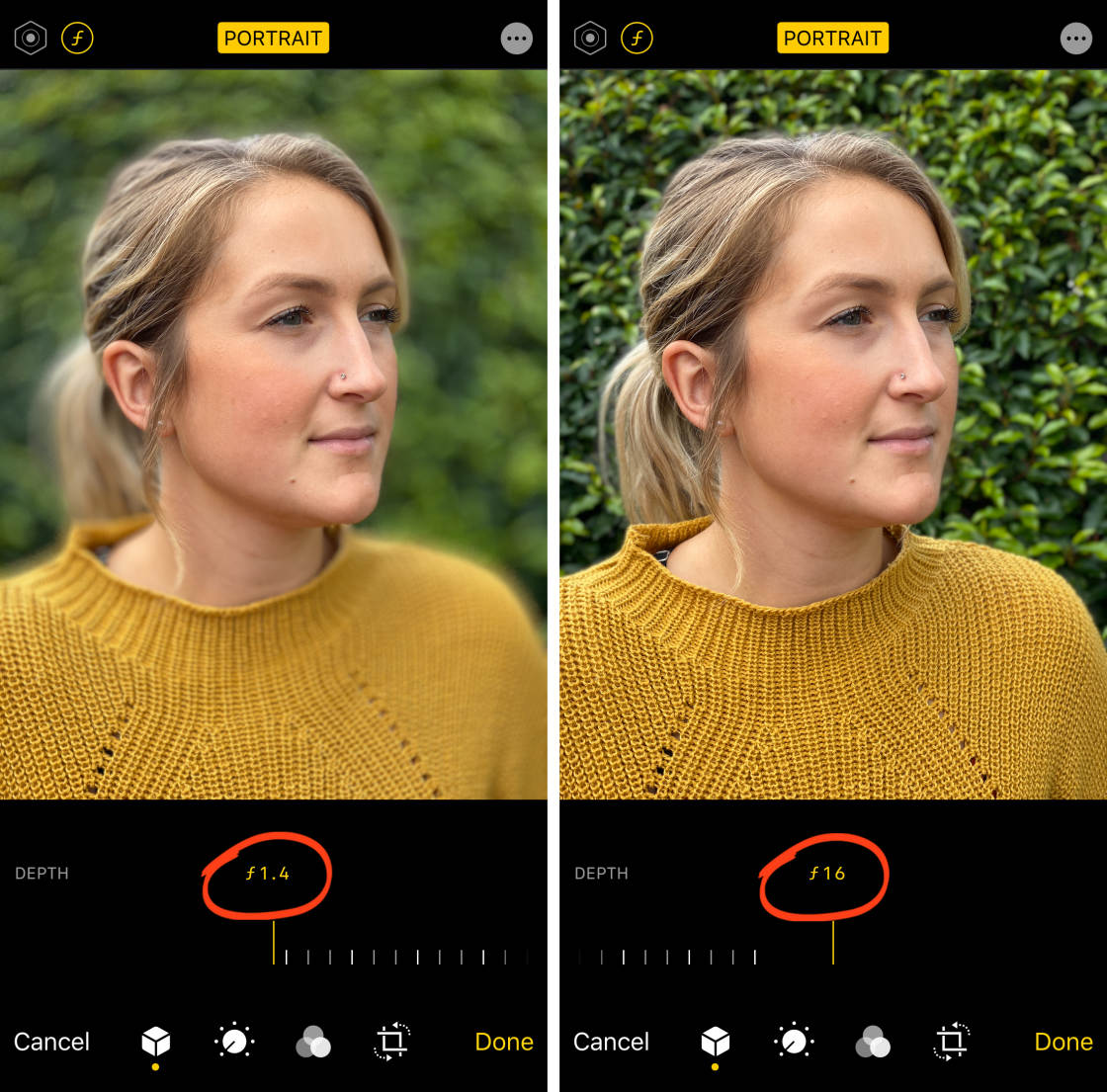
古いiPhoneでは、ぼかしの強 しかし、深度効果を完全にオフにして、背景のぼかしなしで元の画像に戻すことができます。ぼかしを削除するには、編集画面の上部にある黄色の縦向きのオプションをタップします。
ぼかしを削除するには、編集画面の上部にある黄色の縦 あなたは再び肖像画をタップして、いつでもそれをオンに戻すことができます。
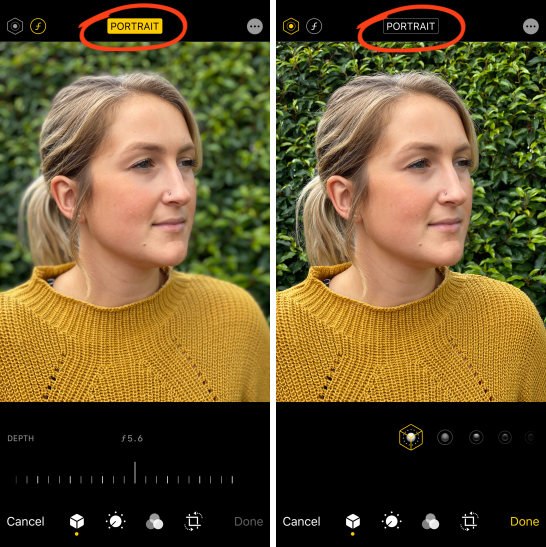
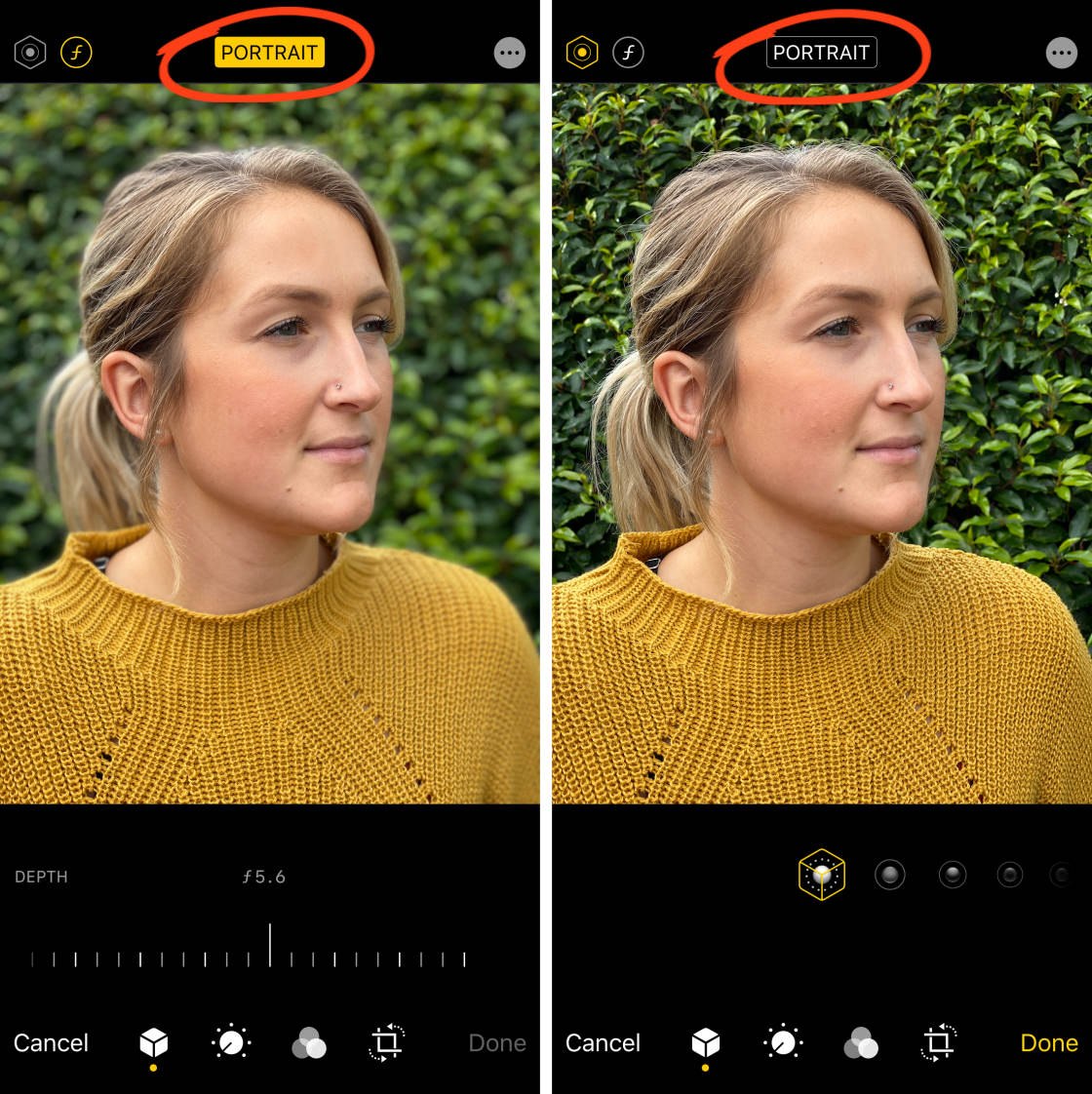
ポートレートモード内のもう一つの興味深い機能は、ポートレイトライティングです(iPhone7Plusでは利用できません)。 ポートレート照明を使用すると、写真にスタジオ照明効果を適用できます。
縦向きの照明オプションを試すには、編集画面の左上にある縦向きの照明アイコンをタップします。 次に、画像の下にある肖像画の照明アイコンをスワイプします。

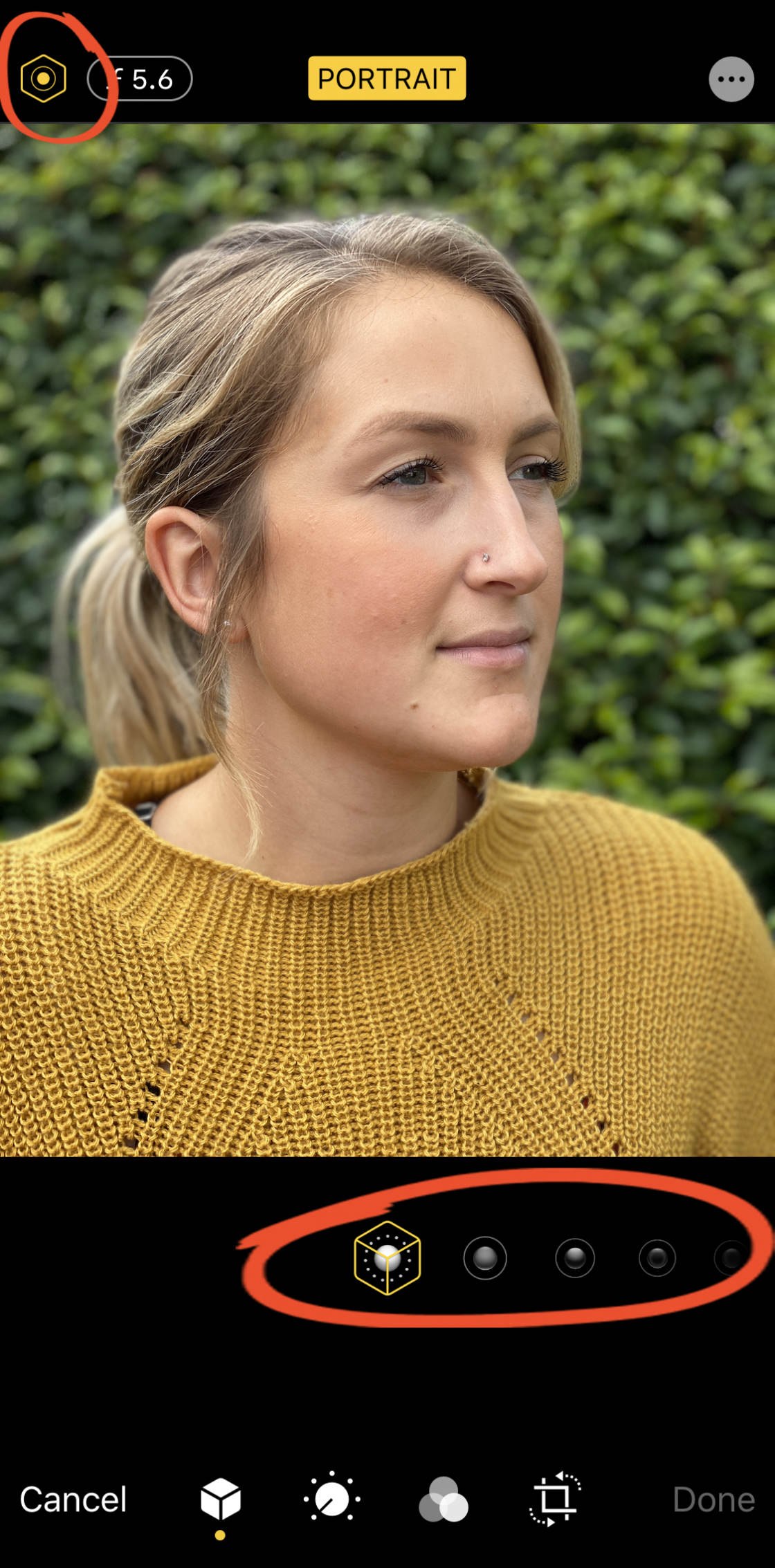
自然光は、デフォルトの肖像画の照明設定です。 このオプションでは、写真に照明効果は適用されません。スタジオライトはあなたの主題の表面を明るくします。
輪郭光は、より定義された顔の特徴のための影を作成します。
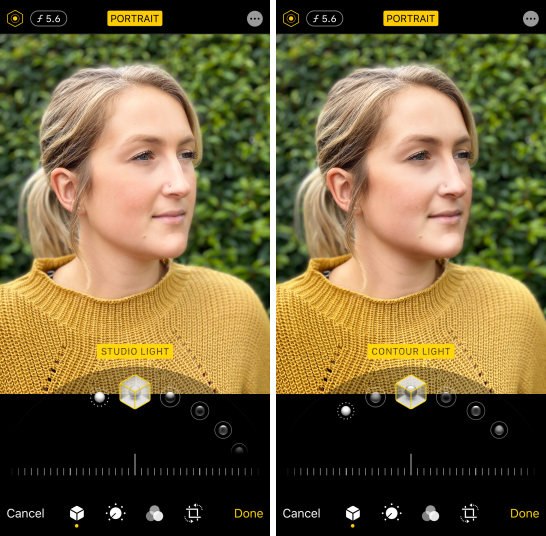
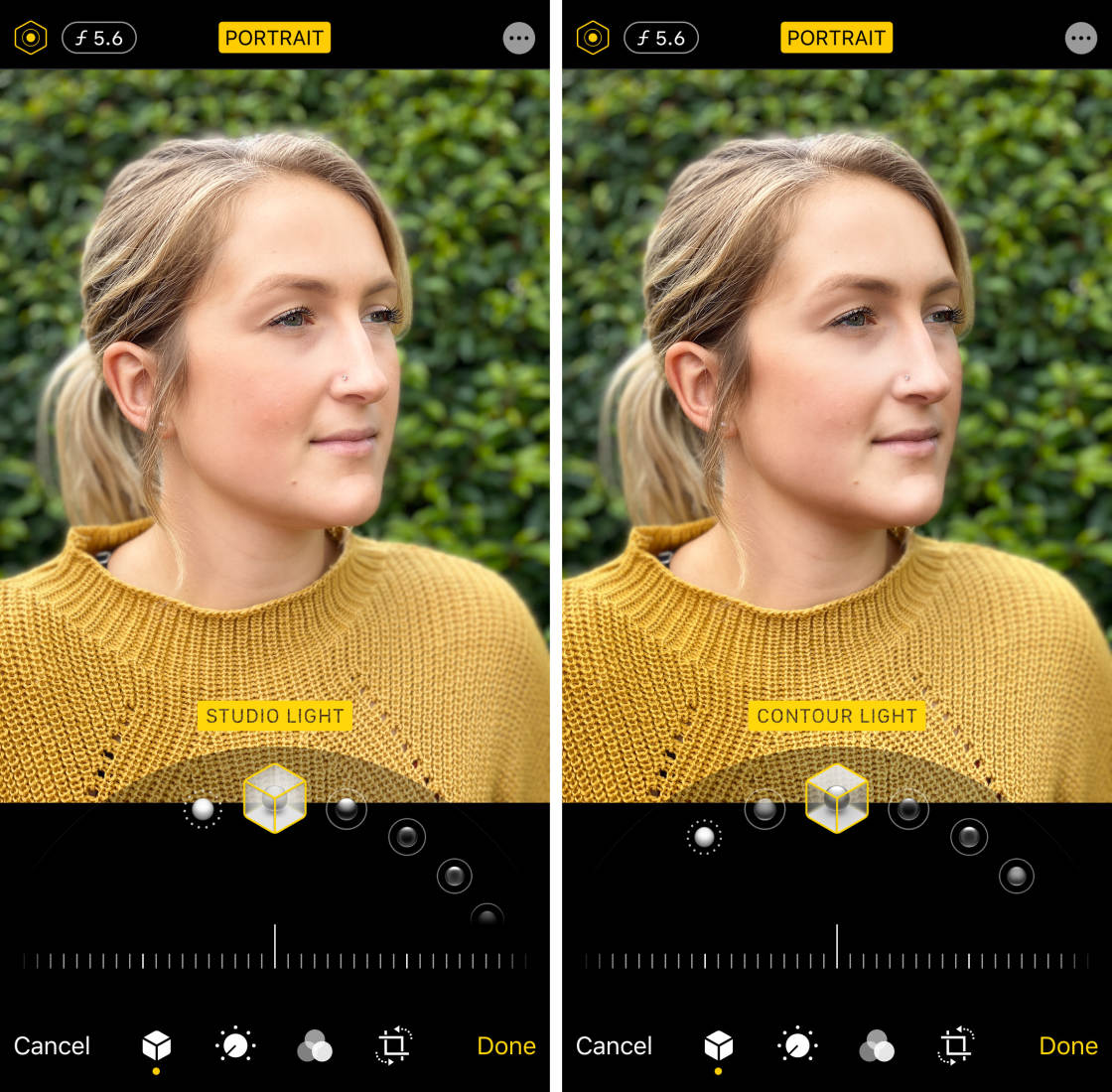
ステージライトは背景を完全に黒にします。 Stage Light MonoはStage Lightのようなものですが、写真を白黒にします。 そして、ハイキーライトモノは、白の背景を持つ黒と白の写真を作成します。
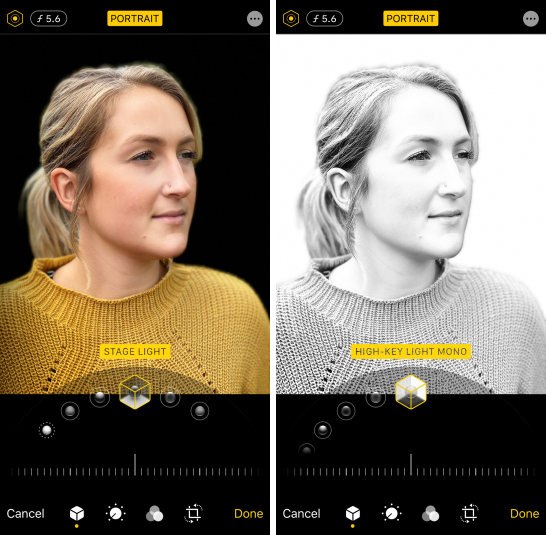
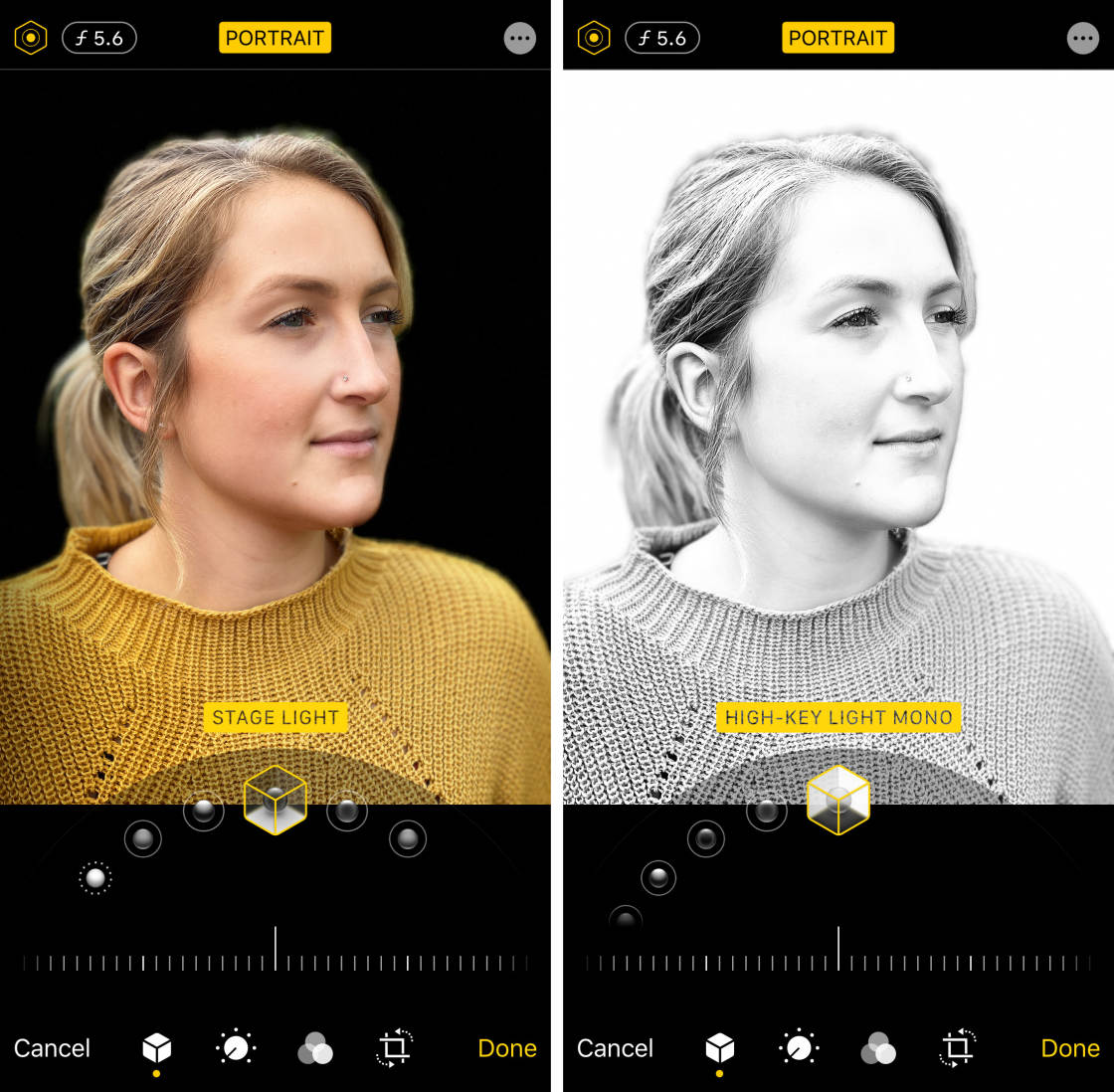
使用するポートレート照明効果を選択したら、ス


背景をぼかすためにあなたの被写体に近づく
あなたは、ポートレートモードを使用せずにiPhone上でぼやけた背景で写真を撮る方法を知りたいですか?それは実際には本当に簡単です!
また、ポートレートモードを持たない古いモデルでも、iPhoneで行うことができます。あなたはあなたの主題に近づく必要があります。
あなたの主題に近づく必要があります。

2.1被写体に近づく
このあまり知られていない技術は、あなたの写真に素晴らしいぼやけた背景を作
被写体に近づくほど、背景がぼやけていきます。
被写体に近づくほど、背景がぼやけていきます。


あなた自身のiPhoneでこの技術をテストす
被写体が背景に近すぎないことを確認してください。 背景が被写体から遠く離れているほど、よりぼやけて表示されます。


あなたのiPhoneを被写体から数フィート 今、ゆっくりと被写体に近いお使いの携帯電話を移動します。 背景が徐々により近いあなたが得るぼやけて表示される方法に注意してくださ

被写体に近づきすぎると、カメラはまったく焦点を合わせることができません。 これが起こると、被写体がぼやけて表示されます。 被写体が鮮明で鮮明に見えるようにするには、十分に離れている必要がありますが、背景をぼかすのに十分に近い必要があります。


また、背景がぼかすことができるい 真っ白な壁に向かって撮影している場合、カメラがぼかすための詳細はありません。


2.2フォーカスポイントを手動で設定
クローズアップ写真を撮影すると、被写界深度が浅い。 これは、前面から背面への画像の小さな部分だけがシャープな焦点になり、シーンの残りの部分がぼやけて見えることを意味します。


だから、シーンのどの部分に焦点を そうしないと、カメラがシーンの間違った部分に焦点を当てる可能性があり、被写体がぼやけます。
被写体にフォーカスポイントを設定するには、画面のその領域をタップします。
被写体にフォーカスポイントを設定するには、画面のその領域をタ 黄色のボックスは焦点を示します。


または、フォーカスをロックすることができます。 これにより、毎回フォーカスポイントをリセットすることなく、被写体の複数のショットを撮ることができます。 フォーカスをロックするには、AE/AFロックが表示されるまで数秒間タップしたままにします。


被写体にフォーカスを設定した後に背景がぼやけるように見えない場合は、近くに移動してみてください。 カメラと被写体の距離を変更するたびに、タップしてフォーカスをリセットしてください。
2.3近づいてVs.ポートレートモード
あなたの被写体に近づくことは、iPhoneのすべてのモデルを含む任意のカメラで動作します。なぜ?
なぜ?
なぜ? 浅い被写界深度は、ソフトウェアでデジタルではなく、レンズによって光学的に作成されるためです。

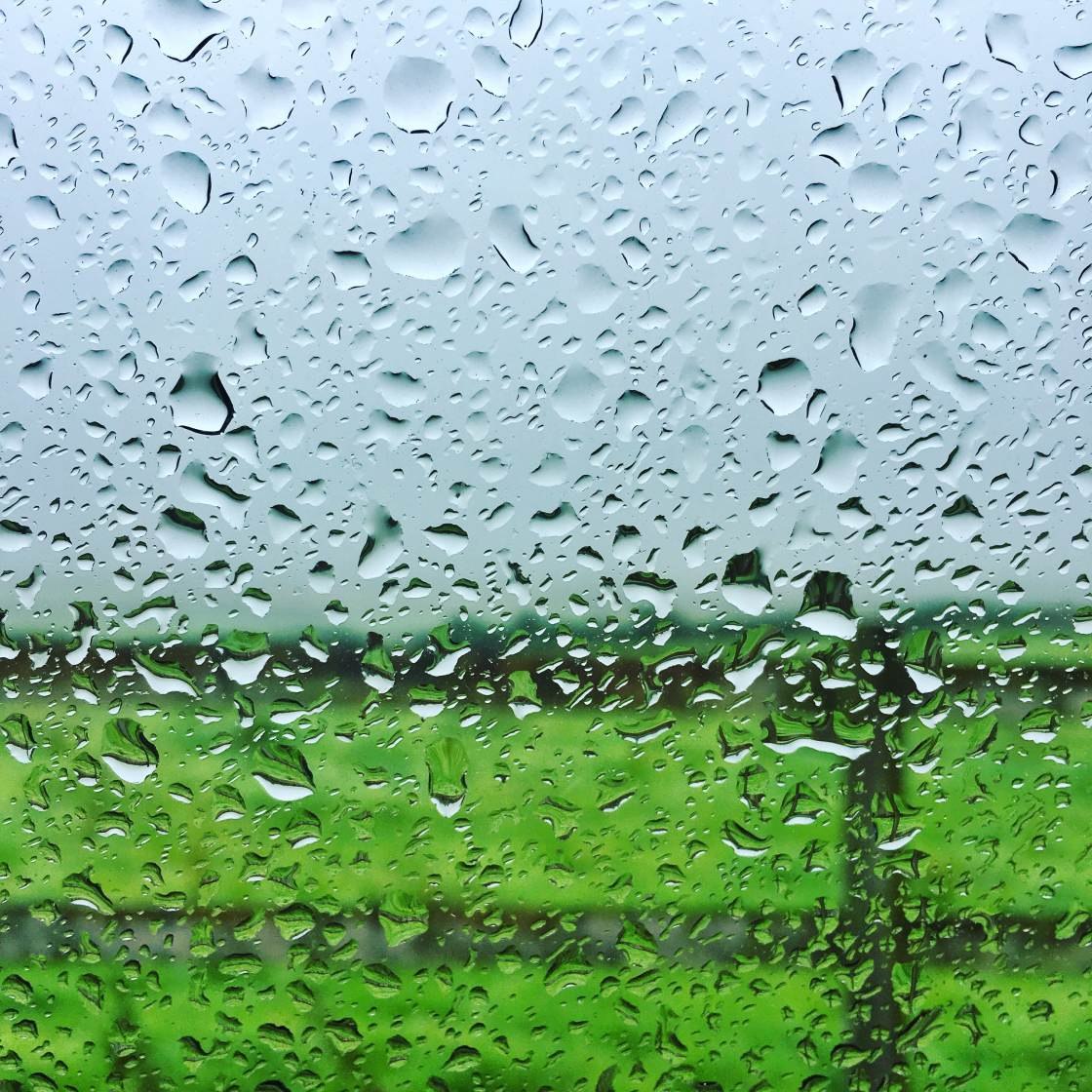
あなたのiPhoneがポートレートモードを持 しかし、特定の状況では、”近づく”技術を使用する方が良いでしょう。
被写体に近づくことの主な利点は、何が焦点になるべきか、何がぼやけているべきかを決定するためにソフトウェアに依存していないことです。 被写体に十分近く、フォーカスを正しく設定している限り、毎回良い結果が得られます。

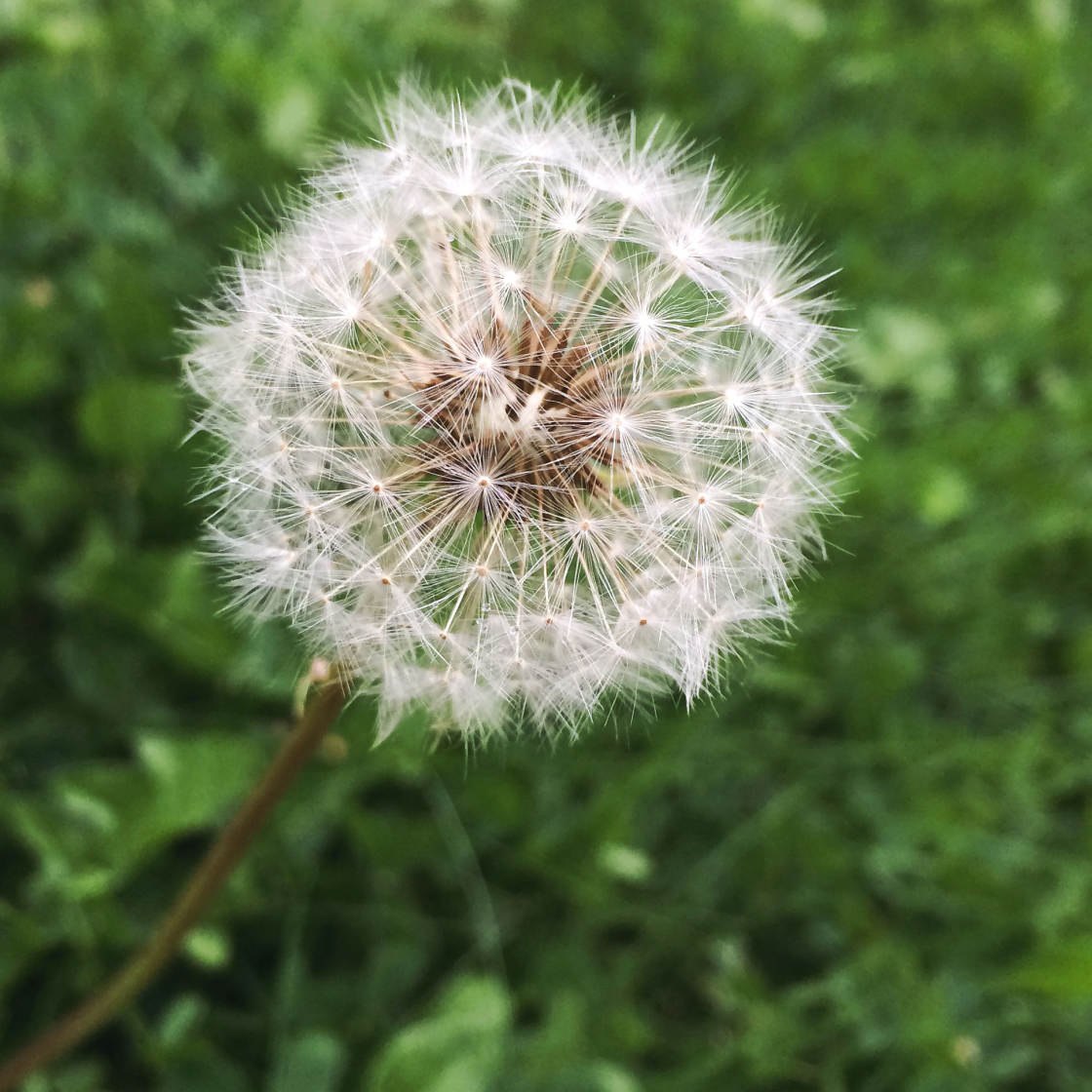
被写体に近づくもう一つの利点は、シーンのどの部分
背景をフォーカスし、前景をぼかしたい場合は、背景領域をタップするだけです。または、中間地点のどこかをタップして、その時点でフォーカスを設定してみてください。
または、その時点でフォーカスを設定します。
の写真では、前景と背景がぼやけて見えますが、真ん中の小石は鋭い焦点になっています。

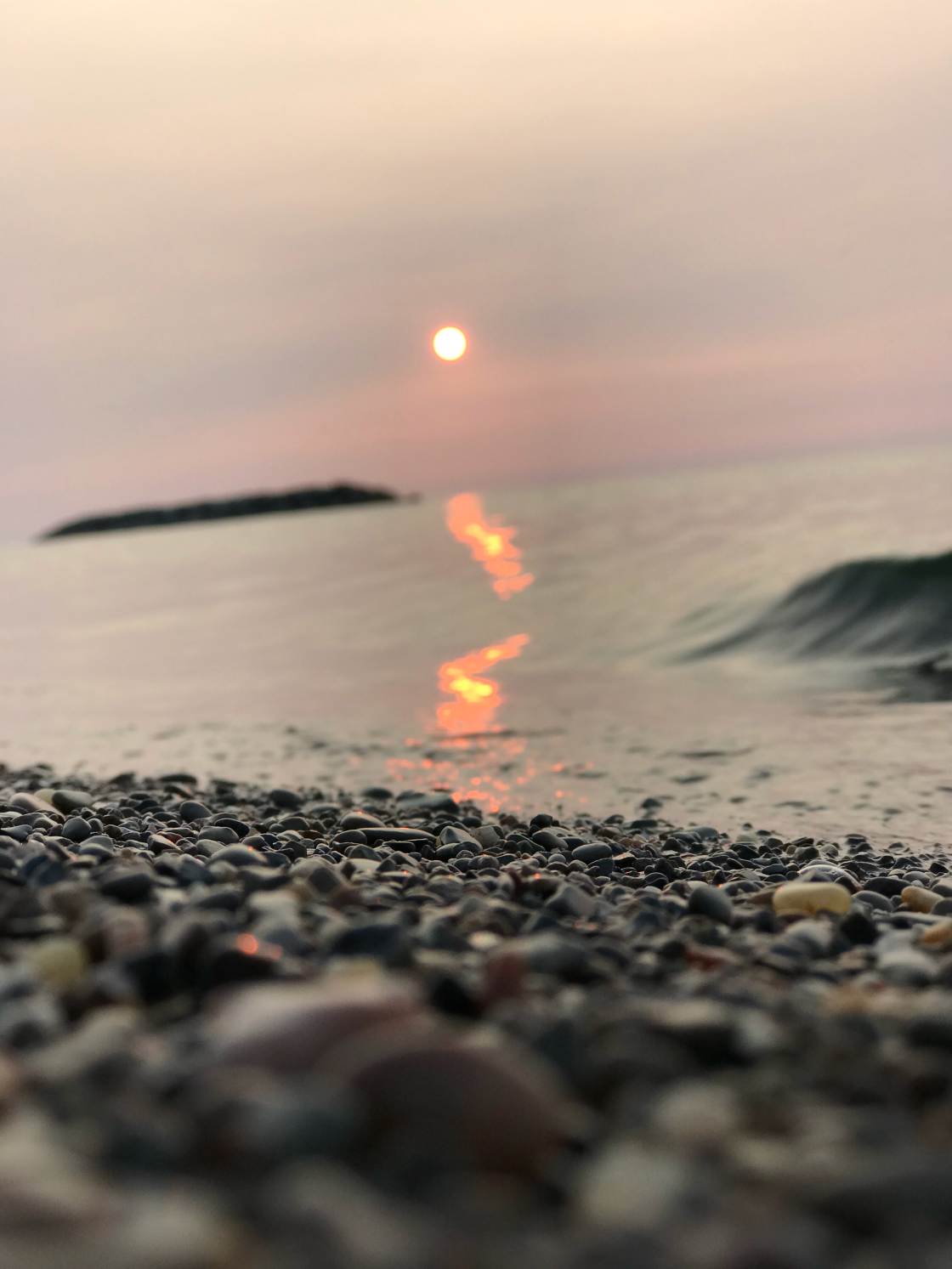
編集中に背景をぼかすためにAfterFocusアプ 多分背景は乱雑または醜いです。 あるいは、被写体がうまく目立たないかもしれません。このような場合は、写真を撮影した後、編集アプリを使用してiPhoneの背景をぼかすことができます。
以下では、AfterFocusアプリを使用してiPhone上の画像をぼかす方法を学びます。
AfterFocusアプリを開き、”写真を選択”をタップします。
使用する画像を含むアルバムを開きます。 写真を見つけてタップして開きます。
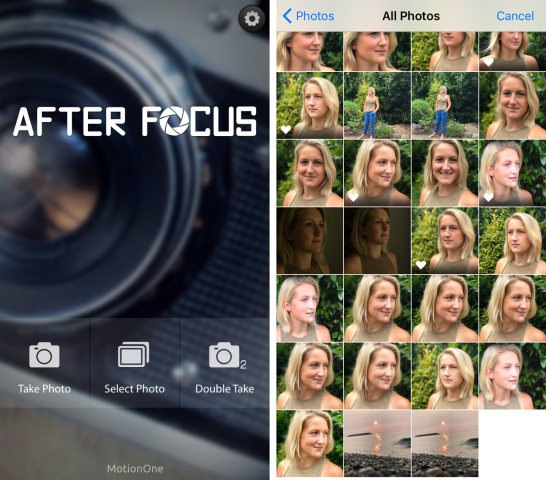
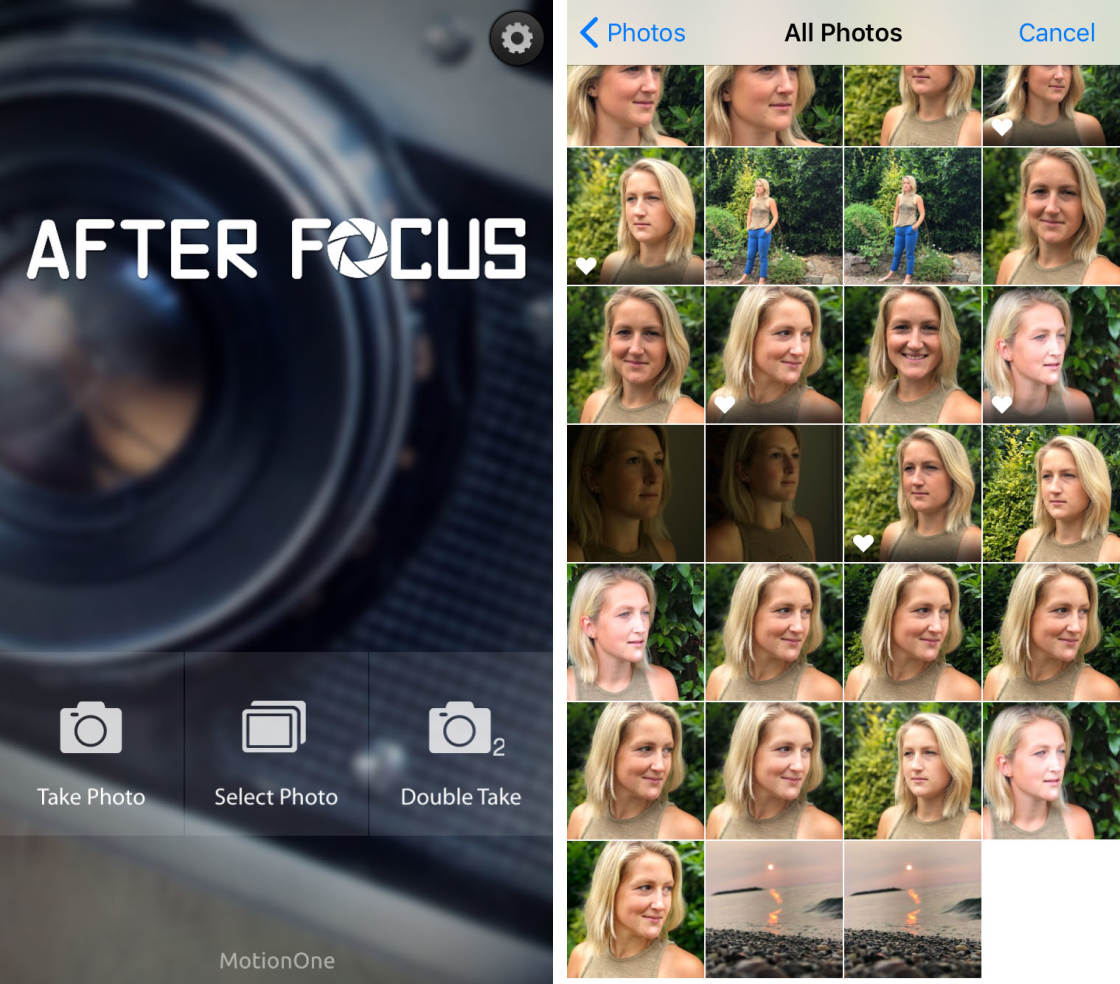
AfterFocusで最初に写真を開くと、いく その後、終了するには、左上にあるXをタップし、各先端を読むために全体にスワイプ。
3.1選択モードを選択します
ぼかしたい領域を選択するための二つのモードがあります:スマート選択モードと手動選択モード。
スマート選択モードを使用すると、すぐにあなたが焦点とぼかしにしたい領域を選択することができます。 線を描画して、どの領域が背景で、どの領域が前景であるかを指定します。 あなたはあまりにも正確である必要はありません。 アプリは、前景をシャープに保ちながら背景をぼかすためにその魔法を動作します。
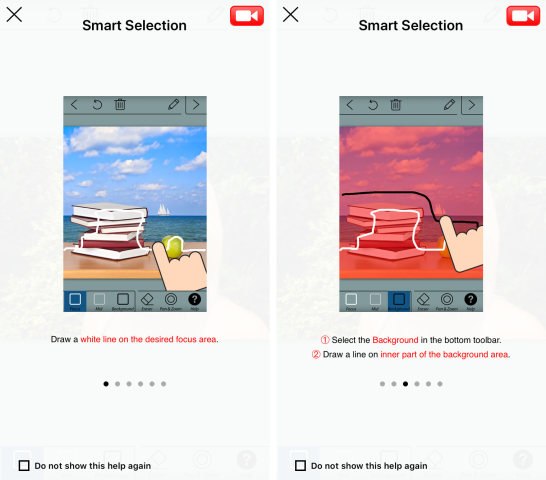
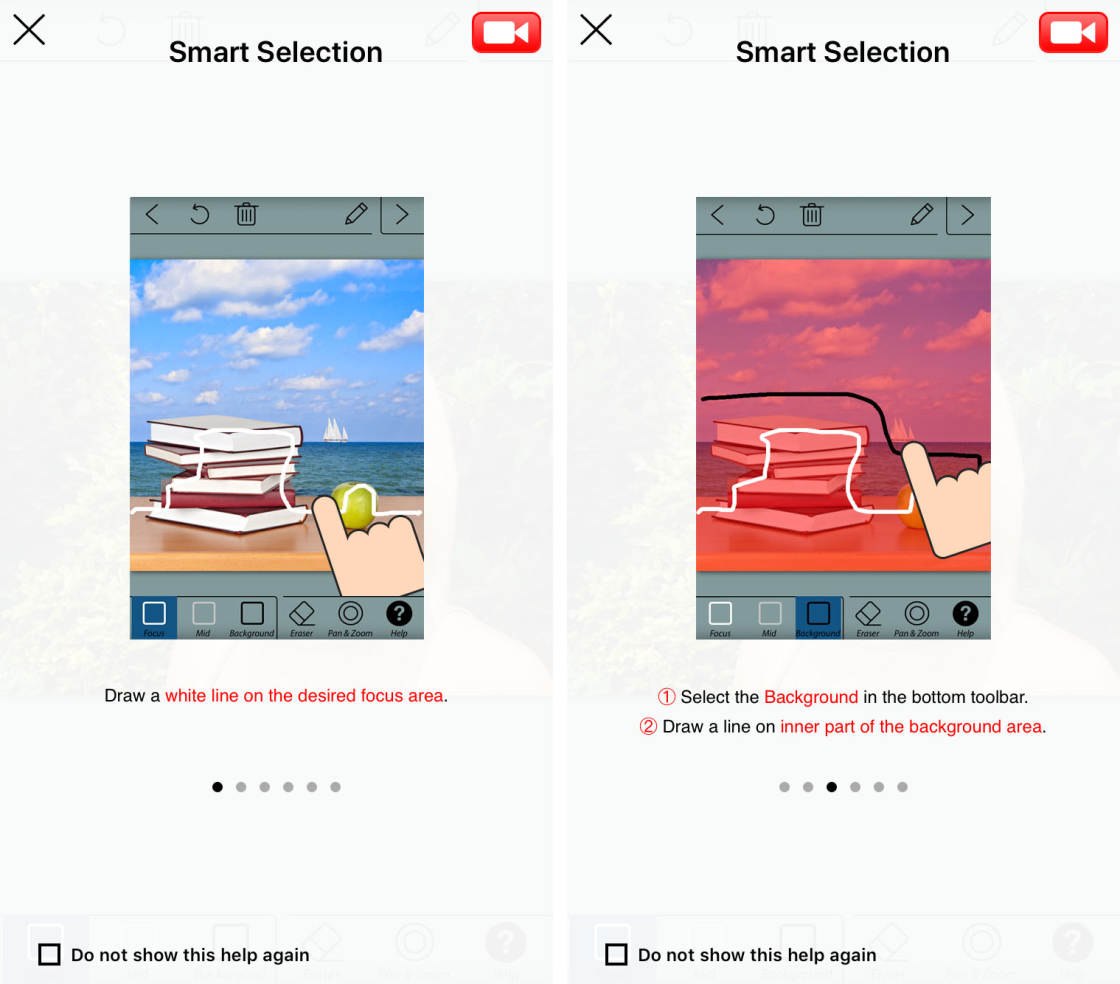
手動選択モードでは、正確である必要があります。 あなたが焦点にしたいすべての領域の上に”ペイント”する必要があります。 あなたが間違いを犯し、背景の一部を選択した場合は、選択範囲のその部分を消去する必要があります。
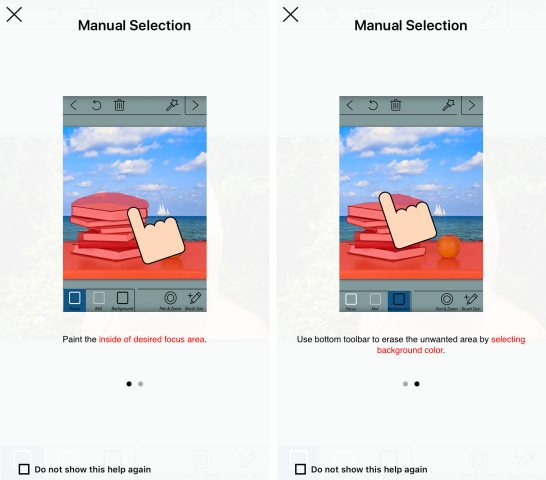
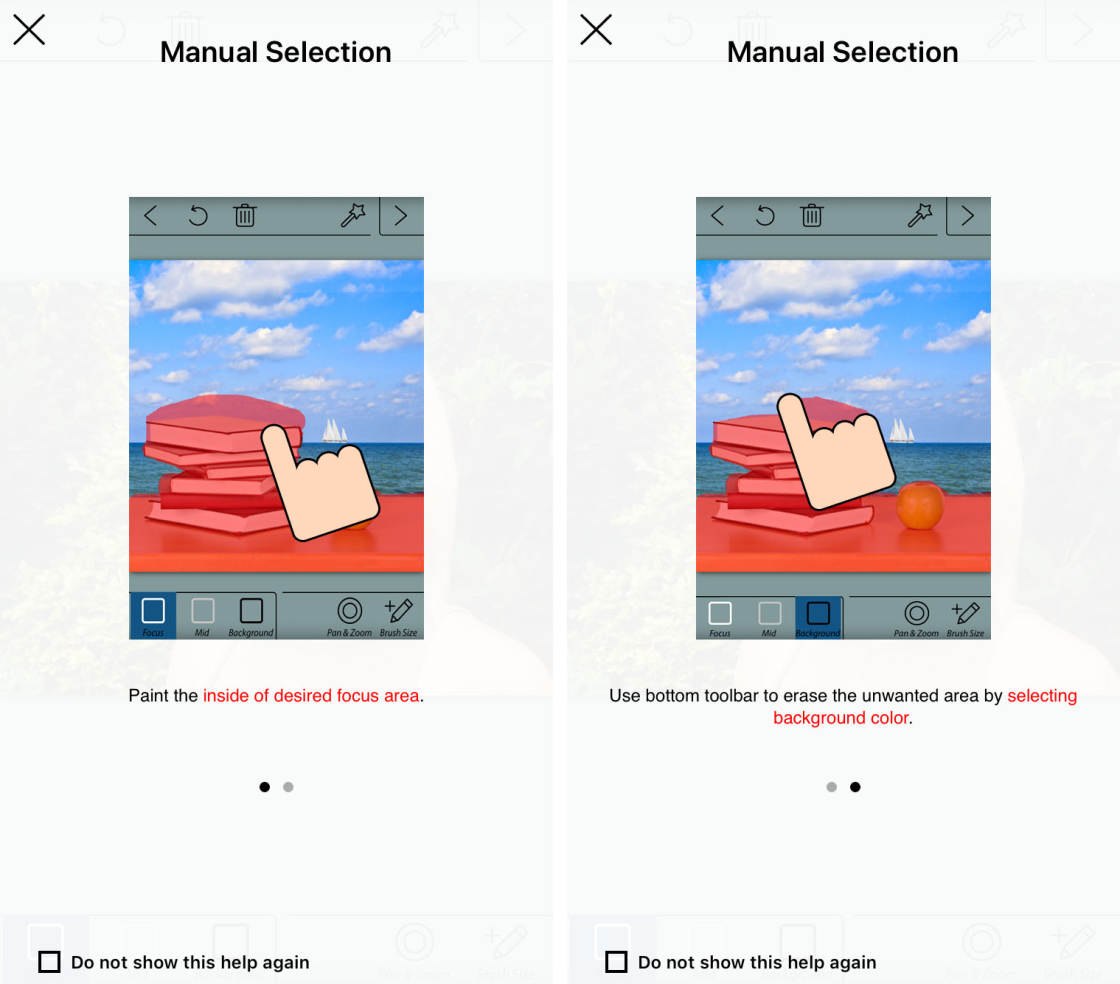
多くの場合、両方の選択方法の組 背景と前景の領域を大まかに選択するには、スマート選択から始めるのが最善です。 その後、選択が完璧ではない任意のエッジを片付けるために手動選択を使用しています。
どのようにスマート選択モードと手動選択モードを切り替えるのですか? 右上の鉛筆アイコンをタップすると、手動選択モードに切り替わります。 スマート選択モードに切り替えるには、杖のアイコンをタップします。
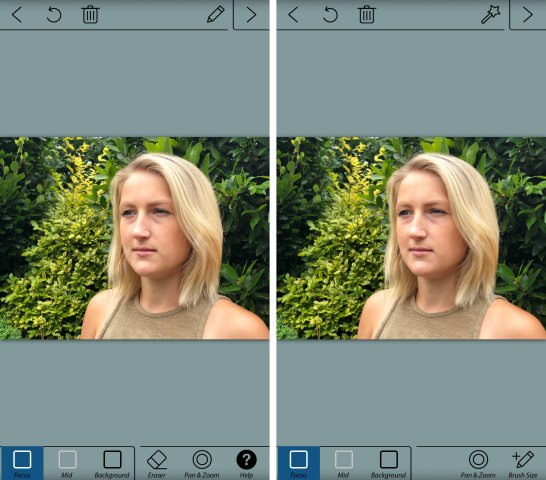
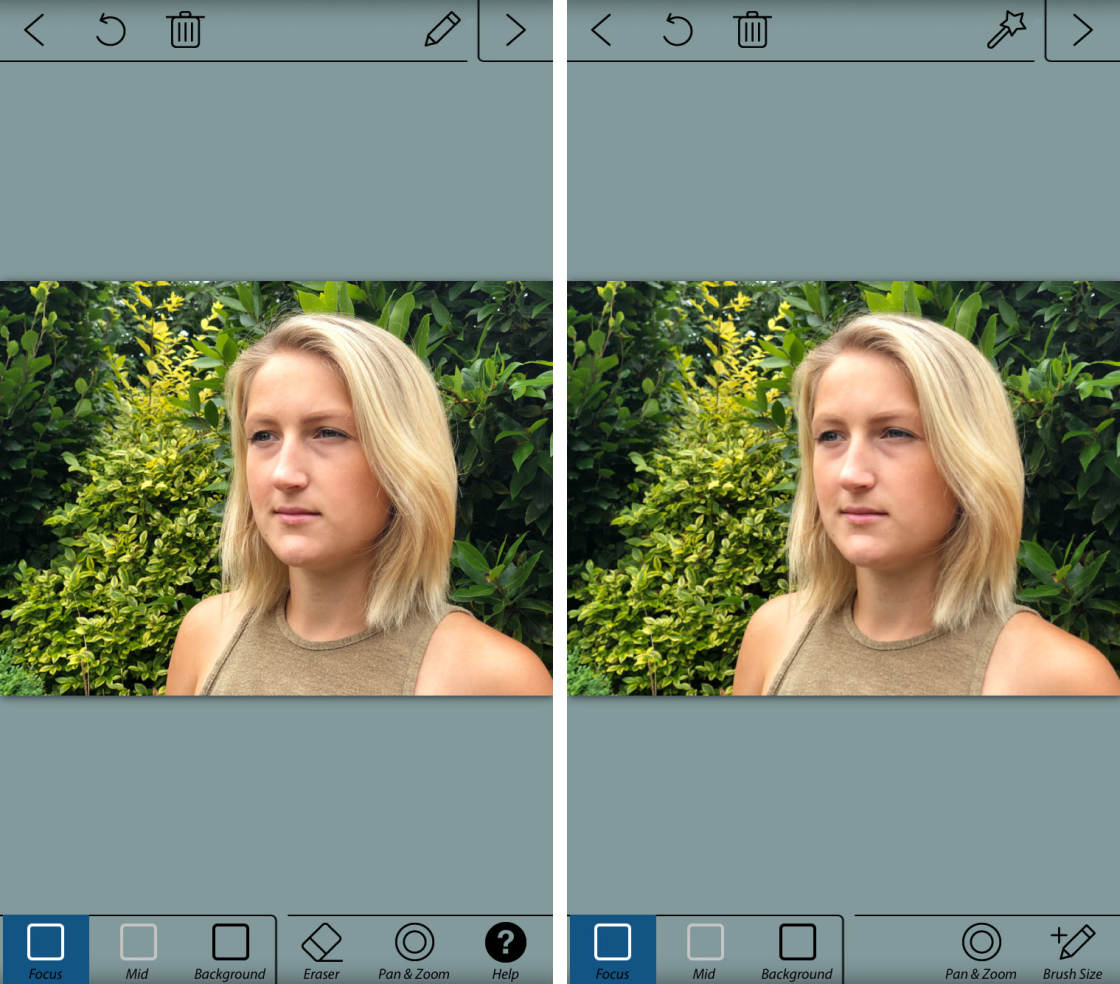
手動モードを使用して選択を行うと、スマートモードに戻ると選択が失われることに注意してください。3.2スマート選択モードを使用して背景を指定する&フォアグラウンド
スマート選択モードになっていることを確認します。 スマートモードの場合は、画面の上部に鉛筆アイコンが表示されます。画面の下部にあるフォーカスアイコンをタップします。
画面の下部にあるフォーカスアイコンをタップします。
あなたの指で、あなたが鋭い焦点を維持したい領域の内側に線を描きます。 これは通常、フォアグラウンドであなたの主題になります。
画面の下部にある背景アイコンをタップします。 背景の内側の部分の周りに線を描きます。
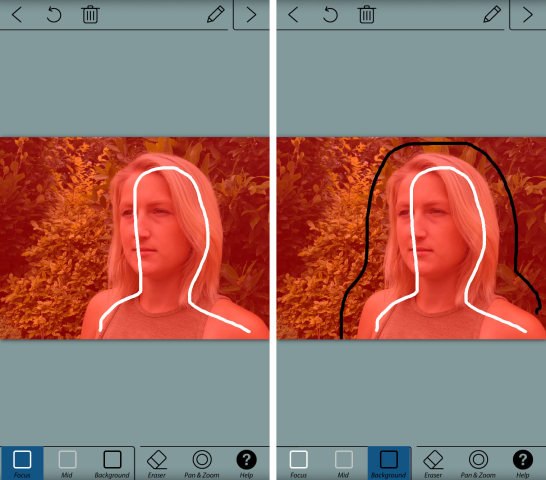
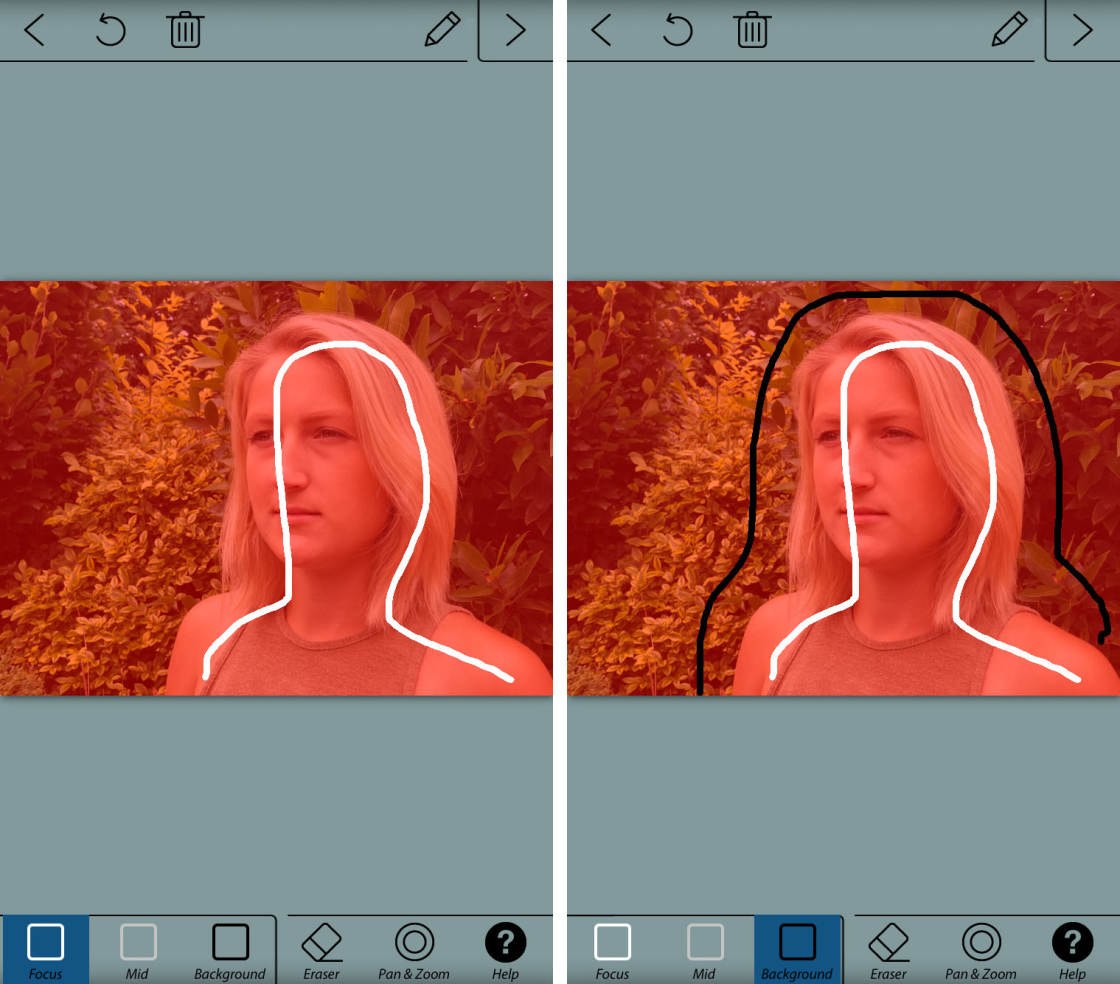
指を離すと、前景領域が赤いマスクで表示されます。 これは、ぼやけない領域を示します。 白い線は、フォーカスしたい領域を示します。 黒い線は、ぼかしたい領域を示します。
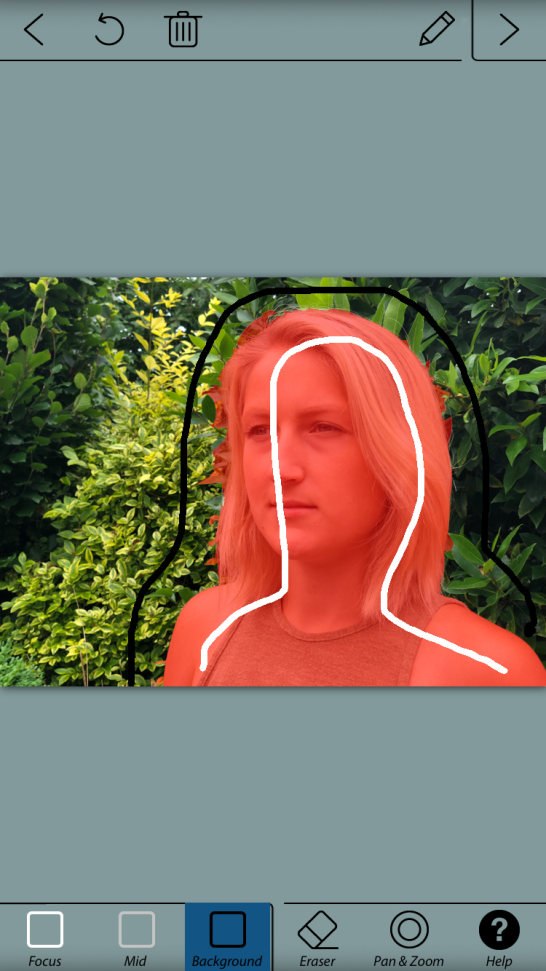
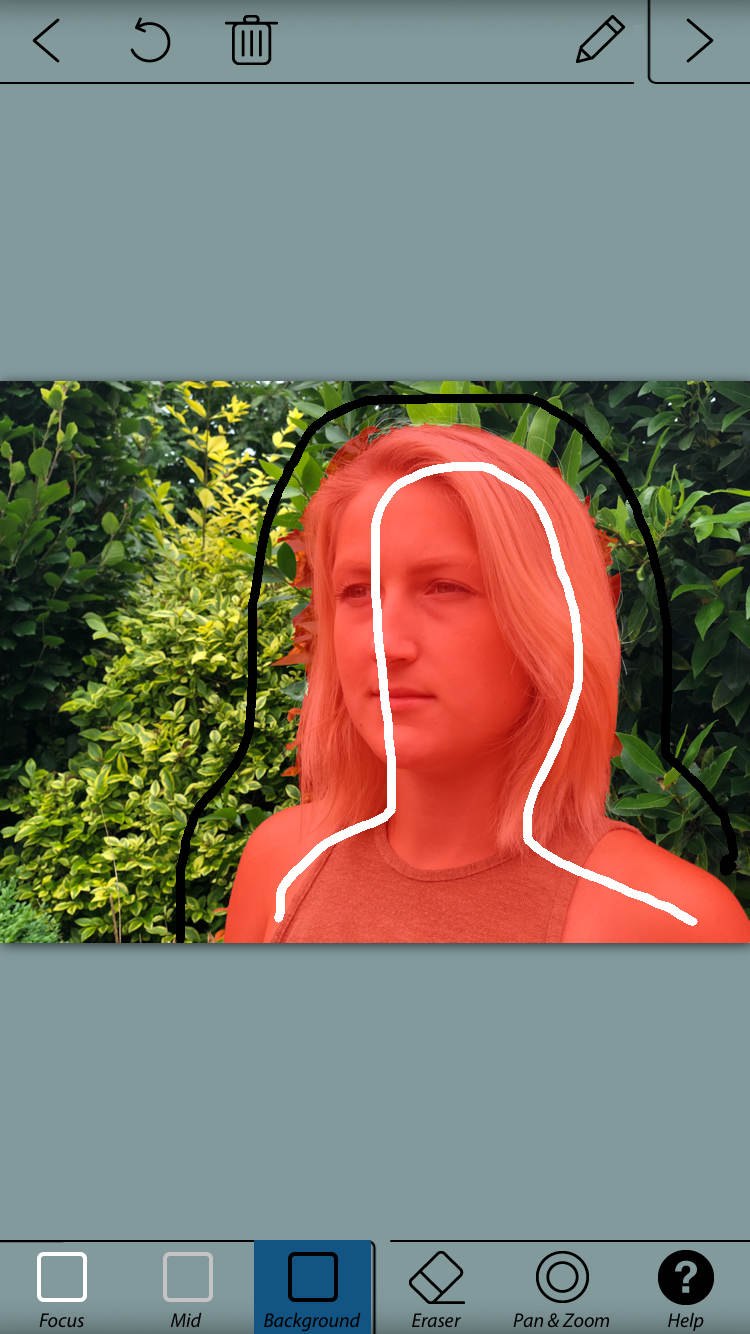
必要に応じて前景と背景領域を定義するために、より多くの
画面の下部に中央のアイコンもあります。
画面の下部に中央のアイコンもあります。
前景、中間地、背景の間に明確な定義がある写真でこれを使用できます。
中間地として選択した領域はぼやけますが、ぼかしの強さは背景のぼかしほど強くはありません。 これにより、前景から背景までより緩やかなぼかしが作成されます。
線を描画するときに間違いを犯した場合は、二つのオプションがあります:完全に線を取り除くために、画面の上部にある元に戻す(湾曲した矢印ア または、画面の下部にある消しゴムアイコンを使用して、行の一部を消去します。
スマート選択ツールは、前景と背景の領域をすばやく定義するのに最適です。 しかし、それは常に、特に被写体の端の周りに、それを完璧に取得していません。選択範囲のエッジをより詳細に表示するには、画像をズームインする必要があります。
選択範囲のエッジをより詳細に表示するには、画像をズームイン まず、パン&ズームアイコンをタップします。 次に、ズームインするために外側にピンチ。 画像の別の部分に渡ってパンするために指をドラッグします。


上のスクリーンショットでは、背景にある葉の一部が前景として選択されています。 覚えておいて、赤いマスクは、ぼやけて取得されません領域を示しています。この問題を解決するには、葉の上に背景線をさらに描画してみてください。
この問題を解決するには、葉の上に背景線を描画します。 しかし、被写体の髪に近づきすぎると、髪も背景として選択される可能性があります。 これは下のスクリーンショットで起こっています。


このような場合は、手動選択モードを使用して、被写体の端
3.3手動モードを使用して正確な選択を行います
鉛筆アイコンをタップして手動選択モードに切り替えます。次に、パンをタップします&ズーム。 次に、あなたが上で作業したい領域にズームインするためにピンチ。
ブラシサイズのアイコンをタップします。 選択する領域に適したブラシサイズを選択します。 小さな領域を選択する場合は、最小のブラシサイズを選択します。


背景の領域を選択するには、背景アイコンをタッ 正確にあなたがぼやけたい背景領域の上にペイントするために指を使用しています。 あなたはそれの上にペイントするように赤いマスクが消えます。
被写体または前景の一部を選択するには、フォーカスアイコンをタップします。 フォーカスを維持したい領域の上にペイントします。 あなたがペイントするように赤いマスクが表示されます。 赤いマスクは、最終的な画像のどの部分がフォーカスされるかを示していることに注意してください。あなたの目的は、あなたが焦点を当てたい前景の被写体にのみ赤いマスクを持つことです。
あなたの目的は、あなたが焦点を当てたい前景の


間違えた場合は、元に戻すアイコン(湾曲した矢印)をタッ または、フォーカスと背景のアイコンを切り替えて、間違いを犯した領域にペイントします。可能な限り正確に選択を取得するのに少し時間を費やす価値があります。
きちんとした選択をしないと、背景がぼやけても最終的な結果は現実的には見えません。選択に満足したら、画面の右上にある矢印をタップします。
選択に満足したら、画面の右上にある矢印をタップします。
選択に満足したら 背景として選択した領域がぼやけて表示されるようになりました。


選択に間違いがある場合は、画面の上部にある単一の左矢印をタップします。 これで、フォーカスと背景ツールを使用して選択を微調整することができます。 右矢印をタップすると、ぼかし効果画面に戻ります。
3.4ぼかし効果のカスタマイズ
画面の下部にあるアイコンを使用すると、ぼかし効果をカスタマイズできます。
ぼかしアイコンをタップします。
ここでは、レンズブラーとモーションブラーの間で選択することができます。
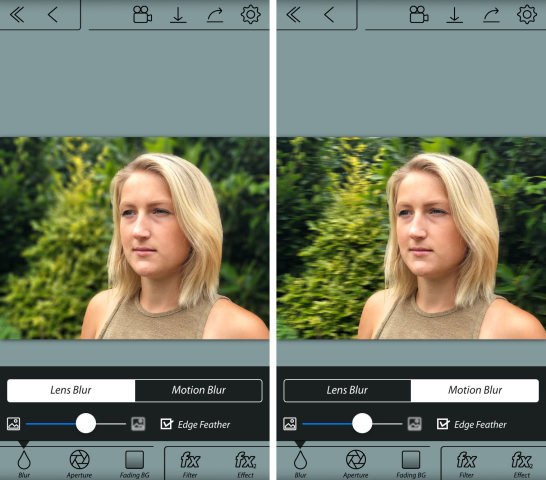
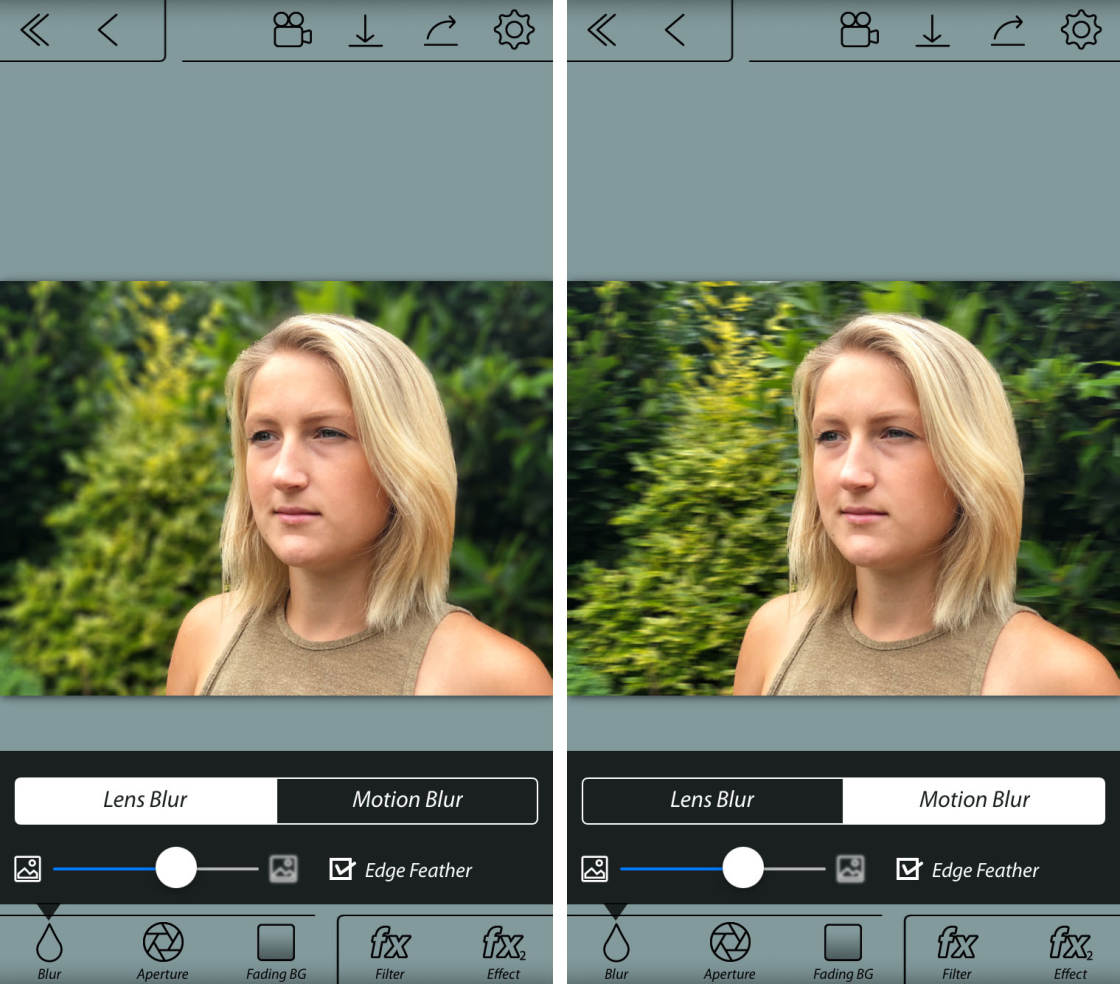
レンズブラーは、被写界深度が浅い モーションブラーは、シーンに動きがあるとき、またはショットを撮るときにカメラが動くときに取得するぼかしの一種です。 ほとんどの場合、レンズブラーを選択する必要があります。
スライダを使用してぼかしの強さを制御します。 より多くのぼかしのためのより少ないぼかし、または右のために左にスライドさせます。
エッジ機能チェックボックスをオンにしたままにします。 これは集中され、汚された区域間の円滑な移行を保障する。
絞りアイコンを使用すると、ぼかし効果を微妙に変更する異なる形状の開口部を選択できます。 あなたのイメージの背景に光の小さな六角形を表示したい場合は、ボケ味をオンにします。
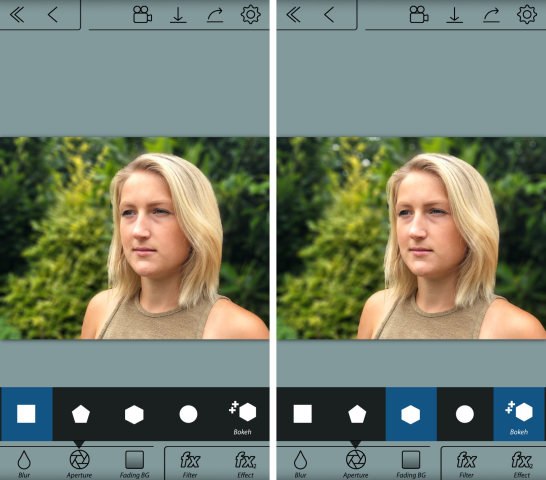
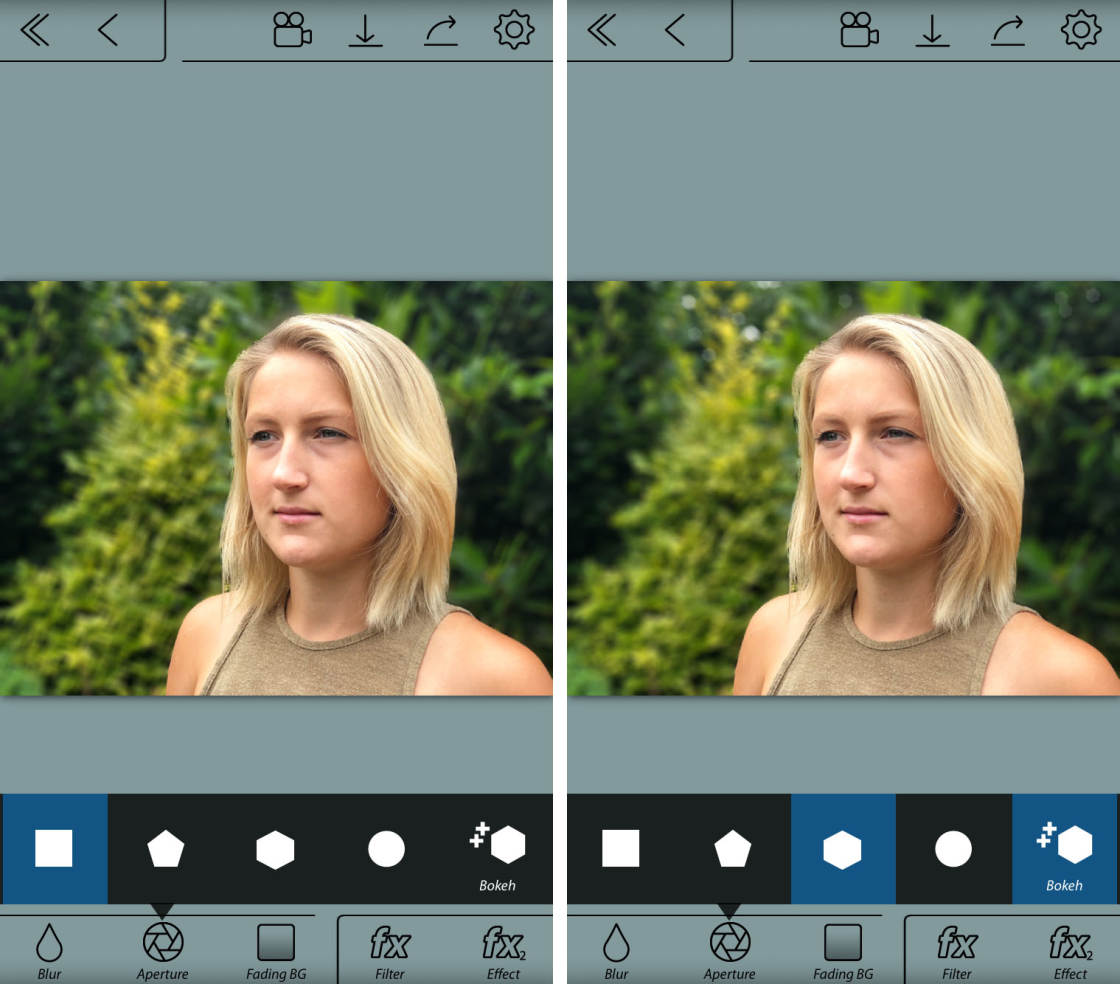
フェージングBGアイコンを使用すると、上から下
この設定は、縦長の写真には使用しません。 中央がフォーカスされている間に背景の上部と下部がぼやけて表示されると、正しく表示されません。
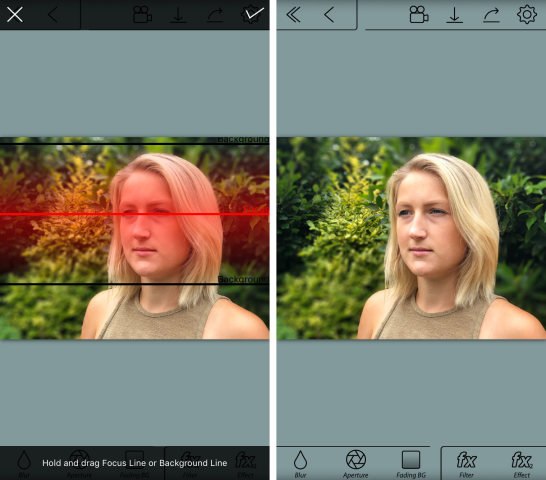
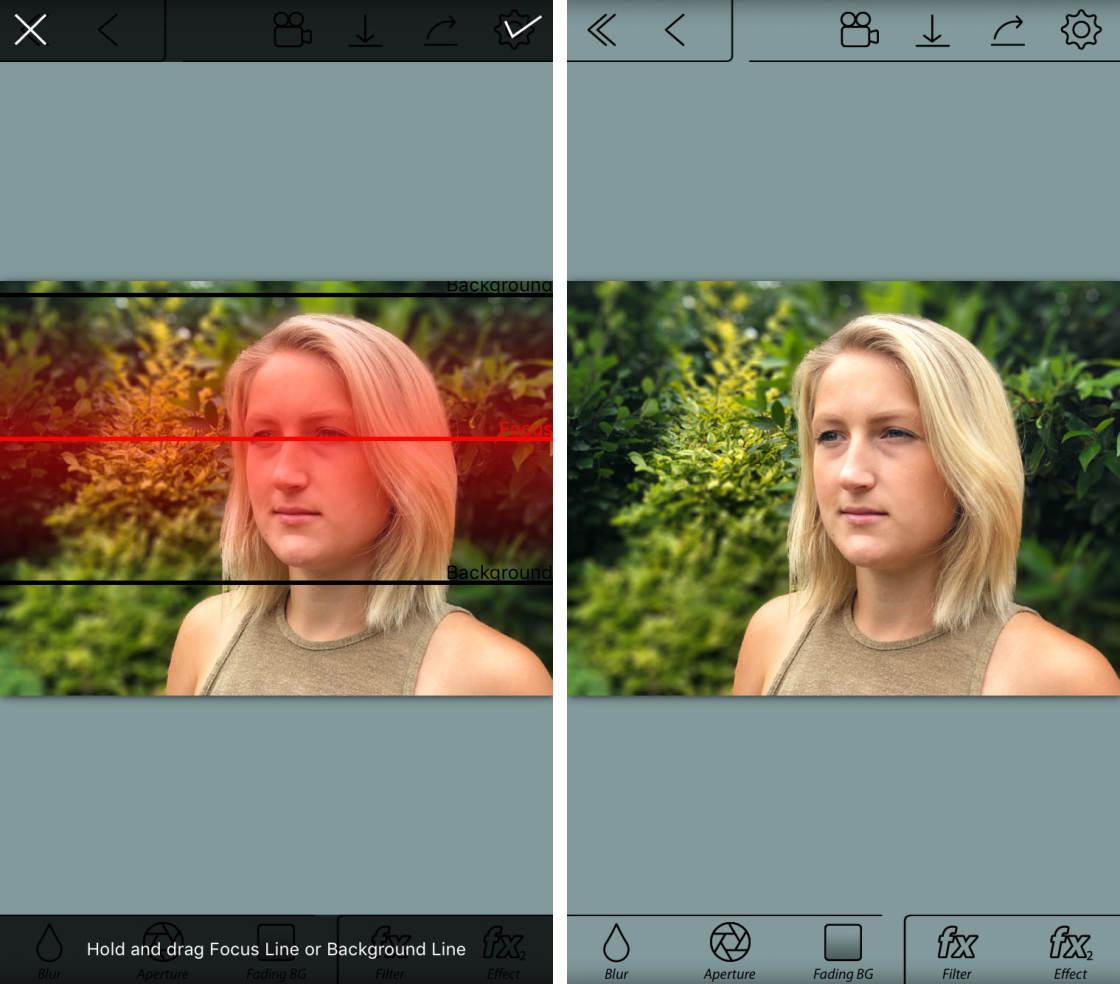
しかし、このツールは、以下の例に示すように、偽の
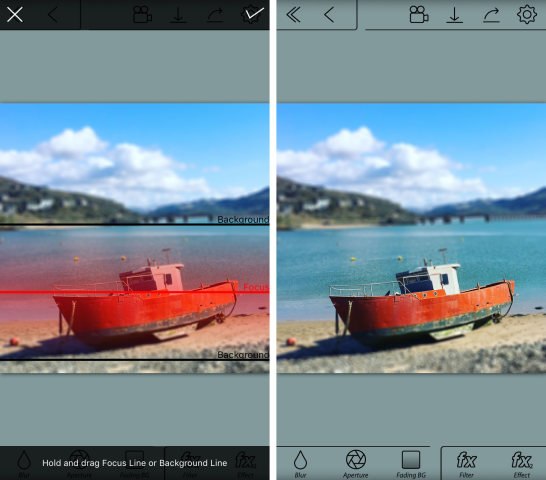
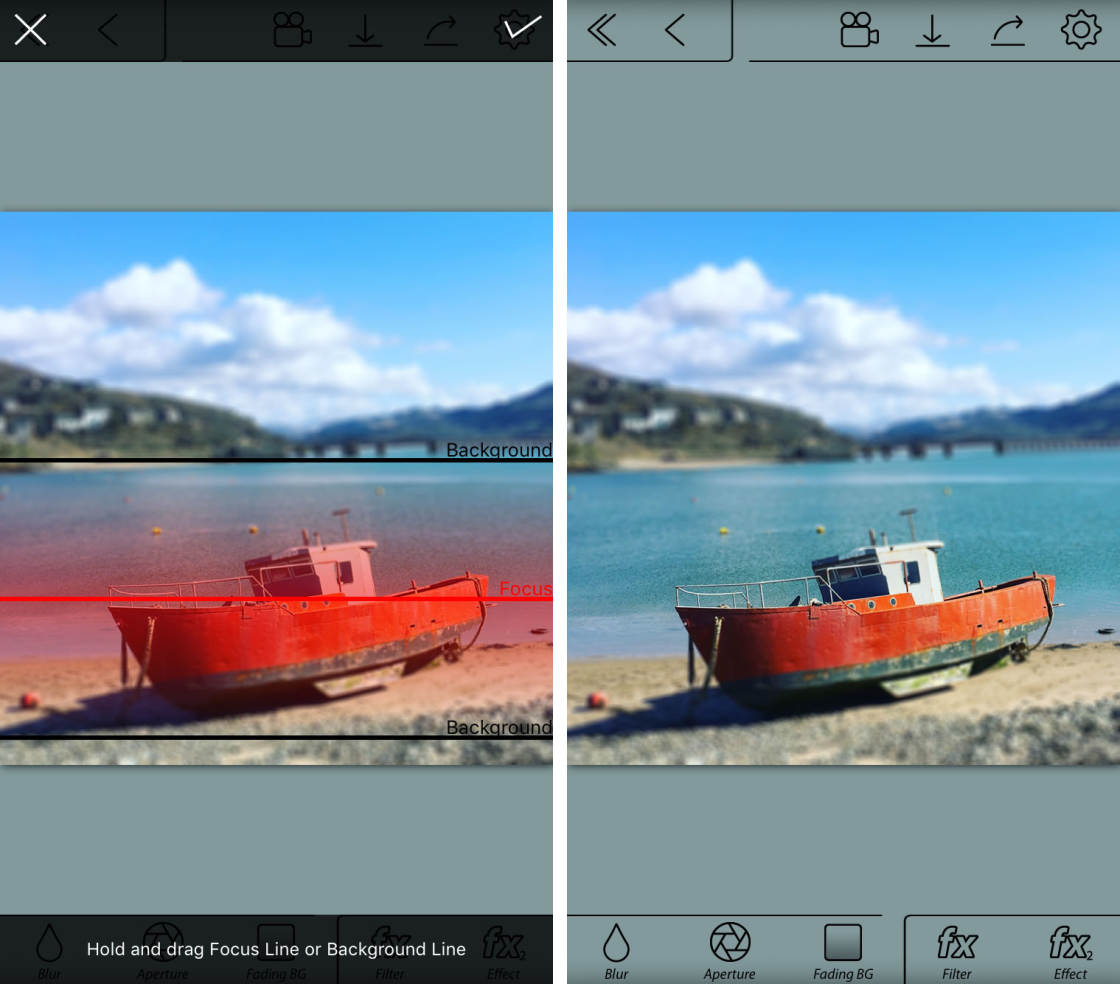
ご希望の場合は、フィルタを適用したり、色や明るさ
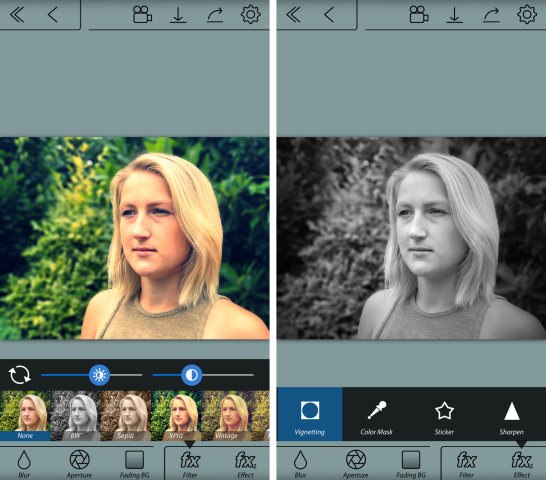
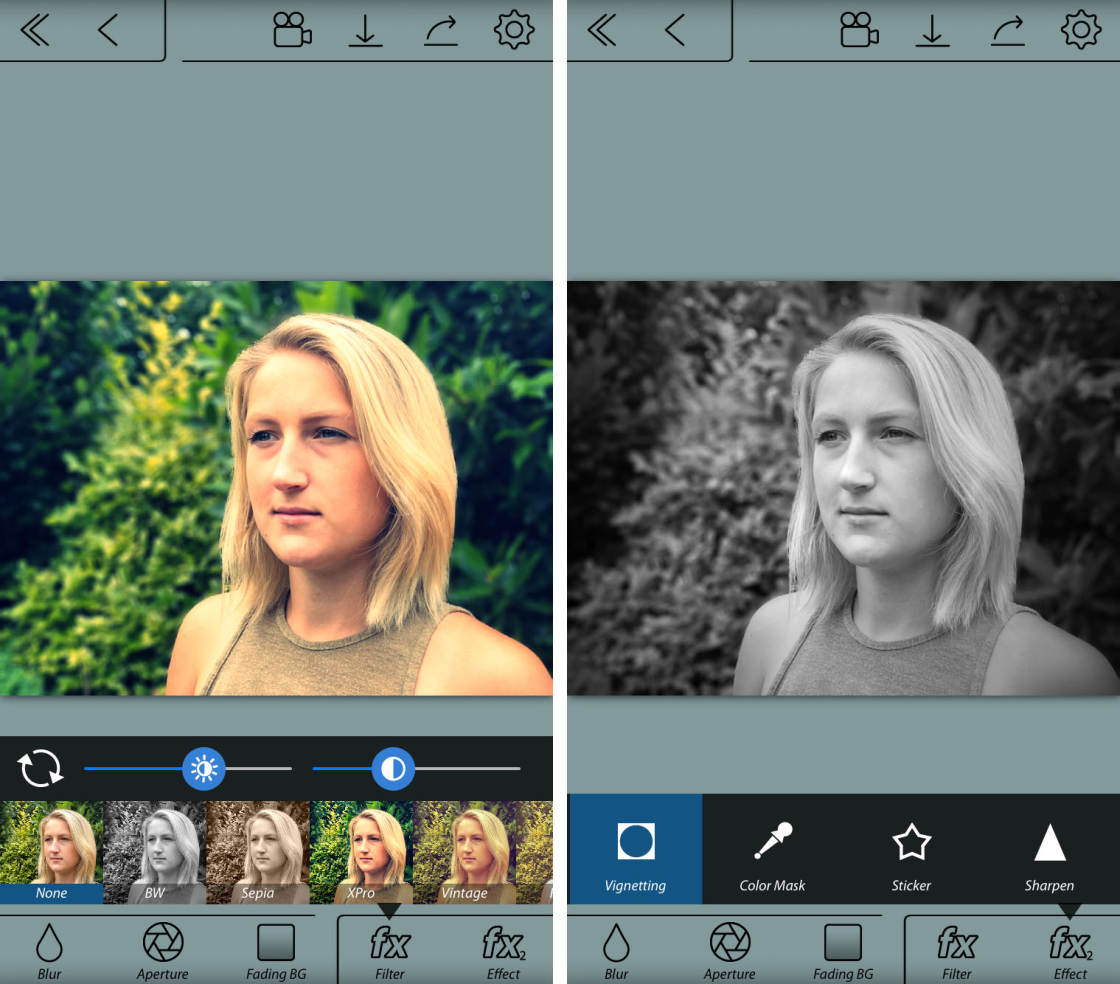
あなたの編集に満足しているとき、あなたのフォトライ 画面上部の下矢印をタップします。 保存するかどうかを尋ねるメッセージを”はい”をクリックします。
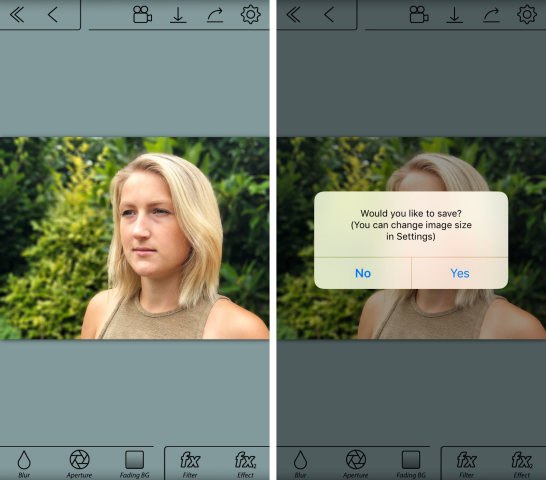
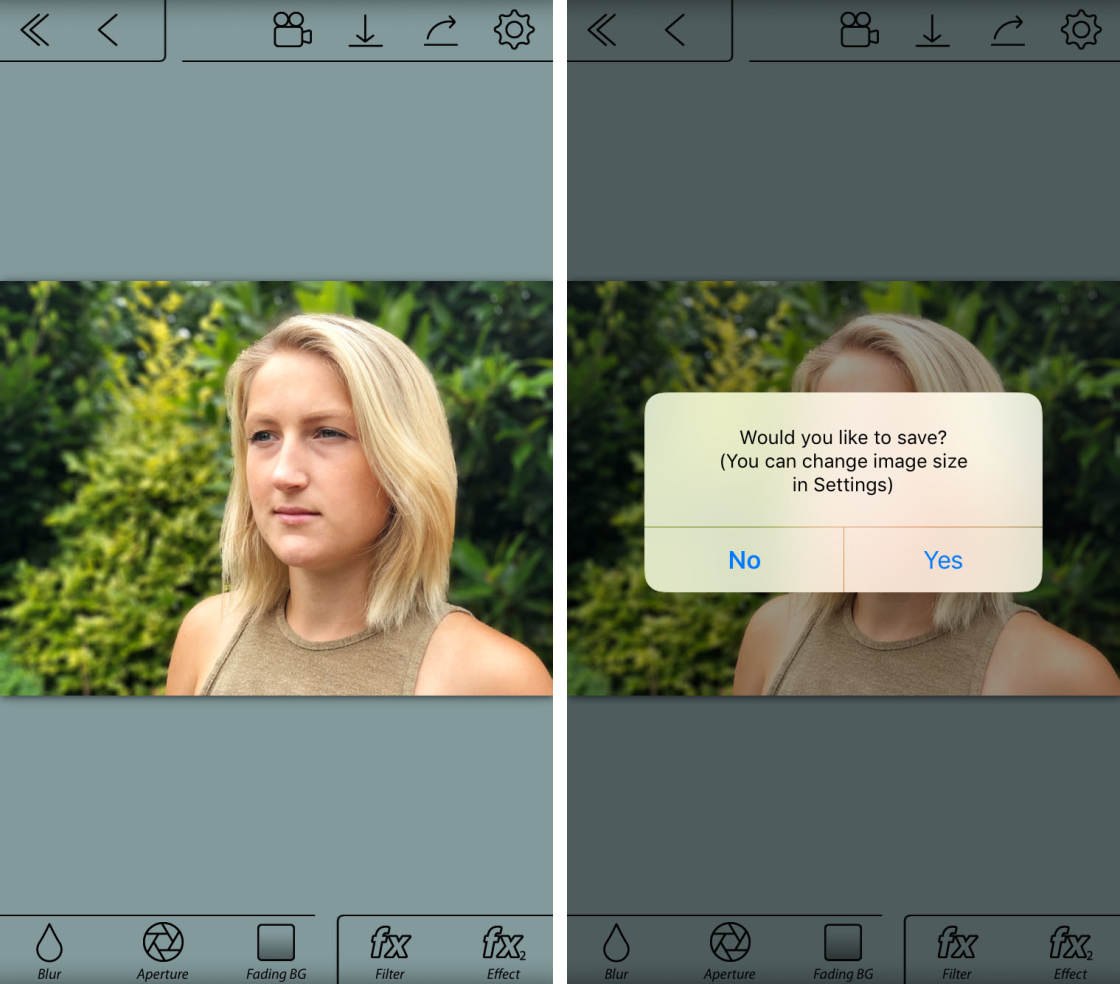
ぼやけた背景を持つ編集された写真は、あなたのiPhone上の写真アプリに保存されます。以下はAfterFocusアプリで作成された最終的に編集された画像です。 背景には美しく柔らかいぼかしがあり、被写体は鮮明なままです。 元の写真は比較のために下に示されています。
 Background blur created using AfterFocus App
Background blur created using AfterFocus App
 Original Image
Original Image