♦
あなたの何人かは、スクリプトライティングのためのMicrosoft Wordの”スタイル”を設定する方法についての指示を私に尋ねました。 スタイルは、単に書式設定命令の保存されたバンドルです。 最終的な草案のようなscreenwritingソフトウェアをよく知られていれば基本的にすることが自動的に原稿の要素、壷、パラグラフ、等を書式作成することによっ 以下の手順に従えば、Microsoft Wordをシンプルだが効果的な脚本プログラムに変えます。 以前の記事で述べたように、Word with stylesを使用して何百ものスクリプトを作成し、実際にはトップの脚本作成ソフトウェアよりも簡単です。私はWord2007を使用しています。
私はWord2010は同じように動作すると思います。 Word2003がそうであるかどうかは思い出せませんが、これらのバージョンのいずれかで、私がここで示しているものを適応させることができるはずです。まず第一に、私はあなたが単語の基礎を知っていると仮定しています。 そうでない場合は、それに精通してから、この記事を再読してください。 そうは言っても、私の指示は非常に正確なので、あなたはそれら(有名な最後の言葉)に従うのに問題はないはずです。
始めましょう。..Wordで新しい空白の文書を開きます。
スクリプトテンプレートとして保存します。 これは、新しいスクリプトを書きたいときに使用するドキュメントです。 この文書で作成した書式設定は、他のWord文書には表示されません。
この空白の文書から始めて、最初に行うことは、”印刷レイアウト”ビューをオンにすることです。 ただ、単語画面の右下隅にある左端のアイコンをクリックしてください。 または、メニューバーの”表示”をクリックし、左側の”印刷レイアウト”アイコンをクリックします。 これで、灰色の背景に空白の白いページのように見えるものが表示されます。 また、ルーラーが必要になるので、ページの上にルーラーが表示されない場合は、”表示”をクリックし、”ルーラー”とマークされたボックスにチェックを入れます。
ルーラーも必要になります。
ルーラーが表示されない場合は、P>
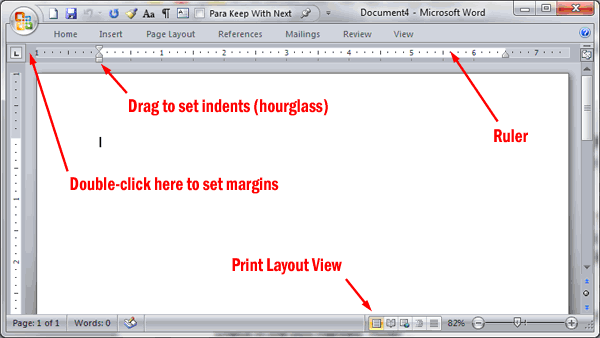
今、あなたはあなたのマージンを設定する必要があります。 これを行う最も簡単な方法は、ルーラーの左側にある空の灰色のスペースをダブルクリックすることです。 これにより、「ページ設定」ダイアログボックスが表示され、「余白」タブに表示されます。 余白を上:1″、下:1″、左:1.5″、右:1″に設定します。 (別の余白を好む場合は、先に進み、ここに入力してください。)
空白のドキュメントに、ここに表示されているように次のように入力します。
Slug
Action
Character
括弧
Dialog
Transition
これらは基本的なスクリプト要素です。 (”説明”の代わりに”アクション”という単語を使用する理由は、これらの単語の最初の文字を使用してショートカットキーを設定し、”説明”と”ダイアログ”は両方とも)
文書全体を強調表示し(Ctrl+A)、Courier New12ptの書式を設定します。 これで次のようになります。
Slug
Action
Character
Parentetical
Dialog
Transition
次に、通常のスクリプトの書式に準拠するようにインデントを設定します。
スラッグとアクションは、通常は左揃えになっているので、そのままにしておきます。 単語文字の任意の場所をクリックして、挿入バーが単語内に表示されるようにします。 定規の左側には、小さな砂時計のように見えるものが表示されます(上の画像を参照)。 あなたのカーソルで、クリックして砂時計の下の正方形を保持し、2½”マークに右にドラッグします。 単語の文字は、左から2.5インチになります。
括弧内の単語をクリックすることから始めて、同じ正確な手順に従いますが、今回は砂時計を2″にドラッグします。 今ダイアログのために再び同じことを行うが、1º”に砂時計をドラッグします。 これで、括弧とダイアログが正しいスクリプト位置に表示されます。 最後に、Transitionという単語をクリックします。
最後に、Transitionという単語をクリックします。 上部のメニューバーで「ホーム」をクリックし、「テキストを右に揃える」アイコンをもう一度クリックします。
ページは次のようになります。
Slug
Action
Character
Parentetical
Dialog
Transition
1½”左マージンを考慮して、スクリプトを印刷するときは、ページの左側からダイアログに2½”、3″括弧に3½”、文字名に3½”でなければなりません。
次に、これらのそれぞれの段落間隔に加えて、スラッグ、文字、トランジションフォントの書式を設定します。
単語Slugを右クリックしてショートカットメニューを開きます。 今すぐ”フォント”をクリックします。..”、その後、”すべてのキャップ”ボックスにチェックを入れます。 [OK]をクリックして変更を受け入れます。
今度は再びSlugを右クリックしますが、今回は”Paragraph”をクリックします。..”インデントと間隔”タブの”間隔”セクションで、”After:”ボックスを12ptsに変更し、”Line Spacing:”をシングルから正確に12ptに変更します。 OKをクリックする前に、”行と改ページ”タブをクリックし、”次に続ける”を選択します。 [OK]をクリックします。 (注:あなたが読むスクリプトの約半分は、スラッグ行の前に二つのスペースを持っており、半分は一つだけを持っています。 あなたが望むなら、それをそのままにしておきます。 2つが必要な場合は、「インデントと間隔」タブの「間隔」セクションで、「前」を12ptsに設定します。)
アクションを右クリックし、”段落”をクリックします。..”インデントと間隔”タブの”間隔”の下で、”After:”ボックスを12ptsに変更し、”Line Spacing:”をシングルから正確に12ptに変更します。 [OK]をクリックします。
次に、単語の文字を右クリックし、”フォント”をクリックします。..”すべてのキャップ”ボックスにチェックを入れて、OKをクリックします。
今度は文字を右クリックして、”段落”をクリックします。..””インデントと間隔”タブの”間隔”の下で、”行間隔:”をシングルから正確に12ptに変更します。 “行と改ページ”タブで”次に続ける”を選択します。 [OK]をクリックします。
括弧を右クリックし、”段落”をクリックします。..””インデントと間隔”タブの”インデント”の下で、右インデントを2.25″に設定し、”行間隔”を変更します:”シングルから12ptまで。 “行と改ページ”タブで、”次の行と一緒に保つ”と”行を一緒に保つ”を選択します。 [OK]をクリックします。
ダイアログを右クリックし、”段落”をクリックします。..”インデントと間隔”タブの”インデント”の下で右インデントを1.25に設定し、”間隔”の下で”After:”ボックスを12ptsに変更し、”Line Spacing:”をSingleから正確に12ptに変更します。 次に、”行と改ページ”タブを選択し、”行を一緒に保つ”を選択します。 [OK]をクリックします。
次に、単語の遷移を右クリックし、”フォント”をクリックします。..”すべてのキャップ”ボックスにチェックを入れて、OKをクリックします。
今すぐ右クリックTransition再びクリックし、”段落”をクリックします。..”インデントと間隔”タブの”間隔”の下で、”After:”ボックスを12ptsに変更し、”Line Spacing:”をシングルから正確に12ptに変更します。 [OK]をクリックします。
ページは次のようになります。
SLUG
Action
CHARACTER
括弧
Dialog
TRANSITION
余白と書式設定がすべて設定されました。
書式設定されたスクリプト要素をスタイルに変換して、書式設定を再度入力する必要がないようにします。 ここではそれを行う方法です。
..
Slugを右クリックし、ショートカットメニューの下部にある”選択を新しいクイックスタイルとして保存”をクリックします。..”名前”ボックスに”スラッグ”と入力します。 次に、”変更”をクリックします。..””書式設定から新しいスタイルを作成する”ダイアログボックスが開きます。 左下隅にある”フォーマット”をクリックします。 次に、”ショートカットキー”をクリックします。 マウスの挿入ポイントは、”新しいショートカットキーを押す”ボックスで既に点滅しているはずです。 今、あなたの”Alt”キーを押したまま、あなたの”S”キーを押します。 今すぐボックスに「Alt+S」が表示されます。 次に、左下の”割り当て”ボタンをクリックします(”割り当て”をクリックせずに”閉じる”をクリックすると、ショートカットキーが保存されませんので、必ずクリッ!!). “Assign”キーをクリックした後、”Close”ボタンをクリックします。 次に、[OK]ボタンをクリックします。
これで、Slugスタイルのショートカットキーの設定は完了です。 次の名前とショートカットキーを使用して、残りの要素について上記の手順を繰り返します。
アクション:Alt+A
文字:Alt+C
括弧内: Alt+P
ダイアログ:Alt+D
トランジション:Alt+T
実際には、必要な名前とショートカットキーの組み合わせを使用できます。 いくつかの文字が覚えやすいように見える場合は、先に行くと、それを使用します。 また、既に他の機能にショートカットキーを割り当てている場合は、競合が発生し、別のキーの組み合わせを選択することを余儀なくされる可能性があ
すべてのスタイルとショートカットキーを設定したので、最後に一つだけ価値のある機能を設定するには、各スタイルに戻る必要があります。 スタイルでは、Wordが自動的に書式設定することもできます。..
。..スラッグスタイルの後の段落は、アクションスタイルに、
。..ダイアログスタイルに文字スタイルの後の段落、
。..ダイアログスタイルへの括弧スタイルの後の段落、
。..別の文字スタイルにダイアログスタイルの後の段落、および
。..スタイルをスラッグスタイルに移行した後の段落。
画面の上部に”ホーム”メニューが表示されていない場合は、画面の左上にある”ホーム”という単語をダブルクリックします(これにより、”ピン”が開きます)。 単語ナメクジをクリックします。 画面の上部にあるホームメニューのスタイルセクションのスラッグスタイルの周りにオレンジ色のハイライトボックスが表示されます。 オレンジ色のボックス内の任意の場所を右クリックし、”変更”をクリックします。..”これにより、”スタイルの変更”ダイアログボックスが開きます。
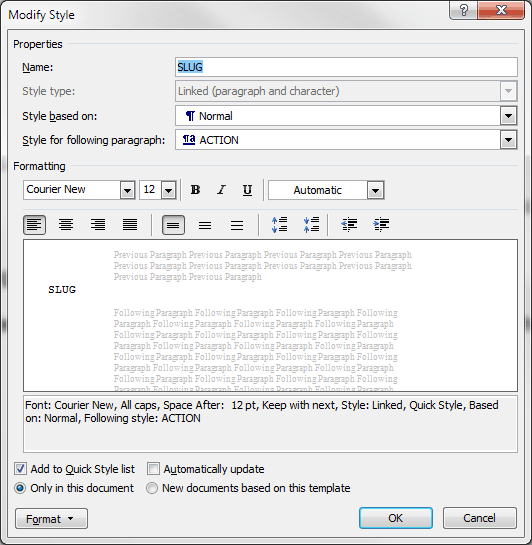
“プロパティ”セクションの下には、”次の段落のスタイル”というタイトルの狭いボック ボックスの右側にある小さな下向き矢印をクリックし、アクションをクリックします。 これで、狭いボックスに単語アクションが表示されるはずです。 右下隅にある[OK]をクリックします。 これからは、スラッグ行の後にENTERキーを押すと、自動的にアクション(すなわち説明)のためにフォーマットされます。
残りの要素については、次のように同じ手順に従います。
文字要素については、”次の段落のスタイル”をDialogに設定します。
括弧内の要素については、”次の段落のスタイル”をダイアログに設定します。
ダイアログ要素については、”次の段落のスタイル”を文字に設定します。
遷移要素については、”次の段落のスタイル”をSlugに設定します。
次の段落をより多くのアクションとしてフォーマットするように既に設定されているため、Action要素で何もする必要はありません(奇妙な理由で最後に、スクリプトの書式設定を完了するために追加する必要があるのは、ページ番号です。
最後に追加する必要があるのは、ページ番号です。
&フッター」セクションの「ページ番号」をクリックし “ページのトップ”をクリックし、フライアウトで”プレーン番号3″をクリックします。 これにより、各ページの右上に自動ページ番号が挿入されます。 数字を強調表示します(灰色ではなく青に変わります)。 次に、それを右クリックし、ショートカットメニューでCourier New12ptを選択します。 最後に、数字の右側にカーソルを置き、ピリオドを追加します。 青い点線の左側にある「ヘッダー」タブをダブルクリックすると完了です。
最後に行うことは、この文書を保存することです。 次に、文書内のテキストを削除して、再度保存します。 これにより、空白のスクリプトテンプレートdocが表示されます。 あなたが二度それを保存した理由は、奇妙な何かが起こると、テキストを削除した後に書式設定を失う場合は、すべてを失っていないので、あなたはま Wordが自動的にバックアップファイルを作成するように設定されていない場合(.wbk)あなたが保存するたびに、今それを行います! あなたのコンピュータがクラッシュし、あなたの仕事を失うときにあなたの髪を引き裂かないように、あなたがそれにいる間、Carboniteを取得します。 それは私に起こったし、それが痛いです!!
これでスクリプトを書くための設定が完了しました!使用上のいくつかの注意事項
:
スクリプトの作成を開始するには、alt+Sを押してslug行を入力します。 次に、ENTERキーを押すと、自動的にアクション段落に表示されます。 説明を入力します。 もう一度ENTERキーを押すと、自動的に別のアクション段落になります。 文字名を書く準備ができたら、もう一度ENTERキーを押します。 あなたはまだ行動しています。 Alt+Cを押して名前を入力するだけです。 次に、ENTERキーを押すと、自動的にダイアログスタイルになります。 括弧を追加したい場合は、Alt+Pを押して括弧を入力してください。 自動的に単語が折り返されます。 次にENTERキーを押すと、ダイアログスタイルに移動し、適切なダイアログ幅で自動的に単語が折り返されます。 もう一度ENTERキーを押すと、別の文字名を追加するように設定されます。 より多くのアクションの準備ができたら、ENTERキーを押してからAlt+Aキーを押します。
スクリプト内のどこにいても、書式設定を変更したい場合は、変更したい領域にカーソルを置き、変更したいスタイルのショートカットキーの組み合わせ
あなたは、あなたがスピーチの中で第二の括弧を追加しようとする試みでENTERキーを押すと、それは一つではなく、二つのスペースをダウンさせること 音声に括弧を追加する最も簡単な方法は次のとおりです:ダイアログの最後にENTERキーを押すのではなく、SHIFT+ENTERキーを使用します。 これにより、同じ書式で新しい行が表示されます。 次に、Ctrl+Tabを押します。 今、あなたの第二の括弧を書きます。 次に、SHIFT+ENTERをもう一度押して、ダイアログを続行します。 より多くの括弧のために必要に応じて繰り返します。 追加の括弧が複数の行を必要とする場合は、同じ方法を使用します。
今、あなたは考えているかもしれません、”MOREとCONTINUEDはどうですか? 継続的なシーン用と継続的なダイアログ用の2種類があります。 私はそれらのいずれかを使用しません。 スクリプトは、それらなしでクリーナーを読みます。 半分の脳を持つ人(私が指摘したように、私が持っているよりも半分の脳です)は、彼が読んでいることは、彼がページをめくる前に一秒だけ読んだことの続 ダイアログと同じです。 フレッドは彼のスピーチの間に記述の行があったにもかかわらず、フレッドです。 より多くのおよび継続されるへの唯一の価値はスピーチが二つのページに壊れているときである。 これは、ソフトウェアが自動的にダイアログを壊し、文字の名前を追加していることは確かにいいです。 しかし、私は何百ものスクリプトのためにこれなしで生きてきたし、あなたもできると思うだろう。 あなたが持っている最悪のものは、ページの下部にいくつかの空白です。 しかし、それは本当に厄介に見える場合は、あなたがしなければならないすべては、より多くのあなた自身に追加し、継続されています。 あなたのスクリプトを修正し、それがページの真ん中に落ちる場合、これは地獄のようになりますので、あなたのスクリプトが最終的またはそれに近い しかし、あなたが本当にこれを自動的に行いたいと思っていて、それのために保険料を支払うことを気にしないならば、最終的な草案を購入してくださ それは私が私の脚本の執筆のほとんどのために使用する素晴らしいプログラムです。プロのための一つの追加アイテム
: プロダクションスクリプトを作成していて、プロデューサーのコメントを理解しやすくしたい場合は、ダイアログに番号を追加できます。 ただ、段落セクションの下に、”ホーム”タブ上の任意の文字名にカーソルを入れて、番号付けをクリックしてください。 これはあなたのキャラクター名の前に自動番号を入れます。 次に、名前を右クリックし、スタイルのフライアウトで”選択に一致するように文字を更新”をクリックします。 それはすべてのスピーチに連続して番号を付けるので、プロデューサーに伝える必要はありません”とフレッドが言う前に、6ページのその行を知っています。..”
それはそれを行う必要があります。 この投稿はすでに長すぎます。 私は私の指示をテストし、彼らは私のために働く。 しかし、私は何かを見落としたり、エラーを起こしたりしたかもしれません。 もしそうなら、私に知らせてください、私はポストを更新します。
幸せな書き込み!
Jeff