Nvidia GeForce Experienceは、あなたのために多くのことを行うことができる非常に強力な(便利な) ソフトウェアは、その一般的なユーザーインターフェイスだけでなく、それが何ができるかの範囲で、それはあなたのPC内のNvidiaグラフィックスカードを持って 通常、Nvidia GPU用のドライバを最初にダウンロードするときにインストールされるため、コンピュータにGeForce Experienceが既にインストールされている可能性があります。
だから、それはあなたがそれを利用する時間についてです。 画面の左上隅にフレームレートカウンターが必要なだけでなく、新しいドライバーが出てきたときにダウンロードしたり、ゲームプレイを記録したりする場所でも、GeForce体験を利用してすべてを行うことができます。
私たちは先に行って、あなたのための小さなガイドをまとめたので、あなたは最高のGeForce体験を活用し、あなたの利点にする方法を正確に知ってい 私たちも、あなたのドライバがそれに付属していなかった場合、それをダウンロードする場所を把握するのに役立ちます。 このソフトウェアはNvidia Gpuでのみ動作するため、Radeonグラフィックスをお持ちの場合は運が悪いです。 GeForce Experienceのダウンロードとインストールは非常に簡単です(画像クレジット:Nvidia)
GeForce Experienceのダウンロード方法
グラフィックドライバにNvidiaのGeForce Experienceが付属していなかった場合は、Geforce Experienceをダウンロードしないでください。心配:あなたはそれを手動でダウンロードすることができます。 あなたがしなければならないのは、Nvidia GeForce Experienceページに移動し、「今すぐダウンロード」をクリックすることだけです。 ダウンロードが完了したら、GeForce体験を実行してください。
exeファイルは、そのインストールを開始します。 プログラムがインストールされたら、Nvidiaアカウントを作成するか、既存のアカウントでログインする必要があります。 幸いなことに、FacebookまたはGoogleでサインインして、アカウントを持っていない場合はすぐにそのアカウントを設定できます。 完了すると、ダイアログボックスが開き、ツアーに参加するように求められます。
完了すると、ツアーに参加するように求められます。
完了すると、 これがGeForce Experienceを初めて使用する場合は、ソフトウェアの多くの機能に慣れることができるように、それを通過することを強くお勧めします。 しかし、それは完全に必要ではありません。 時間がない場合は、この部分をスキップすることができます。 P>
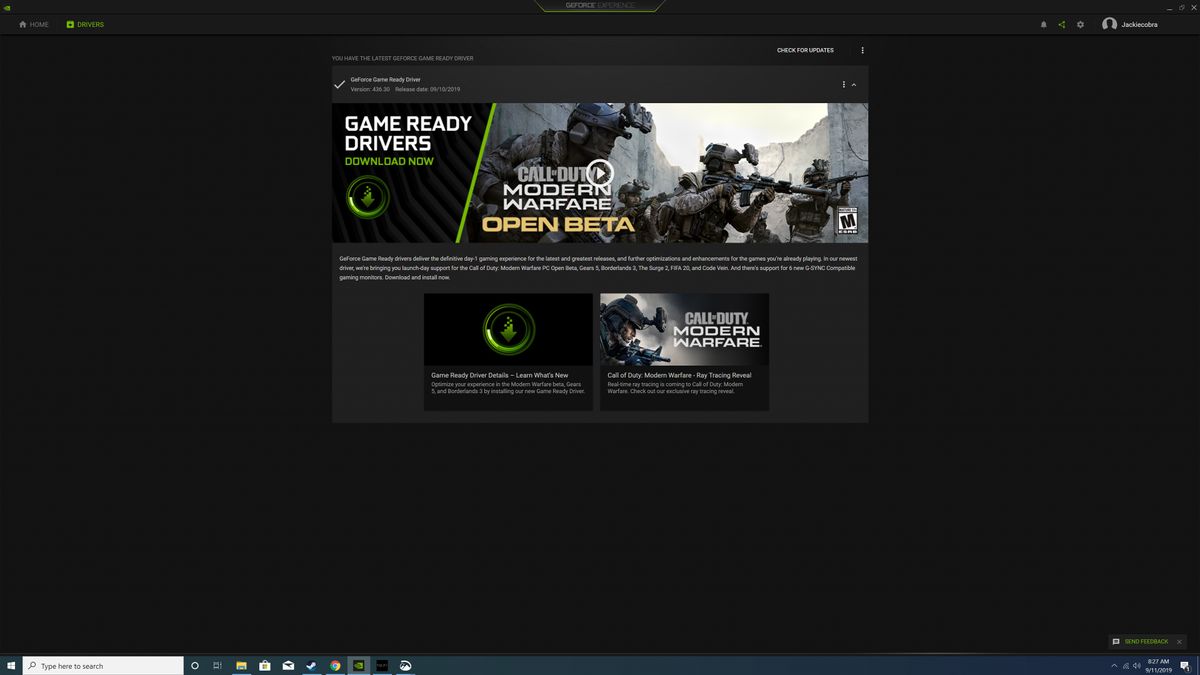
GeForce体験でグラフィックスドライバーをインストールする方法
GeForce体験についての最高のものの一つは、新しいグラフィッ Nvidiaは、主要なゲームリリースのために数週間ごとに新しいグラフィックドライバを出すので、あなたのドライバが最新であることを確認するために定期的にチェックすることは間違いありません。
GeForce Experienceを使用すると、これを行うのは非常に簡単です。 プログラムを開き、”ドライバ”タブをクリックし、”更新を確認する”ボタンをクリックします。 通常、GeForce Experienceは自動的に新しいアップデートをチェックしますが、自分自身をチェックするために余分なステップを踏むことは決して痛いことはあり
グラフィックスドライバが最新のものである場合は、画面の上部にその旨のメッセージが表示されます。 そうでない場合は、最新のドライバを記載したメッセージが表示され、その横に大きな緑色の「ダウンロード」ボタンが表示されます。 あなたがする必要があるのはそれをクリックして、ドライバがダウンロードされるのを待つだけです。 ドライバのダウンロードが完了すると、”Express Installation”と”Custom Installation”という2つのボタンが表示されます。 ほとんどのユーザーには、”Express Installation”をお勧めします。
ドライバのインストールにはハードウェアによっては数分かかり、完了したらPCを再起動する必要がある場合があります。 その後、おめでとうございます、あなたはあなたのグラフィックカードドライバを更新しました。P>
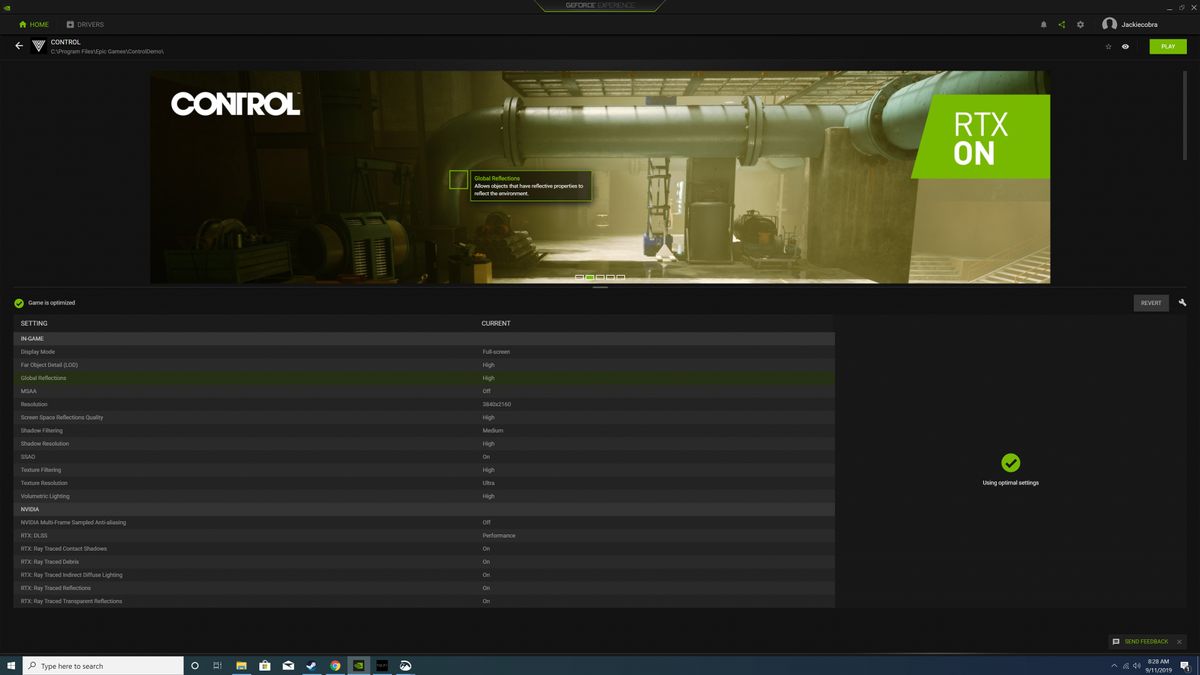
GeForce Experienceでゲームを最適化する方法
GeForce Experienceでドライバをダウンロードする機能は、常にプログラムをインストールするのに十分です。 ゲームの最適化:あなたは別の理由が必要な場合は、あなたは間違いなく感謝するつもりでしょう別のマーキー機能があります。 GeForce Experienceを使用すると、ボタンをクリックするだけでゲームを最適化できます。 これは、グラフィックスオプションの上に苦労時間を費やすことなく、パフォーマンスと視覚的な品質の最高のバランスを得ることがで
最良の部分は、GeForce Experienceを開くと、インストールされているPCゲームが自動的にスキャンされ、新しいゲームがライブラリに追加されることです。 また、次回GeForce Experienceを開くのを待たない場合は、右上隅にある3つの垂直点をクリックして「ゲームのスキャン」を選択することで、手動スキャンを行うオプシ 最適化したいゲームがGeForce Experienceゲームライブラリにある場合は、マウスでその上にマウスを置いて”詳細”を選択します。
最適化したいゲームがGeForce Experienceゲームライ ここでは、ゲーム内のすべての設定とその現在の値、それぞれの推奨値が表示されます。 あなたが迅速かつ簡単にゲームを最適化したい場合は、単に”最適化”ボタンをクリックしてください。 その後、すべての設定がソフトウェアが推奨する値に自動的に変更されます。
小さなレンチアイコンをクリックし、解像度、表示モード、および品質とパフォーマンスの間のスライダ上の位置を選択することで、これらの設定を最 あなただけのこのいずれかのための時間を持っていない場合は、単にライブラリ画面の右上隅にある三つの垂直ドットをクリックし、それをすべて自 かなり気の利いた、そうではありませんか?P>
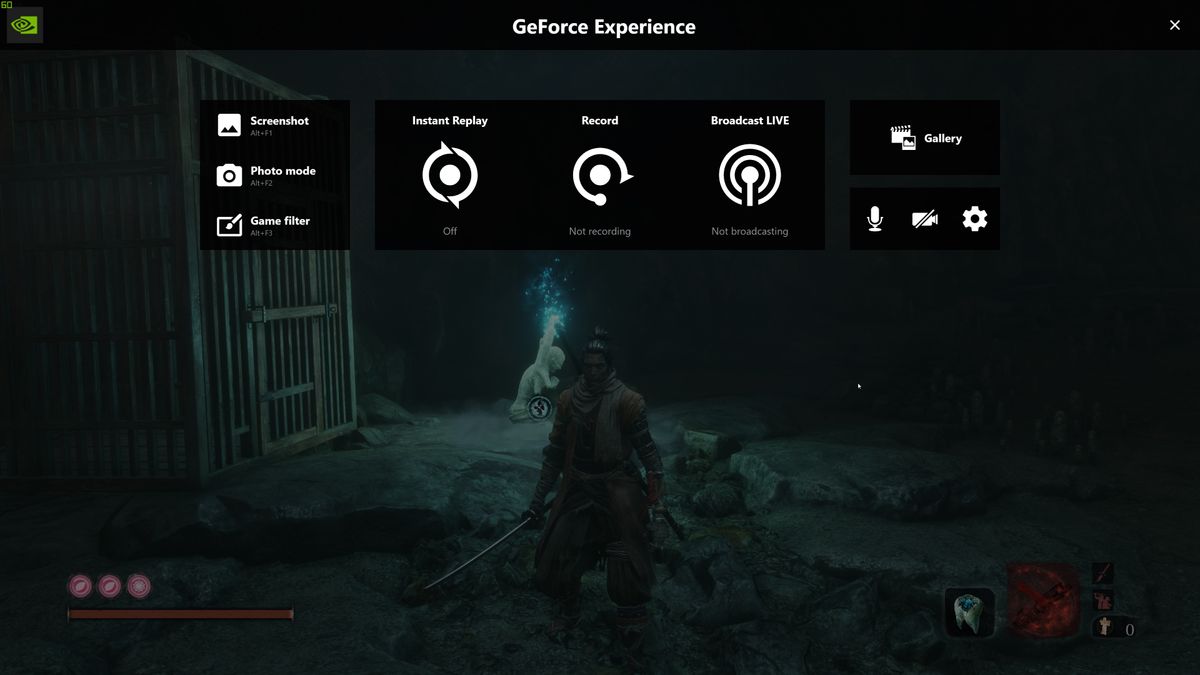
GeForce Experienceを使用してゲームプレイを記録する方法
ゲームプレイのチュートリアル全体を記録したり、達成したkillstreakをキャプチャしたりしたい場合は、GeForce Experienceがそれを成し遂げるでしょう。 ゲーム内に入ったら、GeForce Experienceホットキー(デフォルトではAlt+Z)を押すだけで、GeForce Experienceオーバーレイが画面に表示されます。 それが開いたら、あなたはいくつかのオプションが表示されますが表示されます。
Instant Replayでは、特定のホットキーを押したときにNvidia ShadowPlayがゲームプレイの最後の数分間を記録します。 あなたは、キャプチャされた時間の量、ビデオ、解像度、フレームレートとビットレートの品質を変更し、インスタントリプレイをパーソナライズするための設定を開くことができます。 ほとんどの設定はそのままにしておき、記録された時間だけを変更することをお勧めします。 あなたのゲームプレイのクリップを保存したい場合は、単にデフォルトでAlt+F10を押すと、ギャラリーに保存されます。
ゲームプレイを手動で記録したい場合は、GeForce Experienceでもそうすることができます。 GeForce Experience overlayの[録音]オプションをクリックするだけで、録音を開始することができます。 オーバーレイに入らずにホットキーを使用したいだけの場合は、デフォルトでAlt+F9を押すことでそれを行うこともできます。 最後に、GeForce Experienceを使用してストリーミングすることができます。 ゲームプレイをFacebook、Twitch、YouTubeに放送することができます。 また、”ライブ放送”ボタンをクリックし、設定を押すことで、放送設定をカスタマイズすることができます。 設定はOBSやXSplitほど包括的ではありませんが、GeForce Experienceには非常に使いやすいという利点があります。 あなたのストリームの設定を構成したら、”スタート”をクリックするか、ホットキー Alt+F8を押すことで放送を開始することができます。
もちろん、GeForce Experienceでスクリーンショットを撮ることができます。 Alt+F1を使用して簡単な画面グラブをキャプチャできますが、実際に物事を別のレベルにしたい場合は、写真モードを使用する必要があります。 フォトモードに入るには、Alt+F1を押すか、GeForce Experience overlayで「フォトモード」オプションを選択します。 このモードでは、フィルタを追加したり、AIを使用してより高い解像度でスクリーンショットをアップスケールすることができます。 特定のゲームでは、Nvidia Anselテクノロジーを使用してカメラを移動して、可能な限り最高の画像をキャプチャできます。
- Windows10でドライバを更新する方法