開く、貼り付け、ドラッグアンドドロップ…チャンスは、あなたがPhotoshopに画像 これらの習慣を超えて移動し、あなたのツールボックスにいくつかの新しいトリックを追加することで、Photoshopであなたの効率と生産性を向上させるこ だから、Photoshopに画像を取得するには、これらの5つの高速な方法をチェックしてください。
一度に複数の画像を開くか、インポートする
Photoshopで開くダイアログボックスをバイパスする大きな理由は、一度に多くのファイルを効率的に処理することです。 開くダイアログボックスでは複数のファイルを選択できますが、ナビゲートするのは面倒で、複数のフォルダからファイルを一度に開くのは良い方 代わりに、Adobe BridgeまたはAdobe Photoshop Lightroomで画像を選択し、画像の閲覧をより簡単かつ迅速に行うことができます。 また、BridgeとLightroomの両方で、複数のフォルダとドライブから画像のコレクション(仮想リスト)を作成して、それらの画像を選択してPhotoshopで開くことができま
Bridge、Lightroom、またはデスクトップで複数の画像を選択したときに、それらをすべて開くPhotoshopにドラッグアンドドロップすることができます。また、選択した画像を直接Photoshopに送信して、一括処理を即時に行うこともできます。
まず、処理する画像を選択します。 次に、ブリッジでツール>Photoshopサブメニューからコマンドを選択します。P>
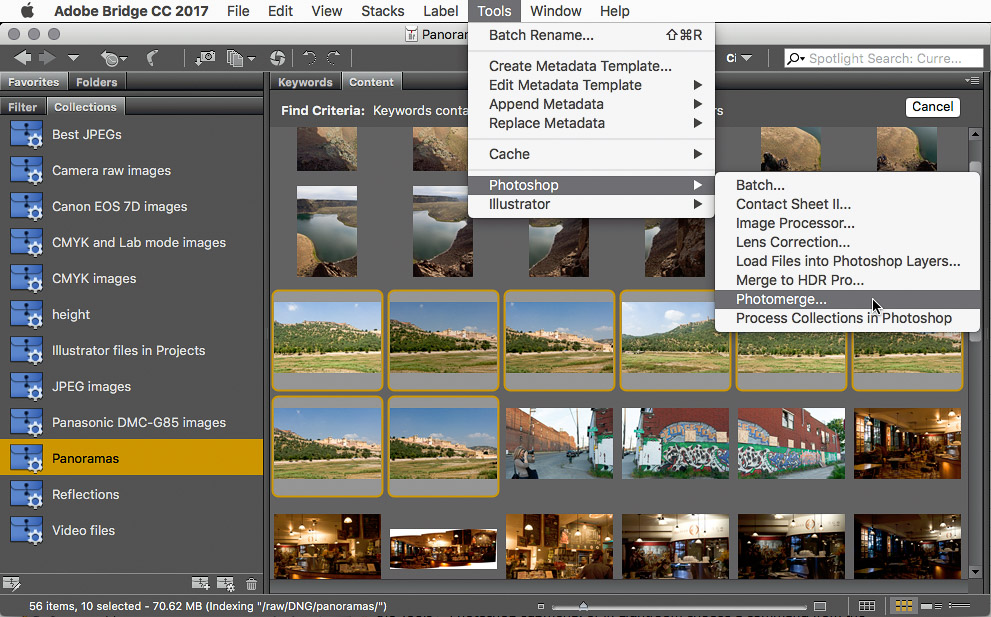

無料とプレミアムメンバーは、より少ない広告を参照してください! 今すぐサインアップしてログインしてください。 同様に、Lightroomでは、サブメニューの写真>編集からコマンドを選択することで、選択した画像をPhotoshopに送信できます。選択したファイルをLightroomからPhotoshopに送信する
Photoshopがまだ開いていない場合、これらのコマンドはPhotoshopを開きます。BridgeとLightroomの両方で、選択した画像をPhotoshopのPhotomerge(panorama)機能とHDR Pro機能に直接送信し、選択した画像を単一のPhotoshopドキュメントのレイヤーとして開くことができます。 Bridgeには、Batch(選択した画像でPhotoshopアクションを実行)やImage Processor(バッチのサイズ変更とファイル形式の変換)など、より多くのコマンドがあることがわかります。
埋め込みではなくインポートされたファイルをリンクする
Adobe InDesignまたはAdobe Illustratorを使用している場合、インポートされたグラフィックは、ファイル全体を埋め込むのではなく、プレースホルダーとして入力されることが期待されます。 Photoshopにグラフィックをインポートするときの動作と一致させるには、ファイル>埋め込み場所の代わりにリンクされた場所を選択します。 これにより、ファイルサイズが小さくなったり、配置されたコンテンツの更新が容易になったりするなど、リンクの利点を活用できます。

しかし、ドラッグアンドドロップでPhotoshop文書にファイルをインポートしたい場合はどう デフォルトでは、Photoshopはそのようにインポートされたファイルを埋め込みます。 代わりに、Option(Mac)またはAlt(Windows)キーを押したままにして、ファイルをPhotoshopにドロップすると、Photoshopはリンクされたファイルとして配置します。 レイヤーパネルのファイルのサムネイルアイコンにリンクアイコンが表示され、プロパティパネルにリンク情報が表示されます。 もう一度、ダイアログボックスを避けました。
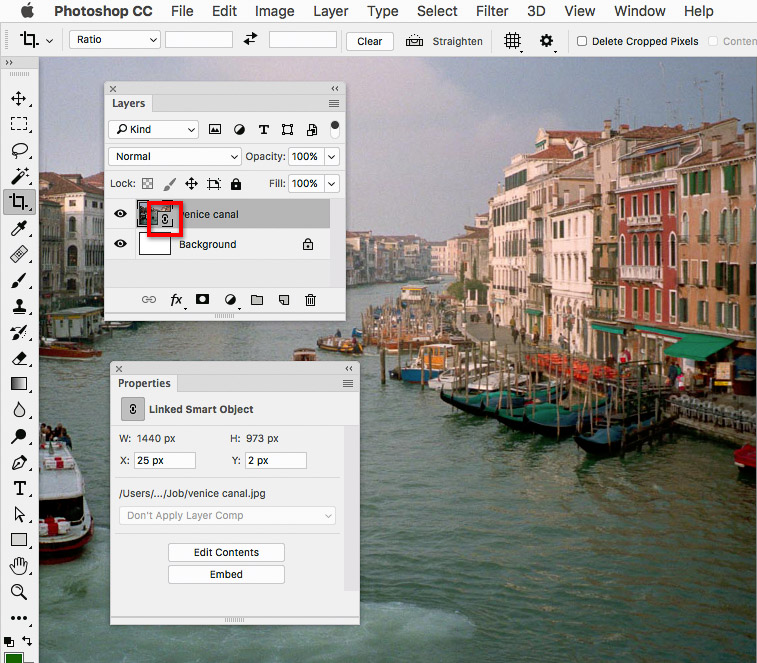
Option/Altキーを押しながらPhotoshopに画像をドラッグした後、レイヤーパネルとプロパティパネルのリンクサムネイルアイコンは、インポートされた画像をリンクされたスマートオブジェクトとして識別します。ところで、これらのドラッグアンドドロップインポート技術は、デスクトップからドラッグするときだけでなく、Adobe BridgeやAdobe Lightroomなどのドライブ上のファイルを表Adobe Bridgeで選択したファイルの別のオプションは、ファイルを選択することです。>Photoshopで配置します。 このコマンドを使用すると、アクティブなPhotoshopドキュメントにファイルが埋め込まれます。
ライブラリとの即時インポートと共同作業
多くのPhotoshopドキュメントに同じグラフィックを追加する必要がある場合は、ライブラリパネル グラフィックが必要な場合は、ライブラリパネルから取得して、開くダイアログボックスをスキップします。 これを行うには3つの方法があります: 画像をダブルクリックして開くか、開いているPhotoshopドキュメントにドラッグしてCreative Cloudライブラリアセットにリンクされたレイヤーとして配置するか、Optionキーを押しながらドラッグ/Altキーを押しながらドラッグして埋め込みレイヤーとして追加します。
ワークグループと共同作業を行い、標準化されたアセットや頻繁に使用されるアセットを使用できるようにする必要がある場合は、Creative Cloudライブラリに これを行うには、ライブラリを選択し、[ライブラリ]パネルメニューから[Collaborate]を選択します。
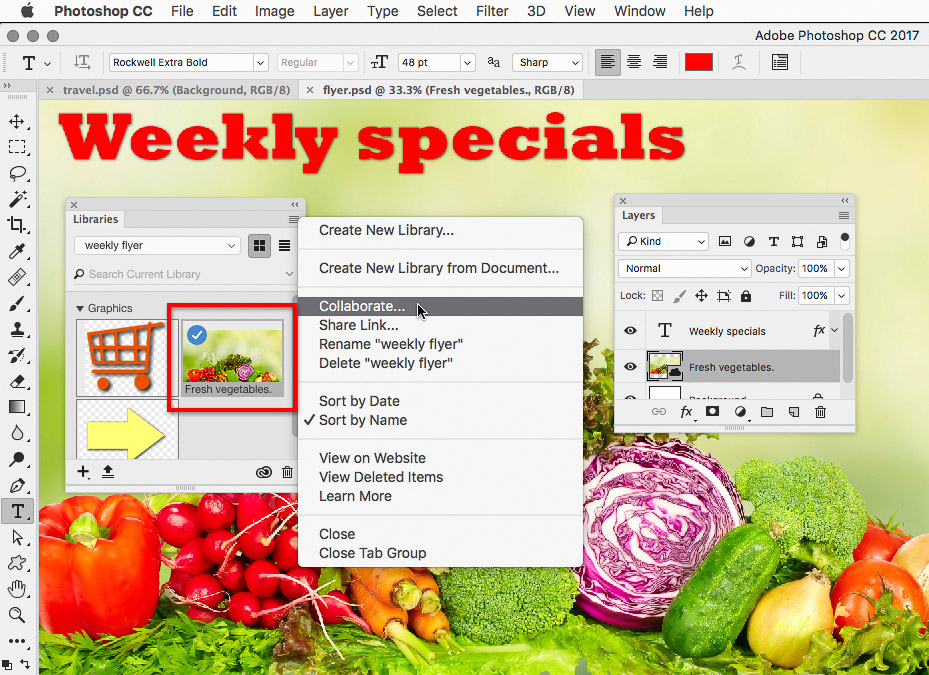
新鮮な野菜のグラフィックは、ライブラリパネルからPhotoshop [ライブラリ]パネルメニューから[Collaborate]を選択すると、同じライブラリを使用するように他のユーザーを招待することができます。Creative Cloud Filesオンラインストレージを使用している場合、Creative Cloud Filesフォルダー(またはそのサブフォルダー)に保存されているPhotoshopドキュメントは、[開始]ワークスペースの[CC Files]リ Photoshopで開いているドキュメントがない場合は、開始ワークスペースが表示されます。 (Creative Cloudファイルストレージは、Creative Cloud Librariesストレージと同じではありません。)

スタートワークスペースのCCファイルリストにはPhotoshop形式のファイルのみが表示され、TIFFやJPEGなどの他の画像形式は表示されません。
Apple Photosからのインポート
Macユーザーのための特別なヒントは次のとおりです:Apple Photosから直接Photoshopに画像を取得するにはどうすればよいですか? 以前は、古いiPhotoアプリケーションから画像をドラッグアンドドロップすることができましたが、現在のPhotosアプリケーションでは、Photoshopを含むほとんどのア 通常のアドバイスは、写真から写真をエクスポートし、Photoshopにインポートすることです…しかし、これらの余分な手順を回避する方法があります。Macシステムの最近のバージョンでは、Macメディアライブラリを介して、Macアプリケーション(写真、iTunes、iMovieなど)によって保存された音楽、写真、ムービーへのアクセ Photoshopでは、File>Openなどのコマンドを使用するときに表示される標準ダイアログボックスのサイドバーにあるこれらのメディ あなたはサイドバーのメディア見出しの下にそれらを見つけることができます。Photoshopを使用しているときに写真から画像を開くには、ファイルを選択します。>開く、サイドバーの写真をクリックし、1つ以上の写真を選択し、[開く]をクリックします。
![Apple Photosメディアライブラリは、Photoshopの[開く]ダイアログボックスのサイドバーからアクセスできます。Photoshopでは、開くダイアログボックスのサイドバーからApple Photosメディアライブラリにアクセスできます。](https://creativepro.com/wp-content/uploads/2017/03/Fig-07-Apple-Photos-import.jpg)
この次のステップは重要です:この方法を使用して写真からPhotoshopに画像を開くたびに、すぐにファイルを選択します>名前を付 その理由は、写真ライブラリ内のフォルダの内容を変更すると、写真アプリケーションデータベースに深刻な問題が発生する可能性があるためです。 写真ライブラリは、Appleのアプリケーションによってのみ変更する必要があります。
電話からPhotoshopへ
Adobe Photoshop MixやAdobe Compなどの多くのAdobeモバイルアプリには、開いているドキュメントをそれらのモバイルアプリからPhotoshopやコンピュー あなたのコンピュータの前にいて、それがオンになっている場合は、実際にはPhotoshopが魔法のようにあなたのモバイルデバイスから送信された文書と独 外出中に携帯電話やタブレットでアイデアを開発し、Photoshopに送信して階層化されたドキュメントとして開くことができます。ここに表示されているAdobe CompなどのAdobeモバイルアプリで、共有アイコンをタップして、ファイルをPhotoshopに送信するオプションを取得します。
iPhone、iPad、カメラ、またはスキャナから画像をMac上のPhotoshopに直接開きたいですか? デバイスをケーブルで接続し、Photoshopで[ファイル]を選択します。>>デバイスから画像。 この方法は、Macシステムに接続するデバイスのサポートが組み込まれている場合に機能します。
Open Season
Photoshopにつながるさまざまな道をすべて学ぶことで、時間を節約し、ワークフローをより効率的にし、新しい創造的な可能性を開くことができま