Bottom line: leer hoe u de vulgreep in Excel gebruikt om datums naar beneden te kopiëren en een reeks getallen in te vullen.
vaardigheidsniveau: Beginner
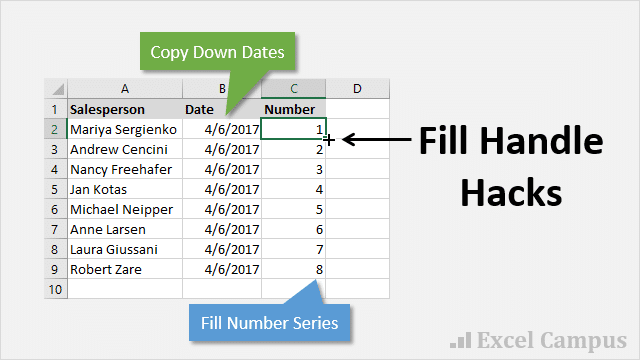
Wat is de vulgreep?
de vulgreep is een geweldig hulpmiddel waarmee we snel waarden of formules in een hele kolom kunnen kopiëren. We kunnen onze muis over de rechterbenedenhoek van de geselecteerde cel/bereik tot de cursor verandert in een + symbool.
Op dit moment hebben we twee opties:
- sleep het omhoog/omlaag of rechts / links om de celinhoud naar de nieuwe cellen te kopiëren. Klik met de linkermuisknop en houd ingedrukt om de vulgreep te slepen.
- dubbelklik met de linkermuisknop op de muis om de formule of waarde in een hele kolom te vullen. Deze vulling werkt alleen als er cellen in de kolom direct links van de vulgreep staan.
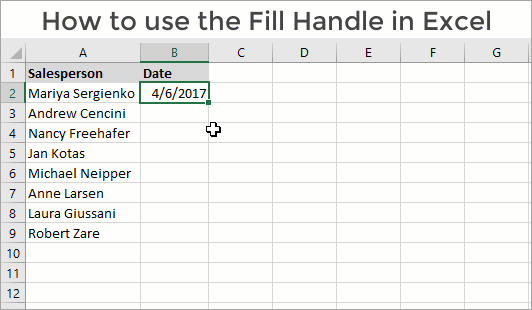
opmerking: dubbelklikken op de vulgreep strekt zich alleen uit tot de laatste niet-lege cel in de huidige regio. Dus als uw kolom aan de linkerkant veel blanco ‘ s bevat, is de vulgreep misschien niet de beste optie om naar beneden te kopiëren.
de vulgreep heeft een ander gedrag afhankelijk van de inhoud van de cel.
- als de cel een waarde of een formule bevat, zal de vulgreep de waarde naar beneden kopiëren.
- als de cel een datum bevat, vult de vulgreep de reeks en verhoogt de datum met één voor elke cel.
hoe datums te kopiëren in plaats van series te vullen
in de blogpost van vorige week op Ctrl+Enter liet Lisa een goede tip achter over het gebruik van Ctrl+Enter om datums te kopiëren omdat ze niet wilde dat de vulgreep ze zou verhogen.
stel dat we de datum van vandaag hebben ingevoerd in cel B2 (sneltoets Ctrl+;) en we willen de datum naar beneden kopiëren naar alle cellen in kolom B van het huidige gebied (gebruikt bereik).
als we dubbelklikken op de vulgreep, wordt de optie vulreeks gebruikt en wordt elke datum met één dag verhoogd.
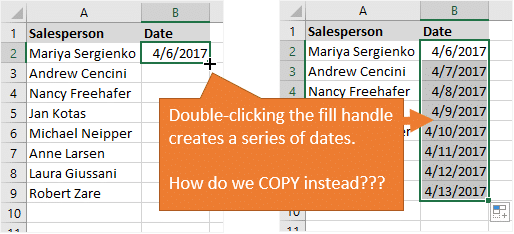
maar we wilden de datum naar beneden kopiëren, niet verhogen! Hier zijn een paar manieren om dit te doen met behulp van de vulgreep om naar beneden te kopiëren.
Ctrl + D om datums naar beneden te kopiëren
na het dubbelklikken op de vulgreep, drukt u op Ctrl+D om de datum naar beneden te kopiëren.
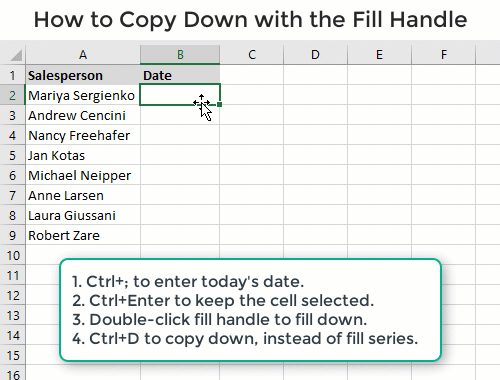
Ctrl+D is de sneltoets om de waarde / formule in het geselecteerde bereik naar beneden te kopiëren. De waarde in de actieve cel (meestal de eerste cel in het geselecteerde bereik) wordt gekopieerd met Ctrl+D.
Bonustip: Ctrl+R is de snelkoppeling om over te kopiëren. Ik herinner me dit door D Voor omlaag, R voor rij.
Bonus tip # 2: Ctrl + D kan ook worden gebruikt om vormen, grafieken en slicers te dupliceren. Ik deelde deze tip op mijn video over het maken van de voortgang Donut grafiek.
Auto Fill Options Menu om cellen te kopiëren
een andere optie is om de muis te gebruiken. Na het dubbelklikken op de vulgreep, de automatische vulopties knop verschijnt onder de laatst geselecteerde cel.
door op de knop te klikken opent u het menu Opties voor automatisch vullen. In het voorbeeld met de datumwaarde, de Fill Series keuzerondje wordt geselecteerd. Klik in plaats daarvan op de knop cellen kopiëren. De datumwaarde wordt dan naar beneden gekopieerd.
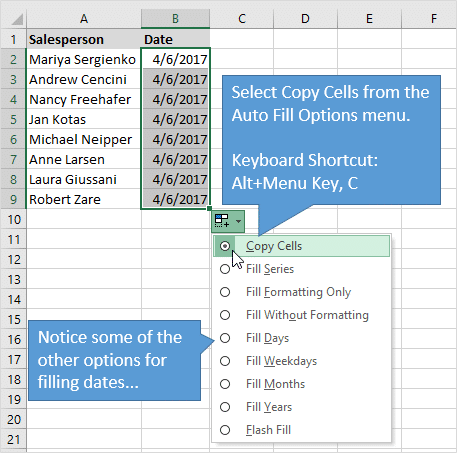
 Bonustip: het optiemenu automatisch vullen kan worden geopend met de sneltoets: Alt+Menu toets. Druk vervolgens op de onderstreepte letter van de optie in het menu Opties voor automatisch vullen. De sneltoets om de optie Automatisch vullen te wijzigen om cellen te kopiëren is Alt + Menu toets, C.
Bonustip: het optiemenu automatisch vullen kan worden geopend met de sneltoets: Alt+Menu toets. Druk vervolgens op de onderstreepte letter van de optie in het menu Opties voor automatisch vullen. De sneltoets om de optie Automatisch vullen te wijzigen om cellen te kopiëren is Alt + Menu toets, C.
Ctrl + D is sneller dan dit, maar het is goed om te weten dat de sneltoets bestaat. Als uw menutoets zich verwaarloosd voelt, bekijk dan mijn artikel over sneltoetsen voor de menutoets. Bekijk ook mijn artikel over de beste toetsenborden voor Excel sneltoetsen.
Hoe maak je een sequentiële Lijst met getallen
een ander algemeen gebruik van de vulgreep is het maken van een sequentiële lijst met getallen. 1,2,3,4, …
als we een 1 in een cel invoeren en vervolgens dubbelklikken op de vulgreep, wordt de optie cellen kopiëren gebruikt in de opties voor automatisch vullen, in plaats van reeks vullen. Nogmaals, dit is het tegenovergestelde van wat we in dit geval willen.
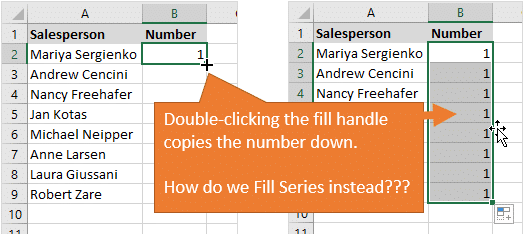
We kunnen het menu Auto Fill Options gebruiken om de vulling te wijzigen van cellen kopiëren naar Series vullen. De sneltoets is: Alt + menutoets, S.
we kunnen ook het menu vul serie gebruiken dat zich op het tabblad Home van het lint bevindt. Sneltoets is Alt, H, f, i, s. De old school Excel 2003 snelkoppeling is iets korter: Alt, e, i, s. die nog steeds werkt in moderne versies van Excel.
Ctrl-toets + Auto Fill
we kunnen de Ctrl-toets ook gebruiken om ons te helpen bij het invullen van een reeks (reeks) getallen.
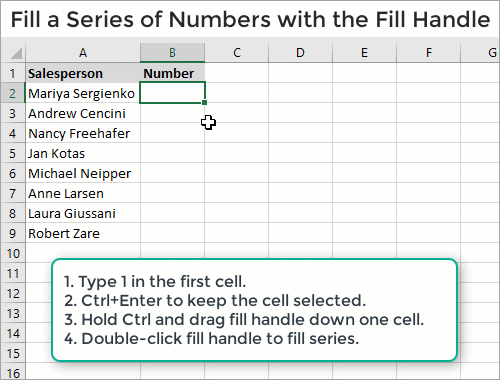
Hier zijn de stappen om de reeks getallen te vullen:
- voer een 1 in de eerste cel in en druk op Ctrl+Enter om de cel geselecteerd te houden.
- druk op & houd de Ctrl-toets ingedrukt.
- gebruik de vulgreep om het nummer één cel naar beneden te slepen. Een 2 wordt in de volgende cel geplaatst.
- Dubbelklik op de vulgreep om de vulreeks in de kolom uit te voeren.
wanneer we een 1 in de eerste cel invoeren en een 2 in de tweede cel, dubbelklik dan op de vulgreep, Excel herkent dit als een reeks getallen en voltooit de vulling als een reeks.
het vasthouden van de Ctrl-toets tijdens het slepen van de vulgreep zal het tegenovergestelde doen van wat de vulgreep doet. Het vasthouden van de Ctrl toets kopieert datums en vult reeksen op getallen. Een van de vele eigenaardigheden van Excel… 🙂