Nvidia GeForce Experience is een ongelooflijk krachtige (en handige) stuk software die veel voor u kan doen. De software is zo veel geëvolueerd in de afgelopen jaren, niet alleen in de Algemene gebruikersinterface, maar ook in de omvang van wat het kan doen, dat het een van de beste tools die u kunt gebruiken in uw voordeel als je hebt een Nvidia grafische kaart in uw PC.
omdat het meestal wordt geïnstalleerd wanneer u voor het eerst stuurprogramma ‘ s voor uw Nvidia GPU downloadt, heeft u waarschijnlijk al de GeForce-ervaring op uw computer. Dus, het werd tijd dat je het te gebruiken. Of je nu gewoon een frame rate teller in de linkerbovenhoek van je scherm wilt, een plek om nieuwe stuurprogramma ‘ s te downloaden wanneer ze uitkomen of gewoon je gameplay op te nemen, je kunt rekenen op de GeForce Experience om het allemaal te doen.
we hebben een kleine gids voor u samengesteld, zodat u precies weet hoe u de GeForce Experience het beste en in uw voordeel kunt gebruiken. We helpen je zelfs om erachter te komen waar je het kunt downloaden als je stuurprogramma ‘ s er niet bij zitten. Een ding om op te merken voordat we beginnen al: deze software werkt alleen met Nvidia GPU ‘ s, dus als je Radeon graphics, je bent geen geluk.
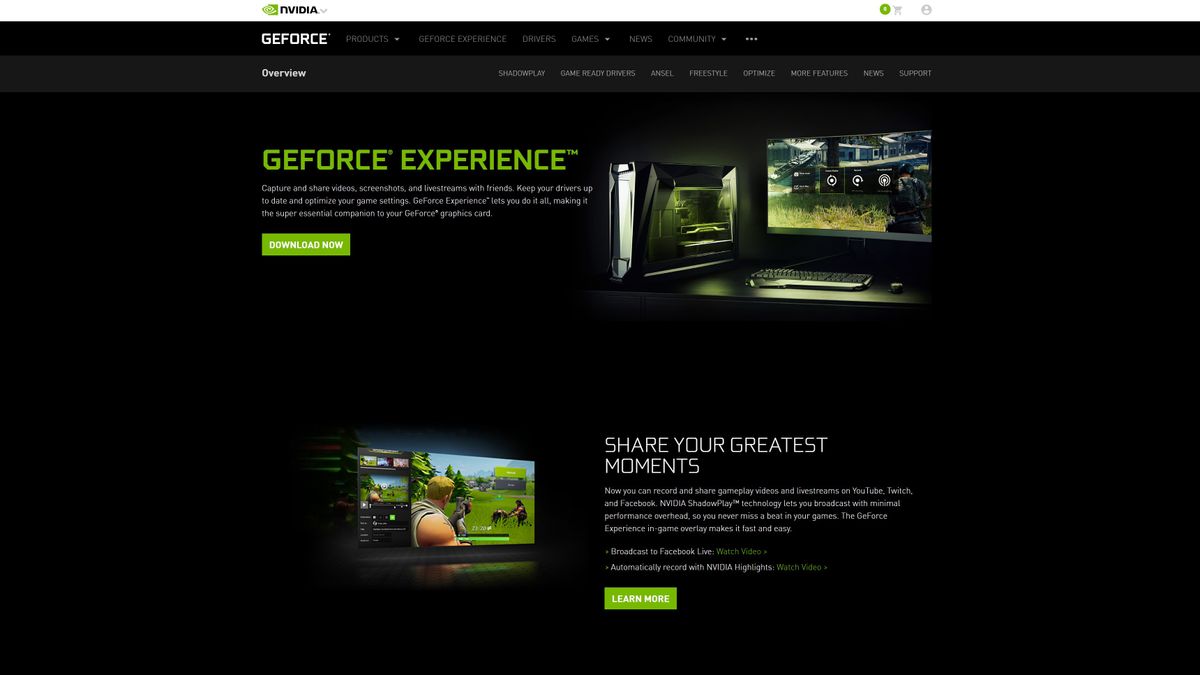
Hoe download GeForce Experience
Als uw grafische stuurprogramma niet met Nvidia ‘ s GeForce Ervaring, geen probleem: u kunt handmatig downloaden. Het enige wat je hoeft te doen is naar de Nvidia GeForce Experience pagina, en klik op ‘Download Now’.
zodra het downloaden klaar is, ga je gang en voer de GeForce Experience uit .exe-bestand om de installatie te starten. Zodra het programma is geïnstalleerd, moet u ofwel een Nvidia-account aan te maken, of inloggen met uw bestaande. Gelukkig, u kunt inloggen met Facebook of Google om snel setup dat account als je het niet hebt.
wanneer u klaar bent, wordt een dialoogvenster geopend, waarin u wordt gevraagd een rondleiding te maken. Als dit de eerste keer is met GeForce Experience, raden we u aan om er doorheen te gaan, zodat u vertrouwd kunt raken met de vele functies van de software. Het is echter niet helemaal nodig. Als je geen tijd hebt, kun je dit gedeelte overslaan.
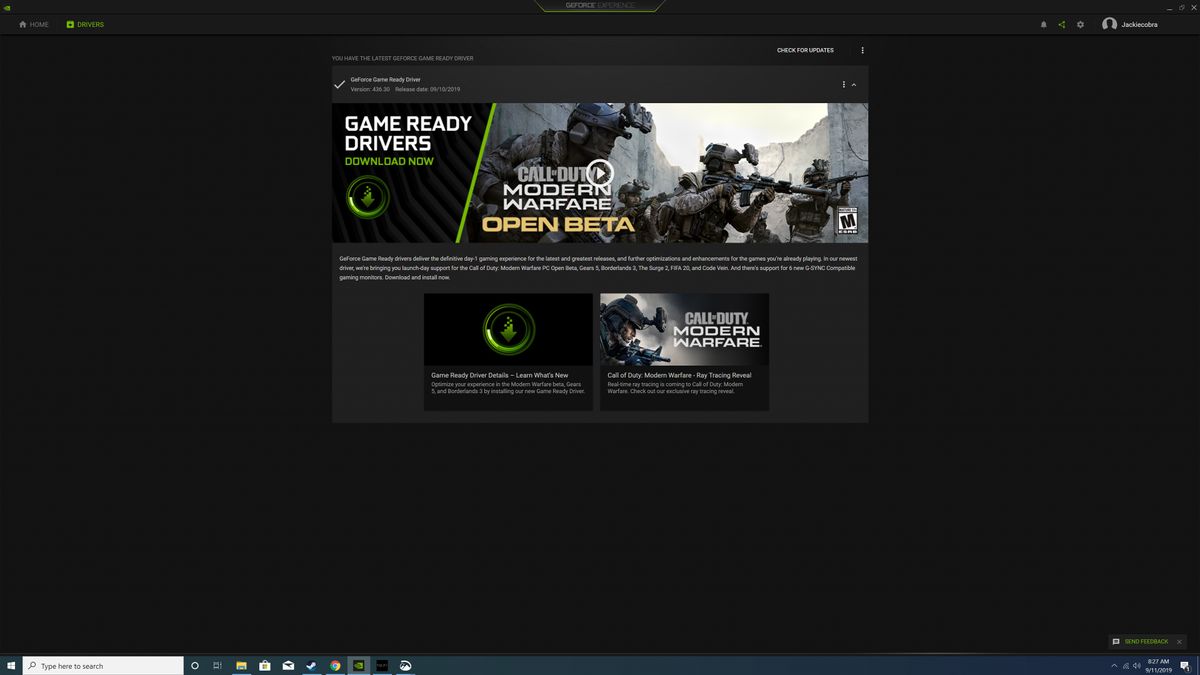
grafische stuurprogramma ’s installeren met GeForce Experience
een van de beste dingen over de GeForce Experience is dat nieuwe grafische stuurprogramma’ s altijd slechts een paar klikken verwijderd zijn. Nvidia brengt om de paar weken nieuwe grafische stuurprogramma ’s uit voor belangrijke game-releases, dus het is zeker een goed idee om regelmatig in te checken om ervoor te zorgen dat uw stuurprogramma’ s up-to-date zijn.
met GeForce Experience is het zeer eenvoudig om dit te doen. Open gewoon het programma, klik op de’ Drivers ’tab en klik op de” Controleren op updates ” knop. Meestal zal GeForce Experience automatisch controleren op nieuwe updates, maar het kan nooit kwaad om die extra stap te nemen om jezelf te controleren.
als uw grafische stuurprogramma up-to-date is, ziet u bovenaan het scherm een bericht dat dat zegt. Zo niet, zie je een bericht dat de nieuwste driver vermeldt met een grote groene ‘Download’ knop ernaast. Het enige wat je hoeft te doen is op dat te klikken en te wachten tot de driver te downloaden. Zodra de download van het stuurprogramma is voltooid, verschijnen er nog twee knoppen:” Express Installation “en”Custom Installation”. Voor de meeste gebruikers, raden wij aan te gaan met de “Express Installatie”.
het installeren van uw driver zal een paar minuten duren, afhankelijk van uw hardware, en het kan nodig zijn om uw PC opnieuw op te starten als het klaar is. Daarna, gefeliciteerd, je hebt je grafische kaart driver bijgewerkt.
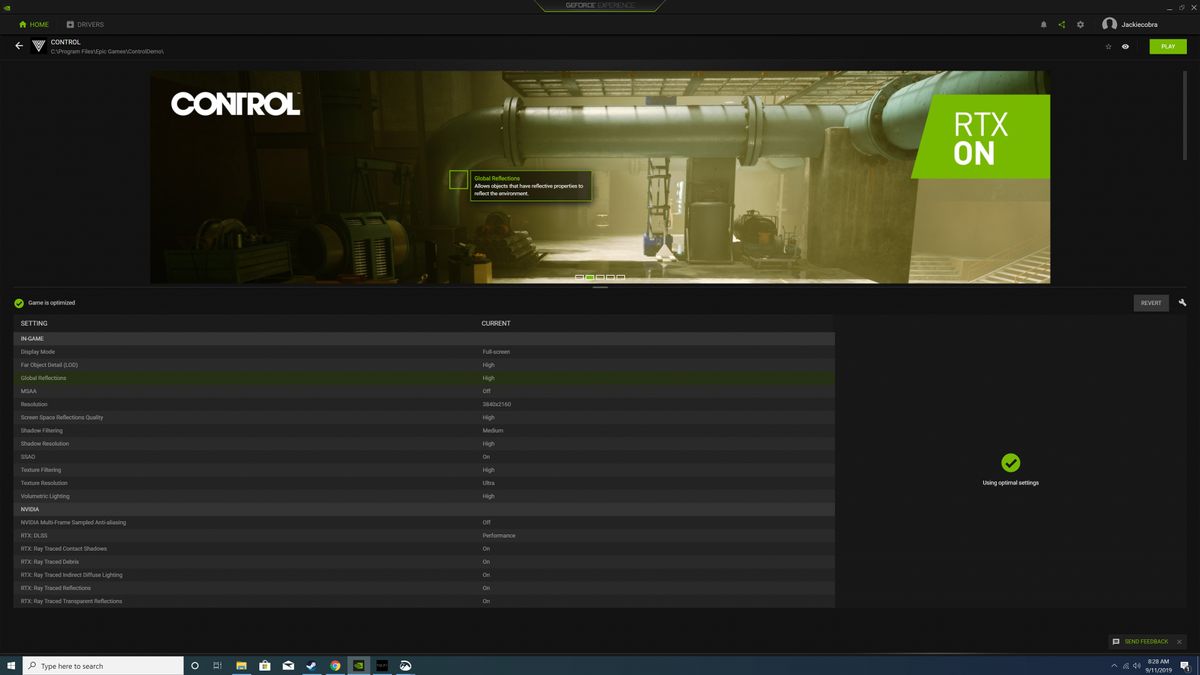
hoe uw games te optimaliseren met GeForce Experience
de mogelijkheid om drivers te downloaden op GeForce Experience is zeker genoeg voor ons om altijd het programma geïnstalleerd te hebben. Echter, als je een andere reden nodig hebt, er is een andere marquee functie die je zeker zult waarderen: game optimization. Met GeForce Experience kunt u uw games optimaliseren met slechts een klik op de knop. Dit betekent dat u de beste balans tussen prestaties en visuele kwaliteit kunt krijgen zonder een uur te besteden zwoegen over grafische opties.
het beste deel is dat wanneer u GeForce Experience opent, het uw PC automatisch zal scannen op Geïnstalleerde PC-games, en nieuwe games zullen worden toegevoegd aan uw bibliotheek. En als u niet wilt wachten op de volgende keer dat u GeForce Experience opent, hebt u ook de mogelijkheid om een handmatige scan te doen door op de drie verticale stippen in de rechterbovenhoek te klikken en “scannen voor games”te selecteren.
wanneer het spel dat u wilt optimaliseren zich in uw GeForce Experience-spelbibliotheek bevindt, ga er dan met uw muis overheen en selecteer “Details”. Hier, zie je alle in-game instellingen en hun huidige waarde, samen met de aanbevolen waarde voor elk. Als u het spel snel en eenvoudig wilt optimaliseren, klikt u op de knop “Optimaliseren”. Het zal dan automatisch alle instellingen te wijzigen om de waarden aanbevolen door de software.
u kunt verder verfijnen hoe deze instellingen worden geoptimaliseerd door op het kleine sleutelpictogram te klikken en uw resolutie, weergavemodus en de positie op de schuifregelaar tussen kwaliteit en prestaties te kiezen.
als je hier gewoon geen tijd voor hebt, kun je gewoon op de drie verticale stippen in de rechterbovenhoek van het bibliotheekscherm klikken en “alle games optimaliseren” selecteren om het allemaal automatisch te doen. Nogal handig, is het niet?
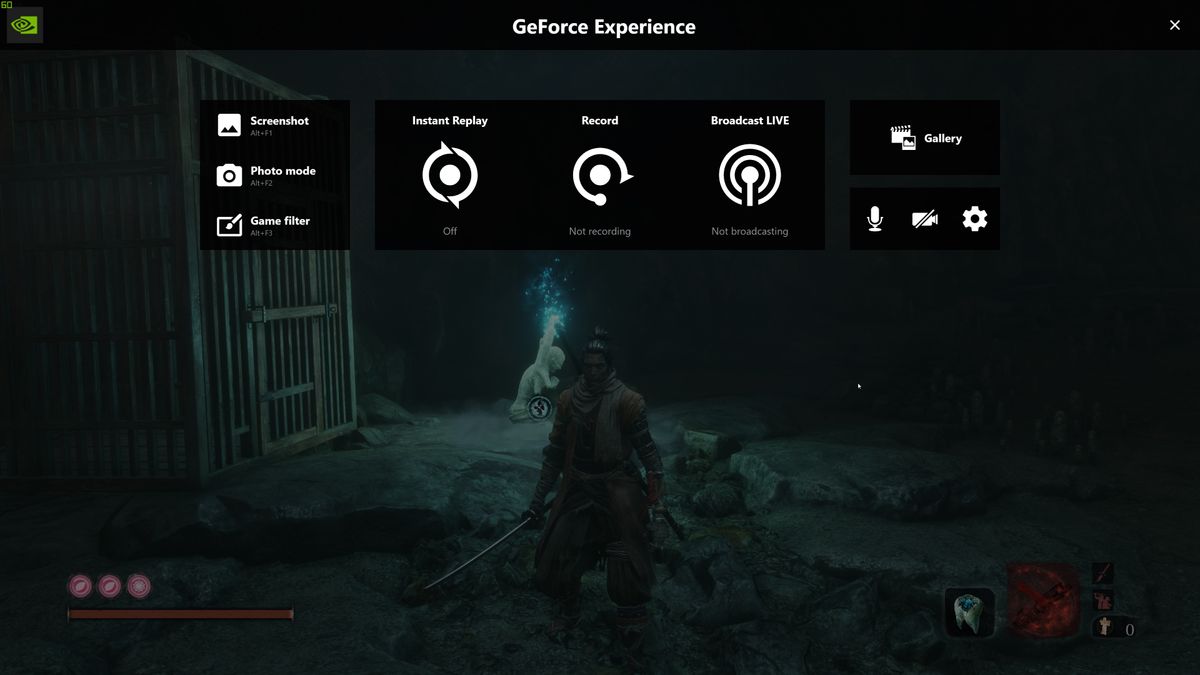
Hoe gebruik je GeForce Experience om je gameplay op te nemen
als je een hele gameplay walkthrough wilt opnemen, of zelfs gewoon die killstreak wilt vastleggen die je zojuist hebt bereikt, dan zal GeForce Experience het voor elkaar krijgen.
zodra je in-game bent, druk je gewoon op de sneltoets GeForce Experience – standaard Alt+Z – en de overlay van GeForce Experience verschijnt op het scherm. Zodra dat is geopend, ziet u verschillende opties verschijnen.
met Instant Replay zal Nvidia ShadowPlay de laatste paar minuten van de gameplay opnemen wanneer u een bepaalde sneltoets raakt. U kunt de instellingen te openen om direct Replay personaliseren, het veranderen van de hoeveelheid tijd vastgelegd, de kwaliteit van de video, resolutie, frame rate en bitrate. We raden aan om de meeste instellingen te laten zoals ze zijn, en alleen de hoeveelheid opgenomen tijd te wijzigen. Als u een clip van uw gameplay wilt opslaan, klikt u standaard op Alt+F10, en het zal het opslaan in de galerij.
Als u uw gameplay handmatig wilt opnemen, kunt u dit ook doen met GeForce Experience. Klik gewoon op de optie Opnemen in de GeForce Experience overlay, en je zult in staat zijn om de opname te starten. Als u gewoon een sneltoets wilt gebruiken zonder in de overlay te gaan, kunt u dat ook doen, door standaard op Alt+F9 te drukken.
tenslotte kunt u streamen met GeForce Experience. Je kunt je gameplay uitzenden op Facebook, Twitch of YouTube. U kunt ook uw broadcast-instellingen aanpassen door op de knop ‘live uitzenden’ te klikken en vervolgens op Instellingen te drukken. De instellingen zijn niet zo uitgebreid als iets als OBS of XSplit, maar GeForce Experience heeft het voordeel dat het zeer eenvoudig te gebruiken. Zodra u uw stream-instellingen hebt geconfigureerd, kunt u beginnen met uitzenden door te klikken op ‘Start’ of druk op de sneltoets Alt+F8.
en natuurlijk kunt u schermafbeeldingen maken met GeForce Experience. U kunt een eenvoudige screen grab vastleggen met Alt + F1, maar als u echt dingen naar een ander niveau wilt tillen, wilt u de fotomodus gebruiken.
u kunt de fotomodus ingeven door Alt+F1 in te drukken of de optie ‘fotomodus’ te selecteren in de GeForce Experience overlay. In deze modus kunt u filters toevoegen en zelfs uw schermafbeelding in een hogere resolutie opschalen met behulp van AI. Dat is niet alles, in bepaalde games, kunt u Nvidia Ansel technologie gebruiken om de camera te verplaatsen om het best mogelijke beeld vast te leggen.
- stuurprogramma ‘ s bijwerken in Windows 10
Recent nieuws